Apple’s iMessage has become a popular messaging app among iPhone users. Despite WhatsApp, Telegram, and whatnot, the blue bubbles set an iPhone apart. Be it either for the read receipts, live typing, or the funky stickers! So, if iMessage is not activating on your iPhone you might be cut off from your social circle.
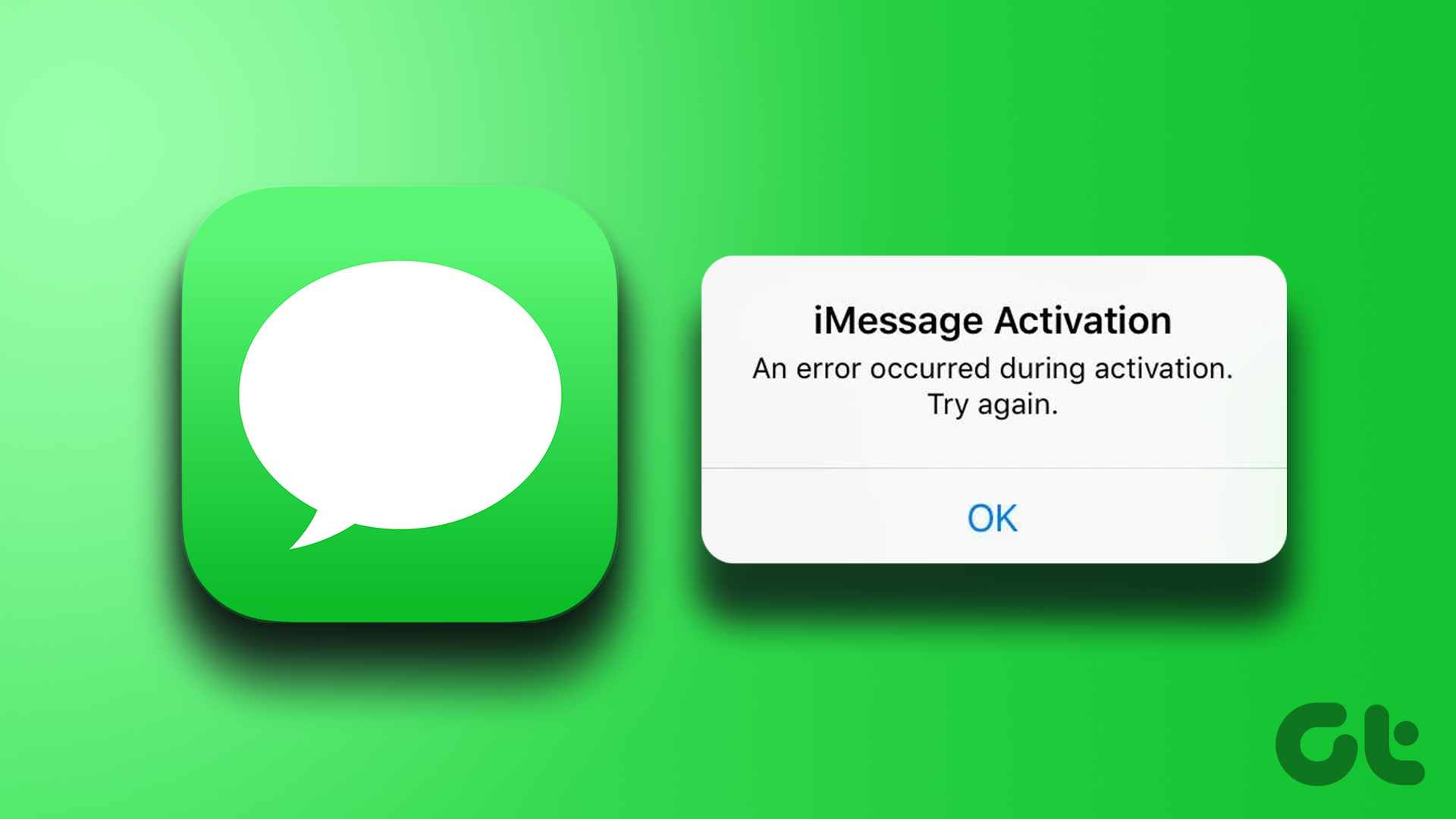
But, fret not. If you’re wondering why your iMessage says “waiting for activation”, you’re at the right place. This piece not only addresses why is your iMessage not activating but also delves into ways to fix the iMessage activation error. Let’s understand the reasons behind the error first.
Why Won’t My iMessage Activate on My iPhone
If you’re just setting up your brand-new iPhone or resetting your old device after a major update, you may encounter issues initiating iMessage. The iMessage activation error could come your way even in case of a change of phone number or switching to a new mobile carrier. Users often face similar activation issues with FaceTime. If you’re one of them you can try your hand at the solution below to fix FaceTime activation errors as well.
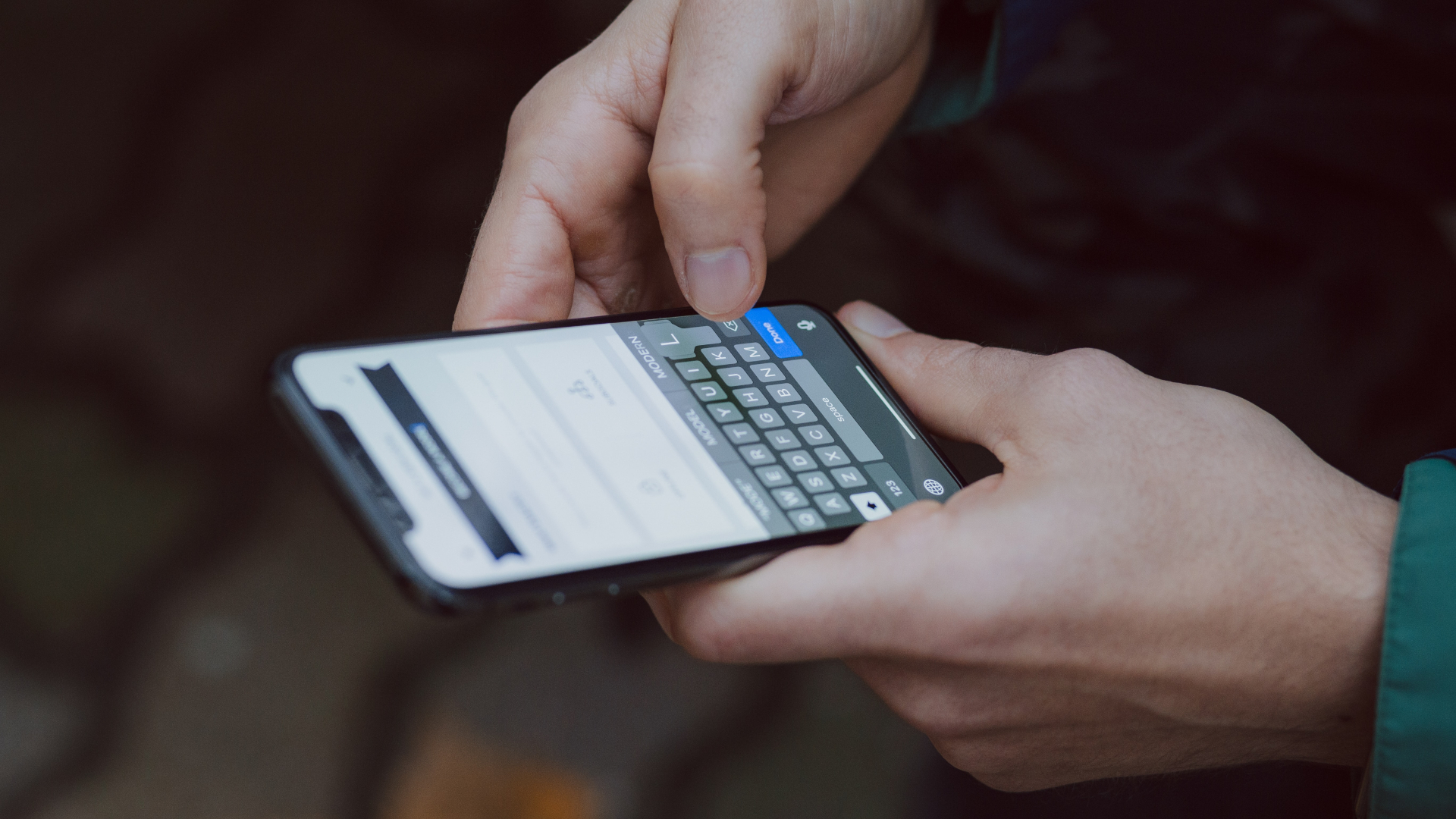
Whether you’re a new iPhone user or just inserted a new sim card in your iPhone, here’s a caveat. Should your FaceTime and iMessage not activate right away, it could take about 24 hours to fix any activation issues. So, sit back and wait it out for those blue bubbles!
How to Fix iMessage Not Activating on Your iPhone
Now that you’re facing the issue, here are some solutions that you can try to fix the problem.
1. Check Your Internet Connection
iMessage feeds on internet connectivity. So, you can say that a stable internet connection is an essential prerequisite for the smooth activation of iMessage on your iPhone.

Hence, make sure you’re connected to Wi-Fi or cellular data during the iMessage activation process.
2. Check Apple’s iMessage Server Status
If your internet is working fine, it’s time to check if it’s working on Apple’s end or not. Sometimes, it’s possible that the iMessage servers are down which is why your iPhone’s iMessage is not working. To check if that’s indeed the case, head over to Apple’s System Status website and look for the light next to iMessage.
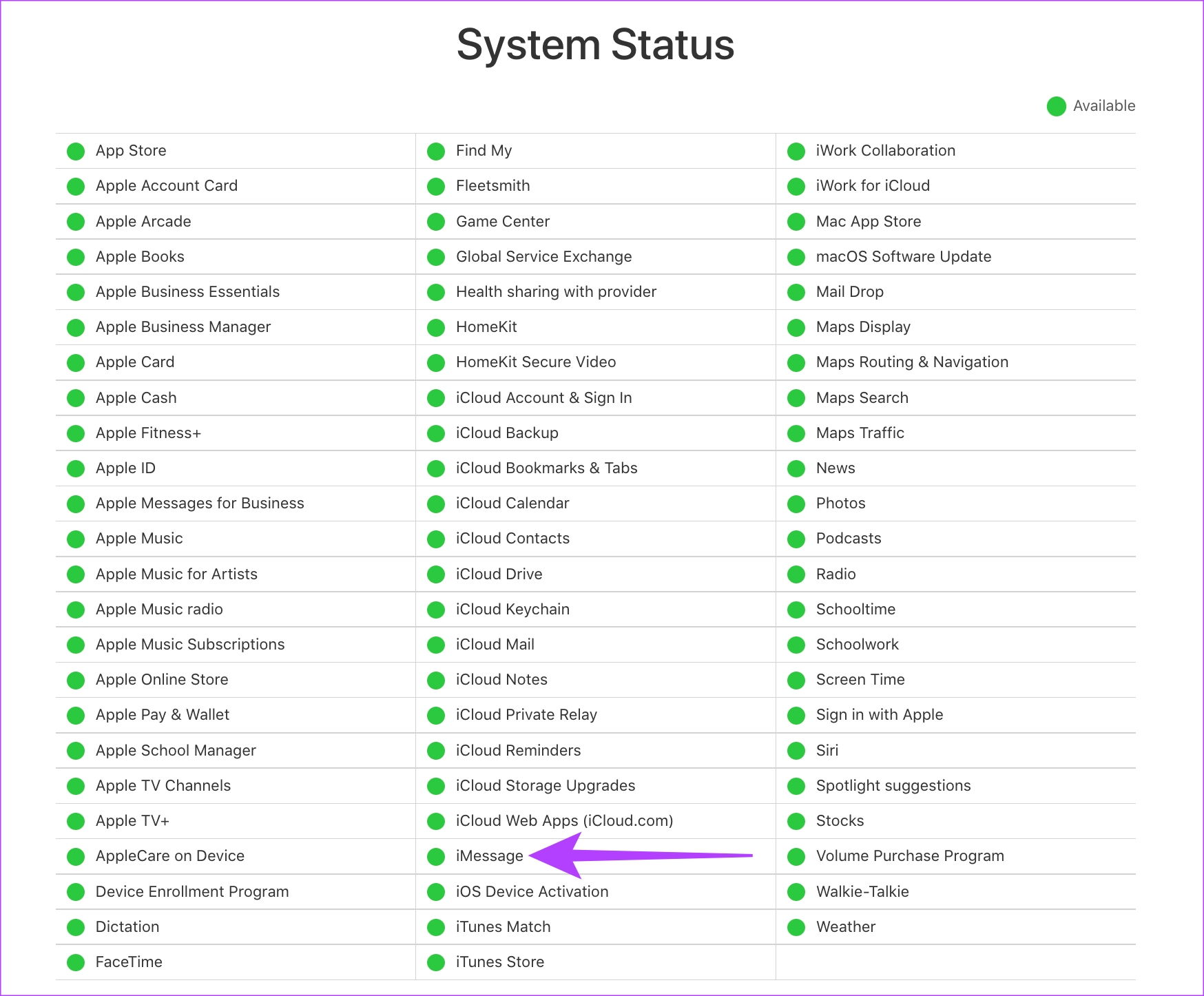
If the light is red, you’d be unable to connect to iMessage servers and will have to wait for it to get back online. If the light is green, everything is fine with iMessage’s servers. Proceed with further steps to fix it.
3. Toggle Airplane Mode On and Back Off
One of the primary reasons why iMessage may fail to activate is a patchy network. One of the quickest ways of restoring network connectivity on your iPhone is to enable and disable Airplane mode. This will force your iPhone to establish a connection to the nearest tower which is beneficial if you’re using mobile data.

Swipe down (or swipe up, depending on your iPhone model) from the top-right corner of your screen to open the Control Center on your iPhone. Then, enable Airplane mode. Wait for a few seconds and turn it off. Your iPhone will connect to mobile data or Wi-Fi like earlier, and iMessage should activate without any issues.
4. Set the Date and Time Correctly
Another cause for improper iMessage activation is incorrect date and time zone information fed to your iPhone. Incorrect time and date can mess with your connection with Apple’s servers, in turn hampering smooth iMessage activation. Here’s how you can correct your iPhone’s time and date.
Step 1: Open the Settings app on your iPhone. Navigate to the General option.

Step 2: Tap on Date & Time.
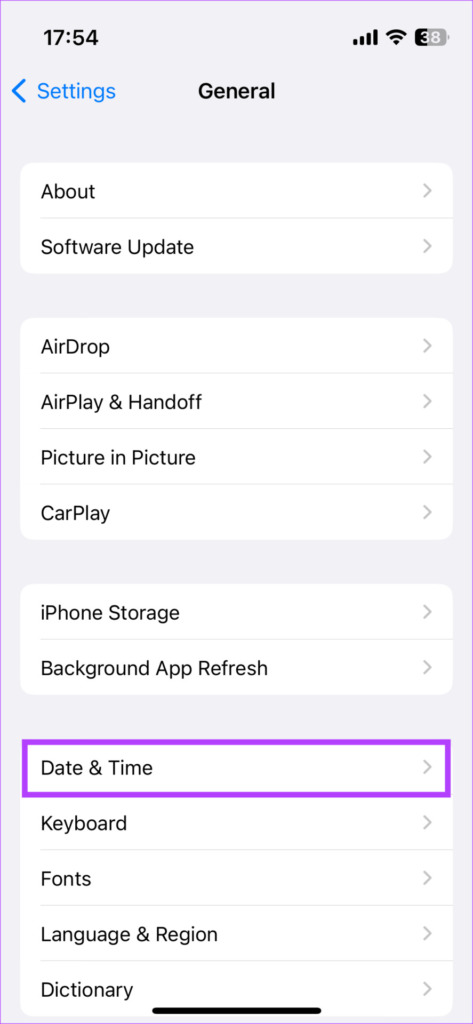
Step 3: Enable the Set Automatically toggle.

Optionally, you can restart your iPhone for the changes to take effect. This solution should nullify your worry about why your iMessage won’t turn on due to a date mismatch issue.
5. Force Restart Your iPhone
This is one of the most basic steps that you should perform if any functionality on your iPhone seems broken. If you haven’t already, it’s time to force reboot your iPhone to see if it magically fixes the iMessage activation issue.
- For iPhone X and Above: Press and hold the volume up button + side button till you see the power off slider. Slide it to turn off your iPhone. Then, press and hold the side button to turn it on.
- For all other iPhones with a Home Button: Press and hold the power button till you see the power off slider. Slide it to turn off your phone. Then, press and hold the side button to turn it on.
6. Check Your Phone Number in iMessage Accounts
Ever disappointed at an electric appliance not turning on only to find out later that you forgot to turn on the switch? The same logic applies to iMessage. Many times users get frustrated over failed iMessage activation without turning the switch on. Here’s how to link your phone number to iMessage.
Step 1: Open the Settings app on your iPhone. Scroll down and tap on Messages.

Step 2: Head to ‘Send and Receive’.

Step 3: Ensure there’s a checkmark next to the phone number you desire to send and receive iMessages on.
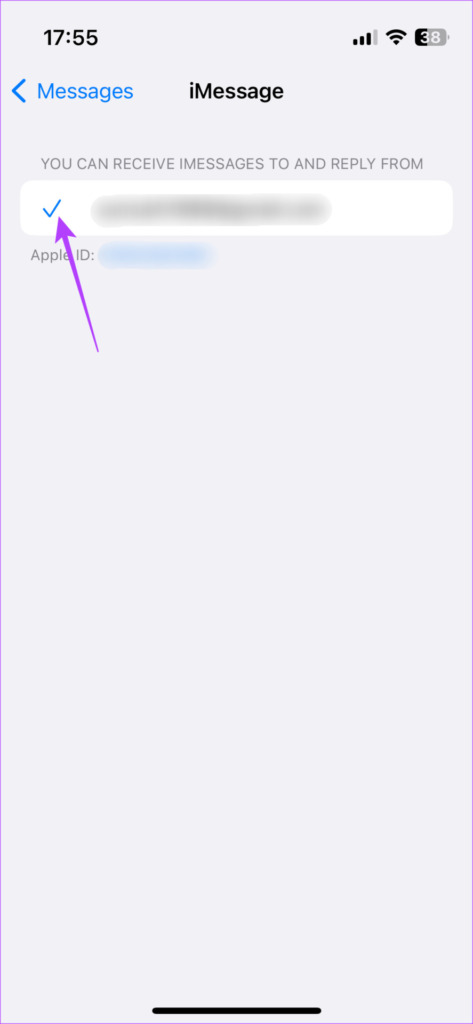
If there’s no tick mark, tap on the number for iMessage activation on that particular number.
7. Log In to iMessage Using the Same Account As Your Apple ID
If the account you’re using for iMessage is different from the one you’re using as your Apple ID, you will face the iCloud and iMessage accounts do not match error which will lead to failed iMessage activation.

Follow the instructions in the guide linked above to fix the issue and log in with the same account for both services. Then, you should be able to activate iMessage without issues.
8. Add Credit to Your Phone Plan
Have the above solutions not fixed your iMessage activation issue? Then, get prepared to shell out a few dollars. If you’re on a prepaid phone plan, ensure you have enough credit in your account.
Apple sends an SMS from your iPhone to iMessage servers as part of the activation process. If your carrier account balance is nil, this SMS will fail to send, resulting in iMessage failing to activate. Hence, should you be low on your credit balance, top up your account with a dollar or two.
9. Ensure the iMessage Toggle Is Enabled
The Message settings on your iPhone have the option to toggle iMessage off and on. If you’ve turned off this toggle previously, you will have to turn it back on to enable iMessage. Even if it’s already turned on, you can try turning it off and turning it back on to ensure the activation process restarts.
Step 1: Open the Settings app on your iPhone or iPad. Scroll down and tap on Messages.

Step 2: Tap on the iMessage toggle to turn it on. If it’s already enabled, turn it off by tapping on it before turning it back on.

10. Disable and Enable Your eSIM
If you have got a new eSIM connection, you may face issues activating iMessage. Try turning off your eSIM and turning it back on to register to your carrier network once again. Here’s how to go about it.
Step 1: Open the Settings app on your iPhone. Navigate to the Mobile Data option.

Step 2: Select the SIM you want to turn off under the SIMs section.

Step 3: Disable the ‘Turn On This Line’ toggle before turning it back on again.
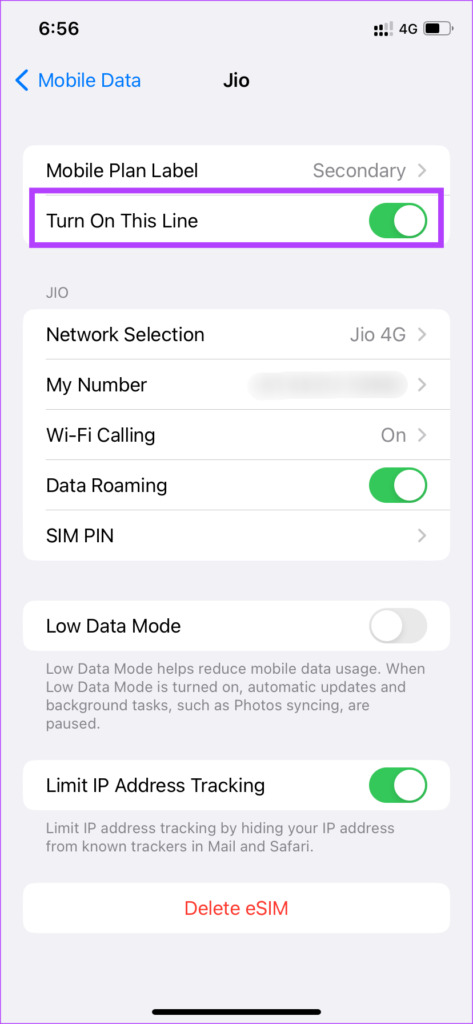
After following the above procedure, try activating iMessage. This solution should relieve you from iMessage waiting for activation on your new SIM.
11. Update Your iPhone to the Latest Version of iOS
At times, a particular software version may cause issues with the functioning of iMessage. Updating your iPhone/iPad to the latest iOS/iPadOS version can help fix the iMessage not working issue.
Step 1: Open the Settings app on your iPhone. Navigate to the General section.

Step 2: Tap on Software Update.
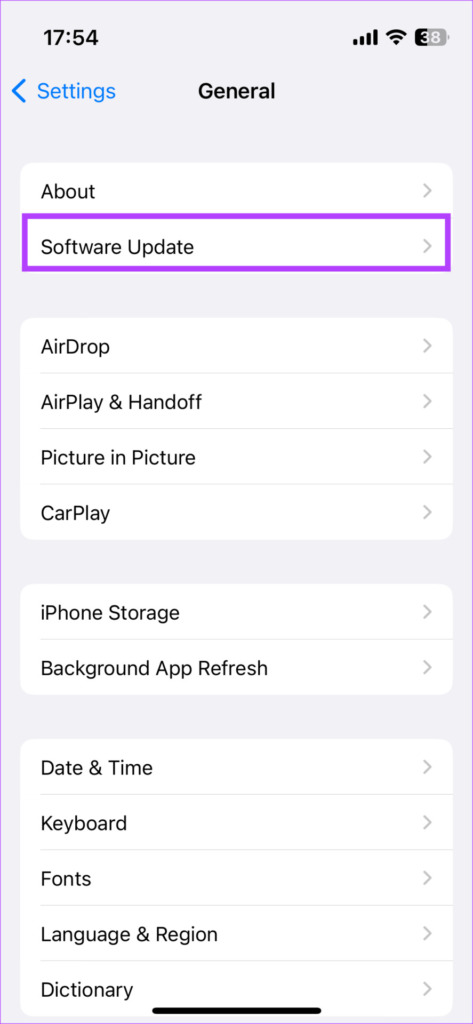
Step 3: If a new update is available, it will be listed there. Select ‘Download and Install’ and wait for the installation to complete.
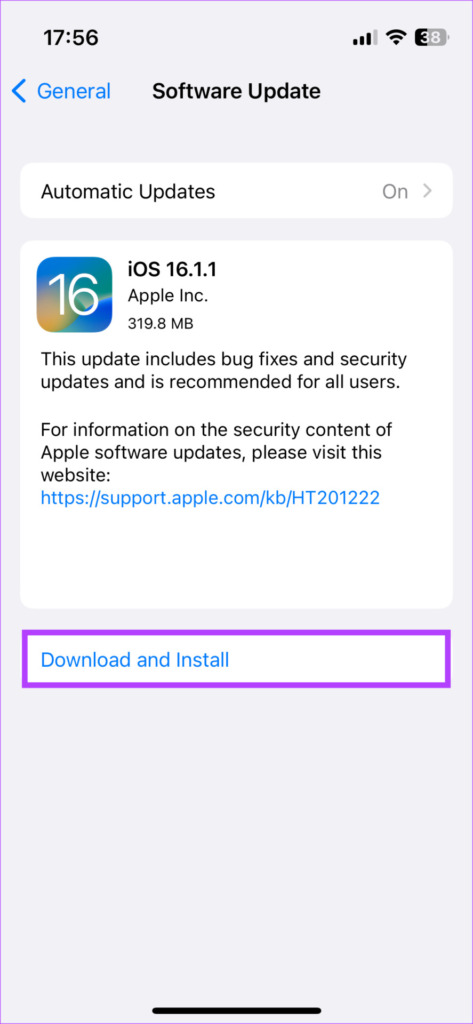
12. Sign Out of Your Apple ID and Sign Back In
Since all of Apple’s services are dependent on the Apple ID, it’s safe to say that any issue with logging into your Apple ID can cause problems with other services — including iMessage. So, try logging out of iMessage and then logging back in to see if helps with the activation process.
Step 1: Open the Settings app on your iPhone and tap on your name displayed at the top. This will open up your iCloud settings.
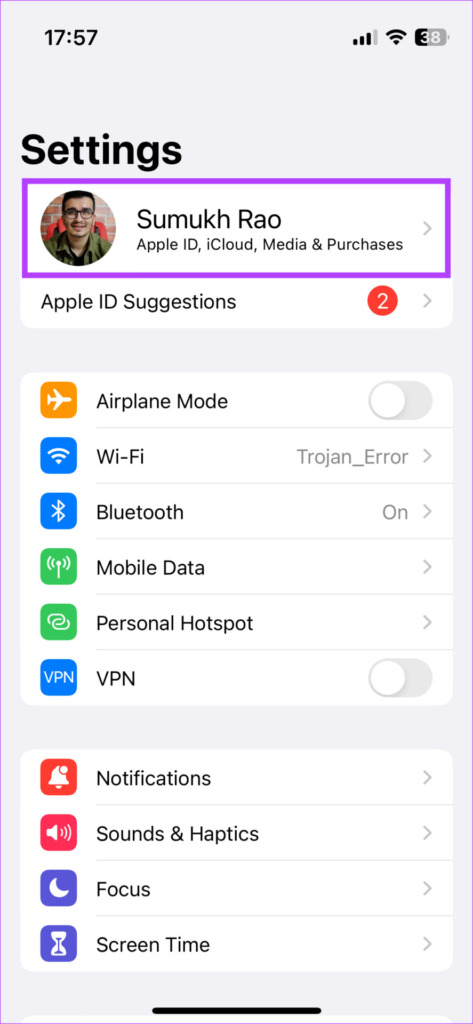
Step 2: Scroll down and you will find the Sign Out option. Tap on it.
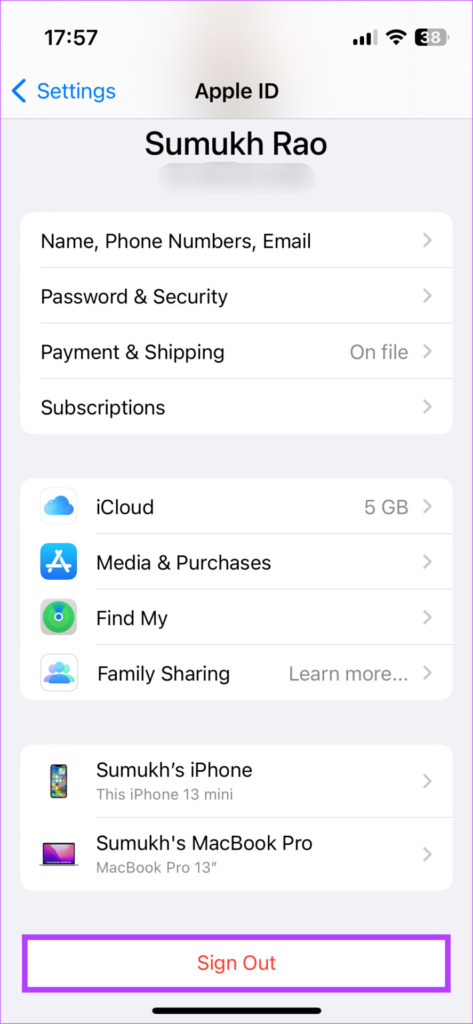
Step 3: Enter your Apple ID Password and select Turn Off in the top-right corner. You’ll be signed out of the iCloud account.

Step 4: You will find the Sign-in option in the same menu. Tap on it and log in to your Apple account once again.
Wait for a while and try to activate iMessage.
13. Reset Network Settings
Resetting the network settings is your final step before you call your carrier or Apple for further help. This will reset all network parameters such as saved Wi-Fi networks, Bluetooth devices, data plans, etc. So, you will have to set them up again manually. While it may seem like a lot of work, it can help fix the issue with iMessage on your device.
Step 1: Open the Settings app on your iPhone. Navigate to the General section.

Step 2: Scroll down and tap on ‘Transfer or Reset iPhone’.

Step 3: Select the Reset option here.
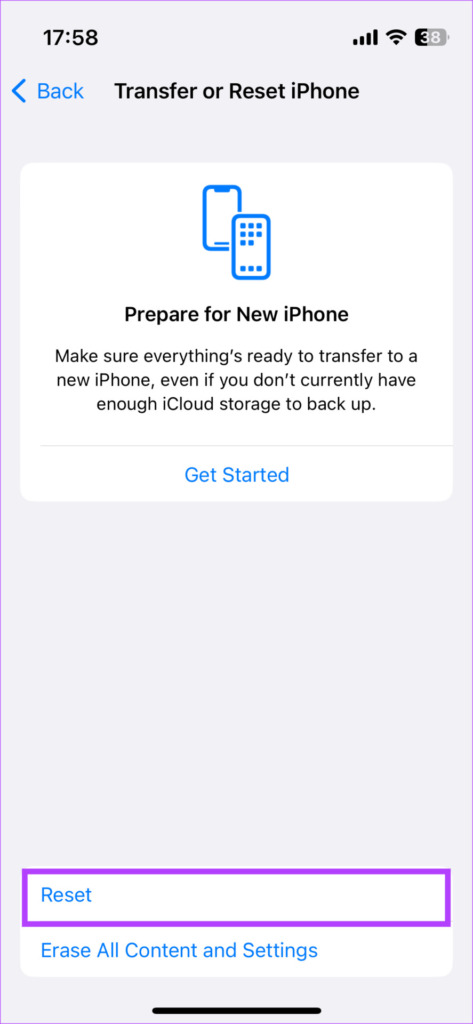
Step 4: Now, select Reset Network Settings.
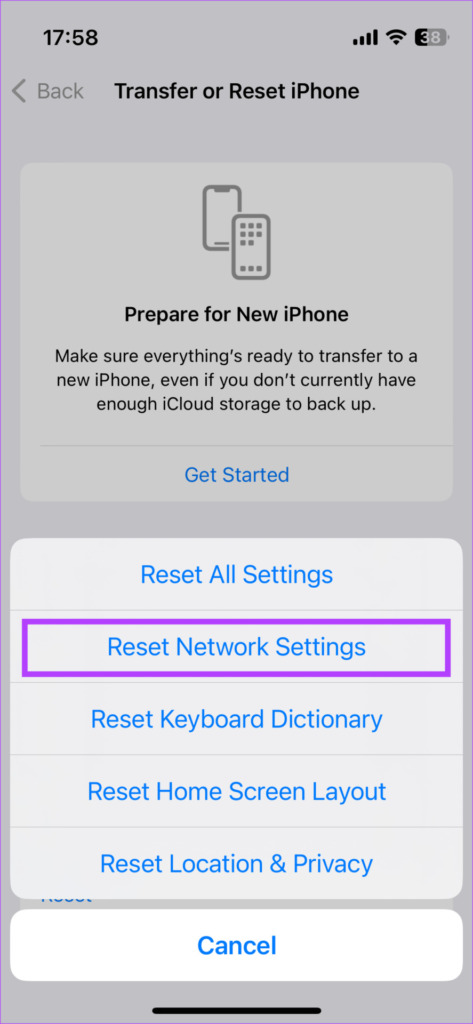
Connect to your Wi-Fi network once again and try activating iMessage.
14. Contact Your Network Carrier or Apple Support
Proper date and time? Check. Re-enabled eSIM? Check. Recharged your credit balance? Check. Did you try all our fixes yet your iMessage won’t activate? Your last resort is to contact your network carrier. Even if that doesn’t work, get in touch with Apple Support.
As discussed earlier, iMessage banks on an SMS from your iPhone to iMessage servers to activate. So, try contacting your SIM service provider. Maybe, your network carrier is hampering smooth iMessage activation.
Even if this doesn’t solve the issue your last bet is Apple’s support engineers. Apple’s customer support representatives should surely be able to ensure a smooth iMessage activation on your iPhone.
Keep the Green Bubbles at Bay
Being unable to activate iMessage on your iPhone means you’re missing out on the group chats with your friends or family, or you just cannot send photos or videos without them appearing all blurry and pixelated. So, if your iPhone is stuck on iMessage waiting for activation, follow these steps and that should solve your issue.
Was this helpful?
Last updated on 30 November, 2022
1 Comment
Leave a Reply
The article above may contain affiliate links which help support Guiding Tech. The content remains unbiased and authentic and will never affect our editorial integrity.






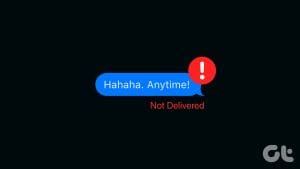

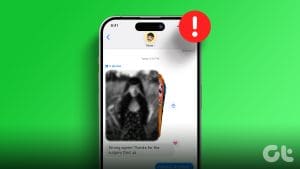


My Apple ID is not active