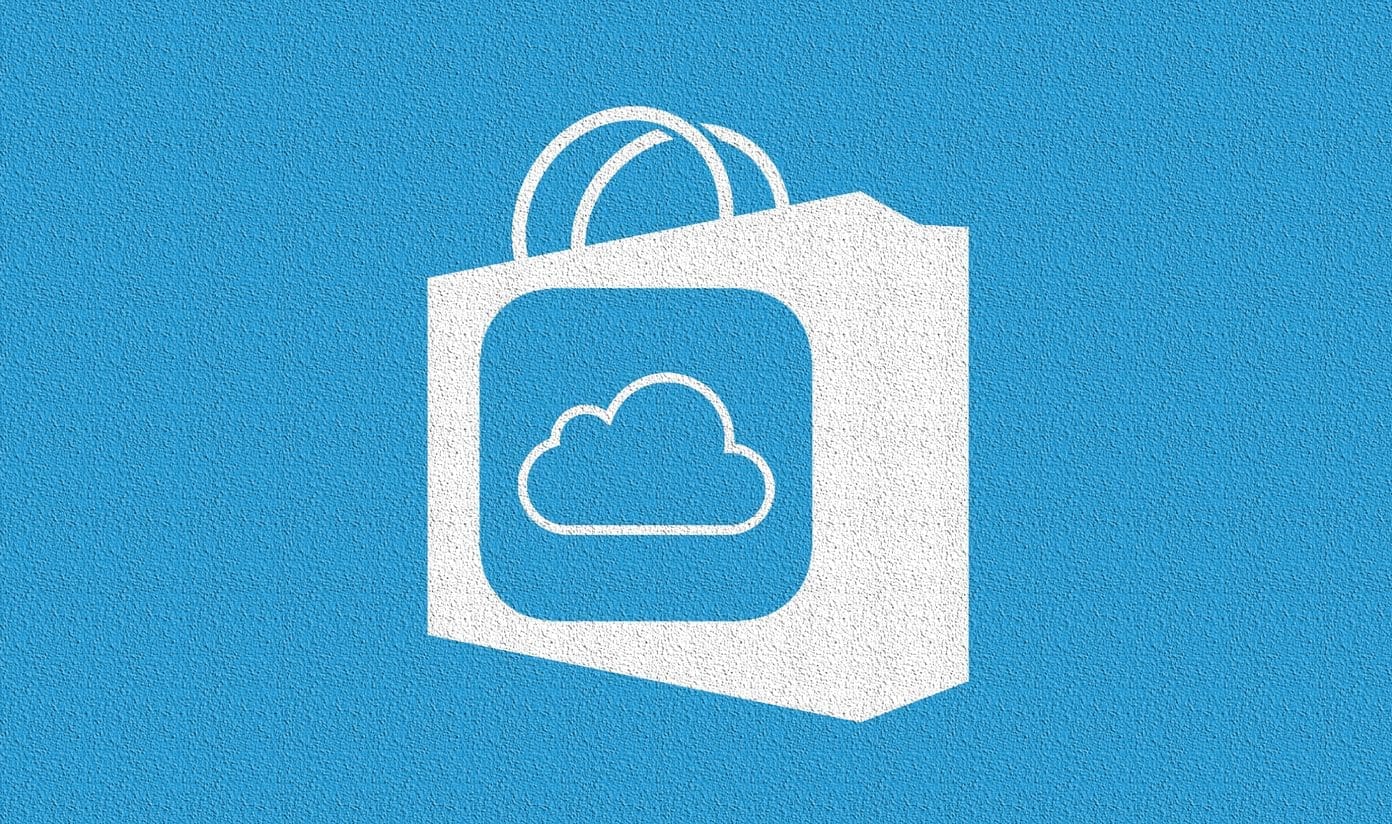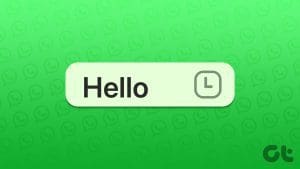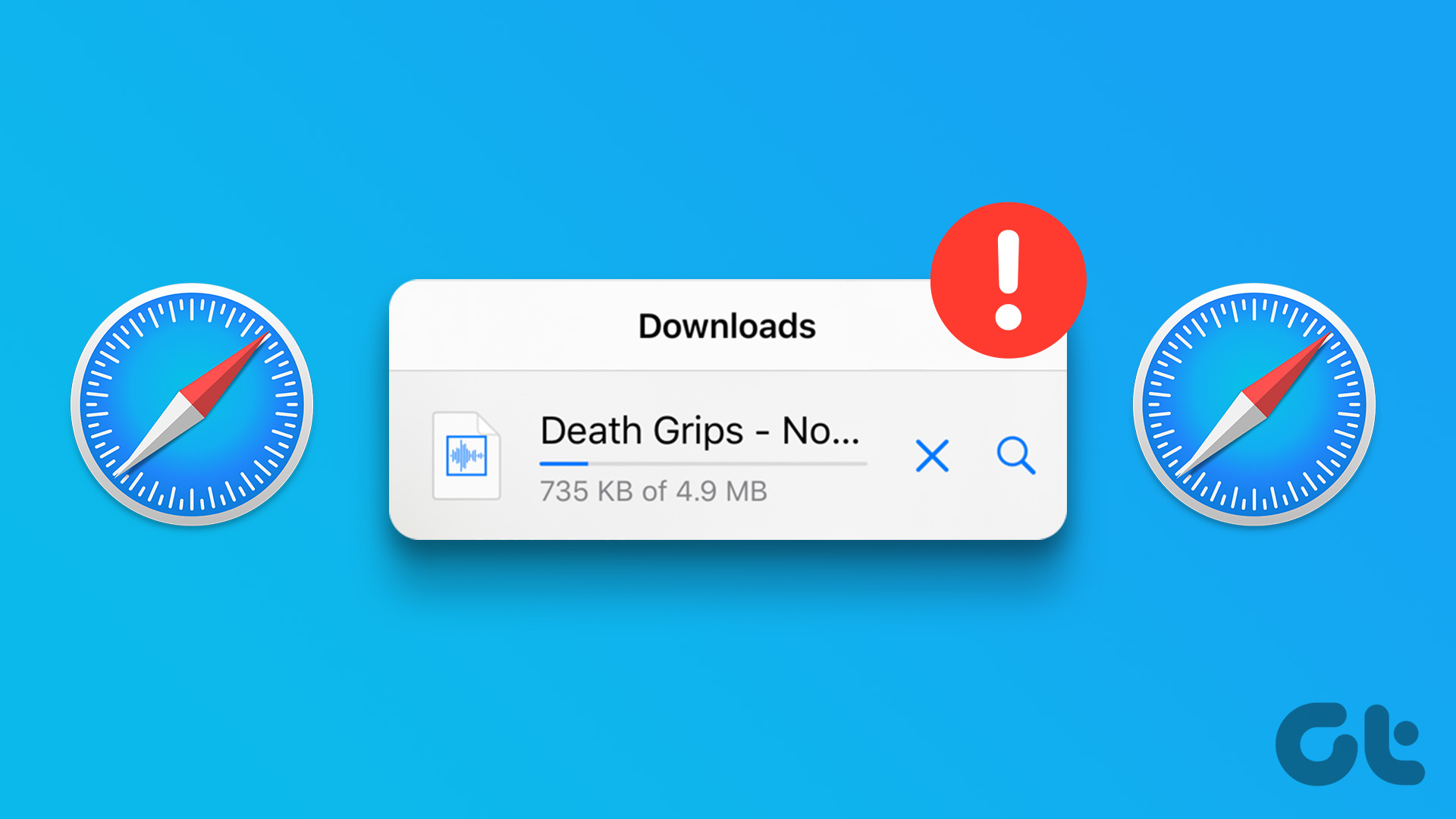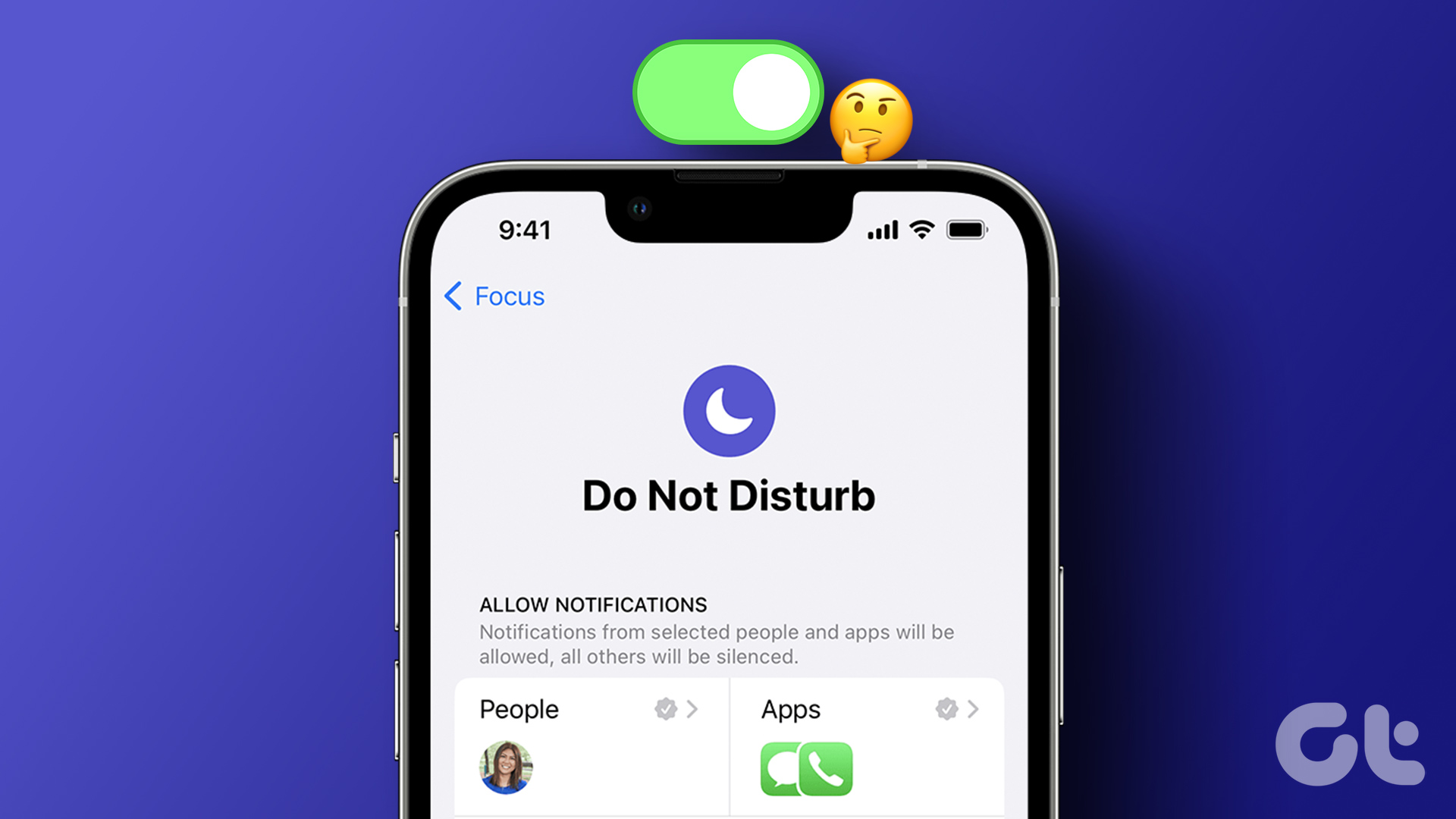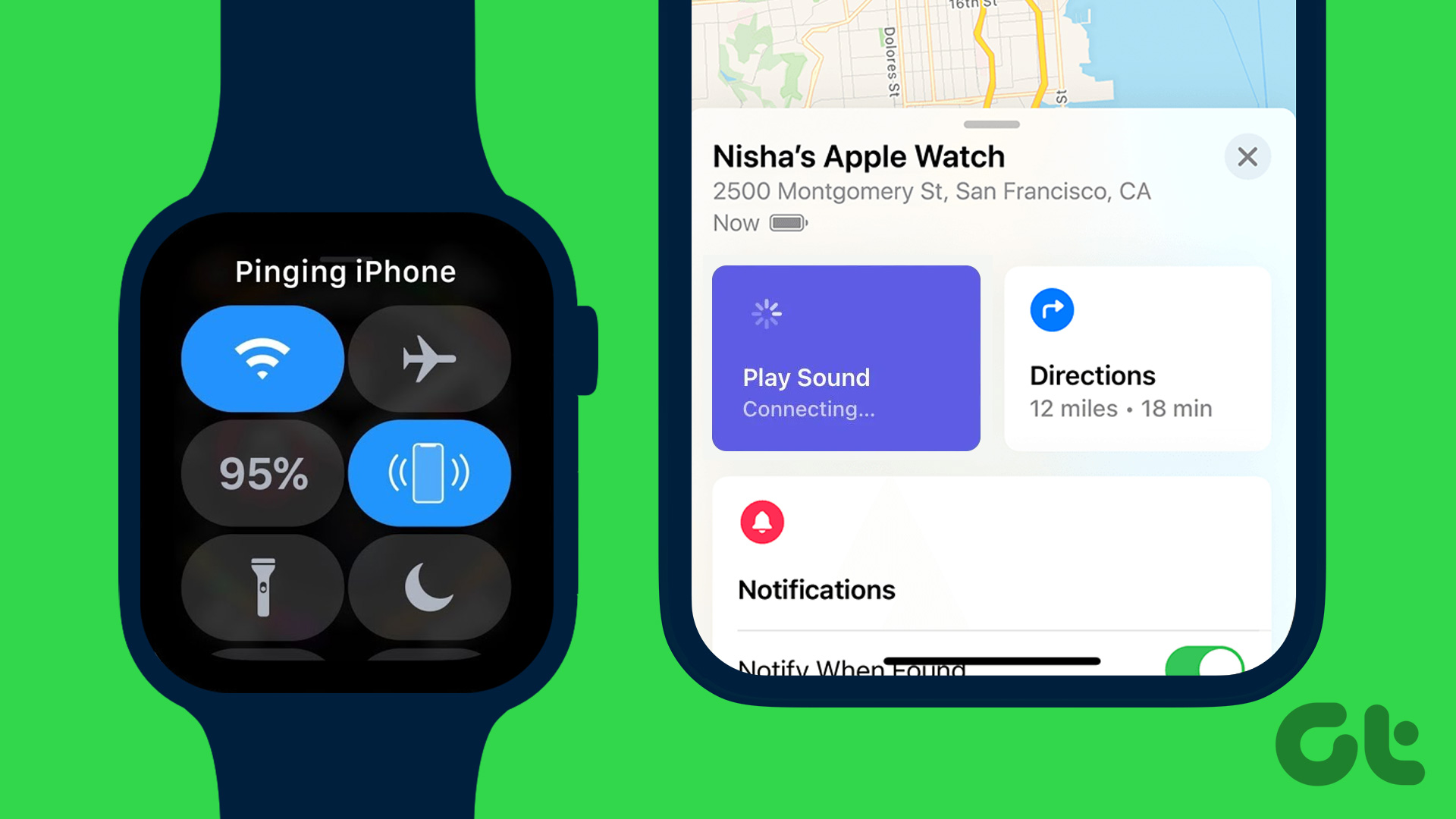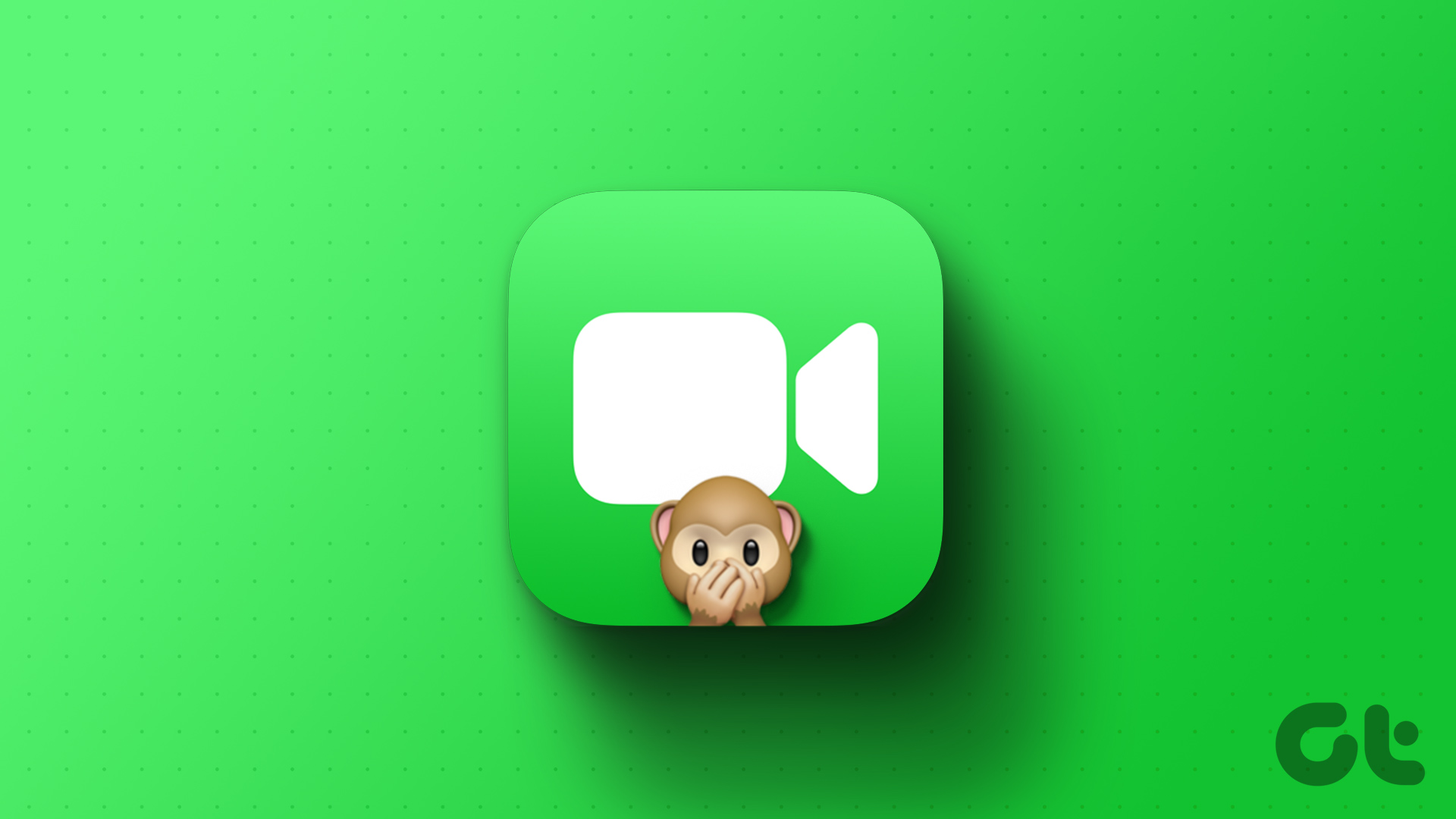Every device that operates on SIM cards has a unique identification number called an IMEI number. It is quite important for various reasons, and you must take note of this number and keep it handy. In this article, we’ll show you how to find the IMEI number on your iPhone, and everything else you need to know about the same.
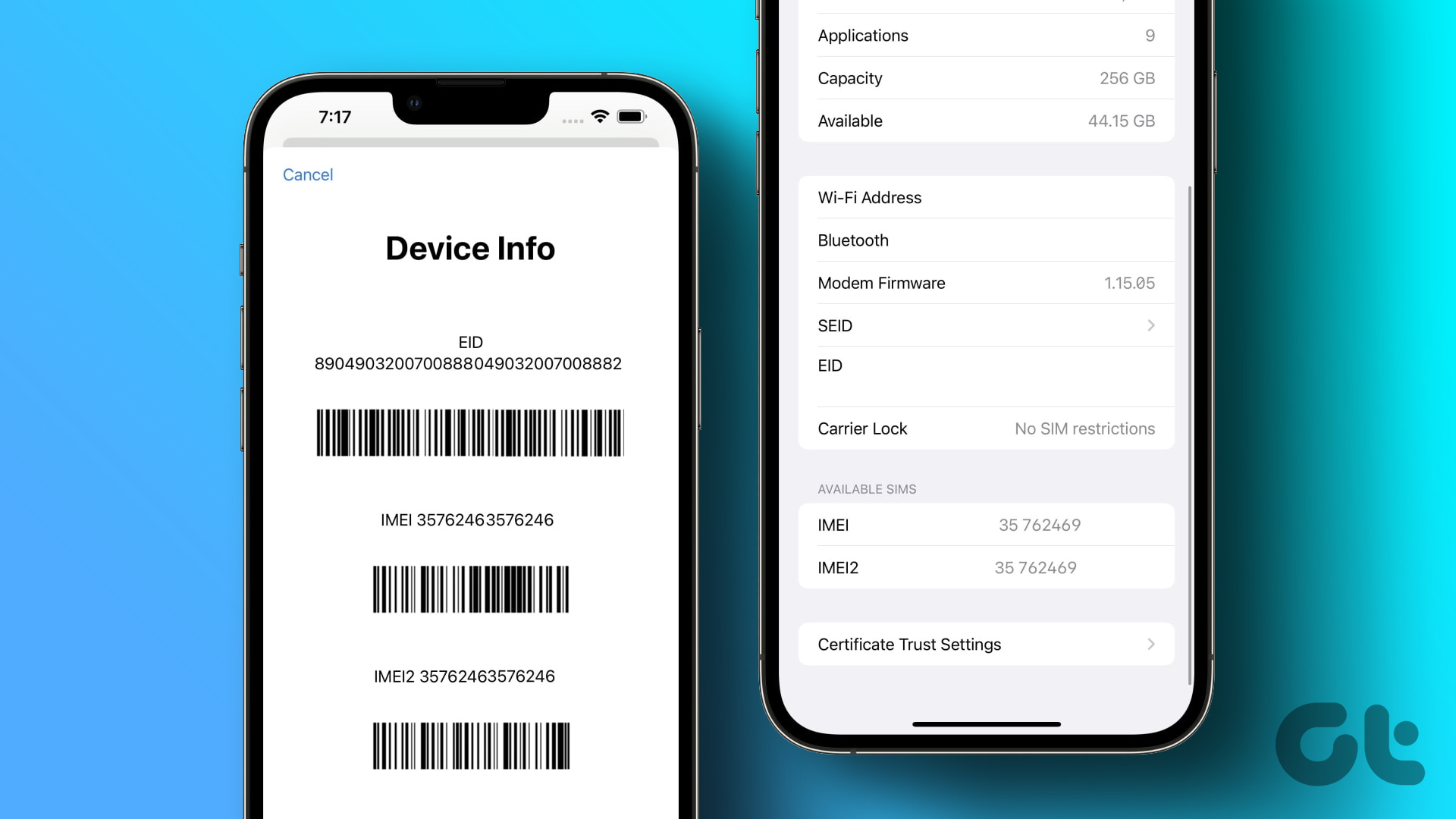
Further, there is more than one way to find your IMEI number on your iPhone. Thanks to Apple, they have made it quite easy to find it even if you cannot access your iPhone. So let’s begin. But first, let us understand what the IMEI number is all about.
What Is an IMEI Number on iPhone
Nearly 15 billion active mobile devices operate worldwide. That is near-twice the global population. If you found the number surprising, what’s more surprising is that each of these devices has a unique identity of its own, called an IMEI number.

IMEI number expanded is called the International Mobile Equipment Identity number. It is a fifteen-digit number that is used to recognize your device on a mobile network. If your phone can use a single sim at a time, it will have one unique IMEI number whereas if your phone can use two sims at the same time, it will have two unique IMEI numbers.
But why do we need a unique identification number for a phone? Read the next section.
Importance of an IMEI Number
An IMEI number contains some useful information – like the model name, year of release, and the registration date of your mobile phone. This comes in handy to verify the information on your device. Moreover, if you are buying a used phone, the IMEI number will come in handy to verify the details of the same.
What is more important? This number is useful when you lose your phone. While it doesn’t exactly assure you of finding it back, you can report your phone to be lost, and the corresponding IMEI number will be denied service from any carrier. So, the person who has stolen your phone can’t use it.

Hence, your lost phone can’t connect to the carrier network. This also helps in recognizing phones that are stolen. So, ensure you always check the IMEI number of the used phone you are planning to buy.
Now that we have a good understanding of what this number means, let us see how we can find the IMEI number on your iPhone.
How to Find the IMEI Number on iPhone
Here are eight different ways to find the IMEI number on iPhone. Furthermore, for privacy reasons, we have blurred our IMEI numbers in the images. With that out of the way, let’s begin.
1. Use the Dailer to See IMEI on iPhone
This is the easiest way to find the IMEI number on your iPhone. Here’s how to do it.
Step 1: Open the Phone app on your iPhone.
Step 2: Tap on the keypad tab.
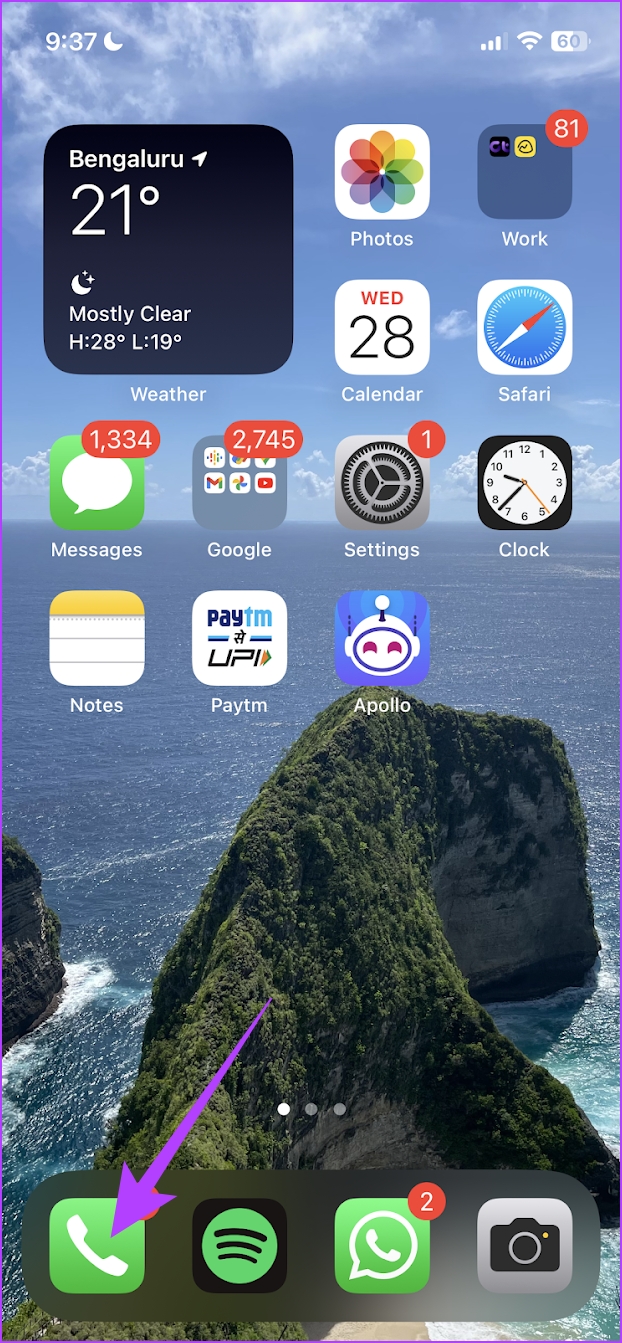

Step 3: Dial *#06# using the number and the character keys on the keypad.
You will now see a window displaying the IMEI Number. If your iPhone supports an eSim, you will be able to see an IMEI number for that as well. And the IMEI number for the eSim is the IMEI2.

As an alternative method, you can also check the IMEI number of your iPhone within the Settings app.
2. Use Settings App to Check IMEI
Step 1: Open the Settings app on your iPhone.
Step 2: Tap on General.

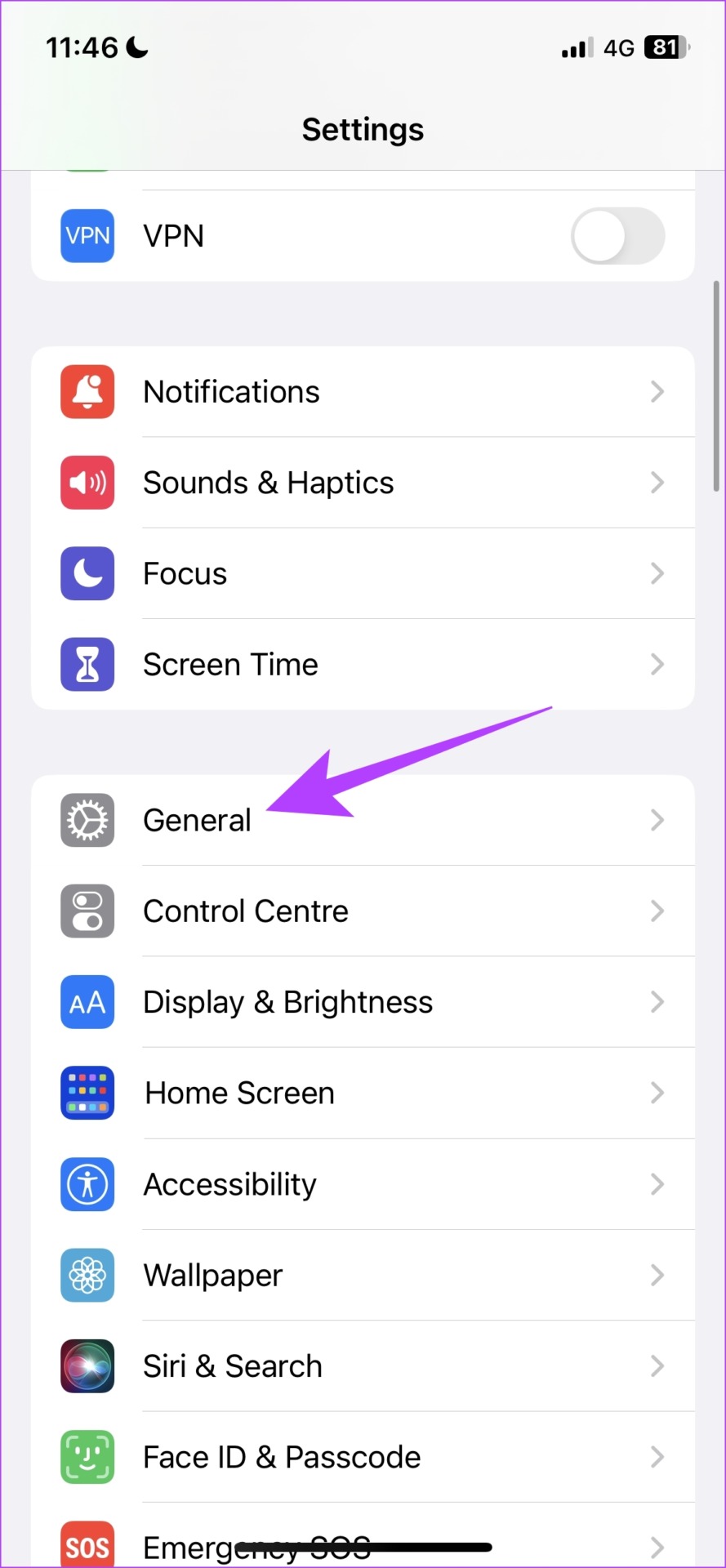
Step 3: Tap on About.
You will now find the IMEI number on this screen. And as mentioned earlier, IMEI2 is for the E-Sim.
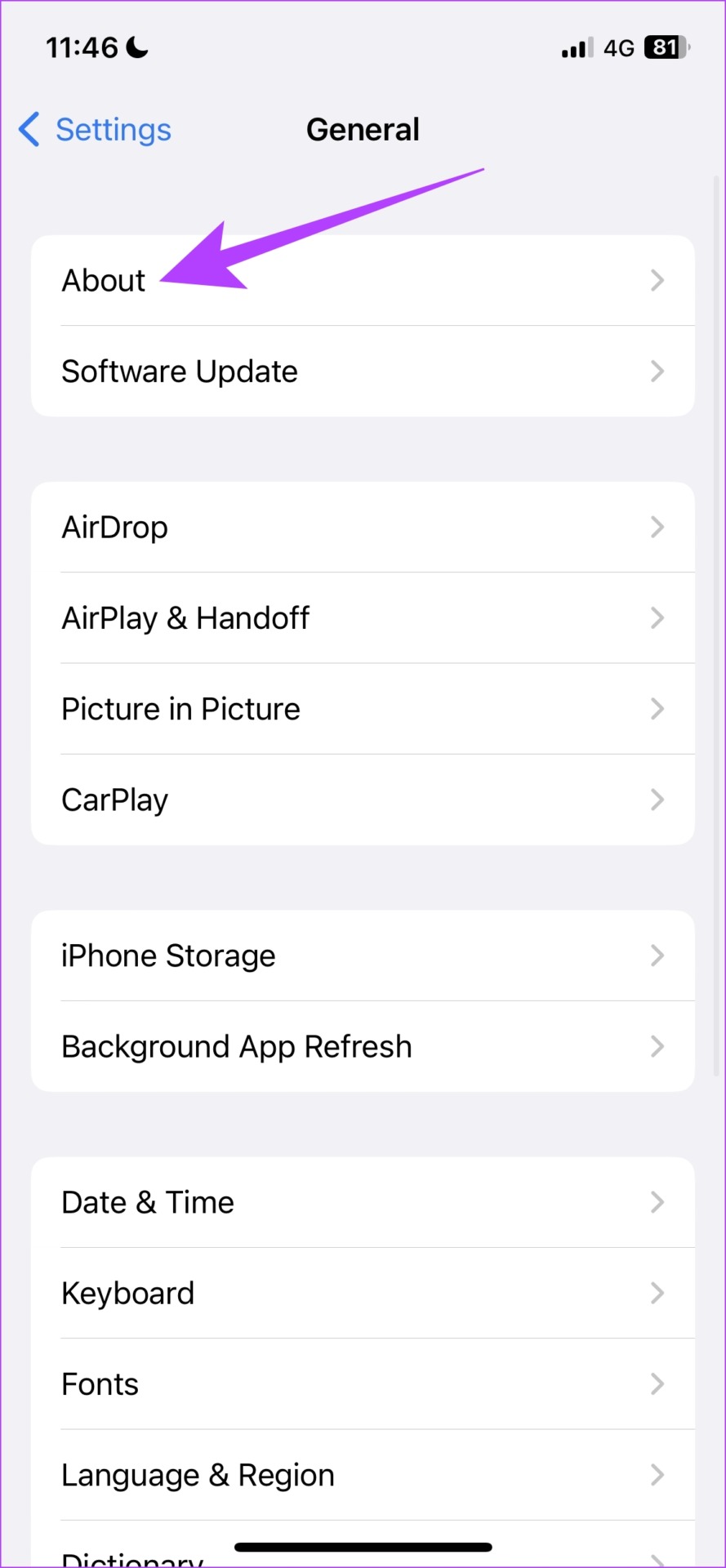

3. Check SIM Tray to Find iPhone IMEI
You can eject and check the SIM card tray of your iPhone to find the IMEI number. This is especially useful when you can’t access the touchscreen of your iPhone.
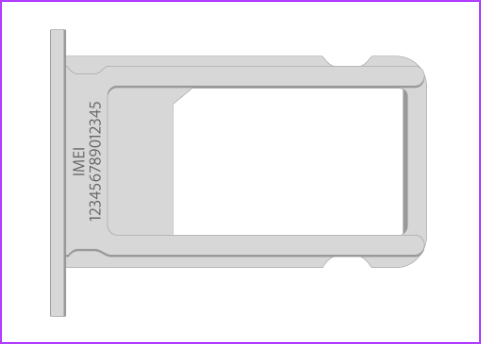
4. Check the Back of Your iPhone for IMEI
Older iPhone models have the IMEI numbers engraved on the back panel. If you own any of the following devices, you will be able to check the IMEI number on your iPhone’s back.
- iPhone 6
- iPhone 6 Plus
- iPhone SE (1st generation)
- iPhone 5s
- iPhone 5c
- iPhone 5

But what if you don’t have access to your iPhone? Take a look at the next few methods to find the IMEI number of your iPhone that does not require access to your phone.
5. Check Your iPhone’s Box
The retail packaging of your iPhone will have the IMEI number printed on the back. Therefore, you need to keep this box safe and make sure to not dispose of the box, since it contains some useful information.

6. Get the IMEI Number of iPhone Using Apple ID
Apple also provides the details of your iPhone, including the IMEI number on your Apple ID dashboard. You can take a look at the details of all Apple devices signed in to that particular Apple ID. Here’s how.
Step 1: Visit the Apple ID website.
Step 2: Tap on Sign in.
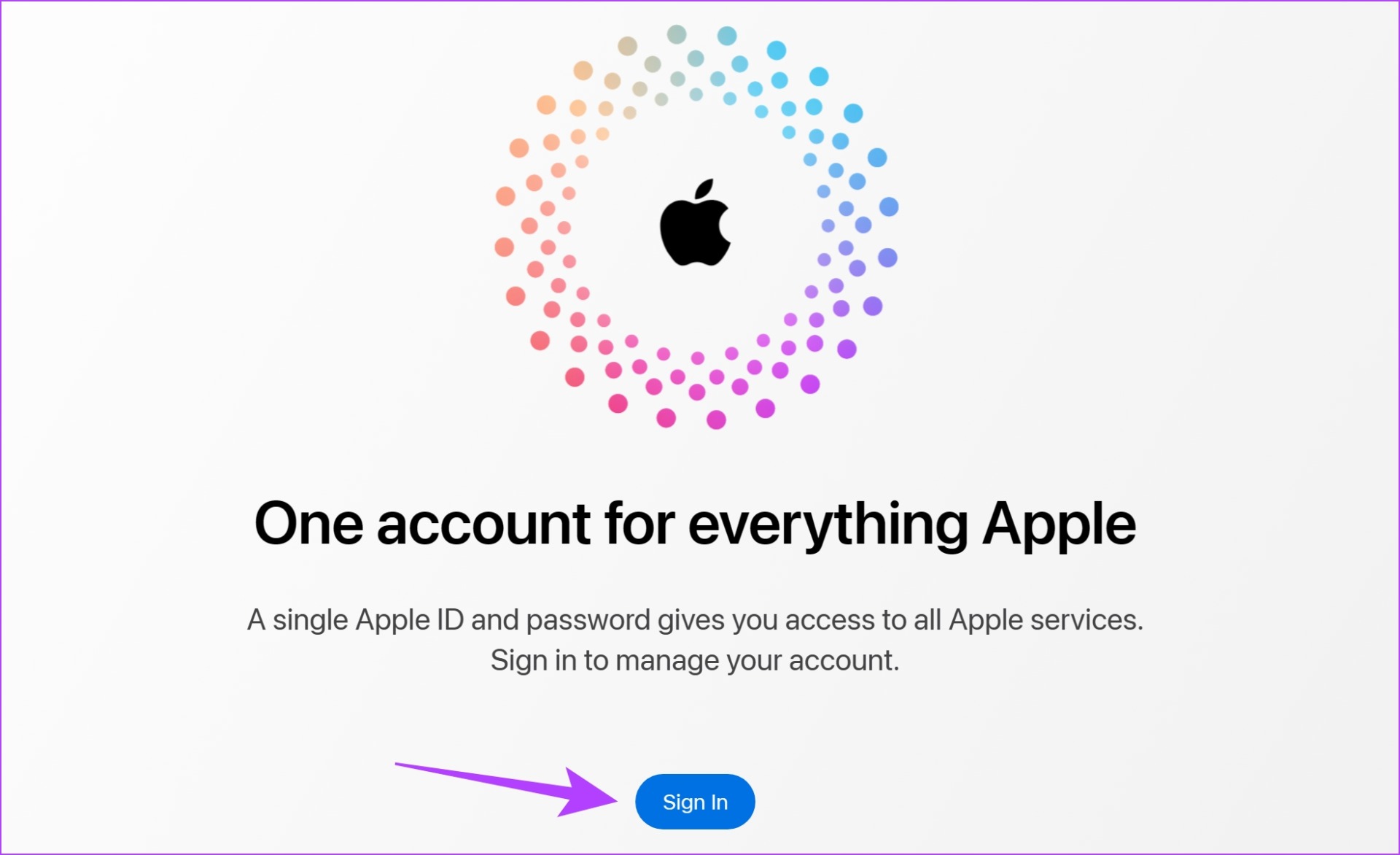
Step 2: Enter your Apple ID and Password. You might also be asked to verify the sign-in process using a 6-digit code sent to any of your Apple devices.
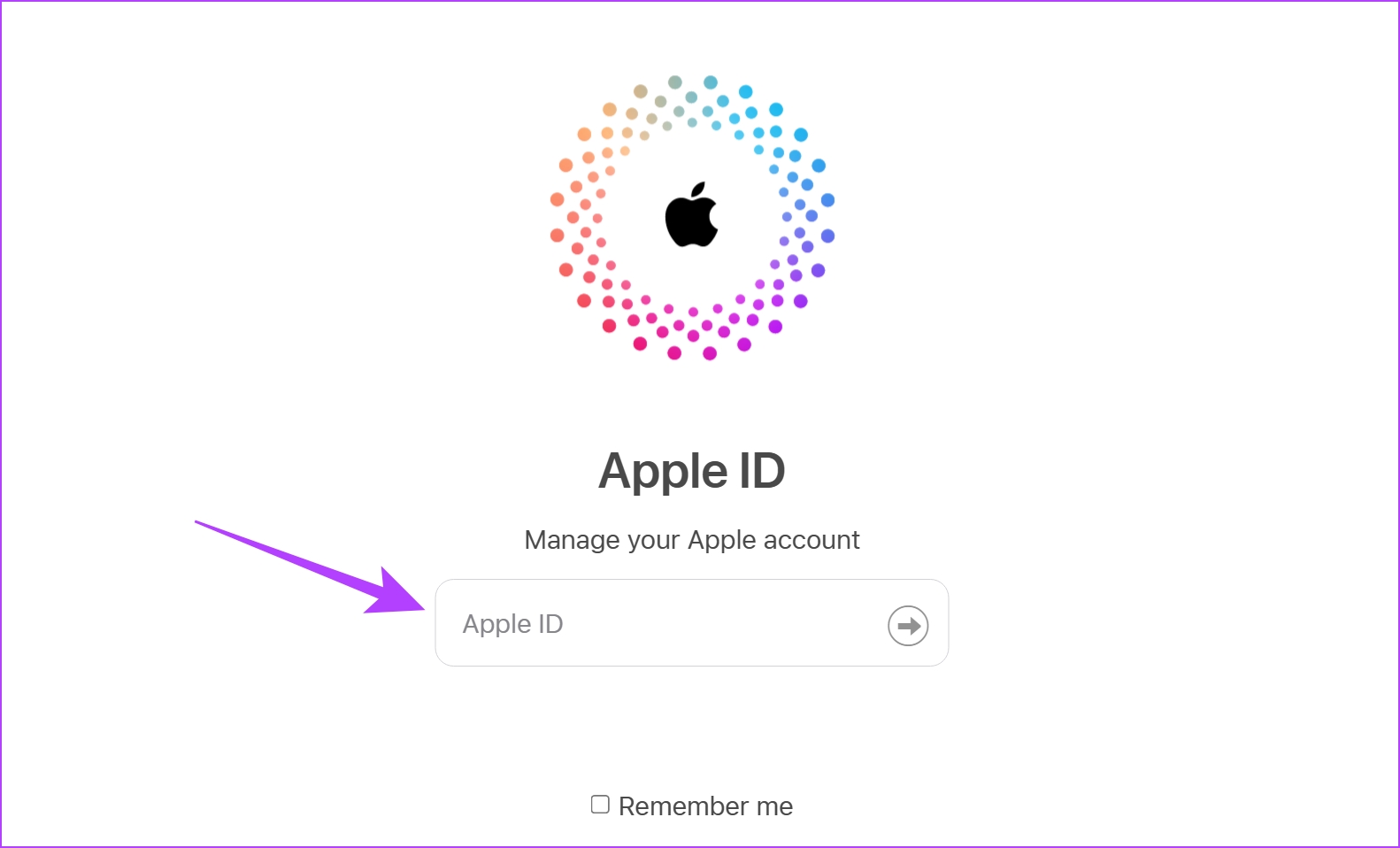
Step 3: After you sign in, tap on Devices.

Step 4: Select the device for which you want to find the IMEI number.

There you go, you will now be able to see the IMEI number of your iPhone.

You can also view the IMEI number of your iPhone by connecting it to your Windows PC or Macbook. Let us now see how we can use iTunes on Windows to check the IMEI number.
7. Use iTunes to Find iPhone’s IMEI Number on Windows
Step 1: Connect your iPhone to your PC with a compatible cable and open iTunes.
Step 2: Once your iPhone is connected, you can see your iPhone in the list of devices. Tap on the little phone icon on the toolbar.

You will now see the details of your device, however, you will not be able to see the IMEI number.
Step 3: So, tap on ‘Phone Number 1’ and ‘Phone Number 2’ until it changes to an IMEI number.
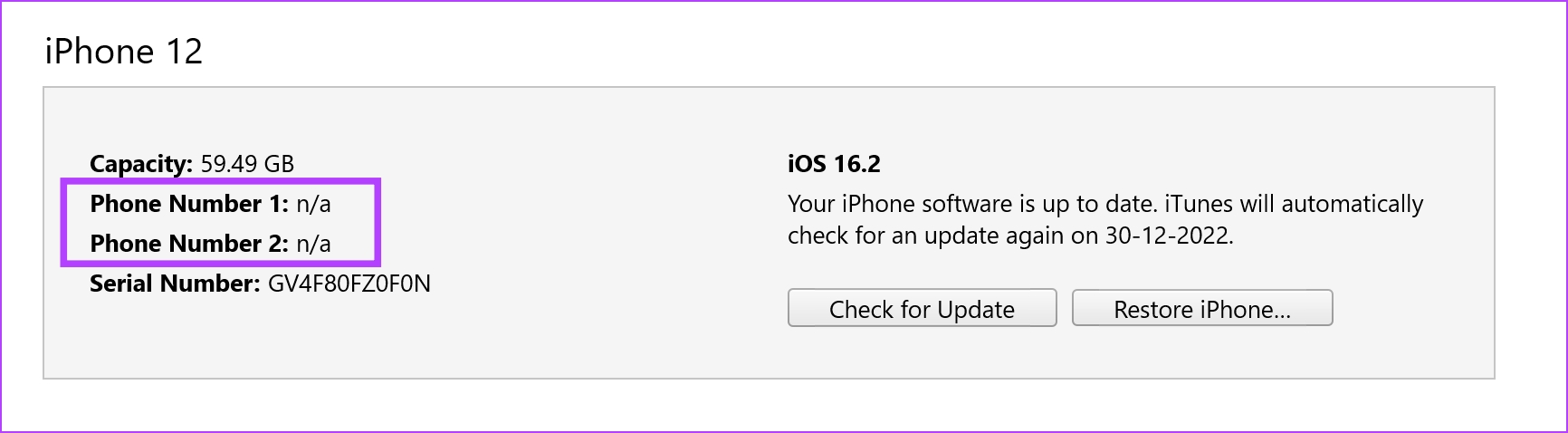
You will now be able to see the IMEI number of your iPhone.
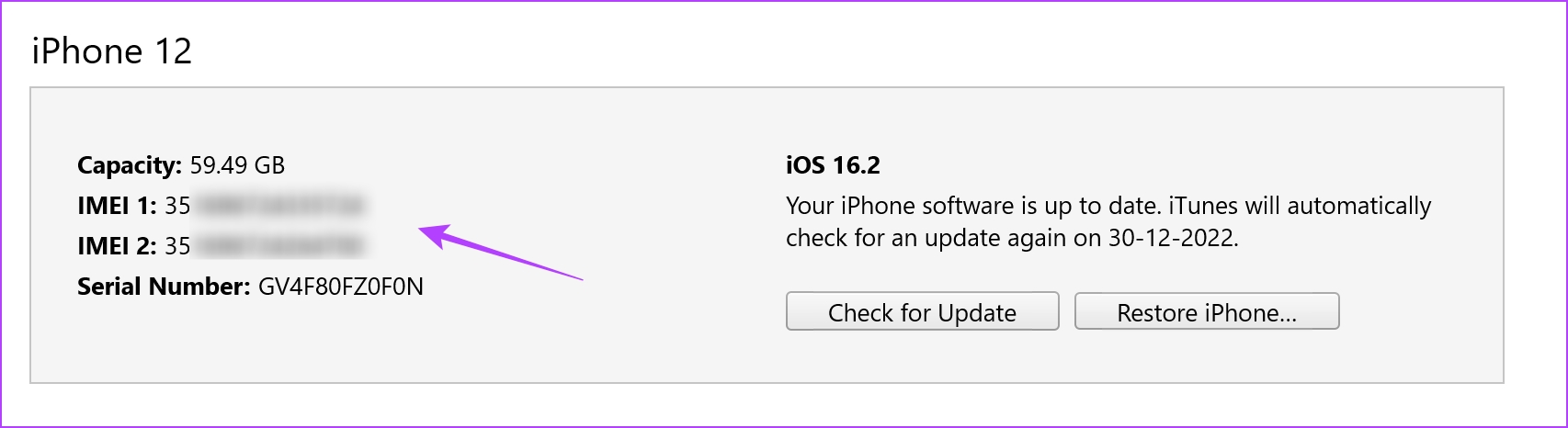
Next, we’ll show you how to find the IMEI number of your iPhone on your macOS device.
8. Find the IMEI Number of Your iPhone on Mac
For this method, you must ensure that you have logged in to the same Apple account on your macOS device as your iPhone. Once done, follow the steps below:
Step 1: Tap on the Apple logo in the toolbar and select System Settings.
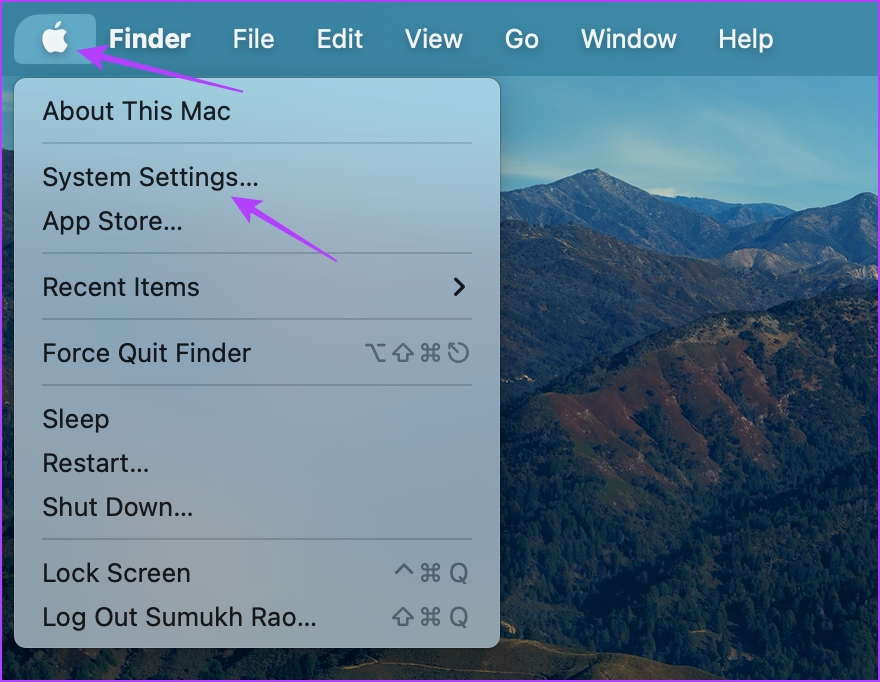
Step 2: Tap on your profile.

Step 3: Now, you will see a list of devices registered on the same Apple ID. Tap on the one you want to find the IMEI number for.

Step 4: You can now see the IMEI number of your iPhone.
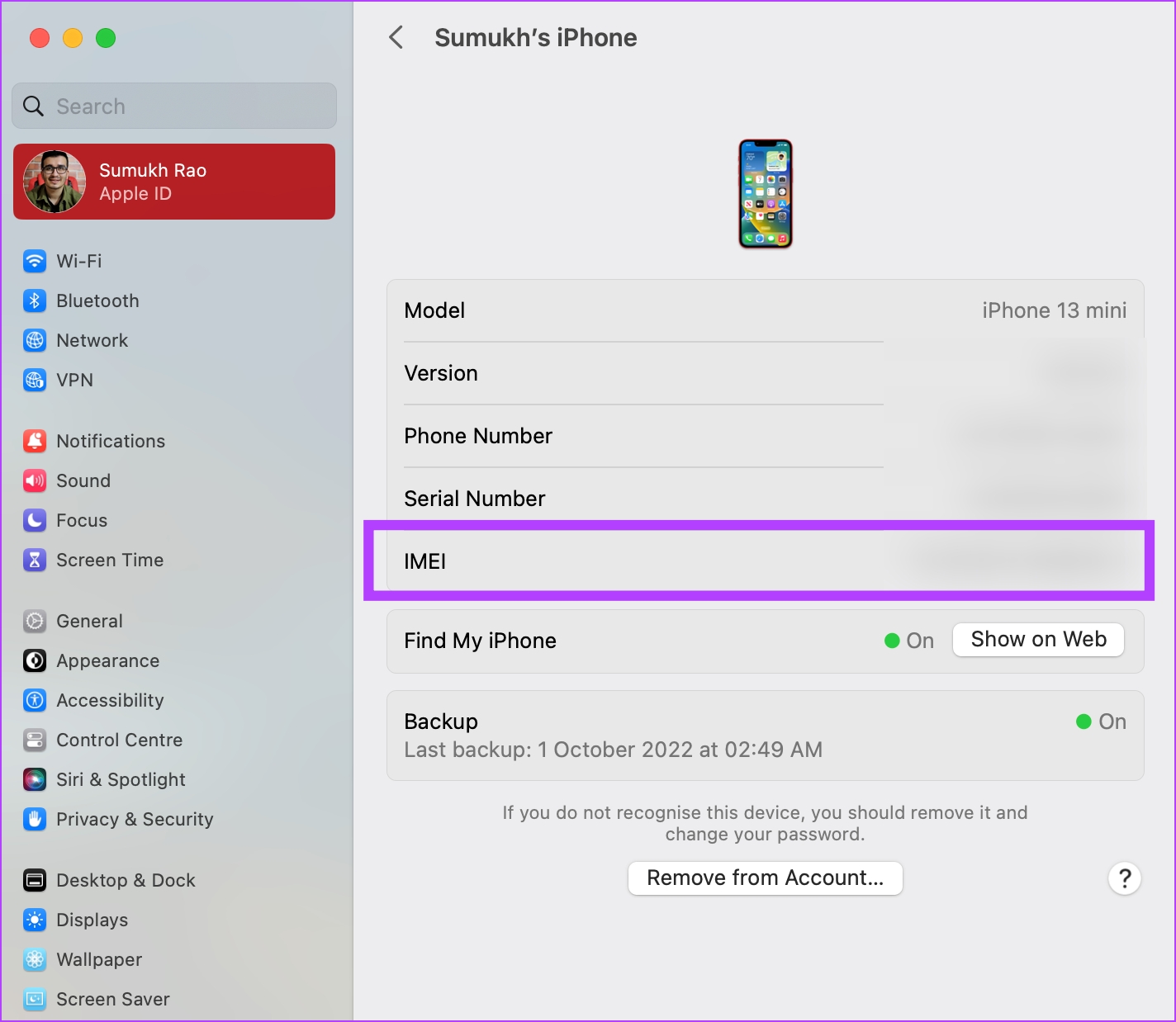
Those were all the eight different ways using which you can find the IMEI number of your iPhone. However, if you have any more questions, take a look at our FAQ section below.
FAQs on Finding the IMEI Number on Your iPhone
In that case, you can check the box of your iPhone or log into your Apple ID to find the IMEI number.
You cannot track the location of a cellphone using the IMEI number.
MEID is assigned to devices operating on CDMA networks whereas IMEI is assigned to devices running on GSM networks.
No, you cannot change the IMEI number. It is unique to every single device, hence it is not something you can tamper with.
Serial number is used to solely identify the hardware and the physical components, whereas the IMEI number is used to identify the phone operating on a network.
Find the IMEI Number of Your iPhone with Ease
So, we hope this guide helped you find the IMEI number of iPhone easily. But don’t just see it, ensure to note it down somewhere, as it is crucial to identify your device and separate it from the millions of other devices worldwide! Besides, you never know when it might come in handy.
Was this helpful?
Last updated on 28 March, 2023
The article above may contain affiliate links which help support Guiding Tech. The content remains unbiased and authentic and will never affect our editorial integrity.