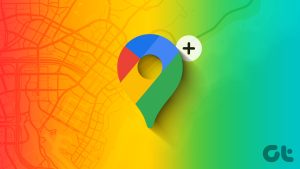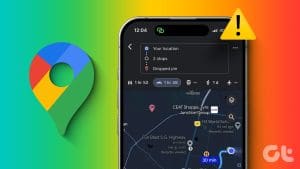Google Maps is undoubtedly the best navigation system out there. The company’s native apps are available on Android, iPhone, tablet, and the web. While most users prefer Google Maps on mobile and tablet, the web version can be useful in certain situations. While it’s not available on a Windows PC natively, you can use the trick below to use Google Maps on Windows PC.
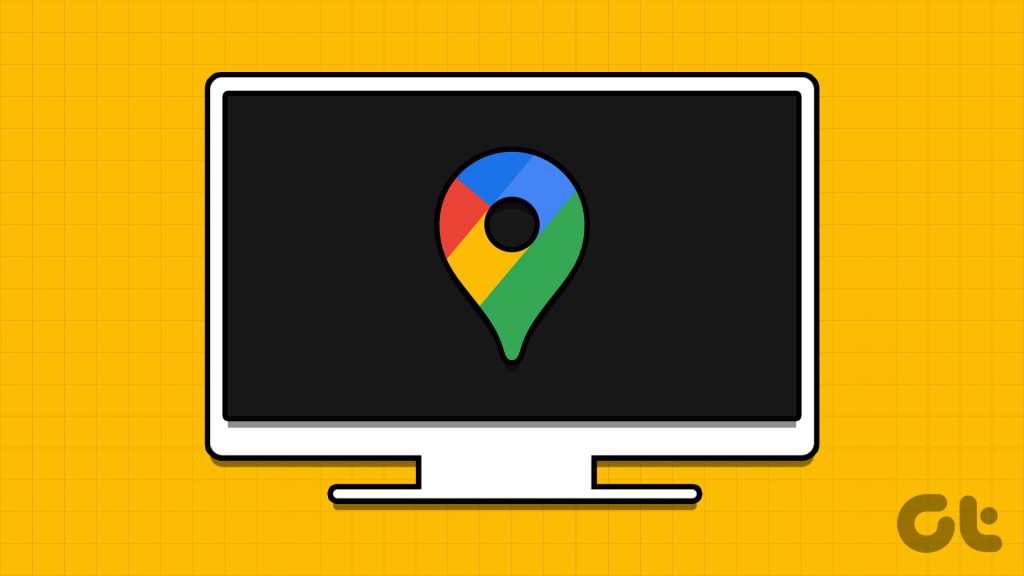
Google Maps on a desktop offers a large canvas to check your journey details conveniently. You don’t need to open the web browser to check navigation details. You can install Google Maps as a web app and pin it on the Windows taskbar.
Download Google Maps for Windows via Microsoft Edge
You can use the default Chromium-based Microsoft Edge browser to install Google Maps on Windows. You don’t need to install any third-party app to complete the job. Here’s what you need to do.
Step 1: Launch Microsoft Edge browser and visit the link below to open Google Maps.
Step 2: Sign in with your Google account details.
Step 3: Click the app icon in the address bar at the top. It will ask you to install the Google Maps app. Confirm the same.
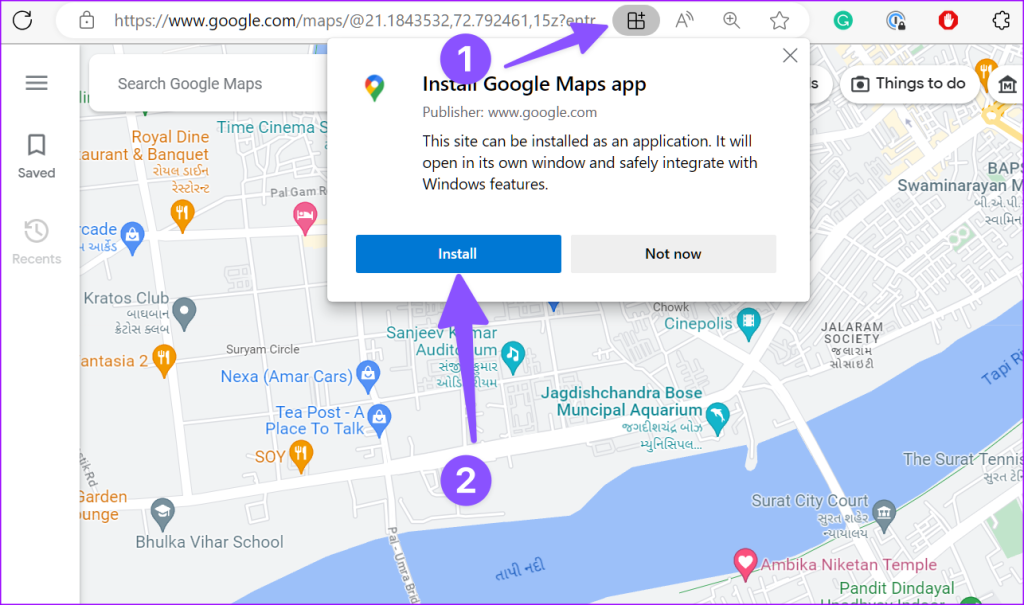
Step 4: Microsoft Edge opens the add window with Google Maps.
Step 5: You can pin it to the taskbar, start menu, create a desktop shortcut, or launch the app at login.
Step 6: Choose the relevant options and hit Allow.
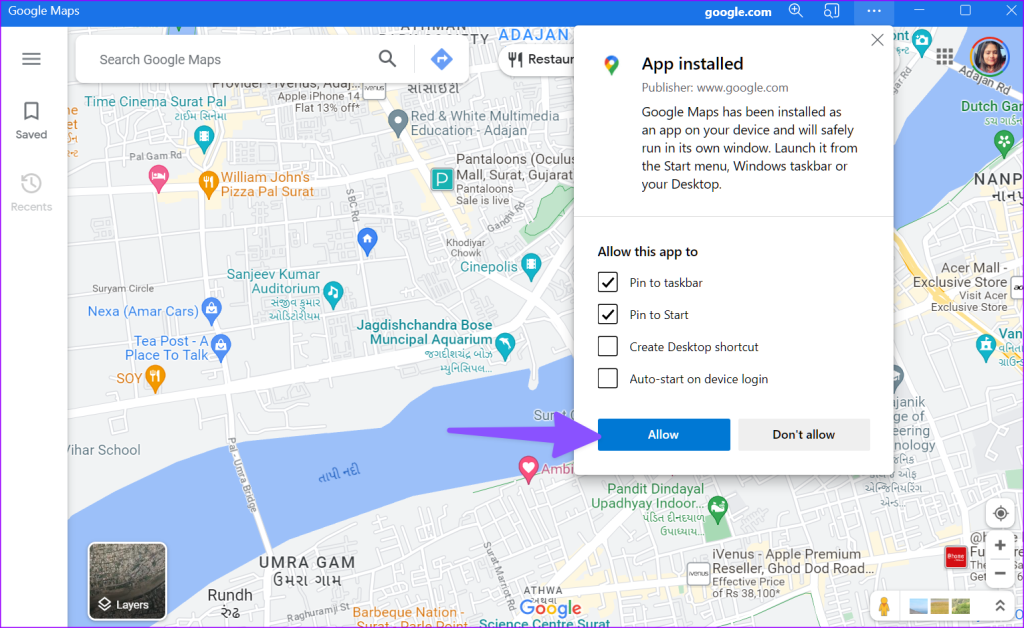
Google Maps will works as a native app on Windows. You can search for it in the Start menu, add it to an app folder, and use it without launching a browser.
You can create web apps from several frequently used websites on Windows and manage them from the Edge browser (more on that later).
Download Google Maps Via Google Chrome on Windows
Although Microsoft Edge has improved a lot in the past few years, many still prefer Google Chrome to browse the web. If you are among them, use the steps below to install Google Maps on Windows.
Step 1: Launch Google Chrome on your Windows PC.
Step 2: Visit Google Maps and log in with your Google account details.
Step 3: Click the three vertical dots menu at the top-right corner and select Install Google Maps.
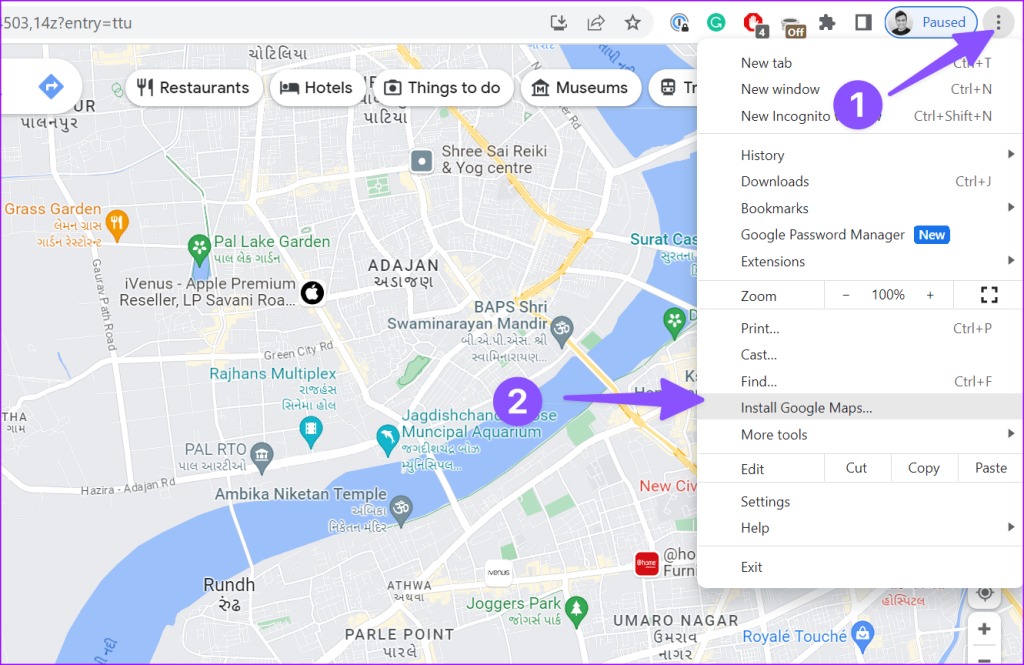
Hit Install to confirm the same. The web app looks and feels the same as above.
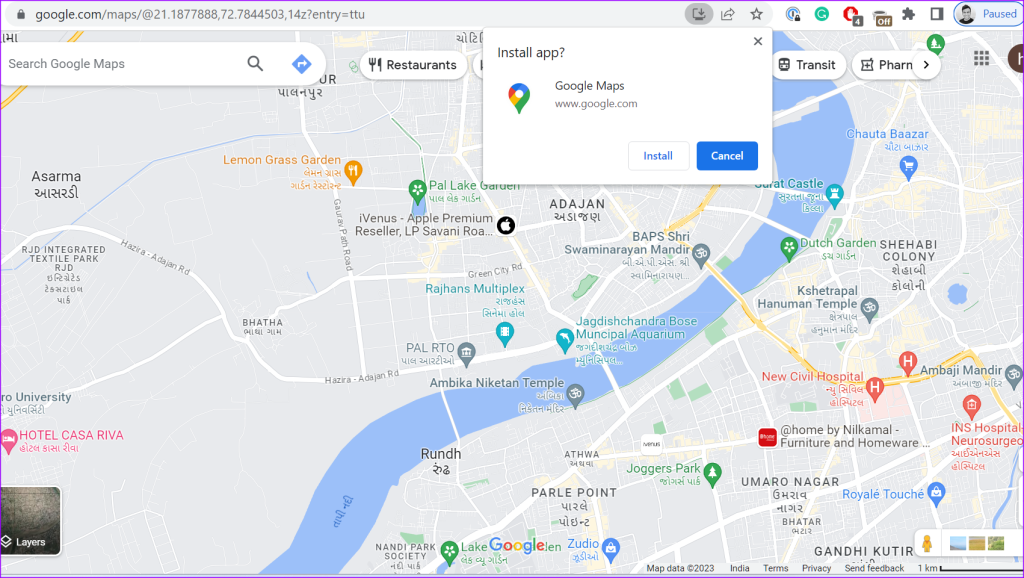
Install Google Maps on Windows via BlueStacks
BlueStacks is an Android simulator to run Android apps on Windows. You can use it to run the Google Maps’ Android version on your PC. The trick requires third-party software on your Windows. First, use the link below to install BlueStacks on Windows and go through the steps below.
Step 1: Open the BlueStacks installation file and download the software on your Windows machine. The installation time may depend on your Windows PC’s capabilities.
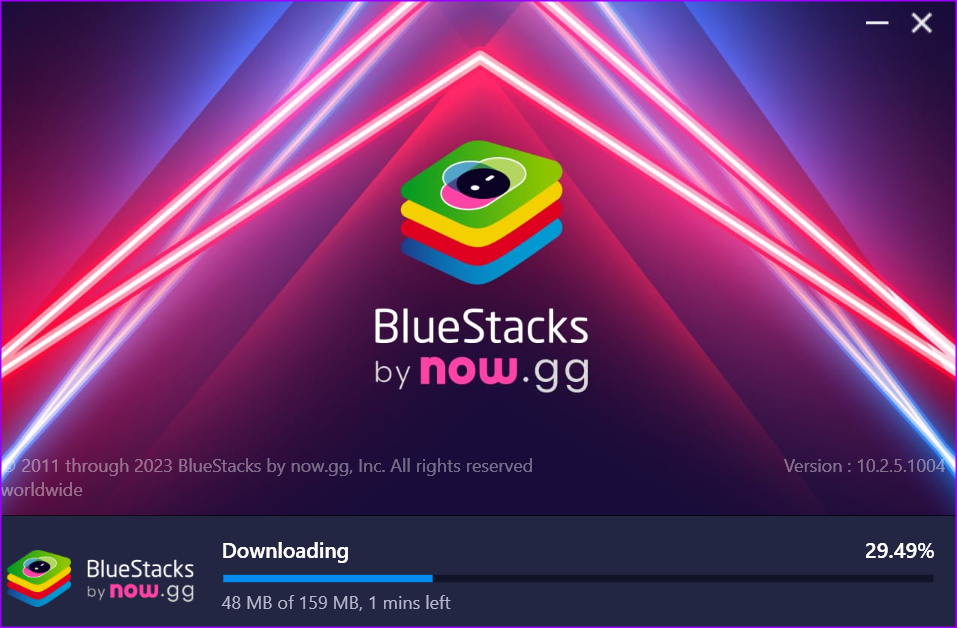
Make sure to connect to a robust Wi-Fi network before the installation. The company also recommends disabling any anti-virus software on Windows.
Step 2: Select Play Store from the BlueStacks home. Sign in with your Google account details.
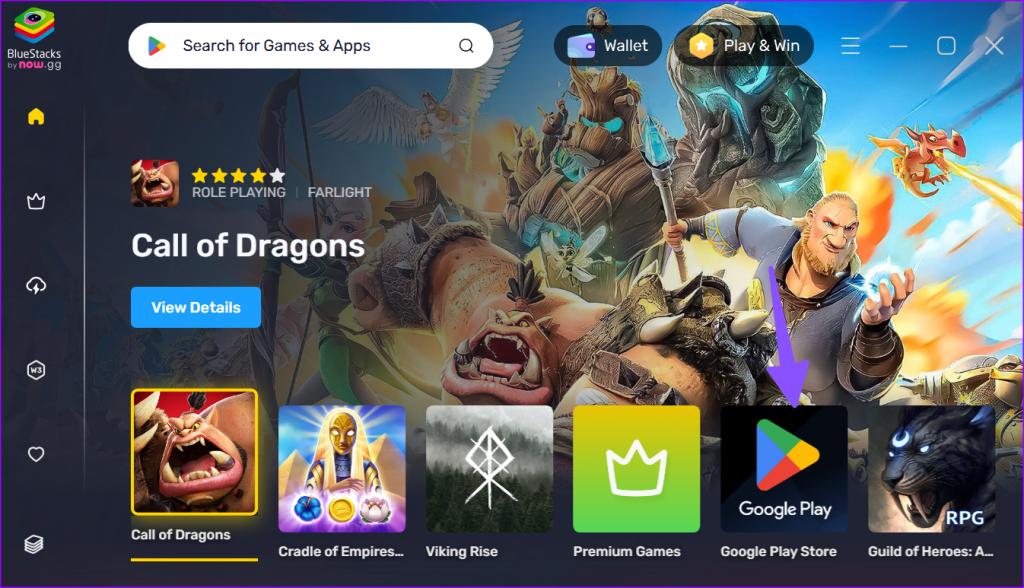
Step 3: Search for Google Maps and hit Install to download the app on your PC.
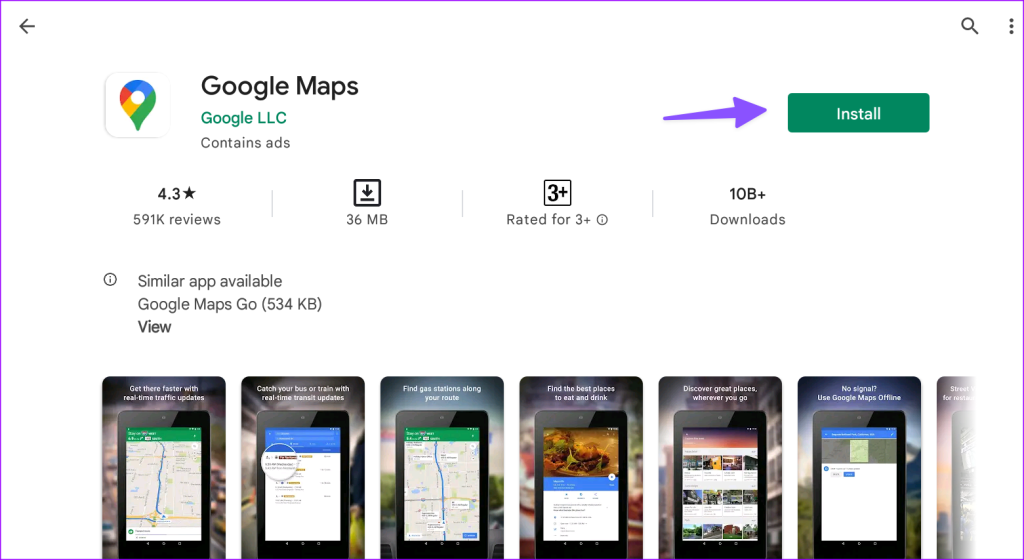
Step 4: Google Maps uses a similar interface as Android on Windows.
The trick above takes some time on Windows machines with low-end CPUs. We recommend sticking with the Google Maps web app.
Our Experience Using Google Maps on Windows
Here are some of our observations using Google Maps on Windows.
- Google Maps web app is feature-rich on Windows. It carries all the relevant features to plan your next trip.
- Google Maps web app integrates well with your system. The performance is adequate too.
- Google Maps via BlueStacks can be a buggy experience for some. It’s simply a large version of their Android app and hasn’t been optimized for a big screen.
Uninstall Google Maps on Windows
You can uninstall the Google Maps web app on Windows with a couple of clicks.
Step 1: Open Google Maps on Windows.
Step 2: Click the three horizontal dots menu and select App Settings.
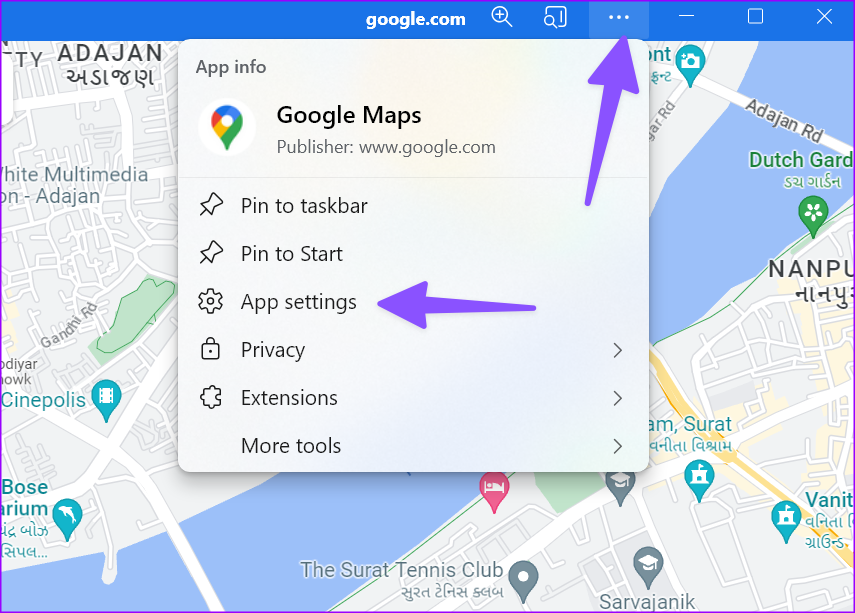
Step 3: It opens Google Maps in a new browser tab.
Step 4: Hit Uninstall to remove the app.
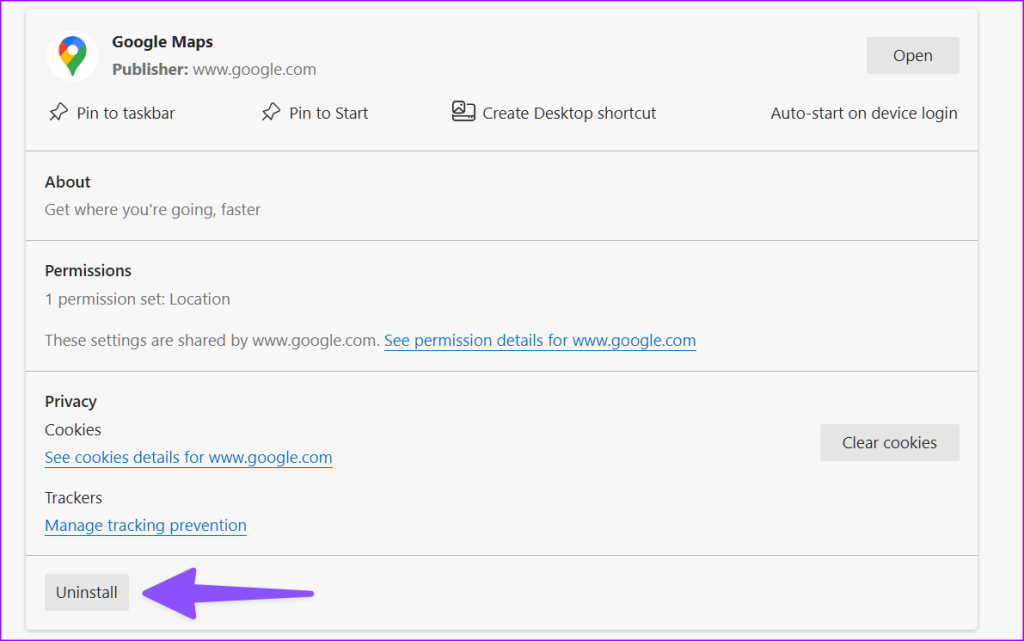
Google Maps Alternative on Windows
If you don’t want a web app or deal with BlueStacks to access Google Maps in Windows, use the default Maps app. It’s Microsoft’s take on Google Maps for desktop users. Don’t expect accurate results, though. It works best in the US and other select regions only.
Plan Your Holiday Trip in Style
With a convenience of a large canvas, Google Maps web can come in handy for checking detailed directions. If you frequently use the service on Windows, use any of the tricks above to install an app on the desktop.
Was this helpful?
Last updated on 10 July, 2023
The article above may contain affiliate links which help support Guiding Tech. The content remains unbiased and authentic and will never affect our editorial integrity.