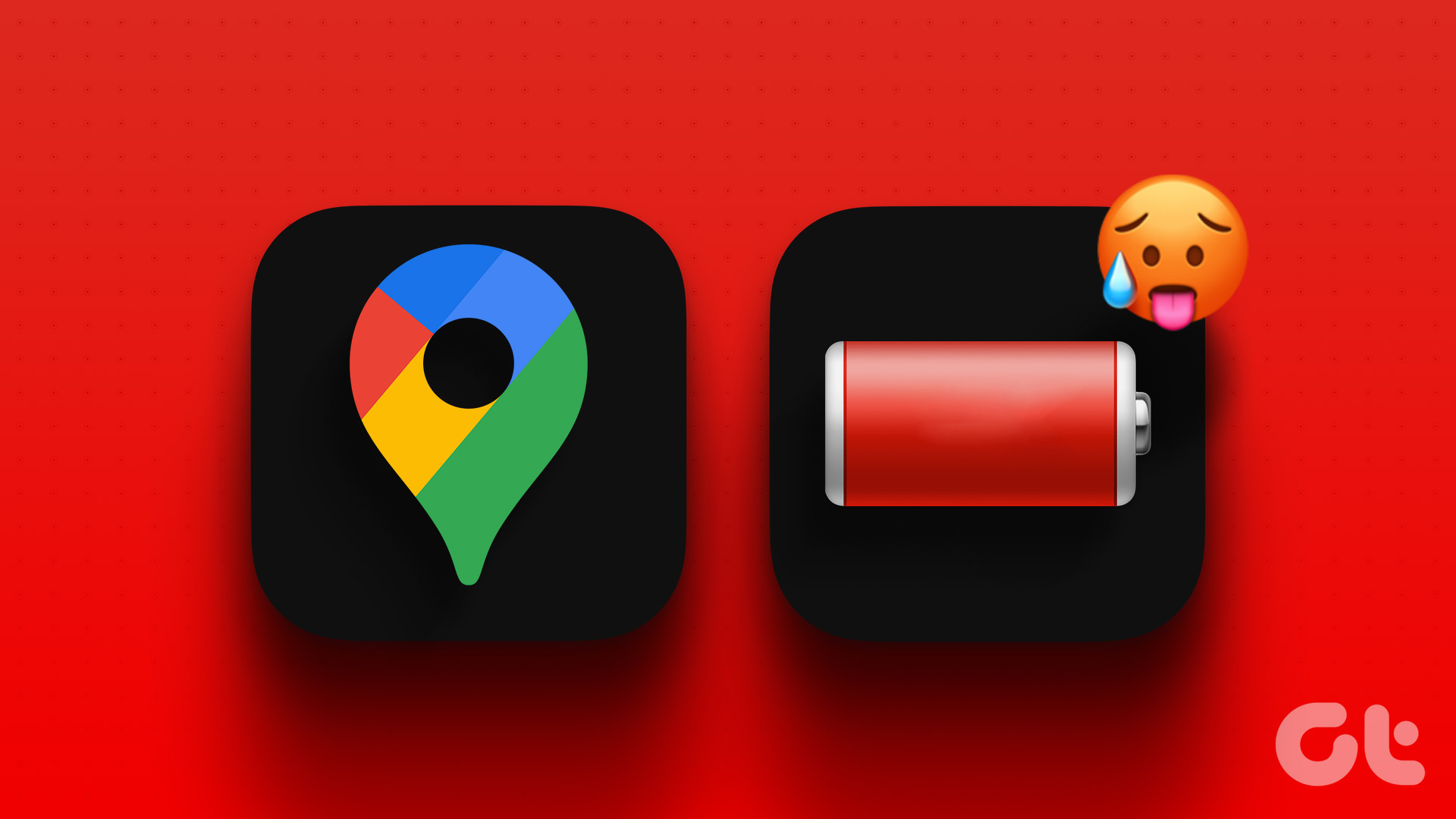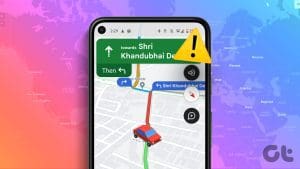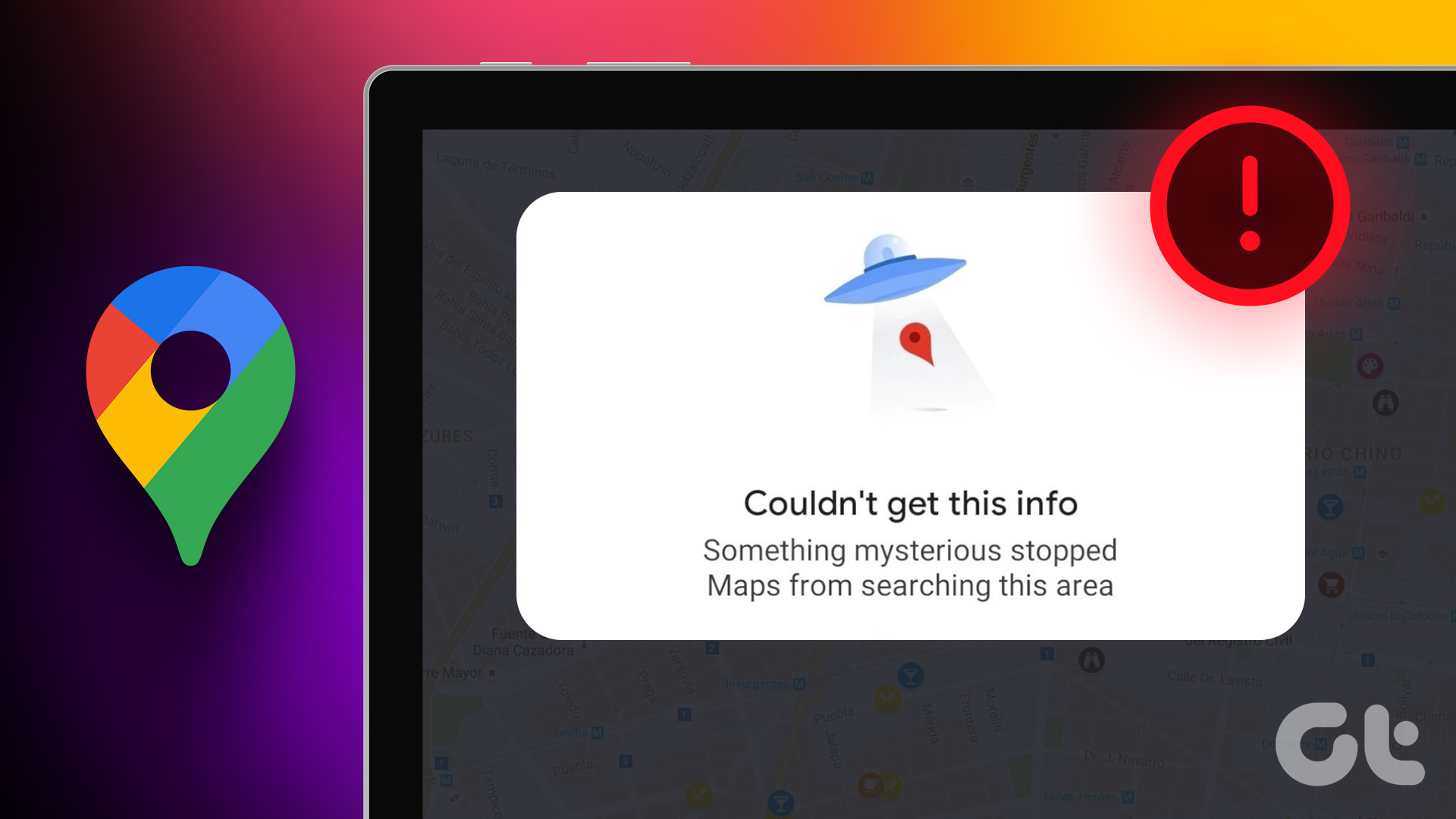Apps have most certainly made our lives easier. Take Google Maps for example. It’s especially helpful when going around unfamiliar places without the constant fear of getting lost. However, what happens when you launch the app but find that Google Maps is not working? Is there any way to fix this? Let’s find out.
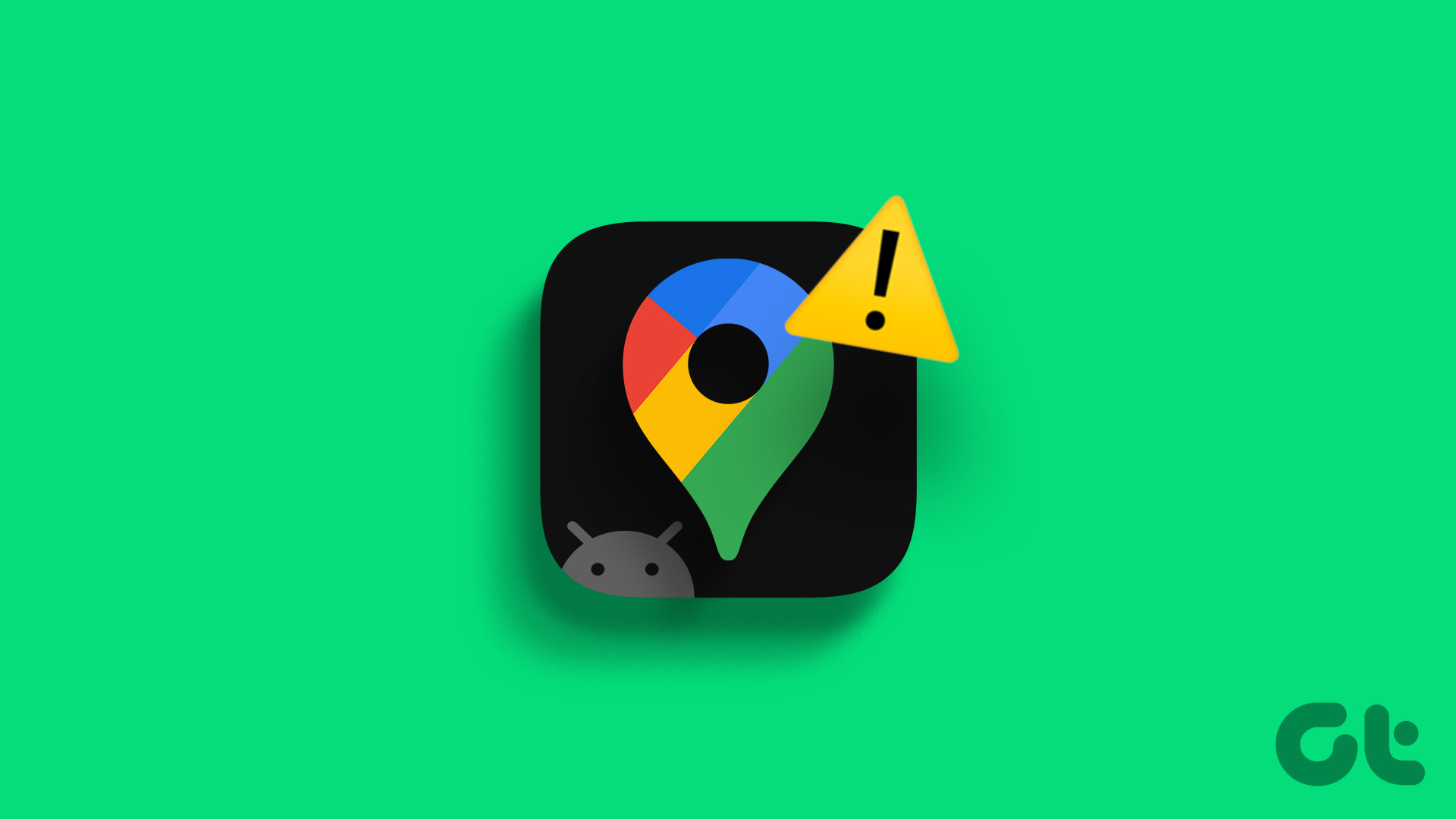
You might be able to go into the app and tinker around with settings to fix issues like Google Maps search not working, Timeline not showing, etc. But when the Google Maps app itself is not working, you’ll have to turn to your Android phone’s settings to try and fix it.
With that in mind, we have compiled a list of 8 easy ways to fix this issue. Keep reading to know more.
1. Restart Device
Restarting your device is an easy way to fix a number of app issues. Once your device restarts, it closes all app functions and forces them to completely restart. This can also help fix the issues with the Google Maps app. Here’s how to do it.
Step 1: Long-press the power button.
Step 2: Then, tap on Restart.
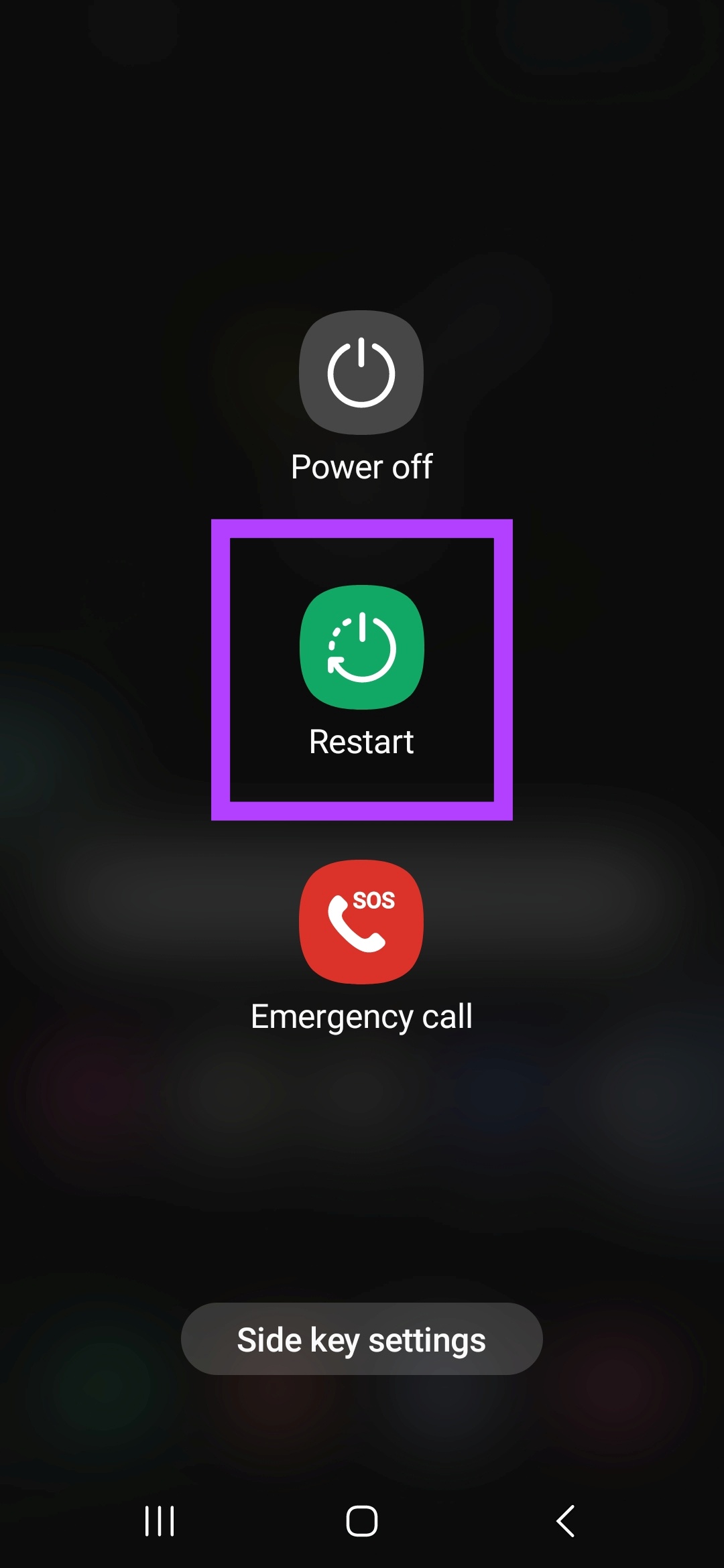
Wait for your device to finish restarting. Then, enter the device PIN, if required, and try opening Google Maps again. If it still doesn’t work, move on to the next fix.
2. Force Quit and Restart App
While restarting a device restarts all device functions, restarting an app helps restart the functions and features of that particular app. This can, in turn, help fix issues like the app not starting or working properly. Follow the below steps to do it.
Step 1: In the bottom left corner, tap on the Recent icon. Alternatively, you can also swipe up from the bottom of the screen.
Step 2: Then, hold the Google Maps app and swipe up.
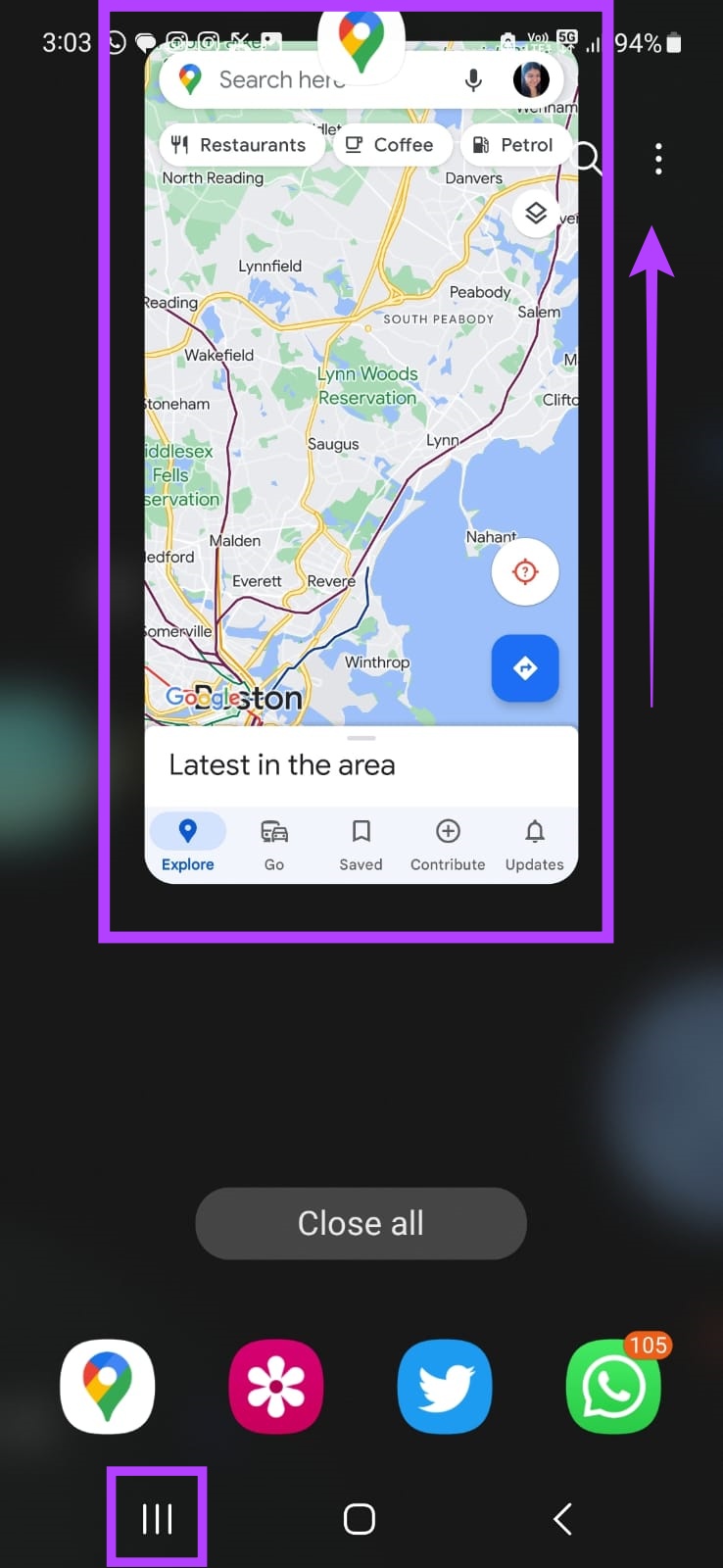
Once the app is cleared from the screen, it will be closed from running in the background as well. To ensure all app functions have ceased, you can also force the Google Maps app to close from the settings menu. Here’s how.
Step 1: Open Settings.
Step 2: Here, tap on Apps.
Step 3: From the list of apps, tap on Maps.
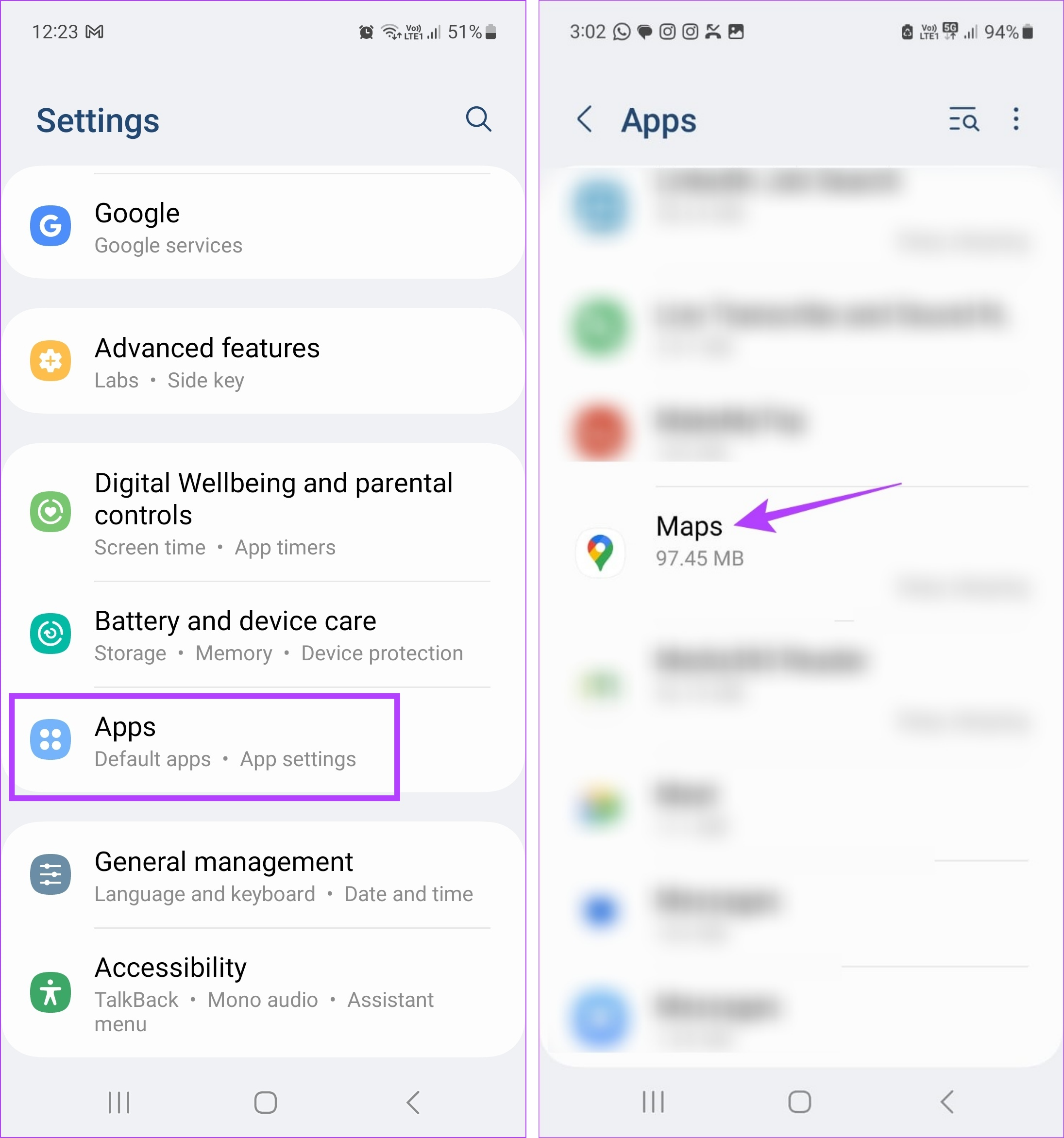
Step 4: In the bottom right corner, tap on Force stop.
Step 5: Tap on OK.
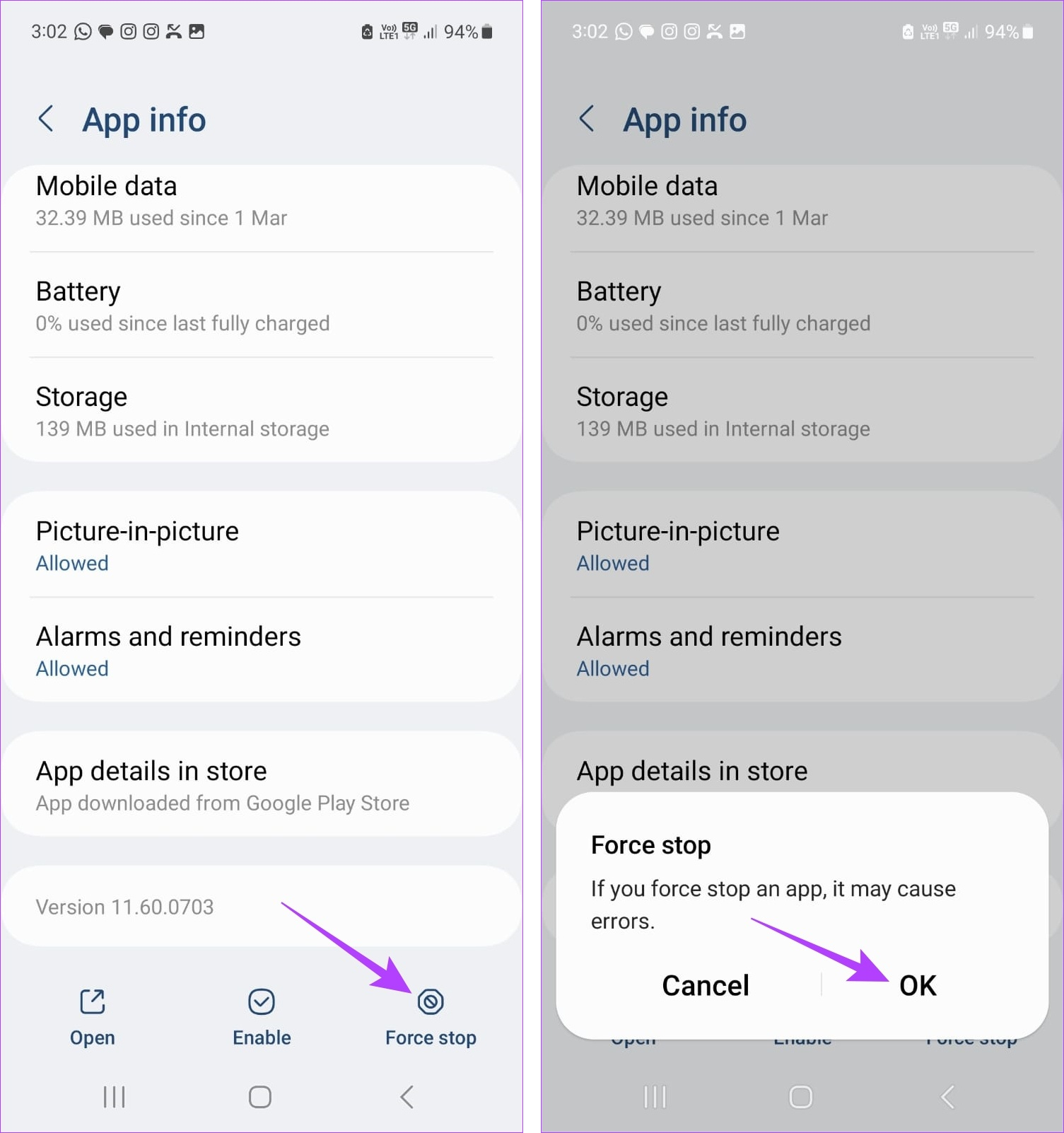
Now, try opening the Google Maps app again to see if it is working as expected.
3. Check the Internet Connection
Checking internet speeds on any device can be as easy as playing a video. Open YouTube and set the video to full HD 1080p or 4k (if supported by your device) and check the playback. If the video plays smoothly with no visible buffering or quality drops, your internet connection is fine.
However, if you face frequent buffering or mid-video quality drops, your internet connection seems to be the culprit.
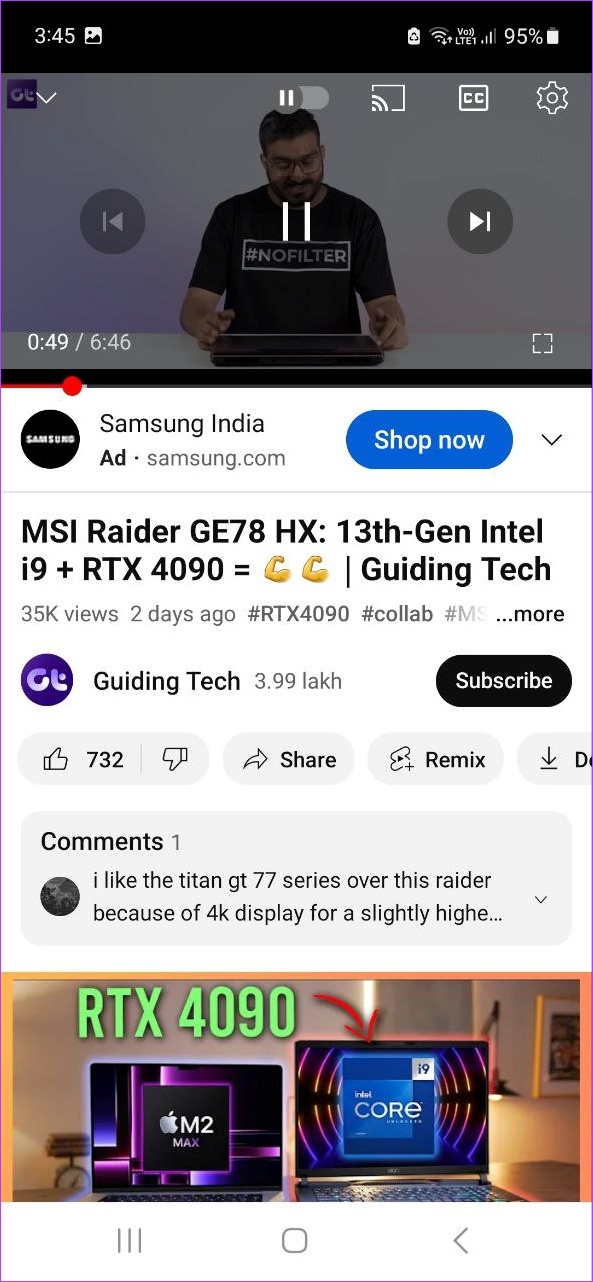
In this case, you can first start by checking the internet speed on your Android device. If the speeds are less than ideal, try switching from mobile data to Wi-Fi and check again. You can also check our other guides on fixing mobile data not working and Android not connecting to Wi-Fi automatically if you’re facing connectivity issues.
4. Enable Location Accuracy
For navigation apps, having access to location and even precise location data is essential. This can help the app figure out exactly where you are and set your starting point in the map accordingly. This can then be used to measure the distance and other parameters when setting a route for any destination.
However, if the location permissions are not granted, it can cause issues like the Google Maps app crashing or not opening at all. To fix it, ensure all the necessary permissions have been granted. Here’s how.
Step 1: Open Settings and tap on Location.
Step 2: After confirming the Location toggle is on, tap on App permissions.

Step 3: Scroll through the apps and tap on Maps.
Step 4: From the options, select ‘Allow all the time’.
Step 5: Additionally, turn the ‘Use precise location’ toggle on.
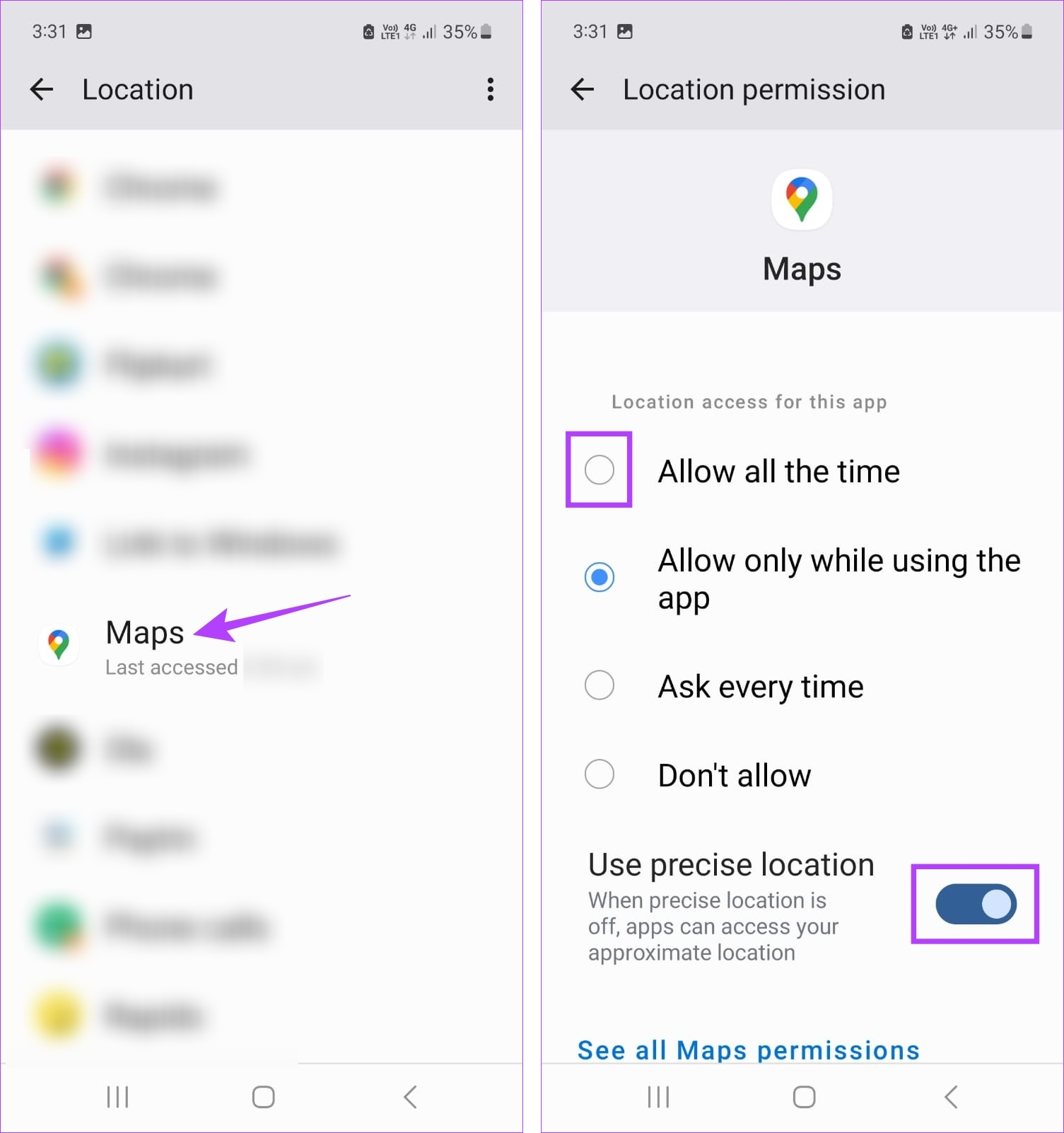
This will ensure the Google Maps app has access to precise location data and also improve its location accuracy.
5. Allow the App to Run In the Background
To prevent Google Maps from being a battery hogger, most devices usually have it set to restricted or battery saver modes automatically. These can be manually toggled on by the users as well.
However, restricting access to running in the background can cause problems like ‘Google Maps stopped working’ on Android as your device restricts the app functions to conserve battery life.
To fix this, follow the below steps to unrestrict the Google Maps Android app.
Step 1: Open Settings and tap on Apps.
Step 2: Here, tap on Maps.
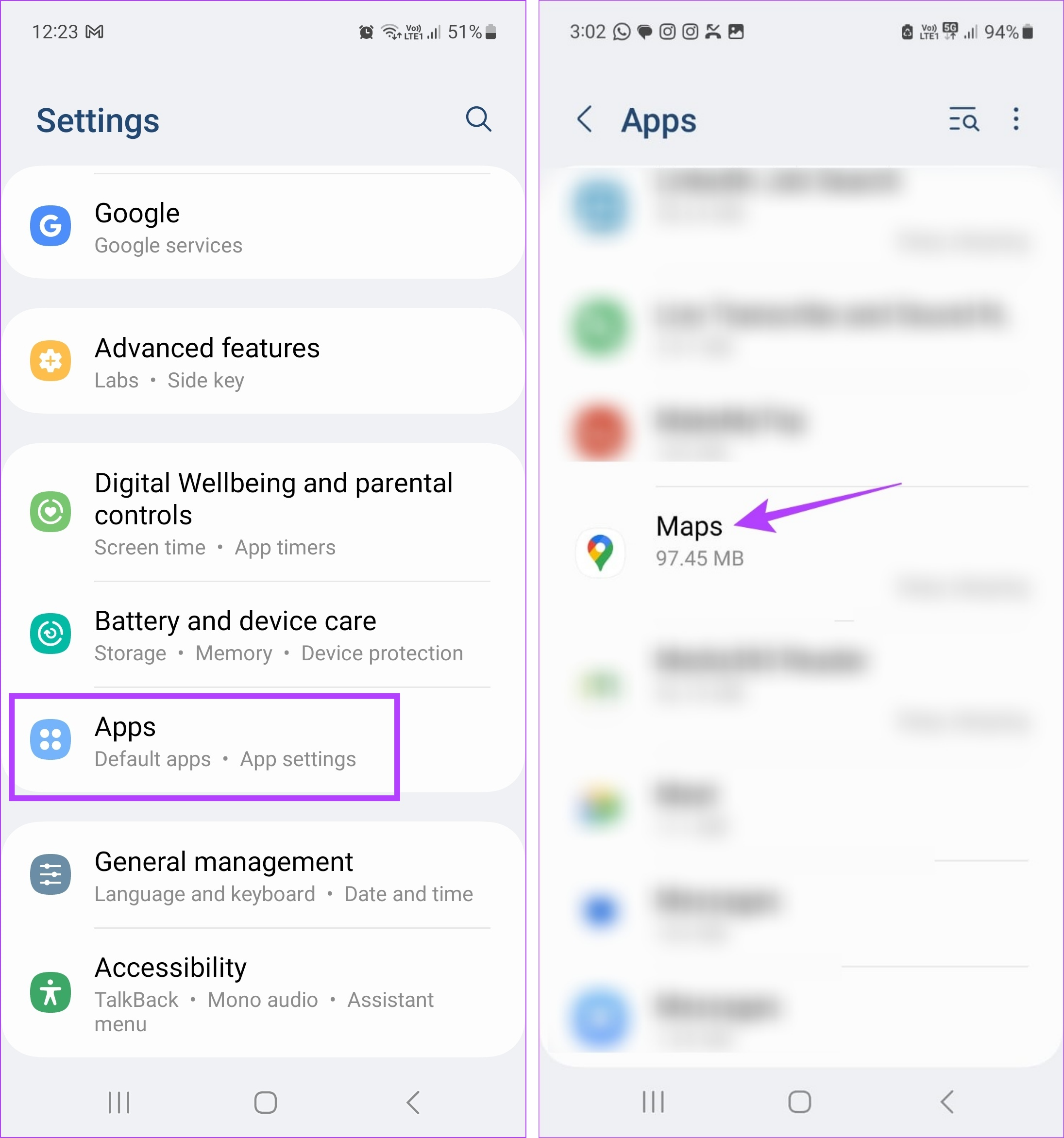
Step 3: Then, tap on Battery.
Step 4: Tap on Unrestricted.

While this might fix your issues, it will allow Google Maps to allow rampant in the background. Check out our other article if you end up facing issues with Google Maps draining your Android’s battery life.
6. Clear Cache and Data
Clearing the cache for any app can help you get rid of temporary files and other stored app data that are usually used to decrease app loading time. Deleting app data, on the other hand, can help you in getting rid of all the files, account settings, databases, etc. related to the app on your device. This way, any corrupt app data that might be causing problems with the Google Maps app will also be deleted.
Please note that any data deleted is permanent. If you’d still like to give it a try, follow the below steps.
Step 1: Go to Settings and tap on Apps.
Step 2: Here, tap on Maps.
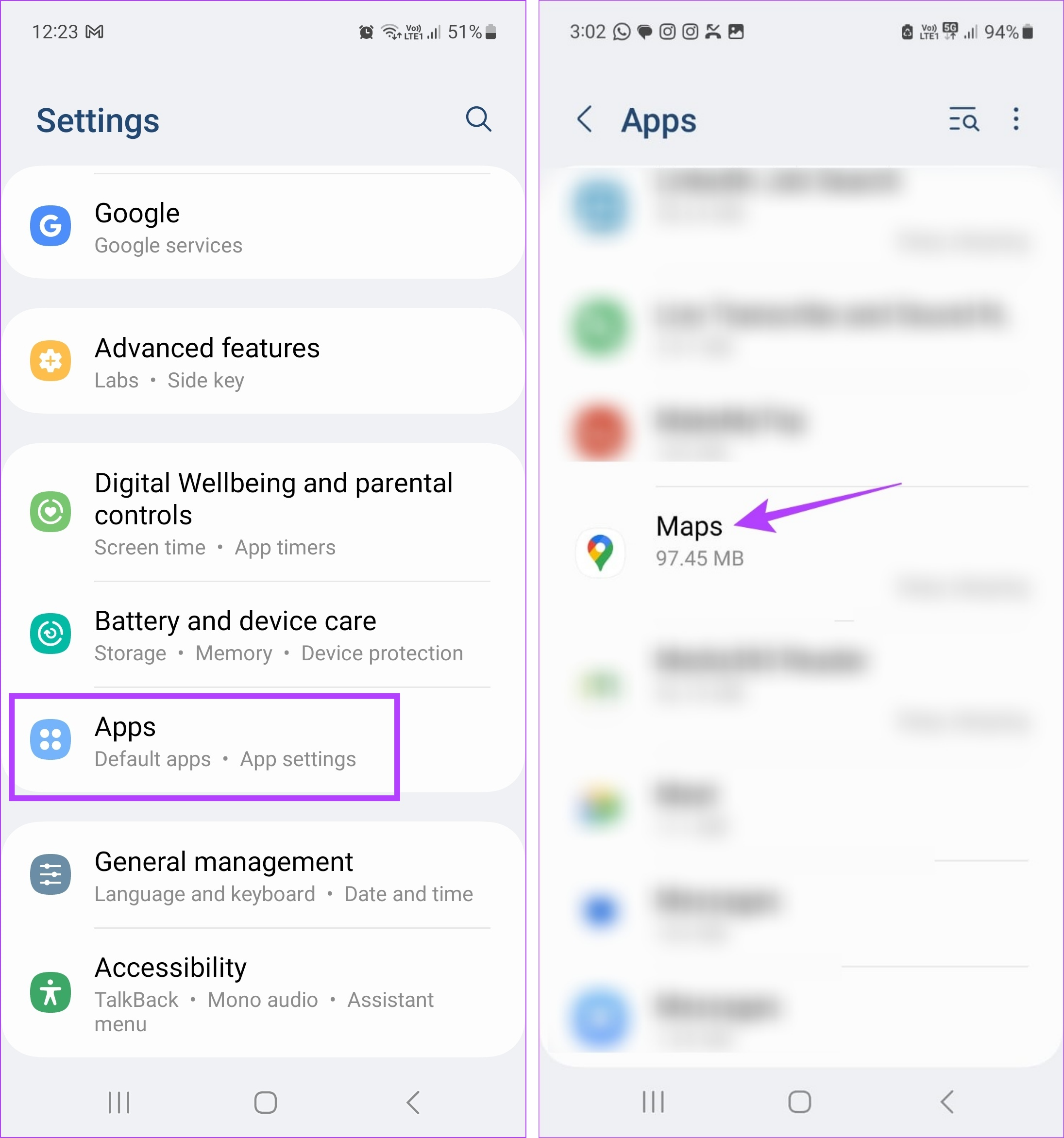
Step 3: Then, tap on Storage.
Step 4: Here, tap on Clear cache.
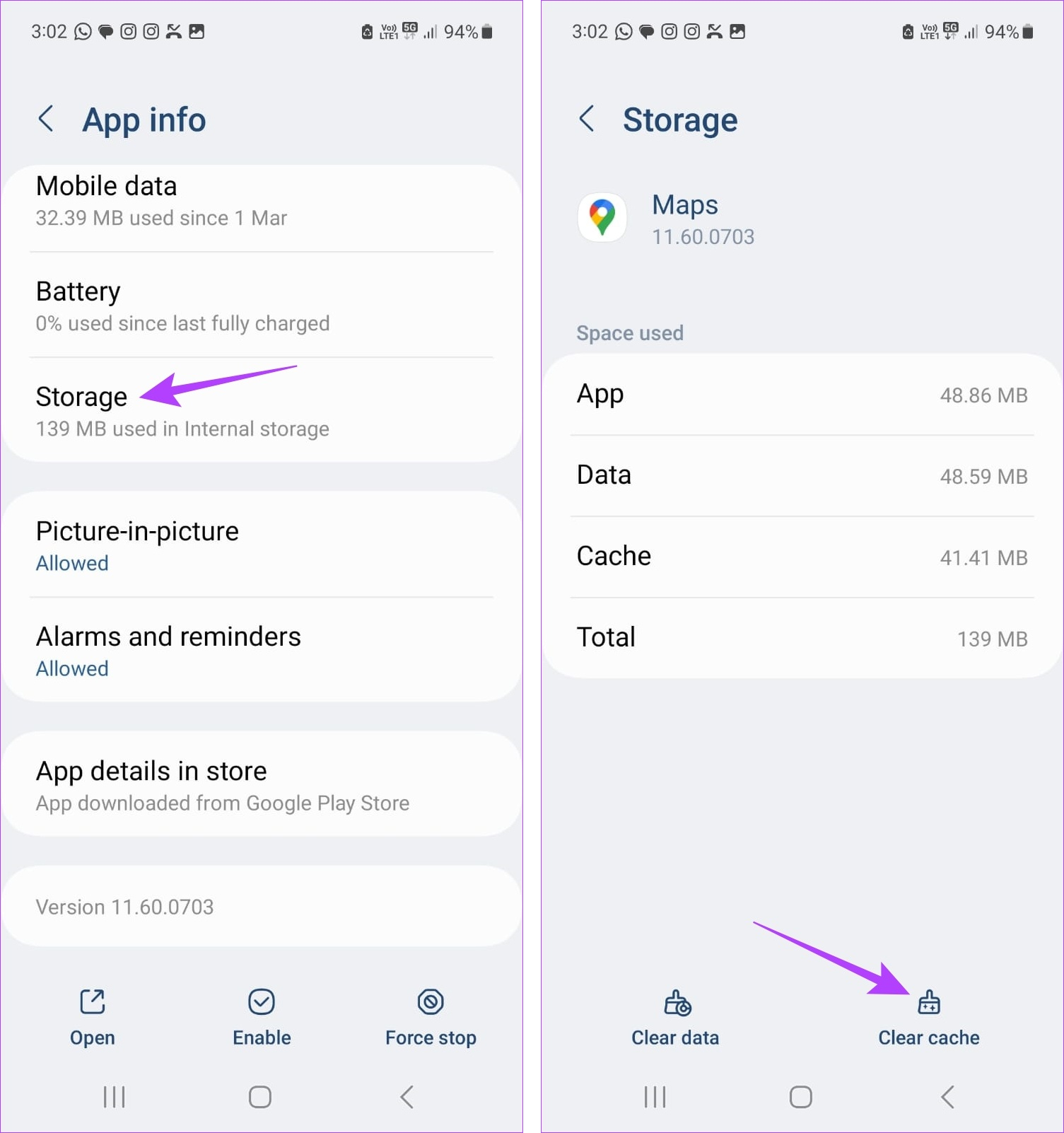
Step 5: Tap on Clear data.
Step 6: Then, tap on Delete.
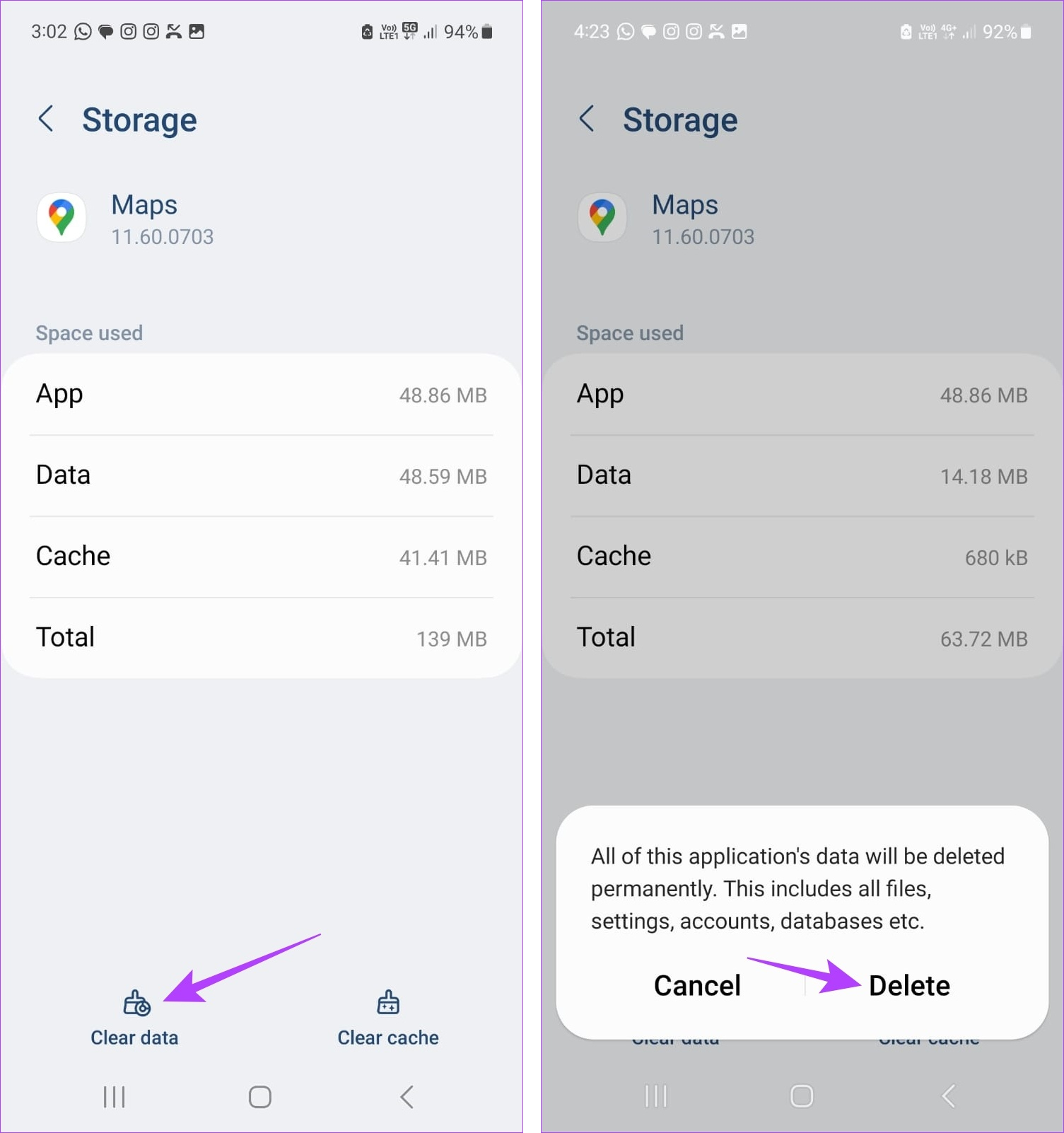
Once this is done, launch the Google Maps app again. If it’s still not opening, proceed with the fixes mentioned below.
7. Update Google Maps
Updating any app gives you instant access to all the latest app features, security updates, bug fixes, and more. They are also crucial in ensuring your app performs as expected as outdated apps can crash due to issues like software incompatibility or buggy interface. Follow the below steps to do it.
Step 1: Open Google Play Store and tap on the search bar.
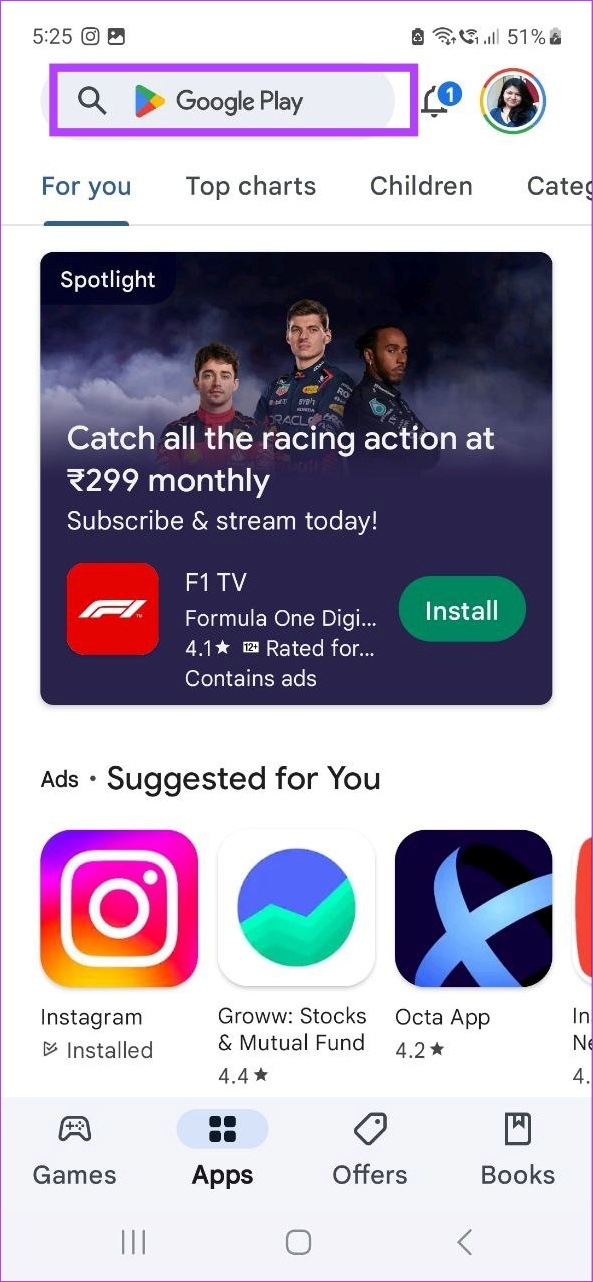
Step 2: Type Google Maps and select the app from the search results.
Step 3: Then, tap on Update.
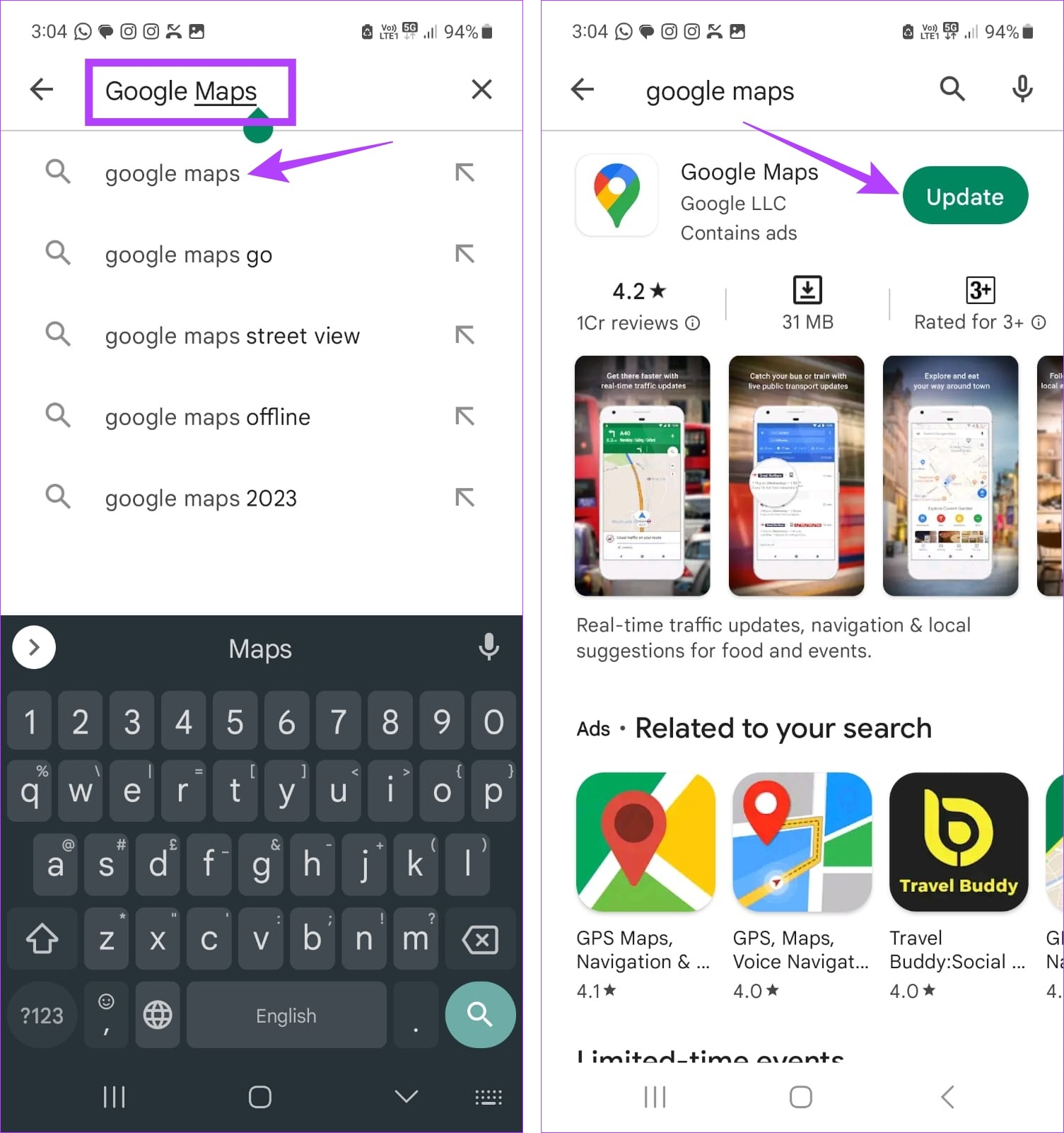
Wait for the app to finish updating. Then, use the abovementioned method to close the app from the background and restart it again.
8. Update Android
Just like app updates ensure your apps stay up-to-date, Android software updates ensure the same for your device as a whole. Additionally, it can also help fix any incompatibility issues or software bugs that might be preventing Google Maps from opening on your device. Here’s how to do it.
Step 1: Open Settings.
Step 2: Scroll down and tap on Software update.
Step 3: Then, tap on ‘Download and install’.
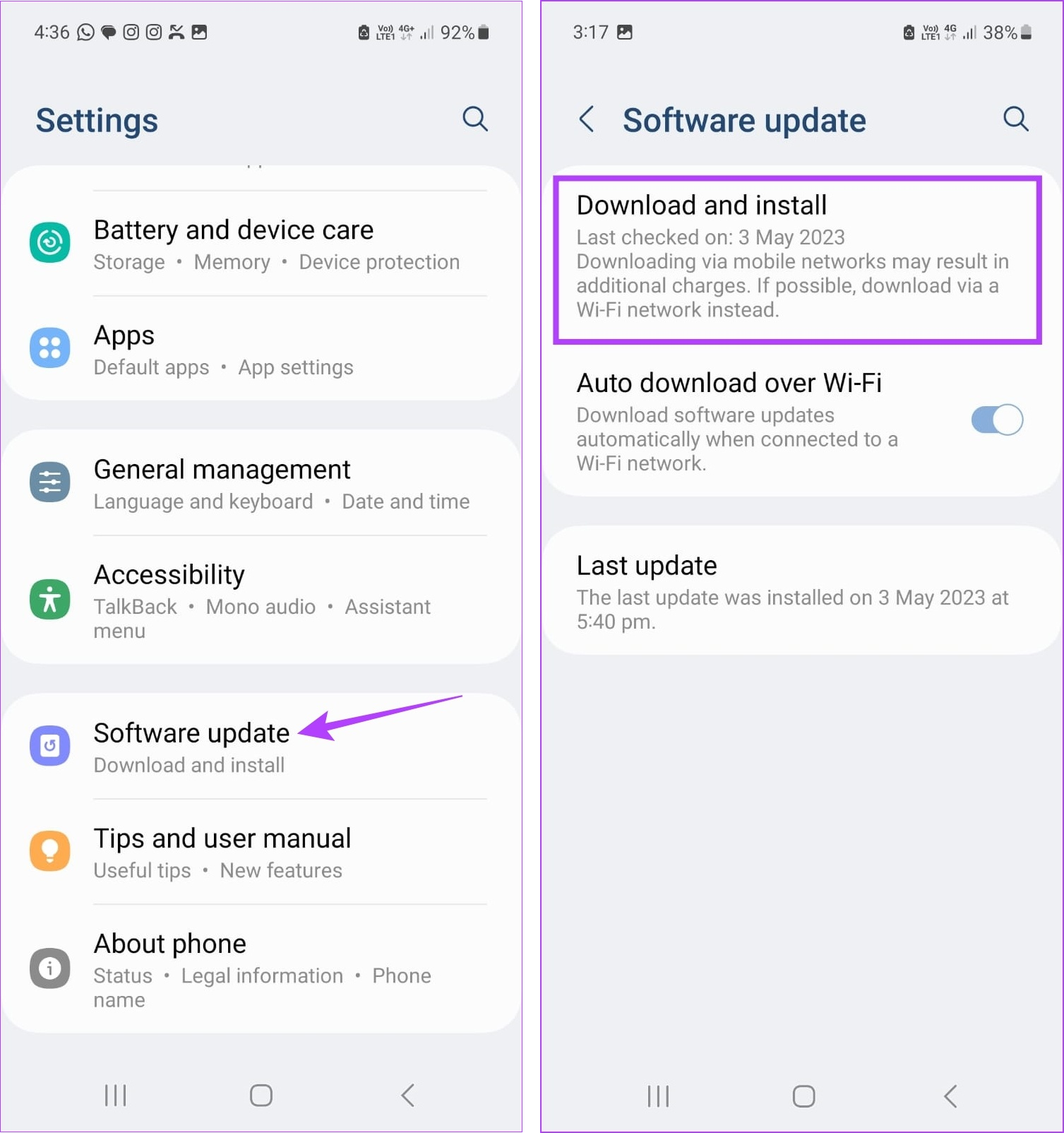
If an update is available, download it. Then, using the on-screen options, restart your device to finish installing the updates.
FAQs for Using Google Maps on Android
Open the Google Maps Android app and from the cards available at the screen’s top, tap on More. Locate the Services section and tap on Parking. Locate and save the parking location in Google Maps accordingly.
To add a home address in Google Maps, open the app and tap on Saved from the menu options. Then, tap on Labelled > Home. next, use the search bar to add your home address accordingly in Google Maps. You can also use this feature to add your Work location in Google Maps.
Solve Your Navigation Woes
It becomes a hassle when you’re all ready to leave, but the app refuses to work. So, we hope that this article helped you solve and fix the mystery behind Google Maps not working on your Android device. Additionally, if you feel like Google Maps navigation is not at par recently, you might want to consider calibrating Google Maps to ensure you’re always on the right path.
Was this helpful?
Last updated on 26 May, 2023
The article above may contain affiliate links which help support Guiding Tech. The content remains unbiased and authentic and will never affect our editorial integrity.