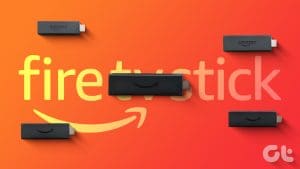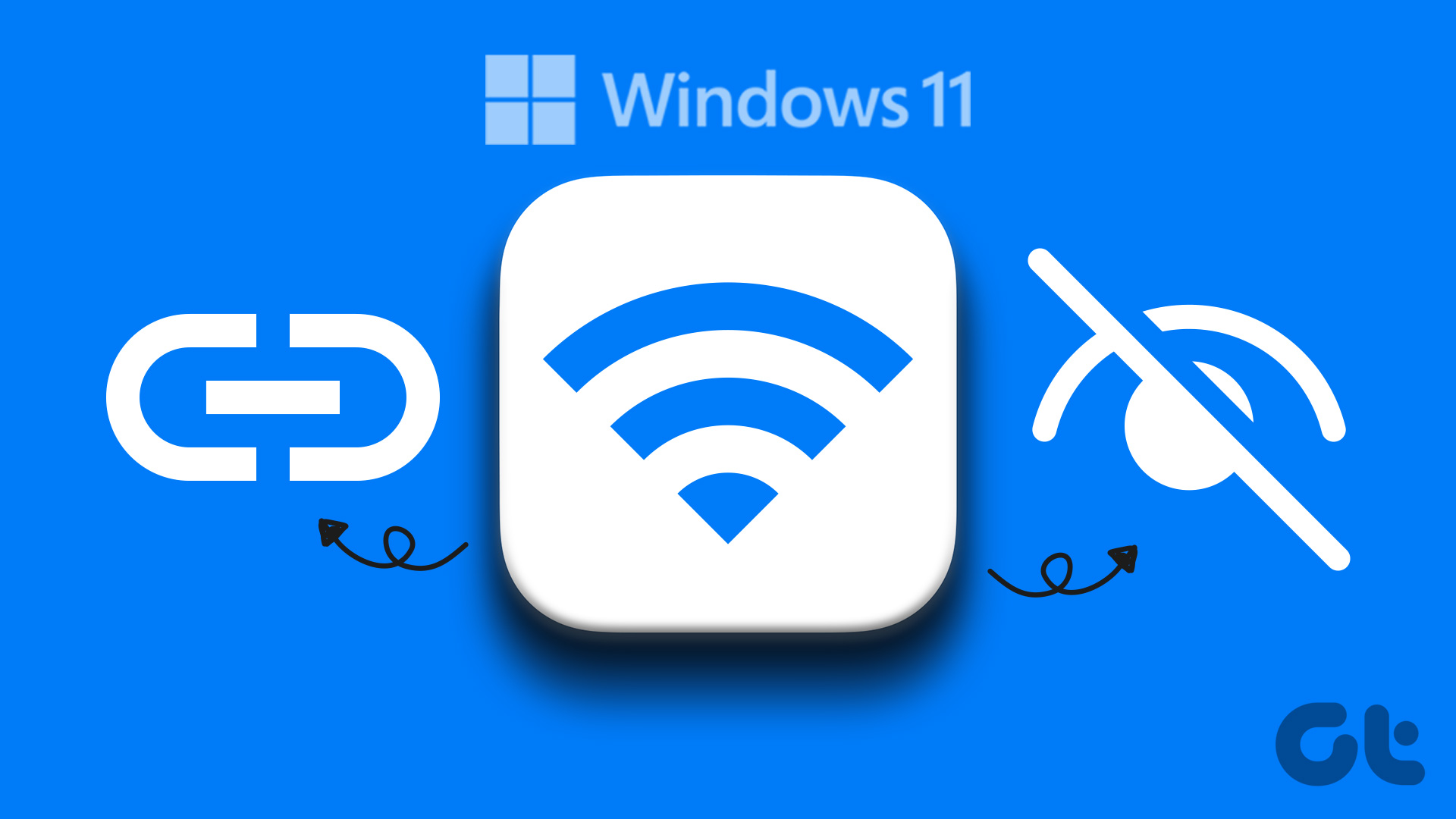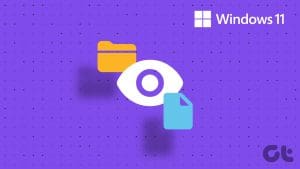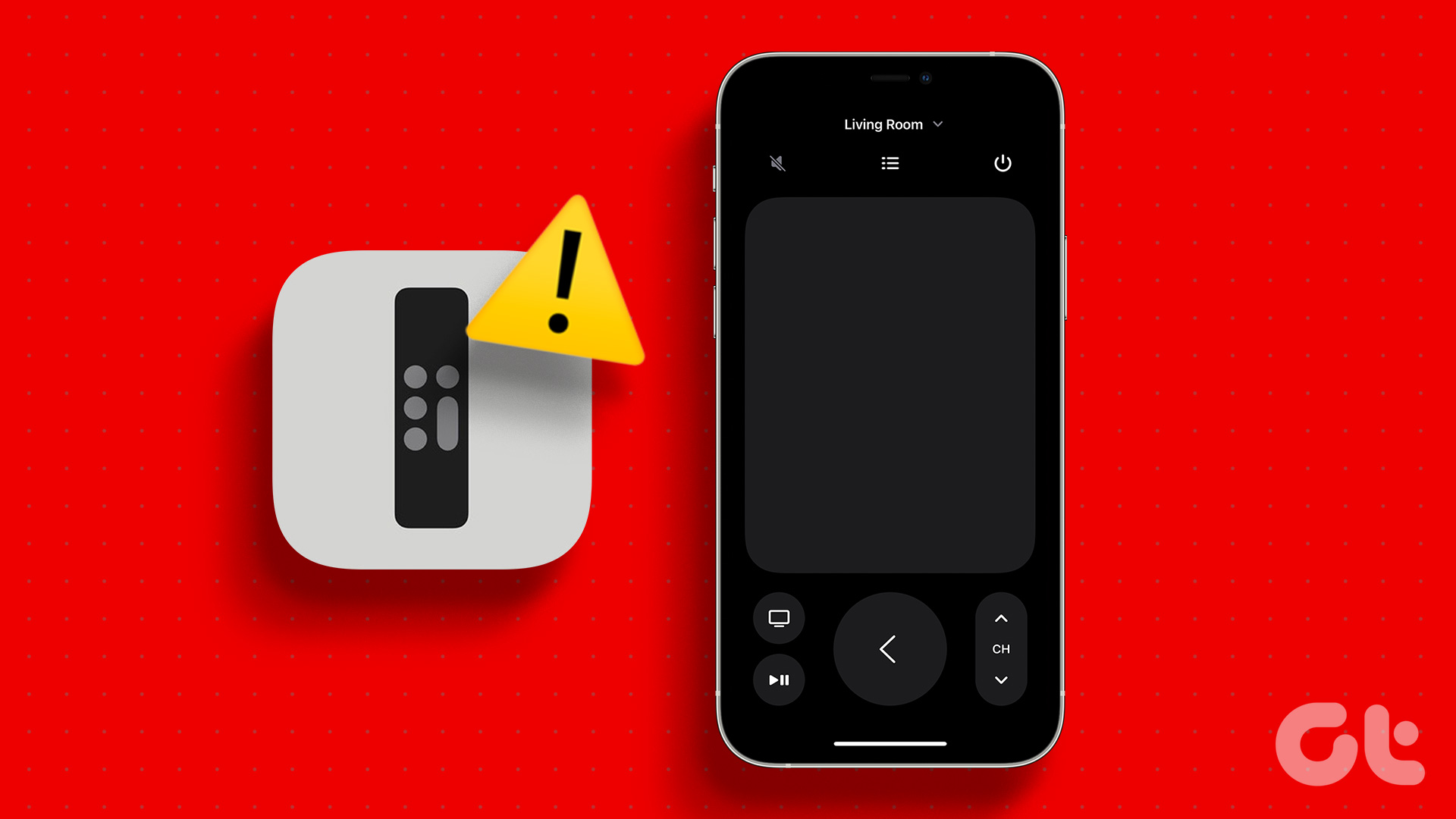Note: To use this trick, you will need an iPhone equipped with a LiDAR scanner, limiting compatibility to the iPhone 12 Pro, iPhone 13 Pro, iPhone 14 Pro, and iPhone 15 Pro. Alternatively, the iPad Pro 4th generation, iPad Pro 5th generation, and iPad Pro 6th generation also support this functionality.
Download the 3d Scanner App From the App Store
This app is free to download and uses the LiDAR scanner to scan rooms, objects, create room plans, and more. It’s particularly useful for professionals such as architects and individuals interested in 3D modeling. Additionally, you can export your scans in different formats such as OBJ, GLTF, and more. You can download the app from the Apple App Store by tapping here.
How to Scan a Room and Create a 3D Model
Scanning a Room
Step 1: Enter the room you wish to scan and open the 3D Scanner App.
Step 2: Tap the red button to start scanning the room using your iPhone.
Step 3: Scan until all red areas become colorless, indicating complete coverage of the room’s surface.


Note: Ensure thorough scanning by moving from corner to corner.
Step 4: Once satisfied with the scan, tap the red button again to stop the scanning process.
Step 5: The app will present you with a basic render that you can choose to process in either HD, Medium, Fast, or Custom quality. Select the quality and then tap Start.


Step 6: Wait for the rendering to finish, and then you will be able to see a 3D scan of your room, which you can rotate 360 degrees to get a good view of it.
Also Read: FaceTime tips and tricks for iPhone and iPad
Export the Scan
Step 1: After scanning the room, tap on Share.
Step 2: Choose a file type for export. For example, I’m going with OBJ for this one.


Step 3: Now, you can save the file in files, AirDrop it, email it, or even share it on instant messaging apps.
How to View All Your Scans
Once you’re done scanning and wish to view your scans later, do this:
Step 1: Open the 3D Scanner App and locate Scans on the bottom left.
Step 2: View all your scans here.


Step 3: Tap on an individual scan to view it. You can even choose to process an unprocessed scan here.
FAQs
Does the Scan Pick up Tiny Objects?
It can scan small objects such as flower vases, bags, and more, but scanning extremely thin objects such as threads can be tricky.
Is Scanning Free With the 3d Scanner App?
Yes, you can freely scan anything you want without any in-app purchases.
Can You View the Scans in AR?
Yes, while viewing the scans, you can tap on AR mode to place the scan in your immediate surroundings. You can then move around your device to view the scan.
Also Read: iMessage tricks like pew pew to add special effects on iPhone
Was this helpful?
Last updated on 31 May, 2024
The article above may contain affiliate links which help support Guiding Tech. The content remains unbiased and authentic and will never affect our editorial integrity.