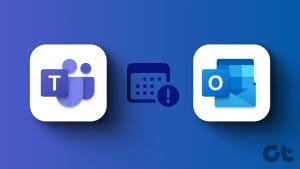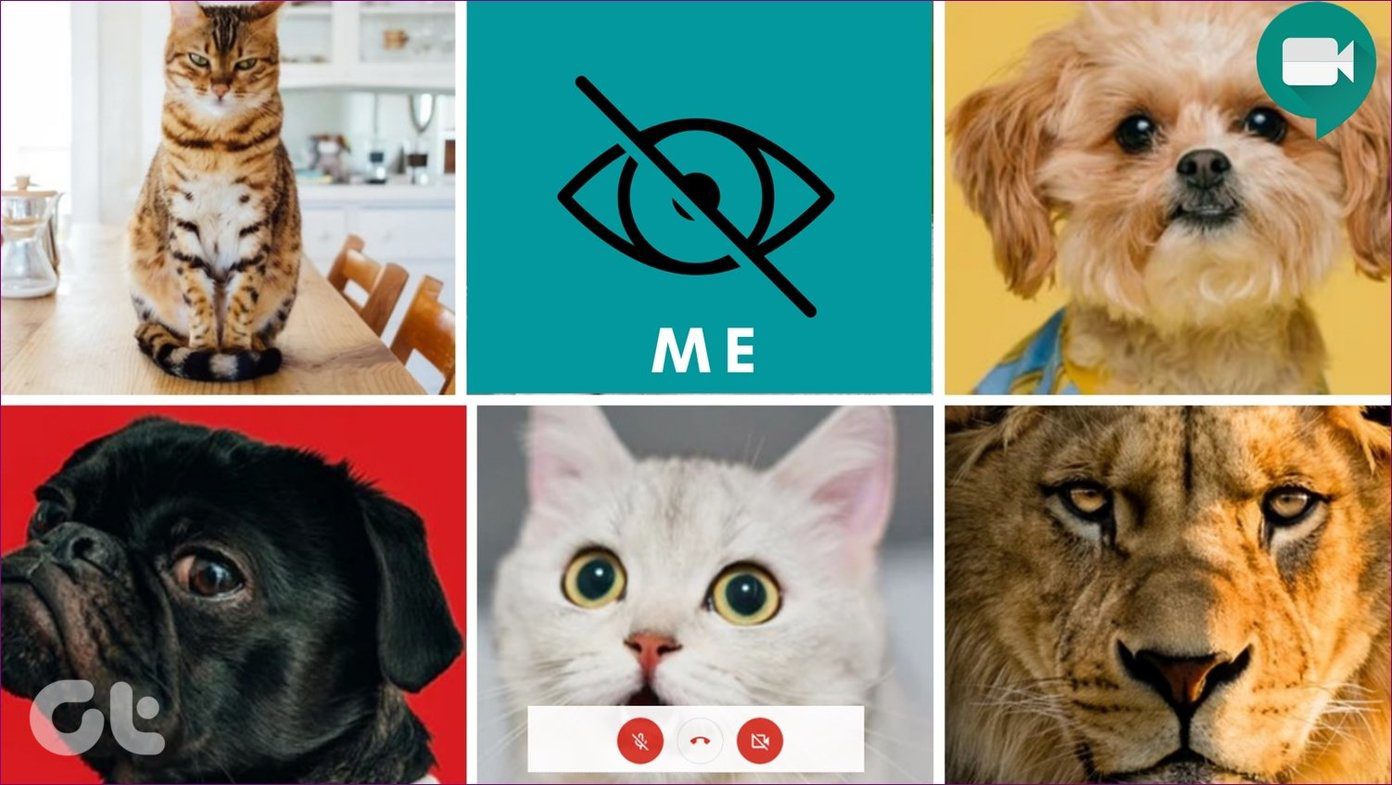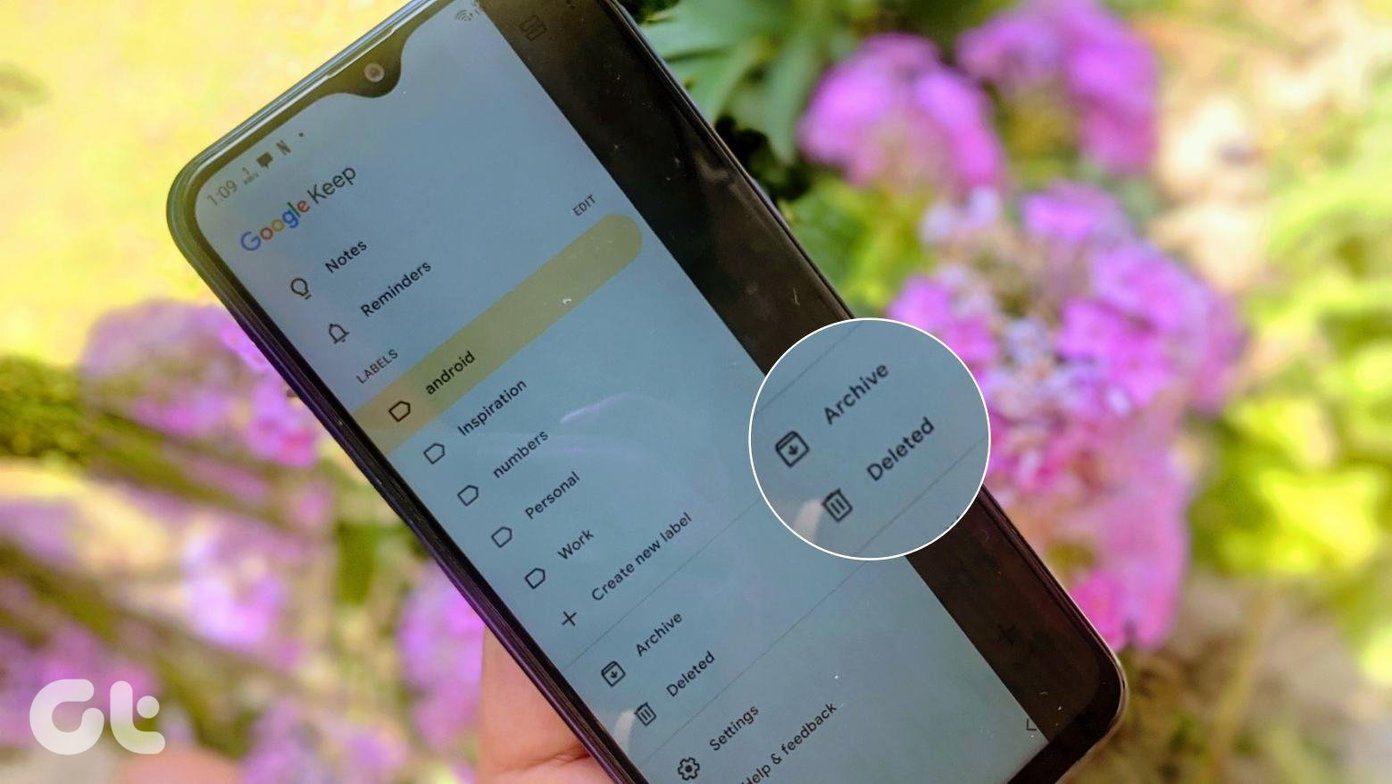Microsoft Teams has been a part of Office 365 since 2016. This office communication app and service offers several features such as video calling, messaging, and team channels. To use all those features, you’ll need to add contacts to the Microsoft Teams.
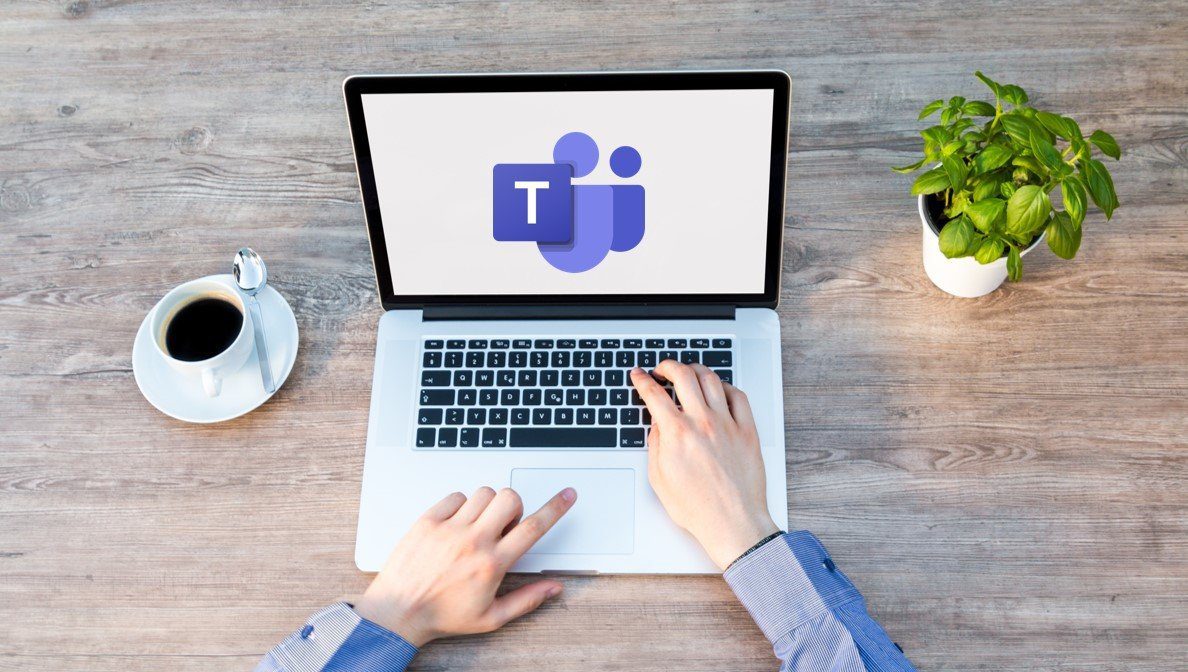
Your contacts are typically individuals you want to interact with, add to a team channel, or assign a task. For organizations, adding contacts to Microsoft Teams might not be a necessity as this is automatically updated from the organization’s directory. However, for personal Teams accounts, adding contacts can be done using the methods explained below.
Adding a New Contact for a Personal Microsoft Teams Account
If your Microsoft Teams account is a personal one, it is not assigned by an organization, any of the methods below can be used to add a contact.
By Syncing Mobile Device Contacts on the Mobile App
One way to add contacts on Microsoft Teams is by syncing the contacts on your address book with Microsoft Teams. Check the steps below to understand how to do so:
Step 1: Launch Microsoft Teams on your mobile device.
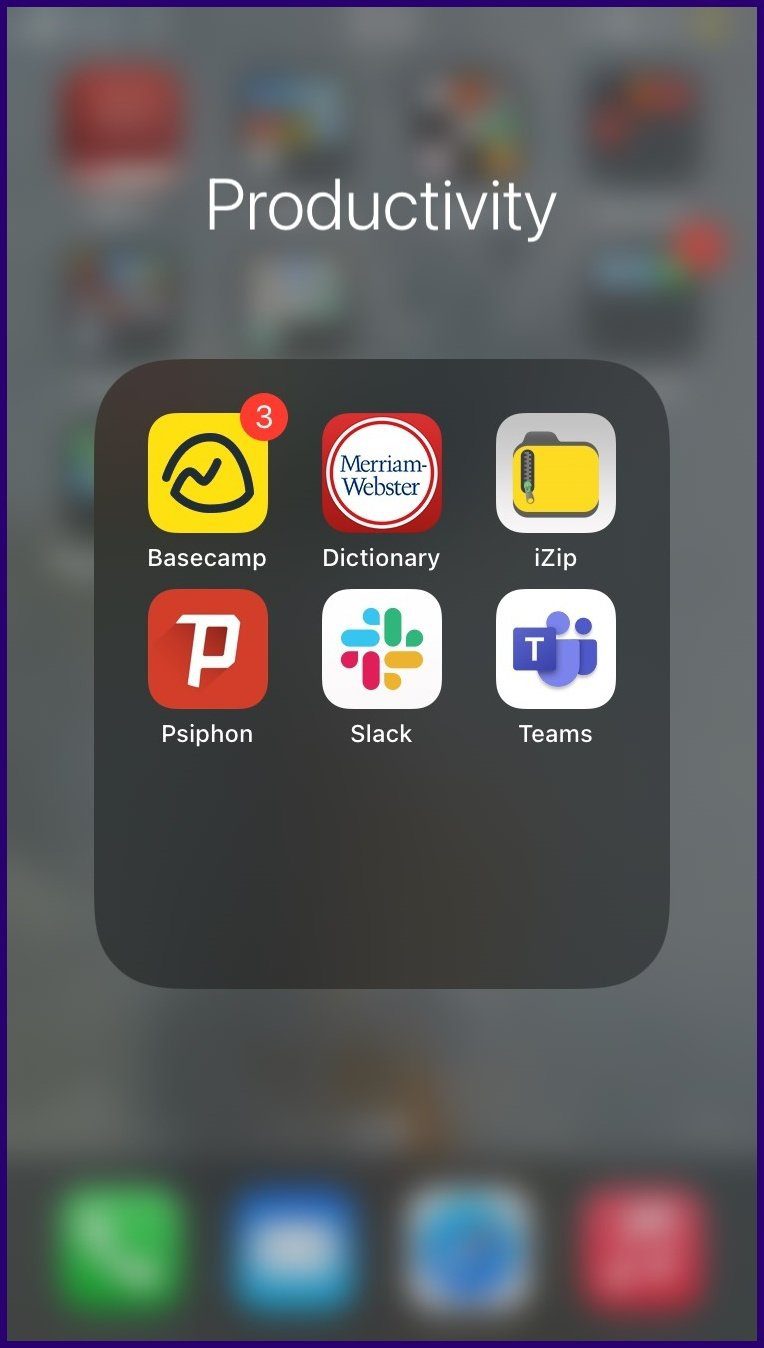
Step 2: Tap on your profile image.
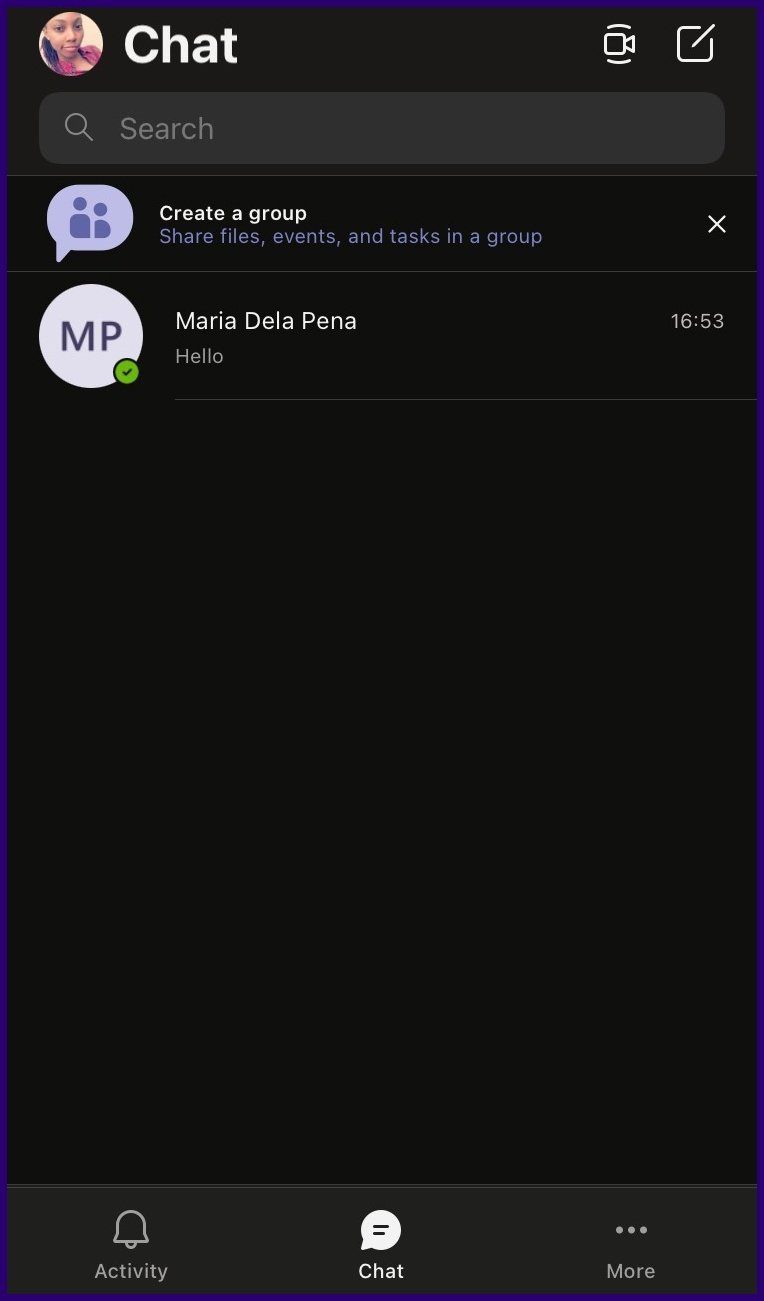
Step 3: Tap on Settings.

Step 4: Tap on People.

Step 5: If the toggle beside Sync my device contacts shows a grey fill, tap on it to enable contact sync. Once this is done, contacts with Microsoft Teams accounts on your phone book will be synced to your Microsoft Teams contacts.

By Syncing Mobile Device Contacts on PC
Microsoft Teams users can also sync the contacts on their mobile device with their PC. Here’s how it works.
Step 1: Launch Microsoft Teams on your PC.
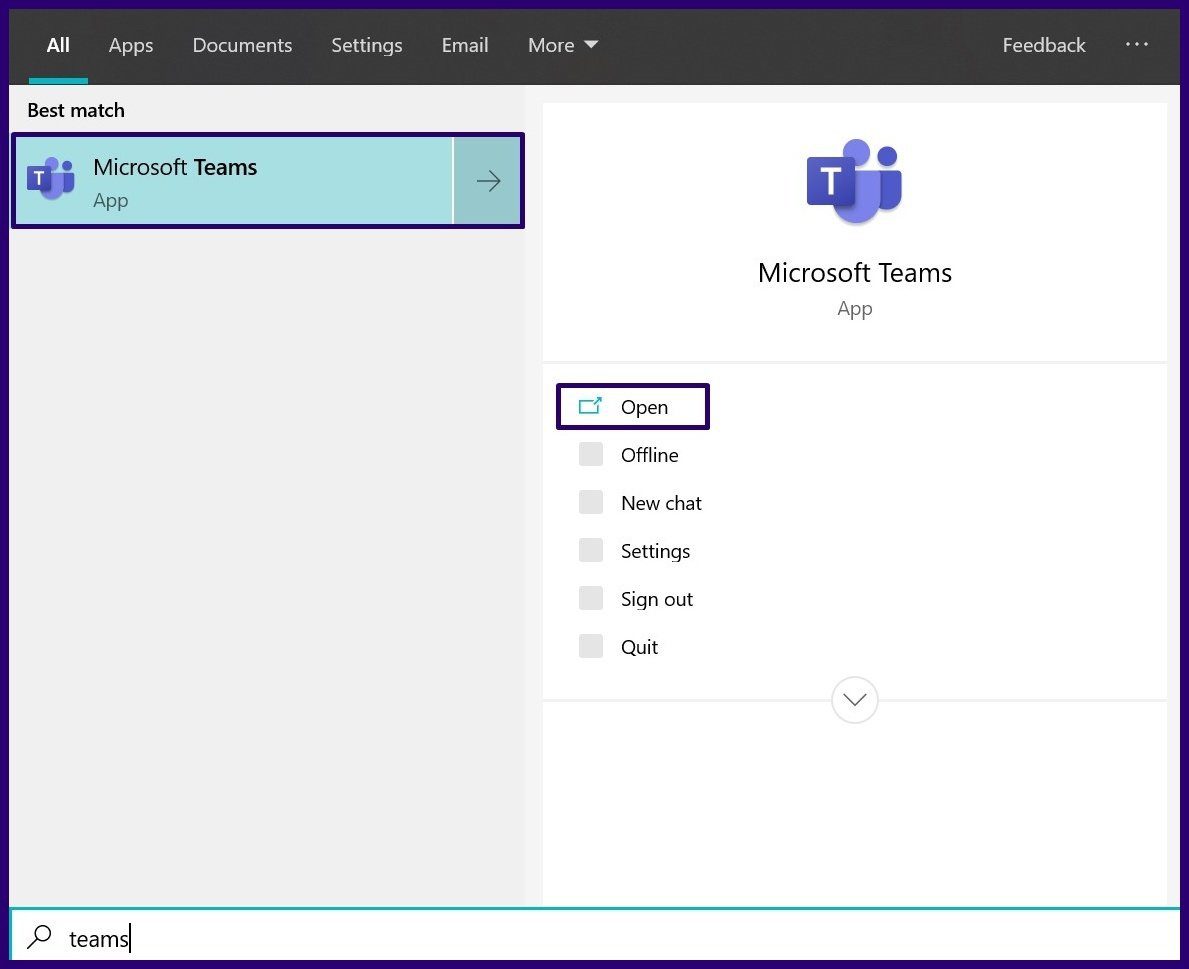
Step 2: At the bottom of the left pane, click on Find and invite people.
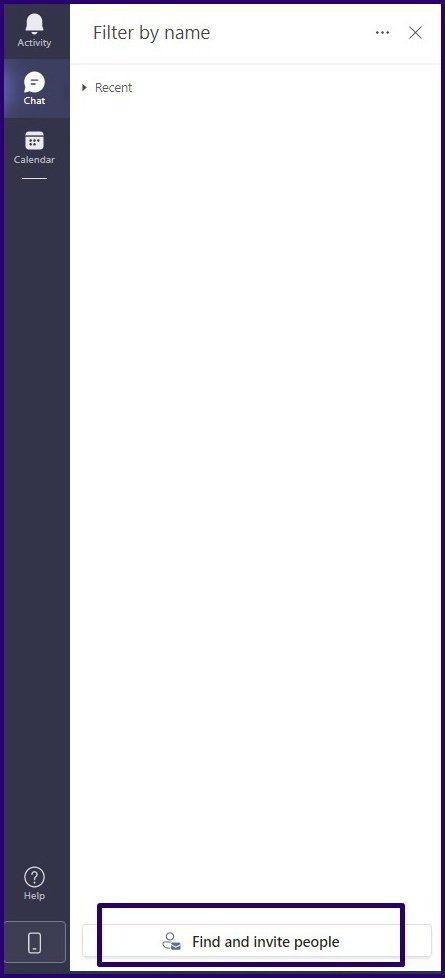
Step 3: On the new dialog box, click on Sync mobile device contacts.

Step 4: Scan the QR code on the PC with your mobile device.
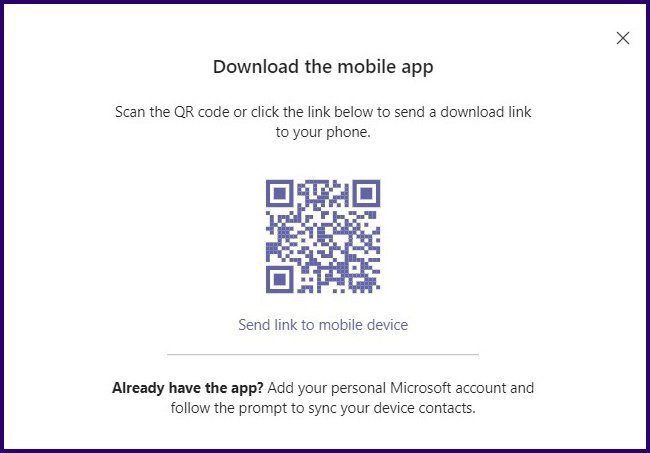
Step 5: Once the app has been downloaded on your phone, and follow the prompt to sync your device contacts.
Add a New Contact on Teams via Chat
By searching for the email address linked to the personal Microsoft Teams account of a user, you can also add them. Here’s how it works.
Step 1: Launch Microsoft Teams.
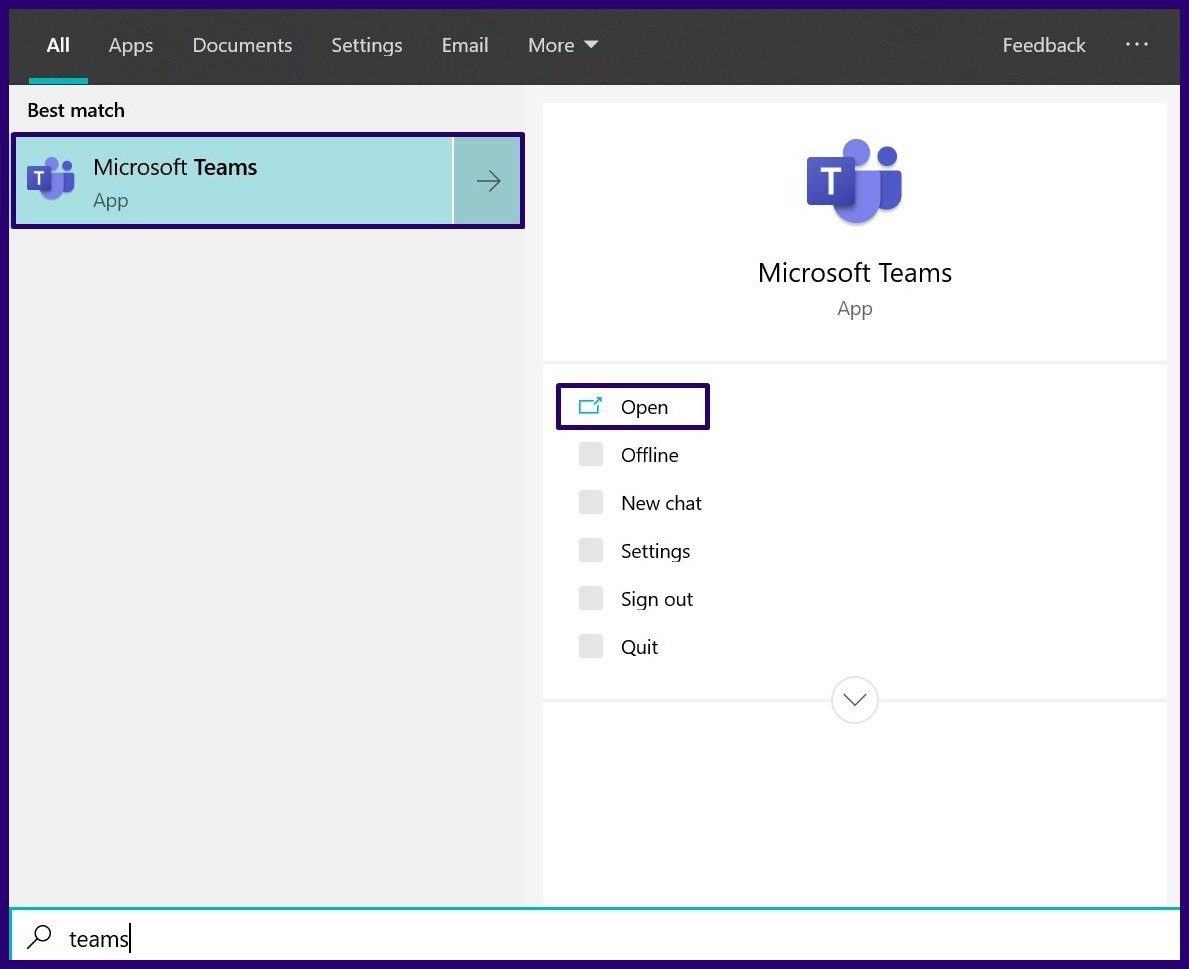
Step 2: At the top of the left pane of the app window, select New Chat and this should launch a new chat window.
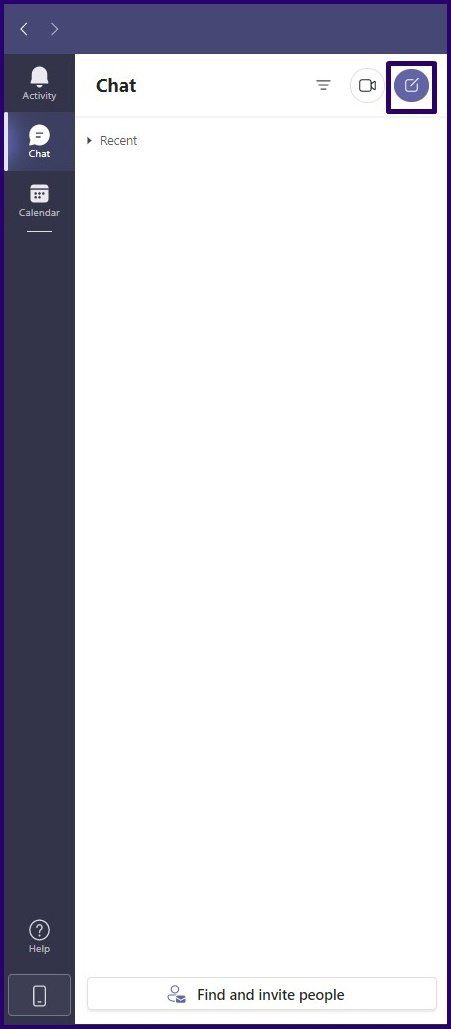
Step 3: At the top of the window within the To field, type out the name, email, or phone number linked to the Microsoft Teams account of the desired contact.
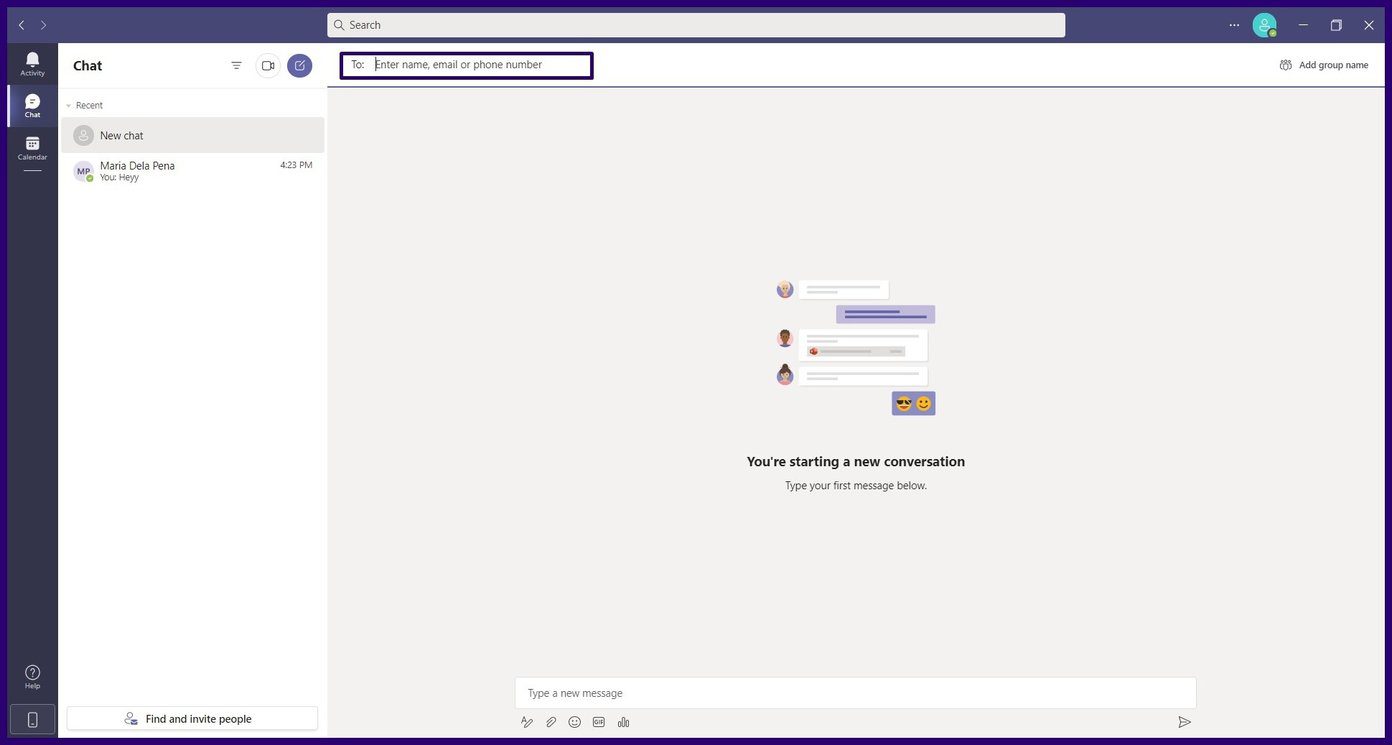
Once the contact accepts your chat request, they should be automatically added to your Contacts.
Add a New Contact on Teams by Sharing a Link
Another way to add a contact on Microsoft Teams is by sharing an invite link. The link can be sent via SMS, email, social media platforms, or instant messaging. Here’s how:
Step 1: Launch Microsoft Teams.
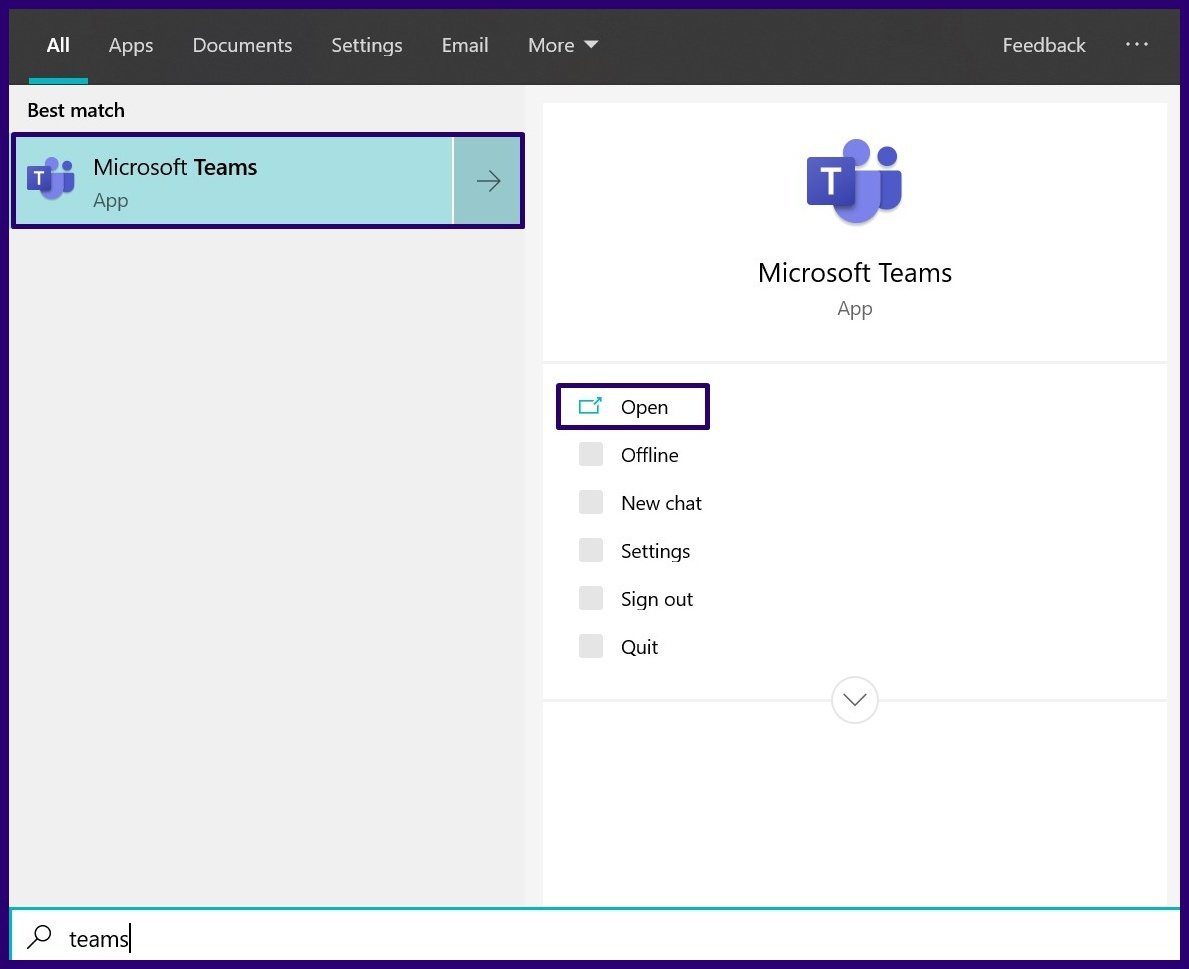
Step 2: At the bottom of the left pane, click on Find and invite people.
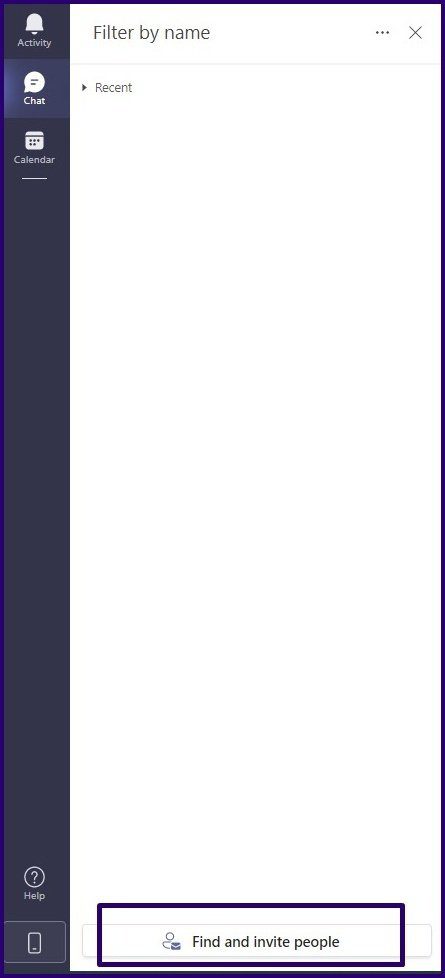
Step 3: On the new dialog box, click on Share an invite link and this copies the link to your clipboard.
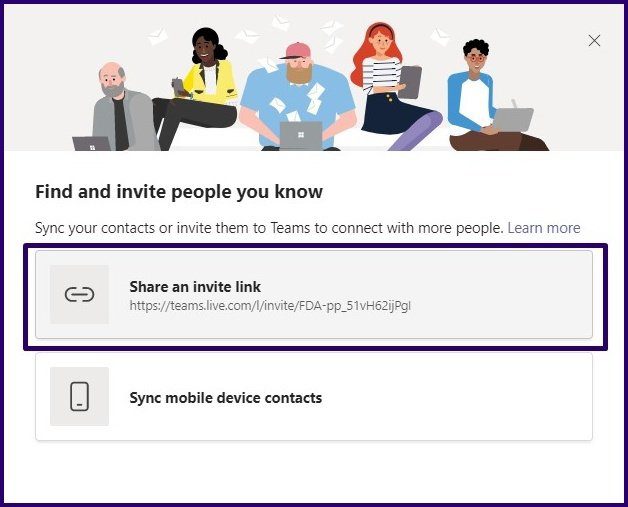
Step 4: Launch a preferred platform e.g., email and paste the link to share it with a contact. Once the contact selects the link, they are automatically added to your address book.
Adding a New Contact for an Organization Microsoft Teams Account
If your Microsoft Teams account is linked to your organization or school, you can add contacts from your directory using the steps below:
Step 1: Launch Microsoft Teams on your PC.

Step 2: On the pane on the left, click on Calls.

Step 3: On the new window, click on Contacts.

Step 4: Click on Add Contact.

Step 5: Type the name of the contact that you need to add and Microsoft Teams will check for it in the directory.

Step 6: Click on the Add button.
Blocking a Contact on Microsoft Teams
You can add a contact to your contact book on Microsoft Teams using any method mentioned above. That way, you can always stay connected with the people in your organization, school or university. You can also block any of the contacts if you do not wish to interact with them.
Was this helpful?
Last updated on 07 February, 2022
The article above may contain affiliate links which help support Guiding Tech. The content remains unbiased and authentic and will never affect our editorial integrity.