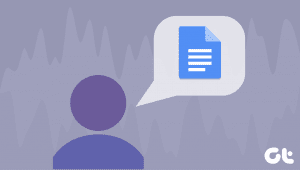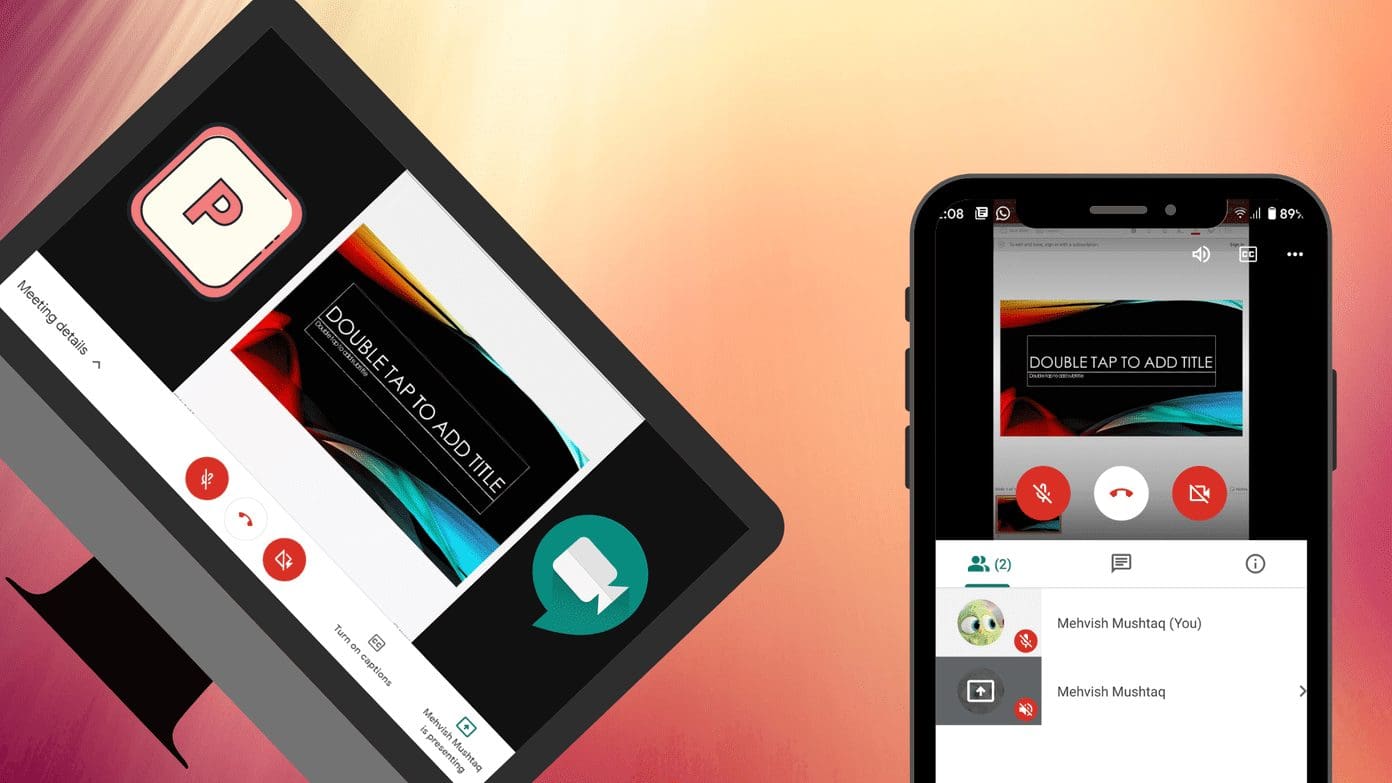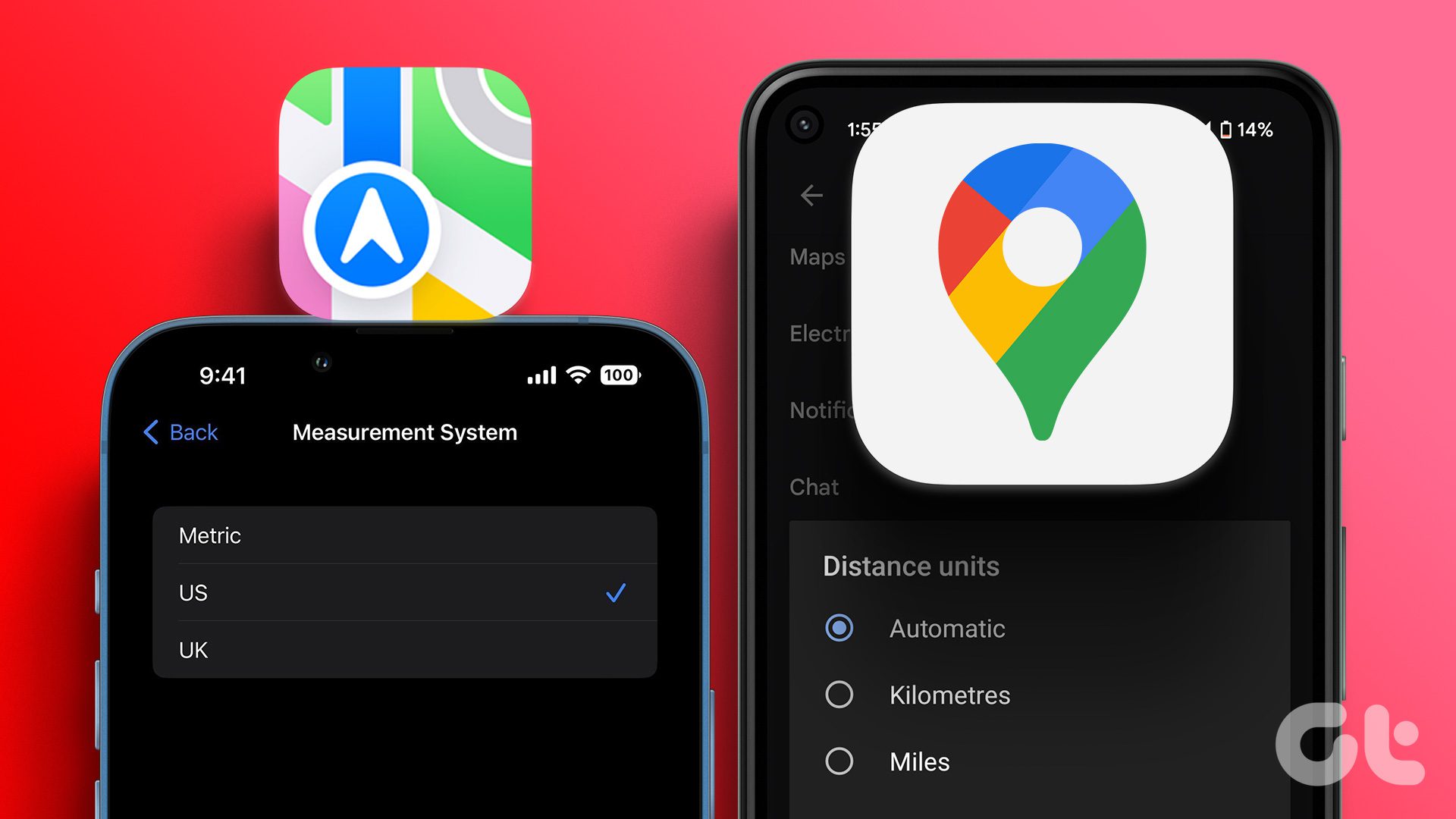Google Drive offers a lot of what other cloud services don’t — free storage. And despite being more generous than the competition, Google Drive also takes things a notch higher by exempting certain types of data from counting toward your quota. So if you know what you are doing, your 15GB of free storage should be more than sufficient for the long haul.
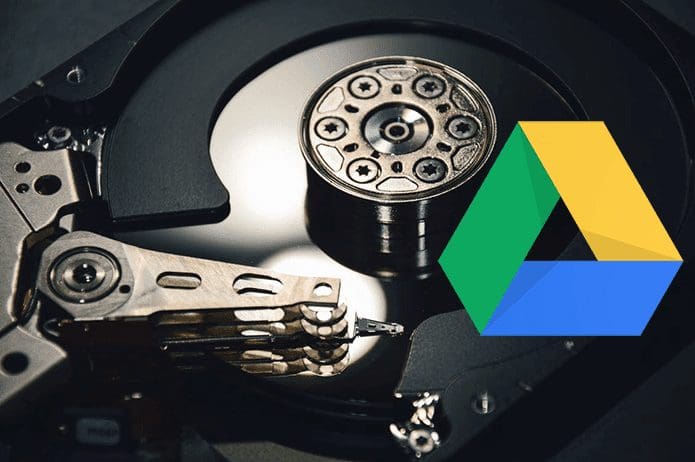
Google Drive isn’t exactly clear about what counts and what doesn’t. Hence, the following breakdown of items should help you figure out how to manage your storage. And for those of you who are looking for ways to tone down on storage, you’ll also find detailed pointers for accomplishing that.
What Counts Toward Google Drive
Similar to other cloud services, Google Drive uses up your storage quota for most uploads that you perform directly. However, there are also other instances that consume space which isn’t apparent.
Most File Formats
Directly uploading almost any file to Google Drive counts. And that includes PDF files, Microsoft Office documents, images, videos, etc. Further, the files that you put into the trash also count, until they are purged automatically after 30 days.

Gmail Messages and Attachments
If you use Gmail, don’t expect to receive a separate quota of storage just for your emails. All Google services are tied to your Google Account, and that means your Gmail messages and attachments ultimately end up on Google Drive. And that also involves the messages in your spam or trash folders as well.

If you receive emails with a lot of file attachments regularly, expect Google Drive to fill up pretty fast.
Google Photos
Google Photos is one of the exciting offerings from Google, and is inextricably linked to Google Drive. It has two sync settings — High Quality and Original. The latter option uploads both images and videos in the original quality. And that counts toward your storage as if you were uploading them directly to Google Drive. The High Quality on the other hand limits photos to 16MP and videos to 1080p resolution and that’s how promises unlimited storage to Pixel phone owners.
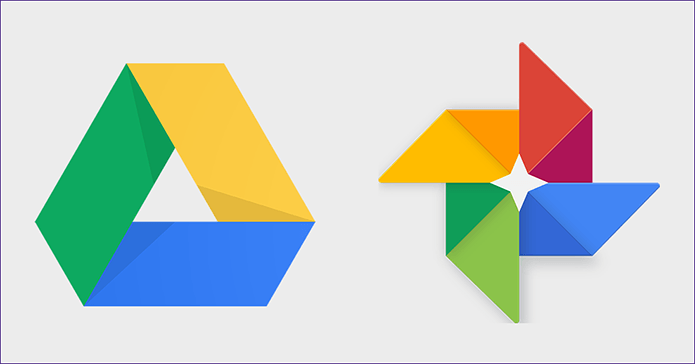
Items Shared by You
Google Drive allows you to easily share files and even entire folders with others. But contrary to popular belief, if you are the owner of the shared items, then they fully count toward your quota and doesn’t ‘split up’ among others.
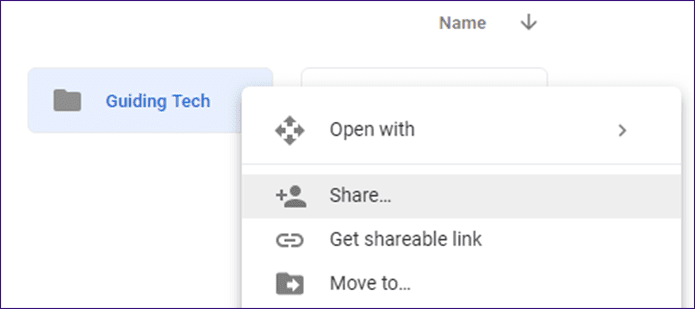
Of course, you can choose to transfer ownership of a shared item to someone else with storage to spare, and eliminate it from counting toward your quota.
Check our in-depth Google File Sharing Guide for more information.
Hidden App Data
Various Android apps use Google Drive for backup purposes — WhatsApp being the most notorious of them all. However, you can’t readily see these files since they are ‘hidden’ from view. To check out a list of apps that occupy data, open the Google Drive Settings panel, and then click Manage Apps.
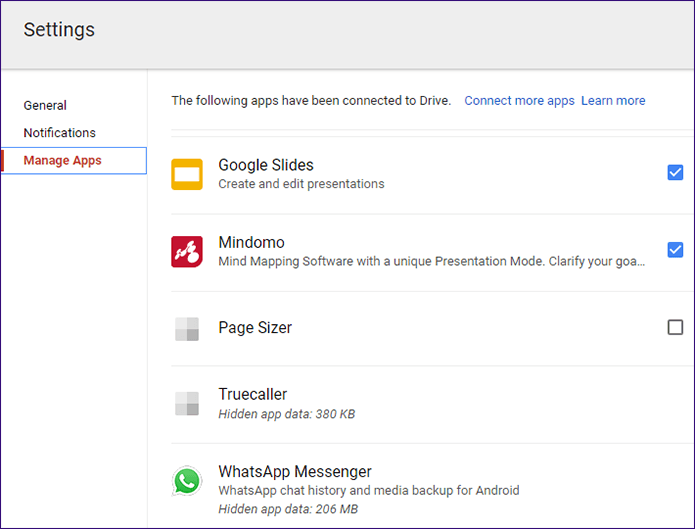
Hidden backups can range anywhere from just a few kilobytes to the hundreds of megabytes.
What Doesn’t Count Toward Storage
Quite possibly the fascinating aspect of Google Drive is that certain items never count toward your overall storage quota. You might be surprised at some of them that are listed below.
Google Documents
Have you checked out Google Docs, Sheets, and Slides? If not, then you really should. Especially if you don’t need all that extra horsepower of Microsoft Office. And to make the deal even sweeter, any document that you create using Google’s productivity apps never counts toward your quota.

You could have your documents with a chock full of images and other storage-hogging media, and they still won’t count.
Google Photos
Wait, wasn’t it mentioned that Google Photos counted? Yes, it does when you use the Original sync setting. Switch to High Quality instead, and no images or videos that you ever upload will count. Pretty cool, right?

Admittedly, you do lose a certain amount of image quality due to compression, but unless you’re into serious image editing or photography. It really won’t matter for normal usage since 16MP for photos and 1080p for videos is pretty amazing.
Files Shared with You
Files shared by you count against your quota. But what about files that someone shared with you? They don’t. So don’t be concerned the next time someone shares a boatload of files with you.
Pixel Smartphones
If you use a Pixel smartphone, then count yourself lucky. Original Pixel and Pixel XL owners can upload unlimited images and videos in original quality via Google Photos, without using up cloud storage for the lifetime of the device. On the other hand, Pixel 2 and Pixel 2 XL owners get similar functionality until Jan 16, 2021.

WhatsApp Backups
Yes, WhatsApp backups count. But here’s some good news. After November 12, 2018, they won’t anymore. Kudos to WhatsApp for cutting a deal with Google. No more worrying about huge media galleries!

Check out this FAQ from WhatsApp for additional details that you need to be aware of regarding this change.
Toning Down on Used Storage
If you’re running out of space on your free or paid plan, consider the below tips before shelling out cash to buy more storage.
Empty Your Trash
Did you delete a lot of files from Google Drive recently? If they are in the trash, they still end up using space. While Google deletes it automatically after 30 days, you can always empty the trash to free up some storage.
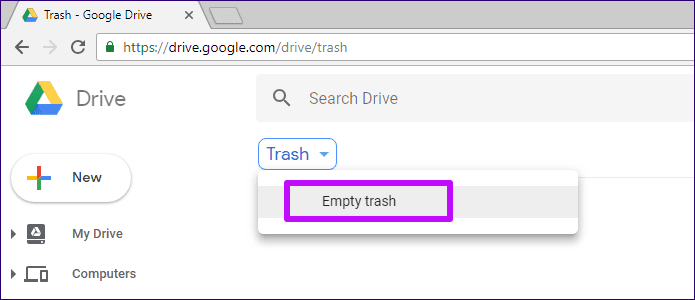
Visit Google Drive, and then click Trash. Next, click Trash to the top of the screen, and then click Empty Trash.
Alternately, you can also remove files individually by right-clicking items and then selecting Delete Forever.
Warning:Convert Documents to Google Docs
Have a lot of documents in PDF or Microsoft Office formats? Why don’t you convert them to Google’s Docs, Sheets, or Slides files and save up on space instead?
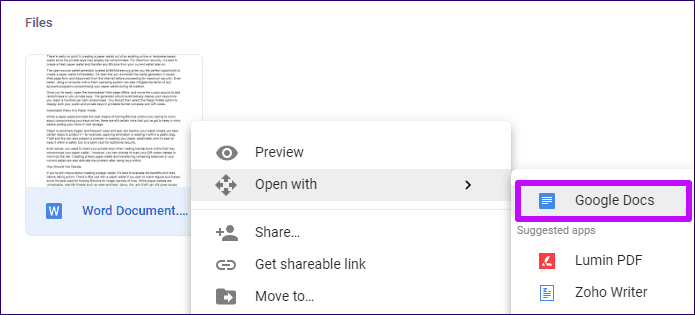
To convert, right-click a document, point to Open With, and then select Google Docs, Google Sheets, or Google Slides. You should see a converted file show up within the same location — you can then delete the original file.
Warning:Google Photos – Compress Uploads
If you were uploading images and videos to Google Photos in original quality all along, then consider compressing your backups to gain some considerable space savings.
To do that, visit the Google Photos Settings screen, and then click Recover Storage. That should prompt Google Photos to downgrade the quality of your photos to what you usually get from the High quality sync setting, and completely free up all space that’s currently occupied.
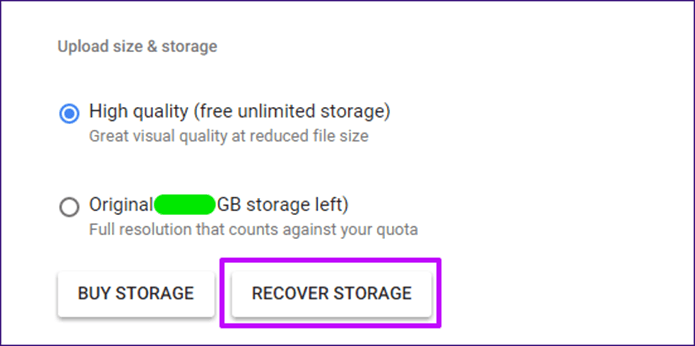
You can also change the quality of future uploads by switching the sync mode to High Quality from each desktop and mobile device that you use to upload your photos.
Delete Large Emails
Large Gmail attachments pose a massive problem on your precious quota of cloud-storage. However, you can use specific search criteria to filter and delete unwanted email attachments.
Enter ‘has:attachment larger:10M’ in the Gmail search field to bring up any emails containing attachments over 10 megabytes. You can choose to input any file size instead of 10M at the end of the search query.

On the results screen, delete the emails that you no longer need. And don’t forget to empty Gmail’s trash while you are at it.
Removing Unwanted Files
Removing unwanted items is no easy task, especially if you have a vast archive of files. Thankfully, you can filter all files from the largest to the smallest, and then identify to remove items that have an impact on your storage quota.
To filter files, open the Google Drive Settings panel, and then click View Items Taking Up Storage.
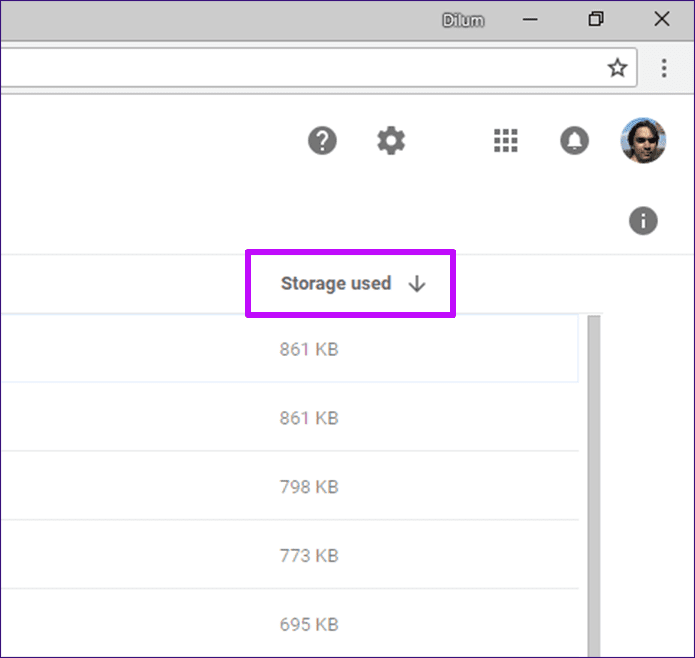
Hidden App Data
Removing hidden app data can be a tad annoying, especially since you can’t see any files or folders related to them. Thankfully, you can delete unwanted backups easily with a little digging. Head over to the Settings screen within Google Drive, and then click Manage Apps.
Move along the list until you come over to an app with hidden data. Click the Options button next to it, and then click Delete Hidden App Data.
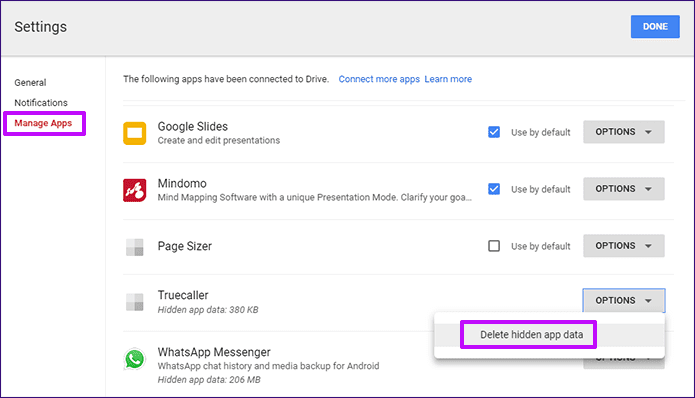
Of course, only do this if you are certain that you don’t want to retain any backups related to the app anymore. And for you WhatsApp users, consider holding out until November 2018, after which backups won’t use up space anymore.
Amazing, Isn’t It?
Google Drive is an astounding cloud storage solution for everyone. Try sticking to Google Docs for your documents, switch to uploading photos and videos at High Quality via Google Photos, go on some regular Gmail cleaning sprees, and you won’t run out of space anytime soon.
Now that you now know what counts and what doesn’t, how do you plan to use Google Drive from now onward? Do drop in a comment and let us know.
Was this helpful?
Last updated on 03 February, 2022
The article above may contain affiliate links which help support Guiding Tech. The content remains unbiased and authentic and will never affect our editorial integrity.