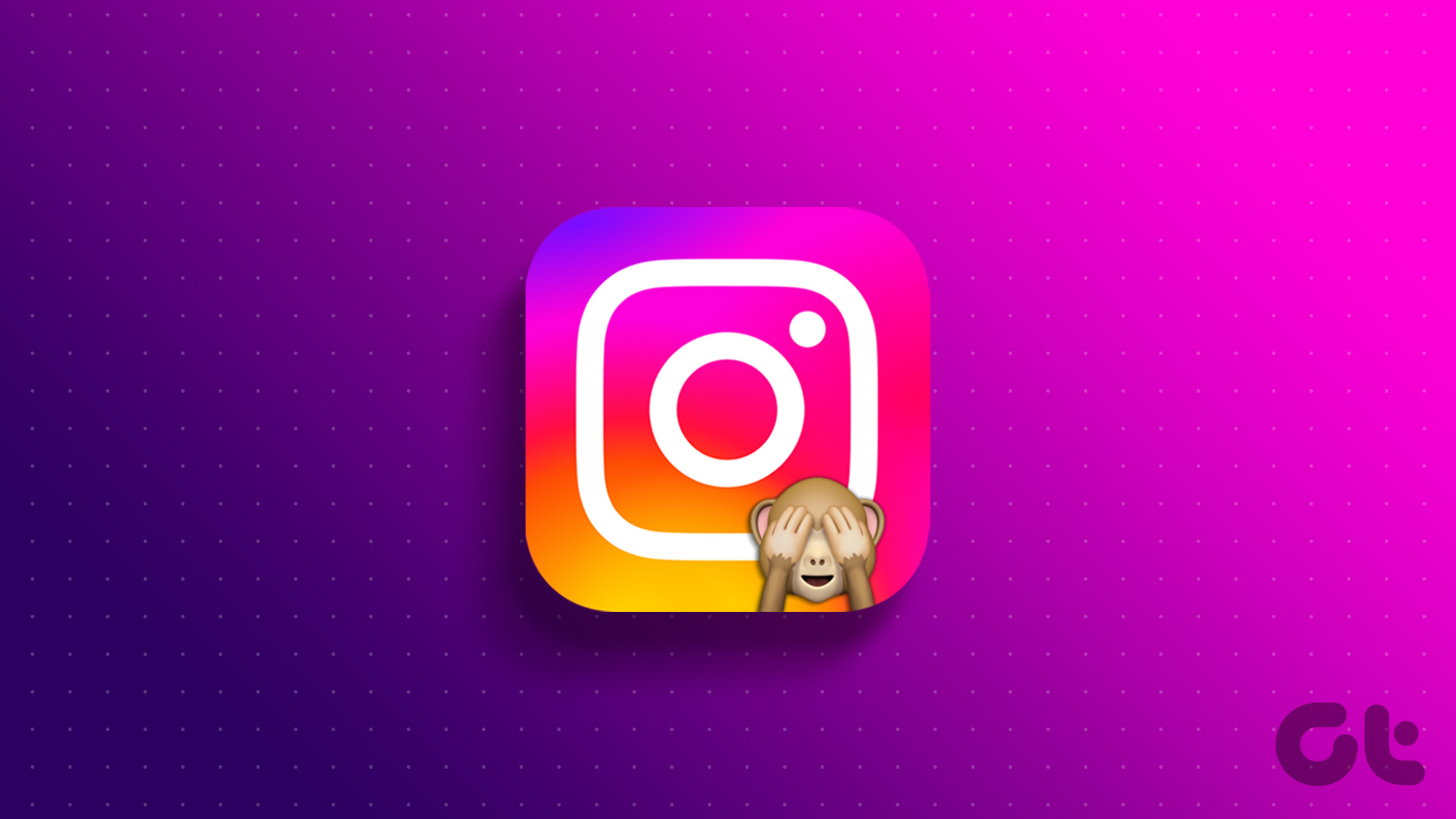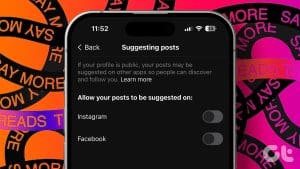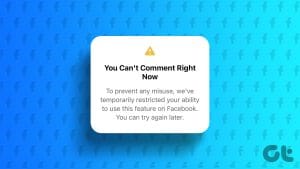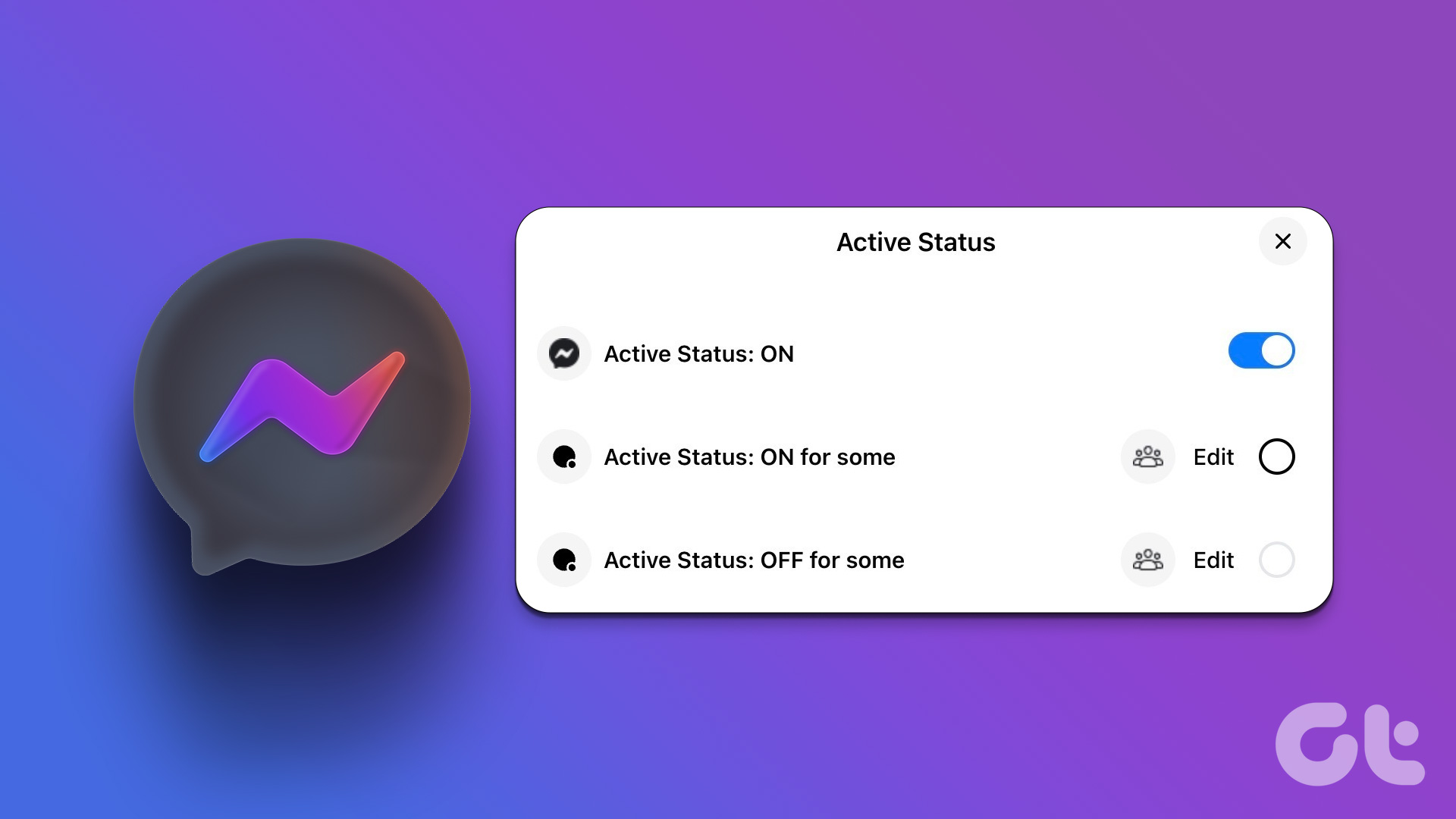Information overload is a significant issue on social media platforms, and Facebook is no exception. Between the tens or even hundreds of notifications we receive, it’s easy to miss important notifications. Thankfully, you can customize the settings to ensure you get a notification when someone important posts on Facebook.

Whether your BFF, favorite creator, gossip column, office, or class group, you can choose to make them your priority or take a break from them. And if you choose the former, read along because we’ll show you how to get notifications on Facebook for a specific person.
Get Notified When Someone Shares Something on Facebook Mobile App
Unlike Instagram’s easy notification settings, Facebook complicates it a bit. If you want to turn on notifications for a friend, you must add them to your Close Friends list. To do so,
Step 1: Open your Facebook app → go to the friend’s profile.
Step 2: Tap the Friends button.
Step 3: Select Edit Friend Lists.
Steps 4: Here, select Close friends and Done to confirm.
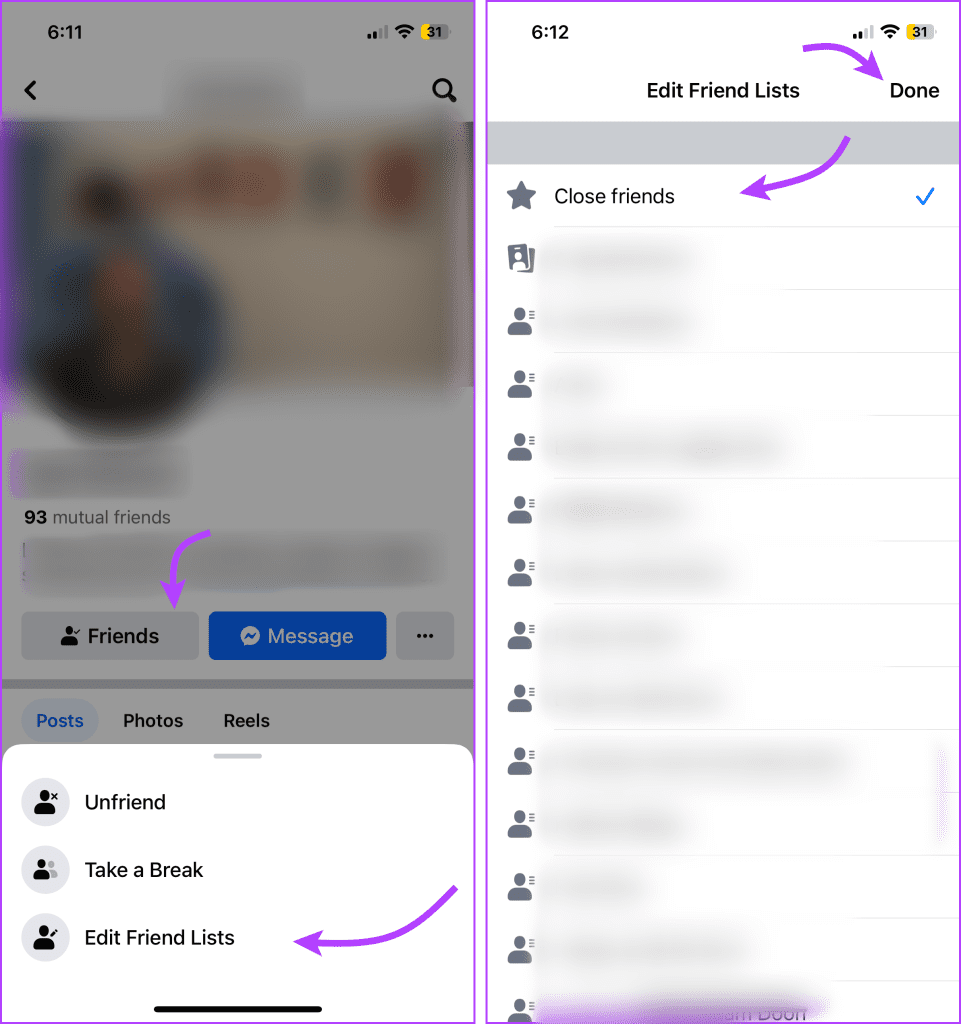
Now that you’ve labeled them as Close friends, you’ll receive notifications when they publish new posts. You can also ensure and manage the notification settings. Here’s how:
Step 1: Tap the three-line icon → Settings & privacy → Settings.
Step 2: Select Notification from under Preferences.
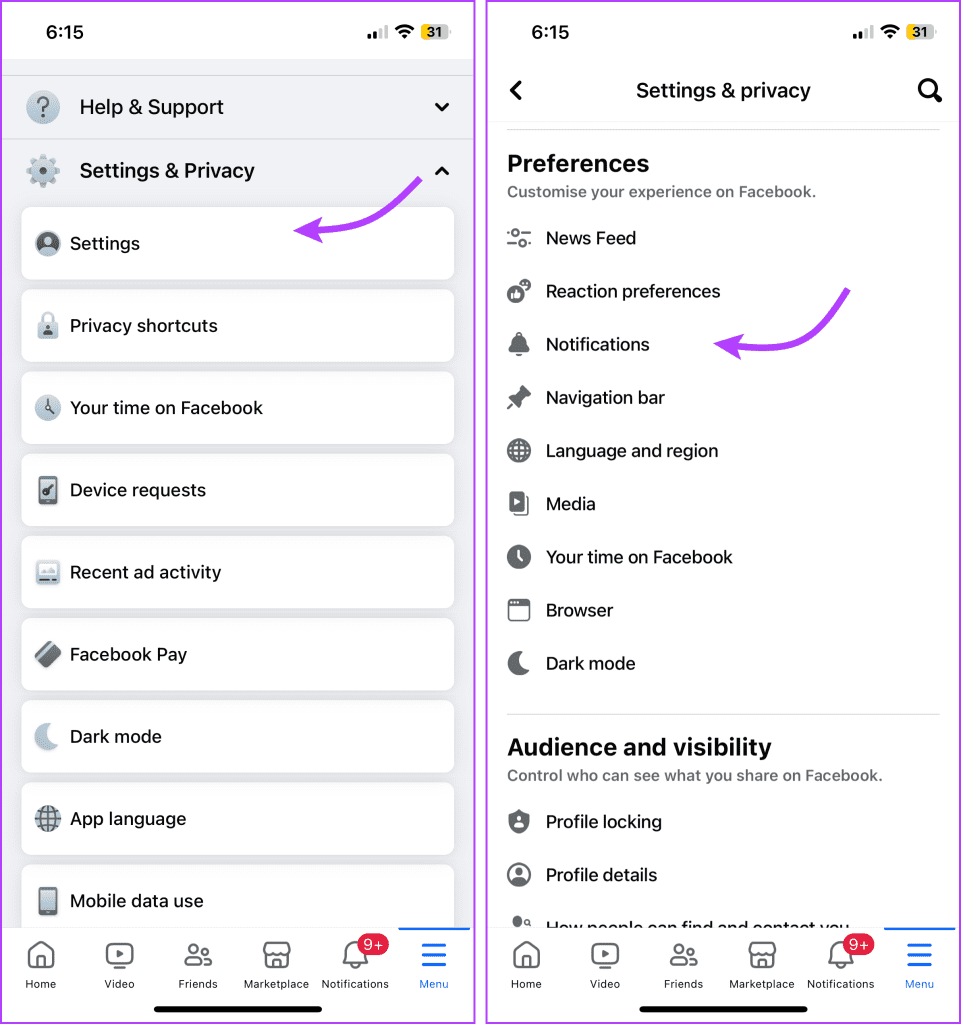
Step 3: Tap Updates from friends.
Step 4: Here, ensure the switch next to ‘Allow notifications on Facebook’ is toggled on.
Step 5: You can also choose how you receive these notifications,
- Push,
- Email, and
- SMS
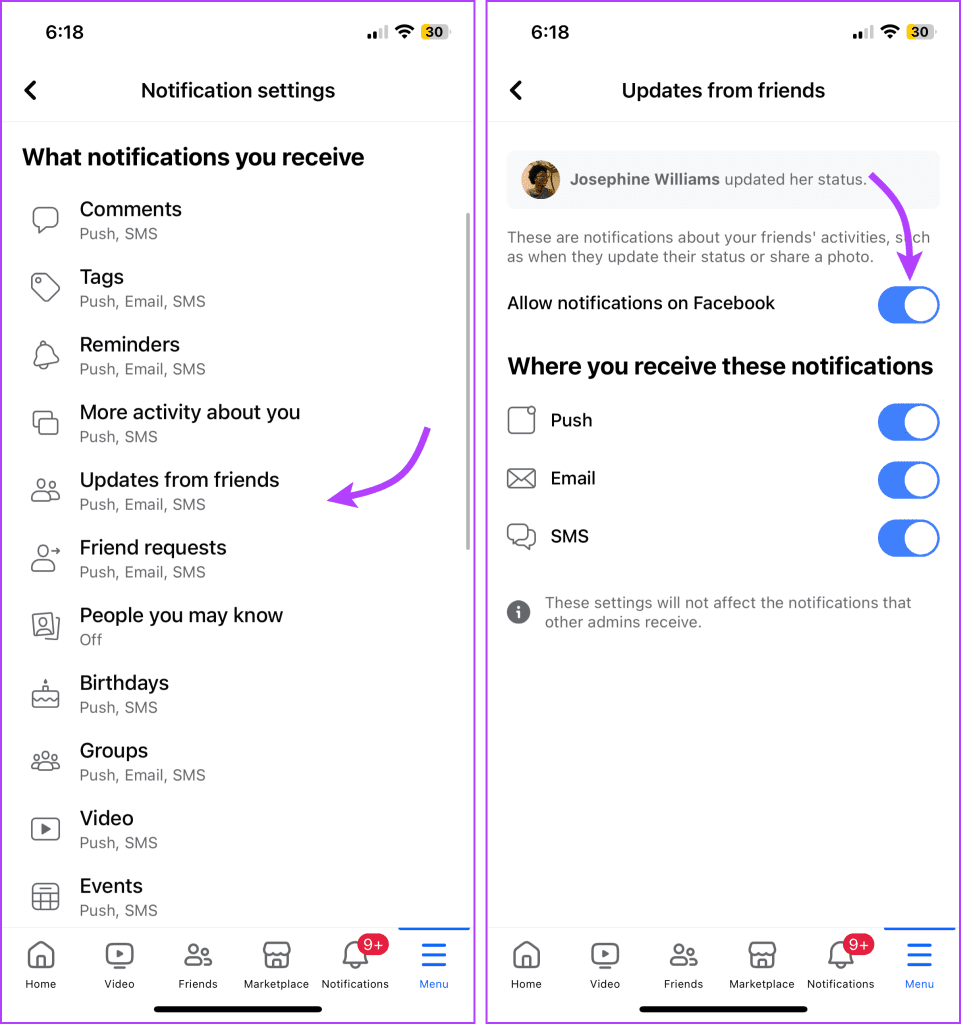
How to Manage Someone’s Posts in Your News Feed
So, Facebook offers three settings,
- Unfollow – You’ll stop seeing their posts in the News Feed.
- Default – The posts will show up in the usual manner.
- Favorites – Here, you’ll see this friend’s post higher in your feed.
Notably, when you add someone to your Close friends, Facebook automatically prioritizes their posts. I.e., move them to the Favorites category. Although you can also do so manually.
Go to the friend’s profile → tap the three-dot icon → select Follow or Favorites → here, select between the three options as per your preference.
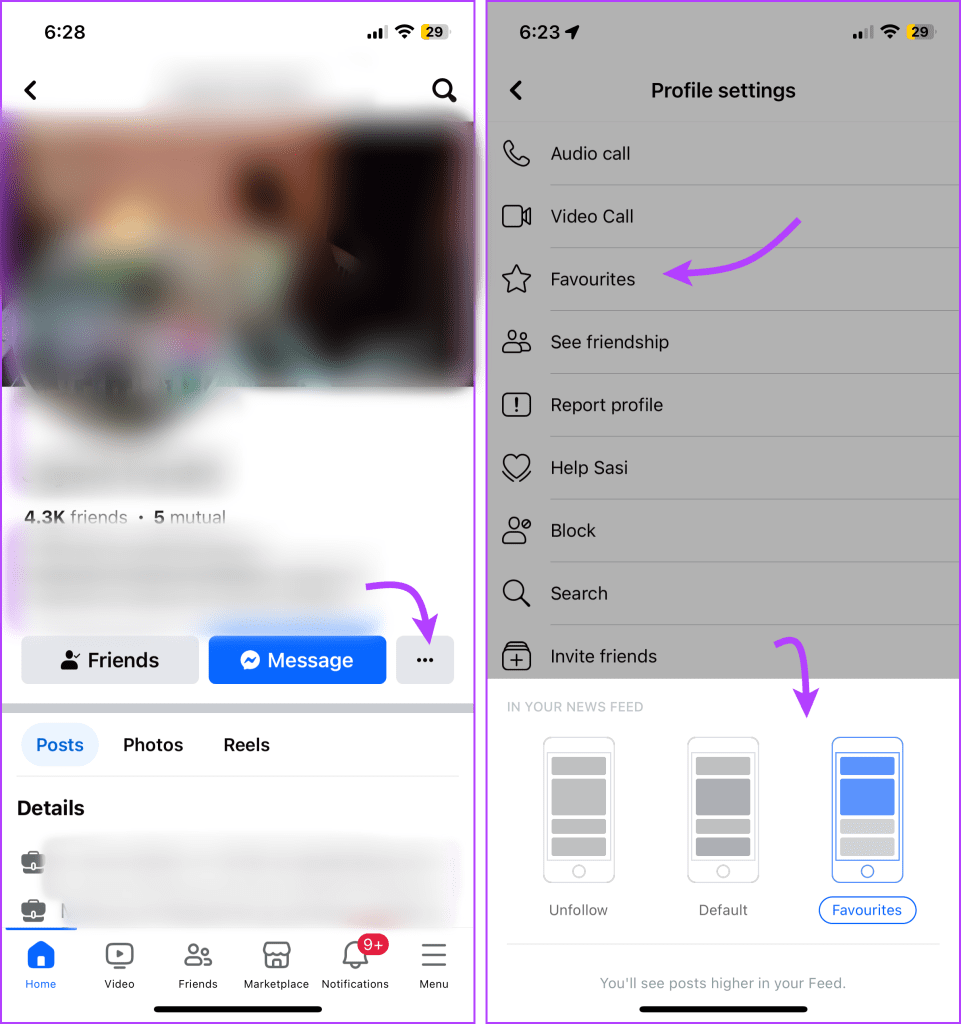
Turn on Notifications for a Particular Post
If it’s not the person, but a particular post that you’re interested in, then you can enable post notifications for just that. However, if you comment on the post, Facebook automatically notifies you about any update.
You can also choose to stay anonymous, as the user isn’t notified when you turn the notifications for the post on or off. To do so, tap the three-dot icon next to the post → select ‘Turn on notifications for this post’.

You can easily disable the setting. Simply follow the steps above and select ‘Turn off notifications for this post’.
Note: After this, you’ll get a notification if someone adds a comment, although you won’t be notified if someone replies to a comment.
Get Notifications on Facebook for a Specific Person on Web
You can also ensure you’re notified when someone posts through the Facebook website. The overall method is the same, as you’ll have to add the friend to the Close friend’s list.
Step 1: Open your browser and log in to Facebook. Next, visit the friend’s profile.
Step 2: Click the Friends button and select Edit Friend Lists.
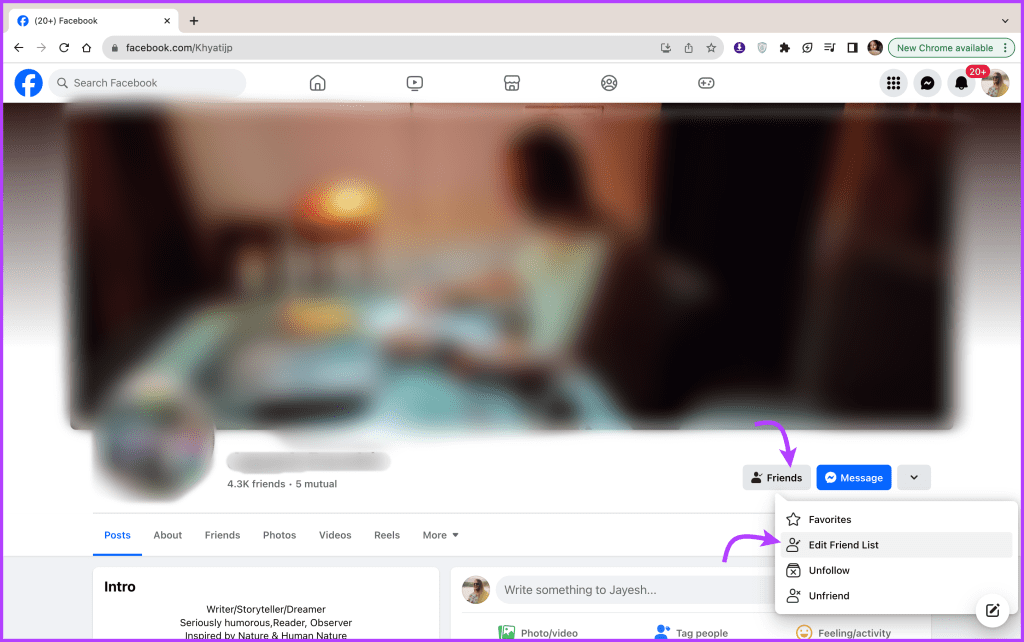
Step 3: Choose Close friends from the list.
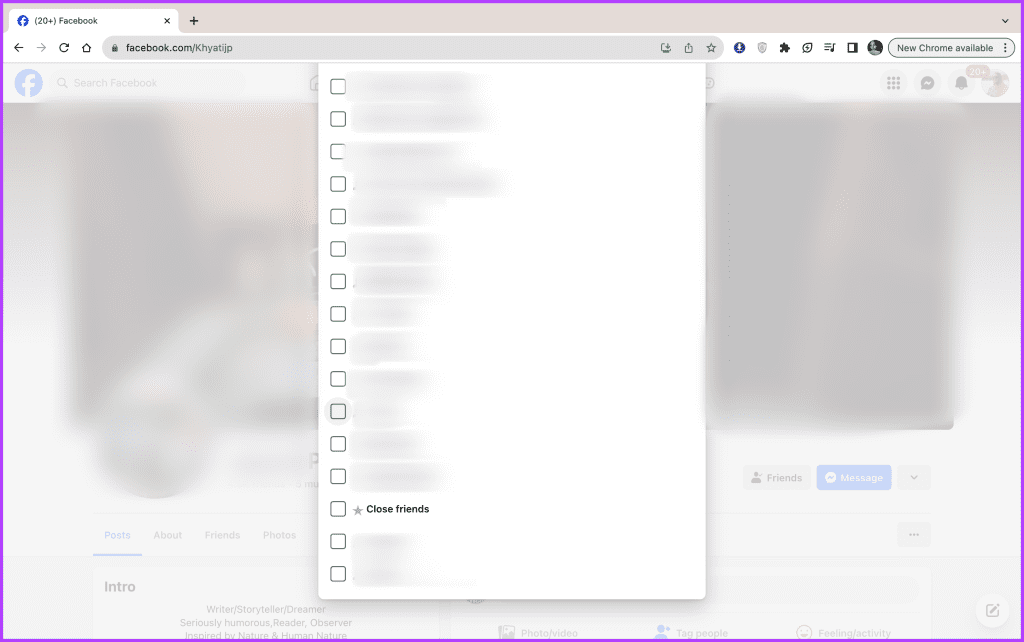
And just like that, it’s done. You can also manage the notification settings. To do so, tap your profile icon from the top-right corner → Settings & privacy → Settings → Notification from the left sidebar.

Here, click Updates from friends, and ensure the switch next to ‘Allow notifications on Facebook’ is toggled on. And choose preferred options for receiving the notifications.

Interestingly, we also observed that Facebook classifies the posts by ‘Close friends’ as Favorites when viewing on the web. Check it out in the screenshot below.
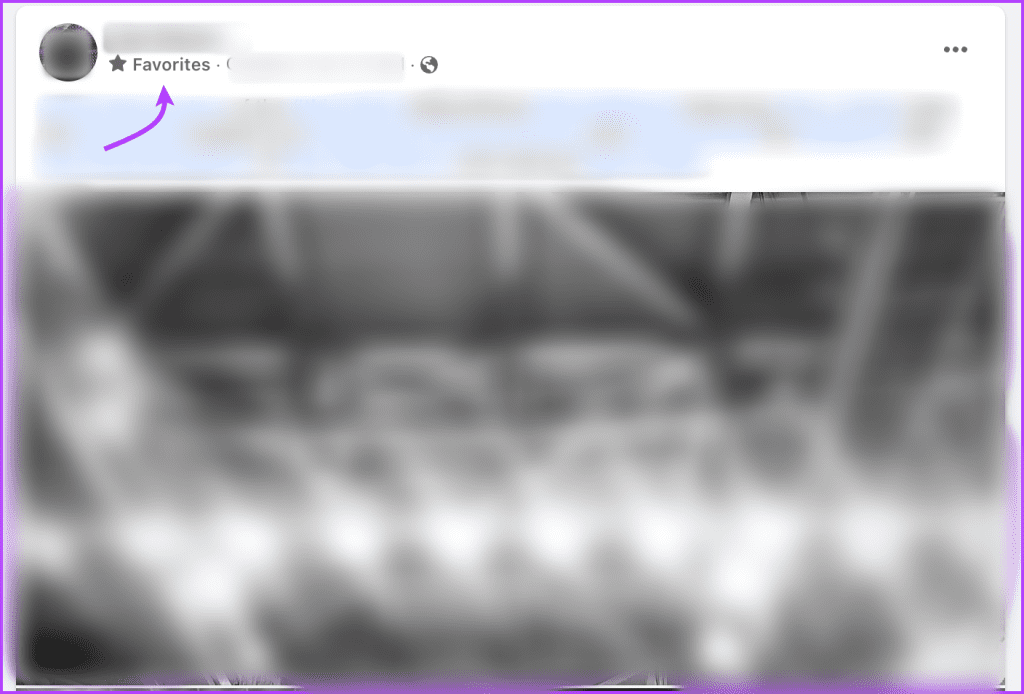
Get Notifications When a Page Posts on Facebook
For whatever reason, you only get basic notification settings i.e. choose between Unfollow, Default, and Favorites when using a mobile app. However, when using the web application, you get some extra perks.
To turn on post notifications for a Facebook page, go to the page → Click the Following button. As you can see in the screenshot below, you get the additional option to get a notification if the page posts content, videos, Live videos, and offers.

Here also Facebook offers three options for each setting,
- Standard – You’ll get up to five post notifications from the page.
- Highlight – Only suggested post notifications from the page.
- Off.

Receive Notifications When Someone Comments on the Post
Again the method is pretty similar to the mobile app version. Simply click the three-line icon next to the post and select ‘Turn on notifications for this post’.
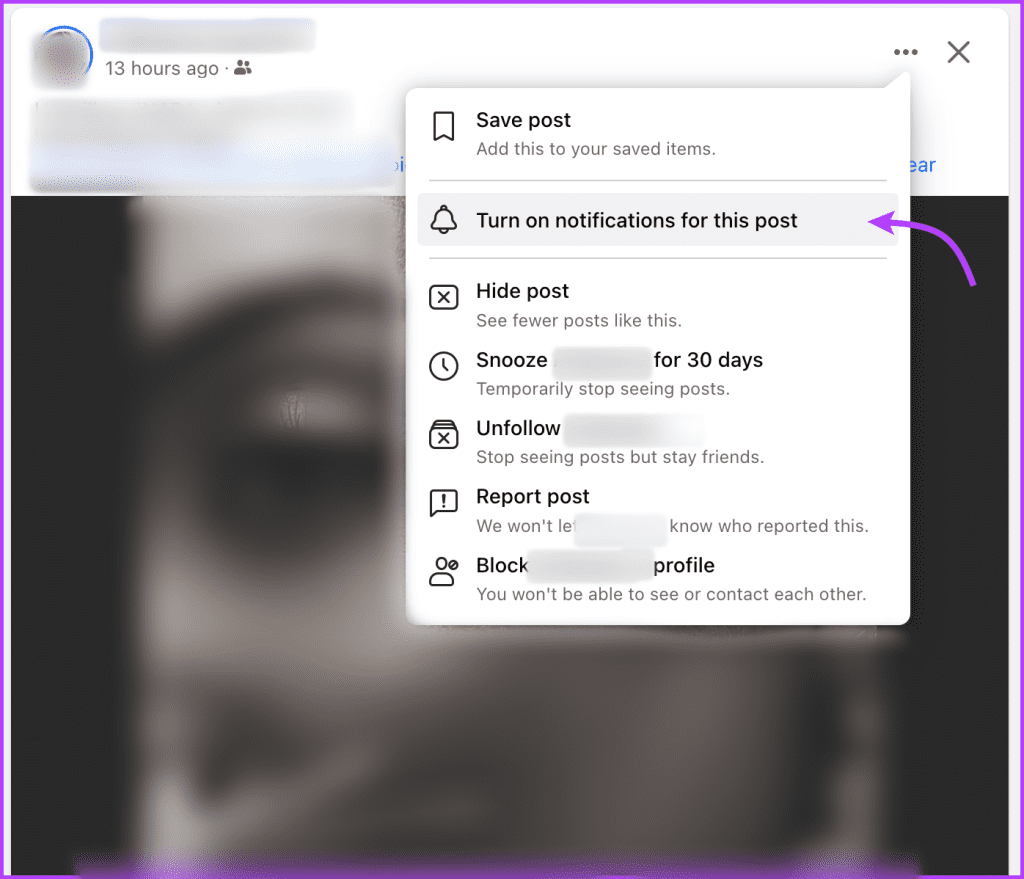
How to Get Facebook Notifications Without Going to Facebook
Maybe you’re on the path of digital minimalism or just want to quit the habit doom scrolling, and for this, you have deleted the Facebook app from your mobile. But that does not mean you can’t get important notifications from Facebook. We have a few workarounds that might help.
Get Facebook Notifications as Email or SMS
You can receive all or some specific Facebook notifications via email or SMS. To do so, go to Facebook Settings & privacy → Settings → Notifications. Here, scroll down to the ‘How you receive notifications’ section.
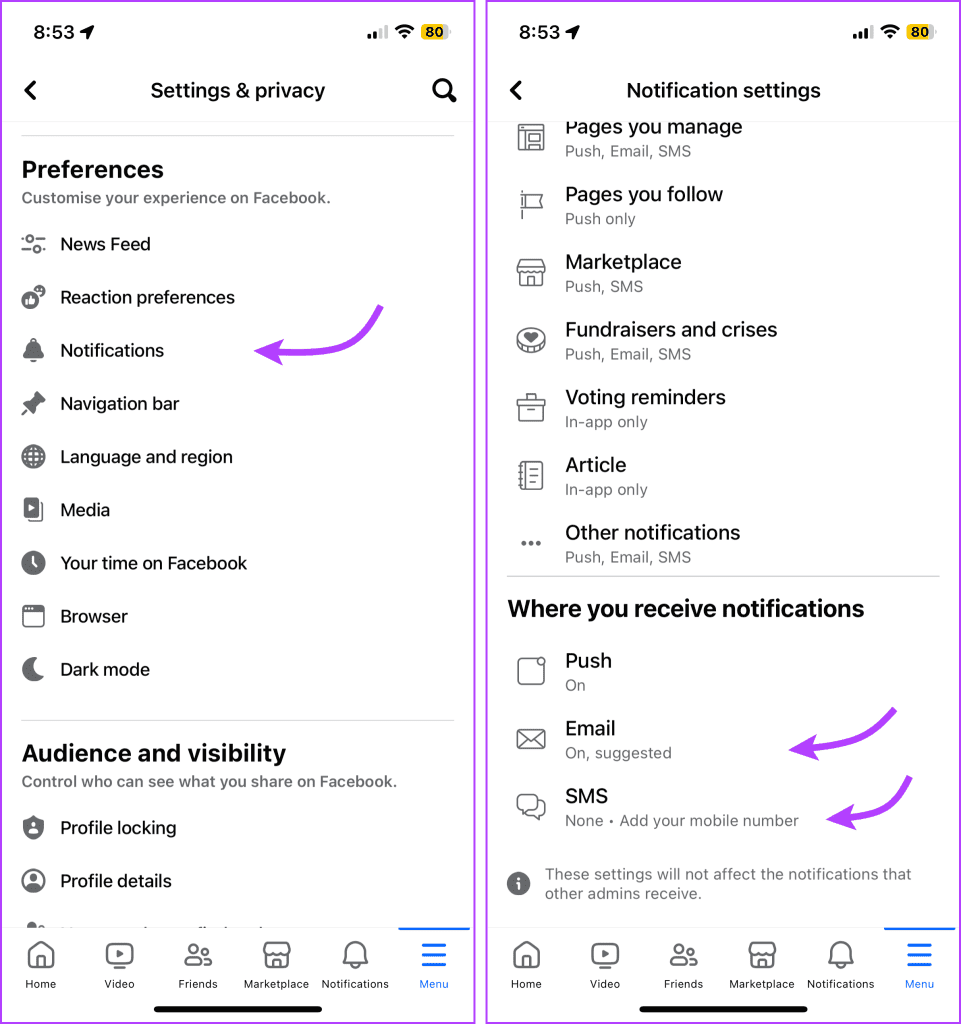
Here, select Email and choose between the following three options,
- All – Get all elected notifications in your inbox.
- Suggested – Notification that Facebook thinks you may be interested in, except the categories you have disabled.
- Required notifications – Only important notifications concerning your account, security, privacy, and Pages you manage.
If you’ve selected between the first two options, scroll down and toggle on or off the categories of notifications you want or do not want in your inbox.

The process for enabling notifications via SMS is also similar. Simply give your number → select notification frequency and the categories.
Get Web Notification for Facebook
You might have noticed a permission pop-up when logging into websites that ask if you want to receive updates from them. Facebook does so too, but if you don’t see the pop-up or have rejected it way back, here’s how to enable browser notifications for Facebook.
Note: While we’re illustrating the method with Chrome, it works with all browsers. So, feel free to do so on your default browser.
Open the browser and log in to your Facebook account. Click your profile picture from the top-right corner → Settings & privacy → Settings → Notifications. Here, scroll down and click Browser → toggle on Browser push notifications.

You can also manage when you’re alerted and toggle on or off the options accordingly.
Manage Facebook Posts Notification Like a Pro
We certainly feel that Facebook can take a page from Instagram’s notification system and simplify getting notifications when someone posts. Why keep the hassle of adding people to Close friends and whatnot? Keeping our fingers crossed and hoping the Meta Gods are listening.
Meanwhile, if you face any trouble regarding Facebook notifications or need our assistance with any social media app, pen it down in the comments section.
Was this helpful?
Last updated on 04 November, 2023
The article above may contain affiliate links which help support Guiding Tech. The content remains unbiased and authentic and will never affect our editorial integrity.