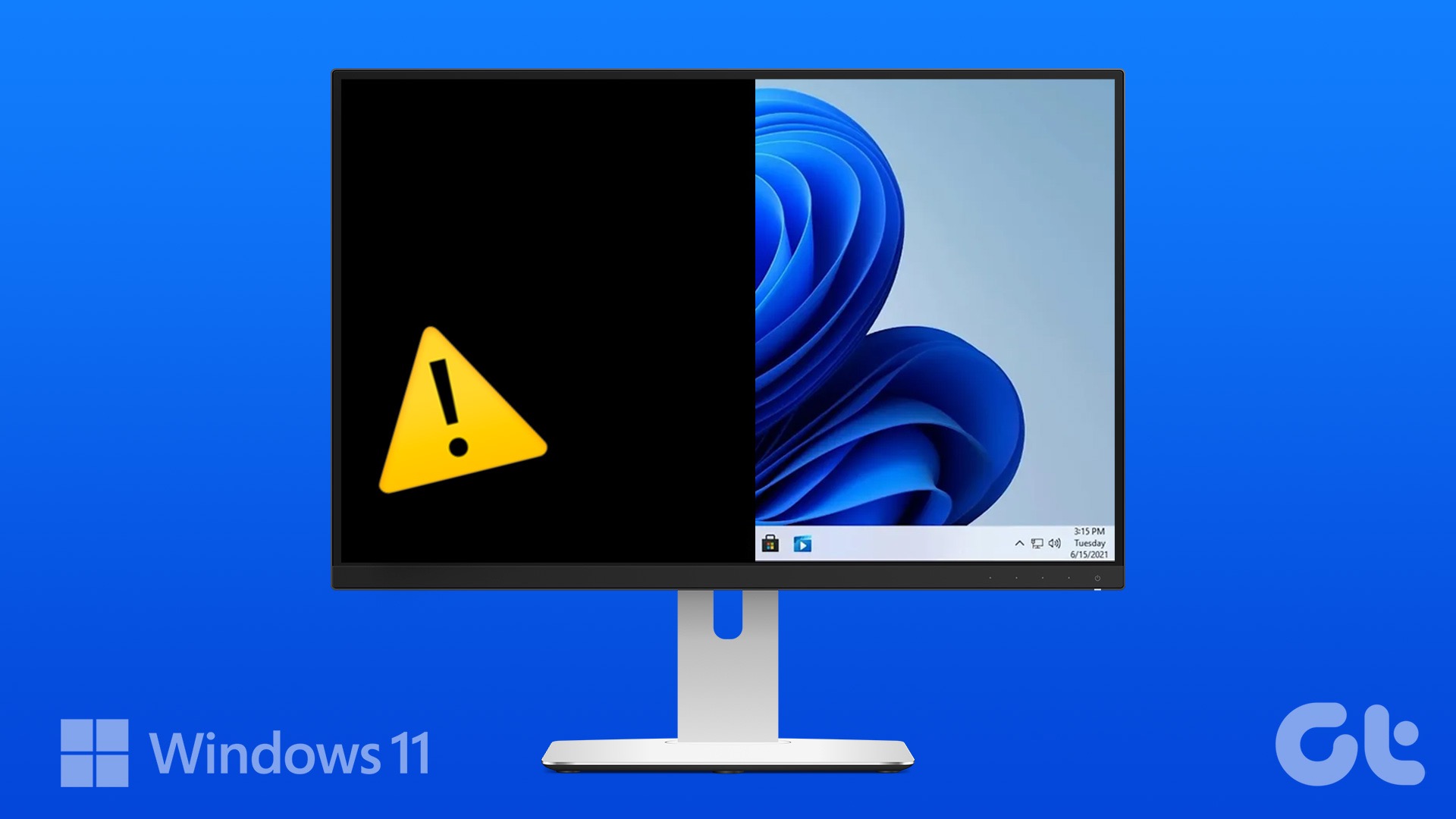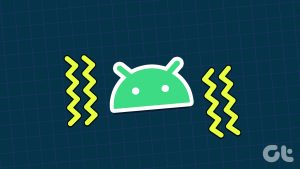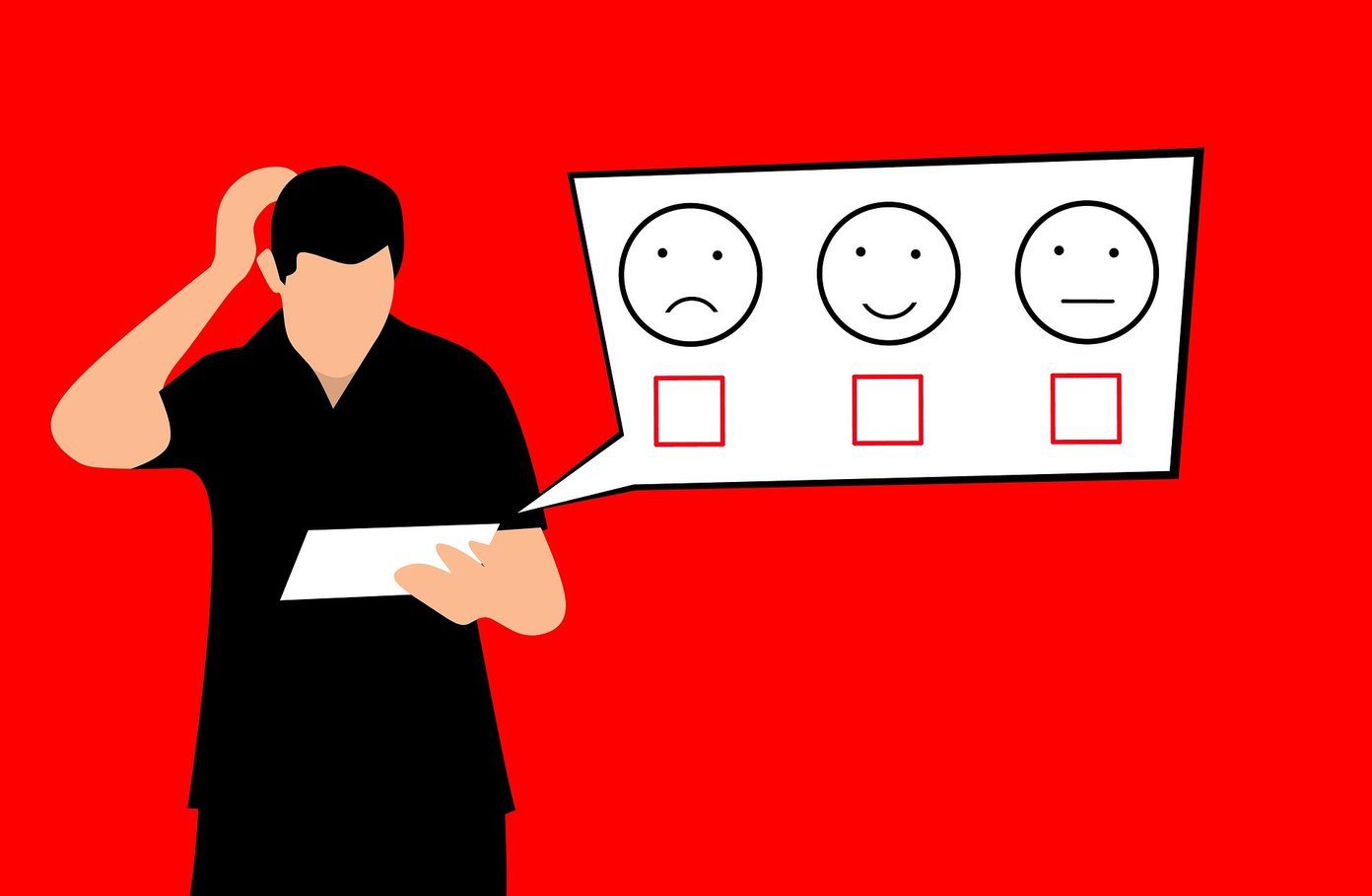You are up for a broken workflow when your Windows 11 PC restarts randomly. Whether you are writing a document, gaming, or participating in a Teams meeting, if Windows 11 keeps restarting can impact your productivity hours. Before you take any drastic steps, try the tricks below to troubleshoot the problem in no time.
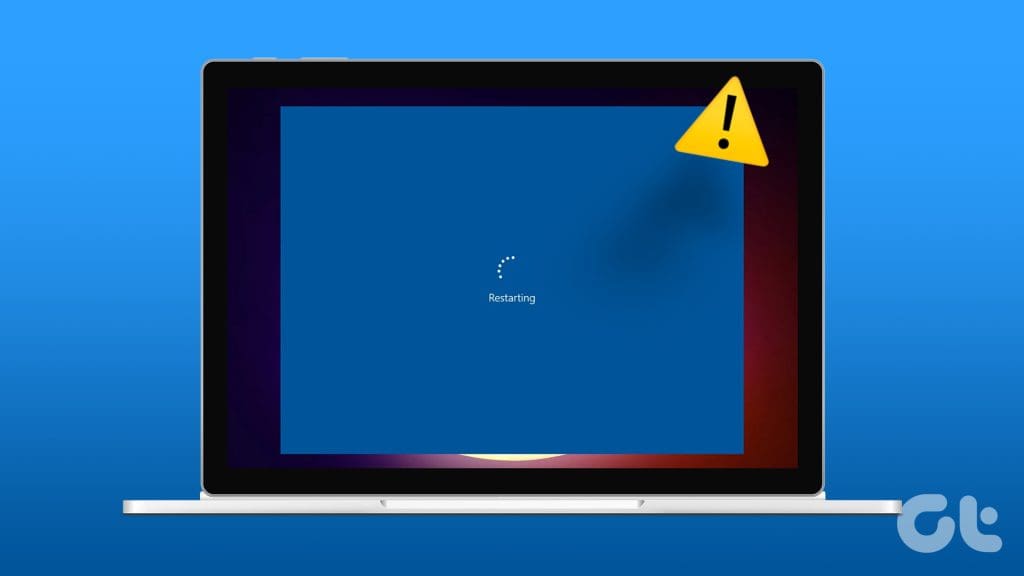
Many have also complained about Windows 11 rebooting while playing games. The issue can be due to several factors. A high CPU temperature, corrupt system files, outdated graphics drivers, or incorrect power settings can be the main culprit behind the problem.
1. Disable Automatic Reboot
By default, your PC is set to automatically reboot in case of a system failure. And sometimes, you won’t even get the time to check the error. However, you can disable the behavior using the steps below:
Step 1: Press the Windows + I keys to launch Settings. Go to System and select About.

Step 2: Open ‘Advanced system settings.’

Step 3: Open the ‘Startup and Recovery’ settings.

Step 4: Disable the checkmark beside ‘Automatically restart’ and hit OK.

2. Disable Fast Startup
As the name suggests, Fast startup lets you boot up the PC quickly. When the feature acts up, your PC may restart randomly.
Step 1: Press Windows + E keyboard shortcut to open File Explorer, type Control Panel in the address bar, hit Enter to open it and head to ‘Hardware and Sound.’

Step 2: Select Power Options.

Step 3: Click ‘Choose what the power buttons do’ from the sidebar.
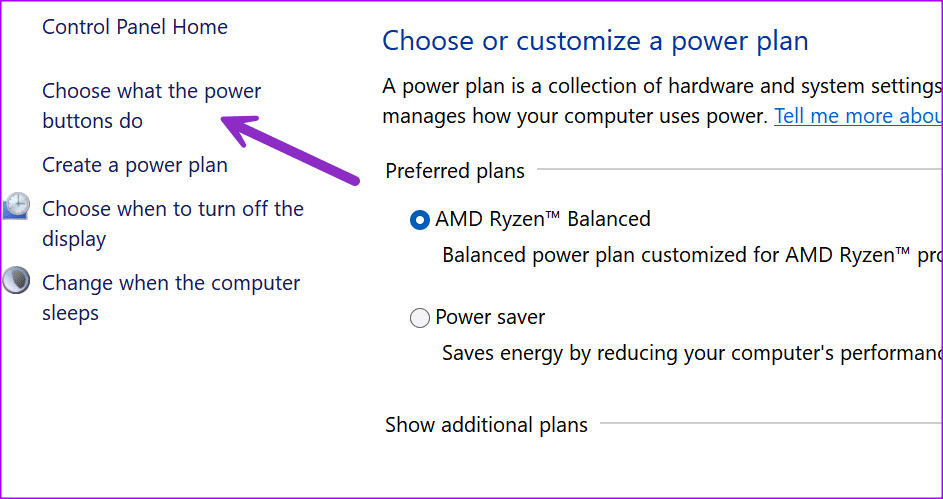
Step 4: Disable the ‘Turn on fast startup’ toggle and hit Save Changes.
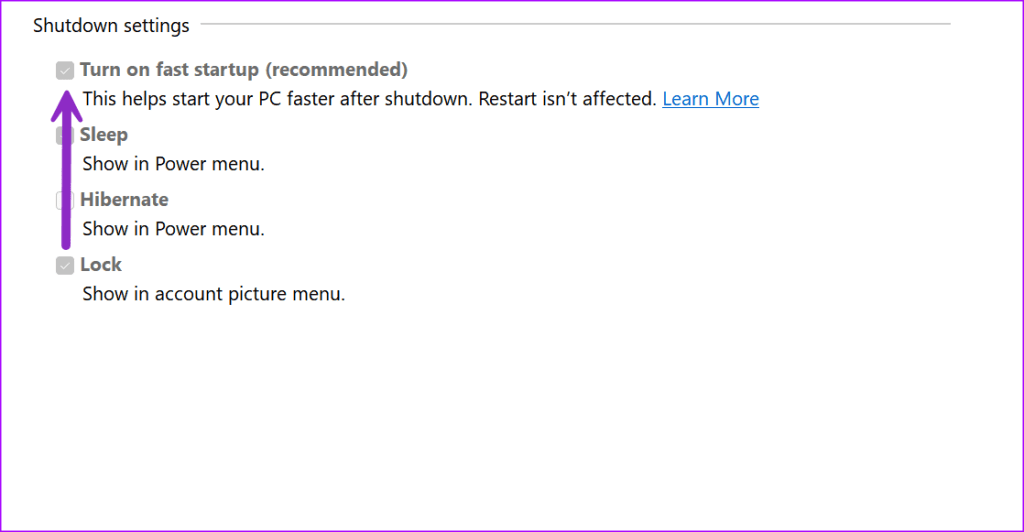
3. Update Graphics Drivers
Outdated graphics drivers can be the main reason behind random reboot problems on your PC. You should head to the official website and download the latest drivers for your GPU and use the steps below to install them.
Step 1: Right-click on the Windows key and select Device Manager from the Power User menu.
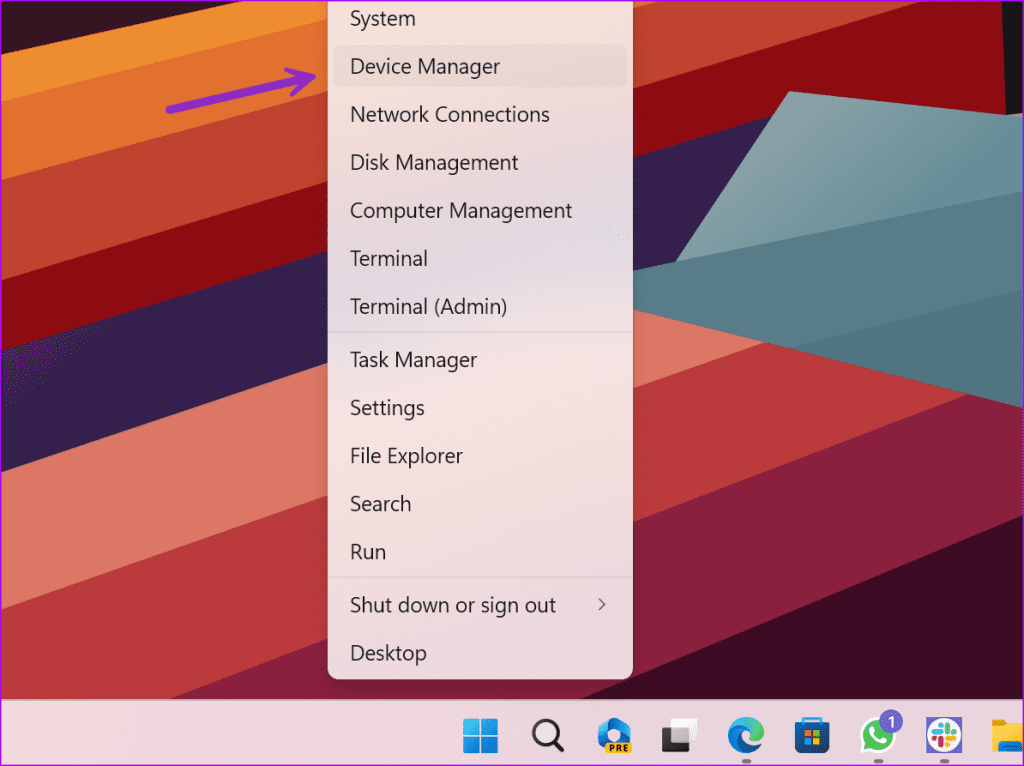
Step 2: Expand the Display adapters and right-click on a graphics card. Select Update driver.

Step 3: Choose ‘Search automatically for drivers,’ let your Windows PC search for the best suitable drivers and install it.

4. Reinstall Graphics Drivers
Your Windows PC may reboot randomly due to corrupt graphics drivers.
Step 1: Find your graphics drivers in the Device Manager menu (check the steps above).
Step 2: Right-click on it and select Uninstall device. Confirm your decision.
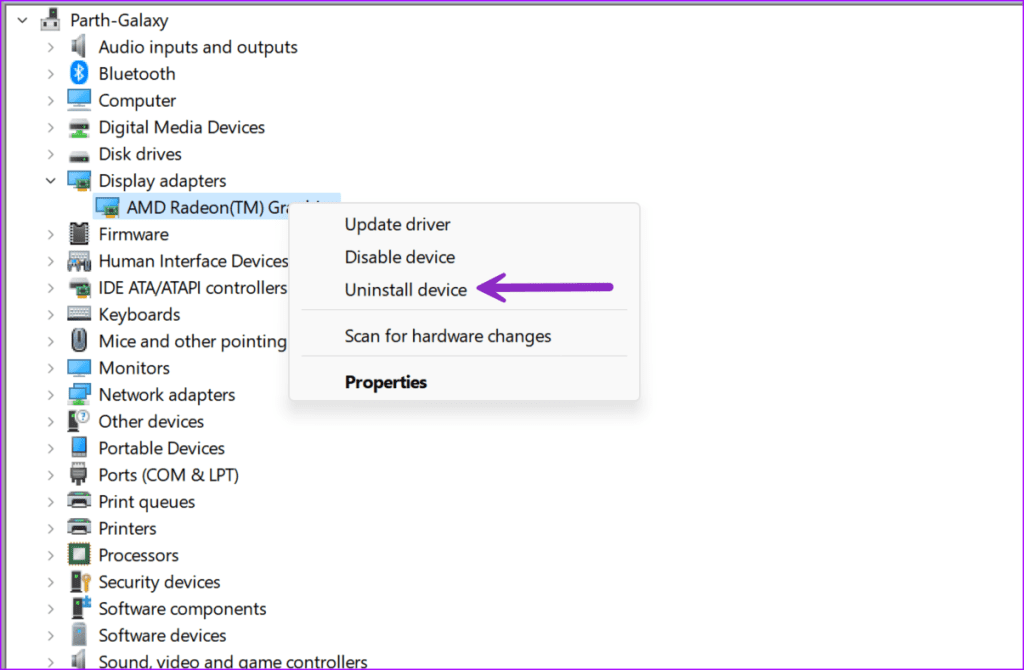
Reboot your PC and give it a few minutes for Windows to automatically detect your graphics card and download the appropriate drivers for it.
5. Uninstall Windows Update
One of the recent Windows updates may mess up the startup function on your PC. Luckily, you can uninstall a Windows Update from your computer and there are different ways to do it. The easiest steps are:
Step 1: Press the Windows + I keys to open Settings. Select Update history under Windows Update.

Step 2: Scroll to Uninstall updates.

Step 3: Hit Uninstall and confirm your decision.

6. Check CPU Temperatures
If the processor on your laptop or PC runs at abnormally high temperatures, it may reboot the computer to cool down. You can use an OEM (Original Equipment Manufacturer) app to check the CPU temperature. You can check the ARMOURY CRATE app that comes preinstalled on ASUS devices.
Alternatively, you can open the Task Manager and check the temperature of your graphics card (GPU).
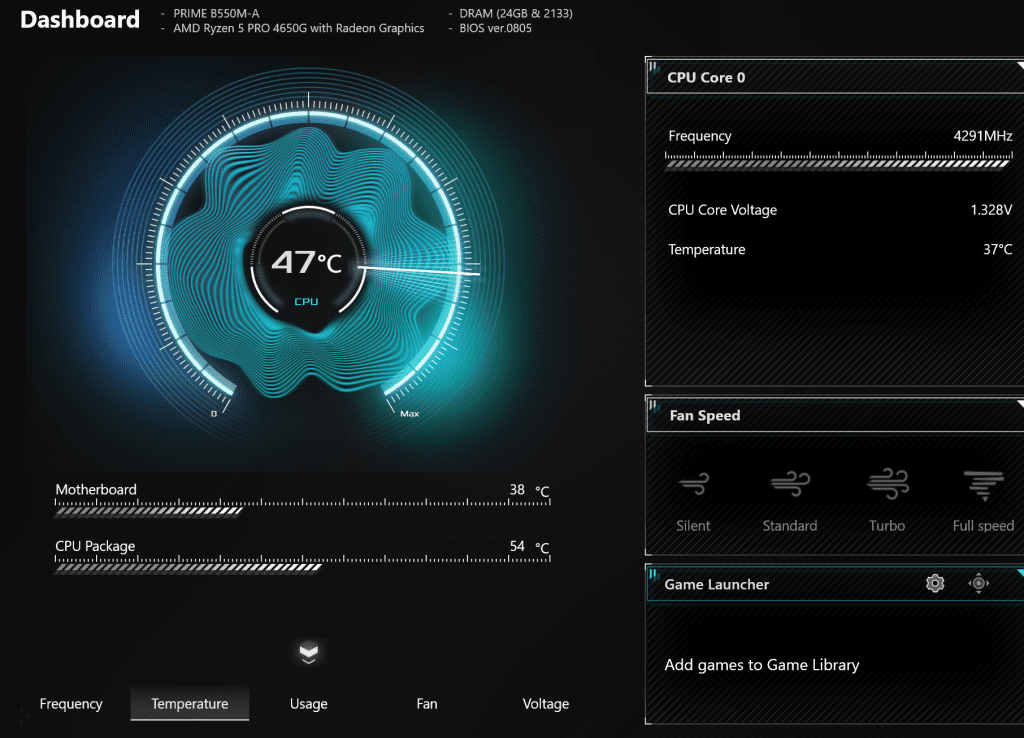
7. Run SFC Scan
Running an SFC (System File Checker) scan fixes corrupt system files. It’s an effective way to troubleshoot common system problems.
Step 1: Hit the Windows key, search for Command Prompt, and run it as admin.
Step 2: Type the following command.
sfc /scannow

Step 3: Hit Enter and wait for the scan to finish.
8. Scan for Malware
If your Windows PC is infected with viruses and bogus files, it may randomly restart the PC. You don’t need to use a third-party anti-virus app to remove such files. The built-in Windows Security is more than capable of handling harmful files.
Step 1: Press the Windows key, search for Windows Security, and hit Enter.
Step 2: Select Virus & threat protection and hit Scan options.

Step 3: Run a full scan.

Check our guide if the Windows Security isn’t opening on your computer.
9. Check for Memory Problems
If the RAM on your computer is malfunctioning, it may lead to infrequent reboots out of nowhere. Microsoft offers a built-in diagnostic tool to identify and fix memory problems on Windows.
Step 1: Press the Windows key and search for the Windows Memory Diagnostic tool. Hit Enter.
Step 2: You can restart the computer now and check for problems or check later when you start the computer.

Select it and let the system fix memory problems.
10. Don’t Overclock the Computer
When you overclock your computer during demanding tasks, you push the CPU, GPU, and RAM to their maximum settings to get the best out of them. It can be the main reason behind the high temperatures on your PC.
You can stop overclocking your computer or upgrade the PC’s cooling system to sustain the load. At times, power cuts can also impact the state and performance of the power supply of your desktop computer. It’s a good idea to check whether it can function with select components or have it tested by an expert.
Enjoy a Flawless Windows 11 Experience
When your Windows 11 computer randomly reboots, you may think of it as an update installed. However, if it happens infrequently, it’s a good idea to take a closer look at your computer’s software and hardware status.
Which trick worked for you? Share your findings with others in the comments below.
Was this helpful?
Last updated on 14 July, 2023
The article above may contain affiliate links which help support Guiding Tech. The content remains unbiased and authentic and will never affect our editorial integrity.