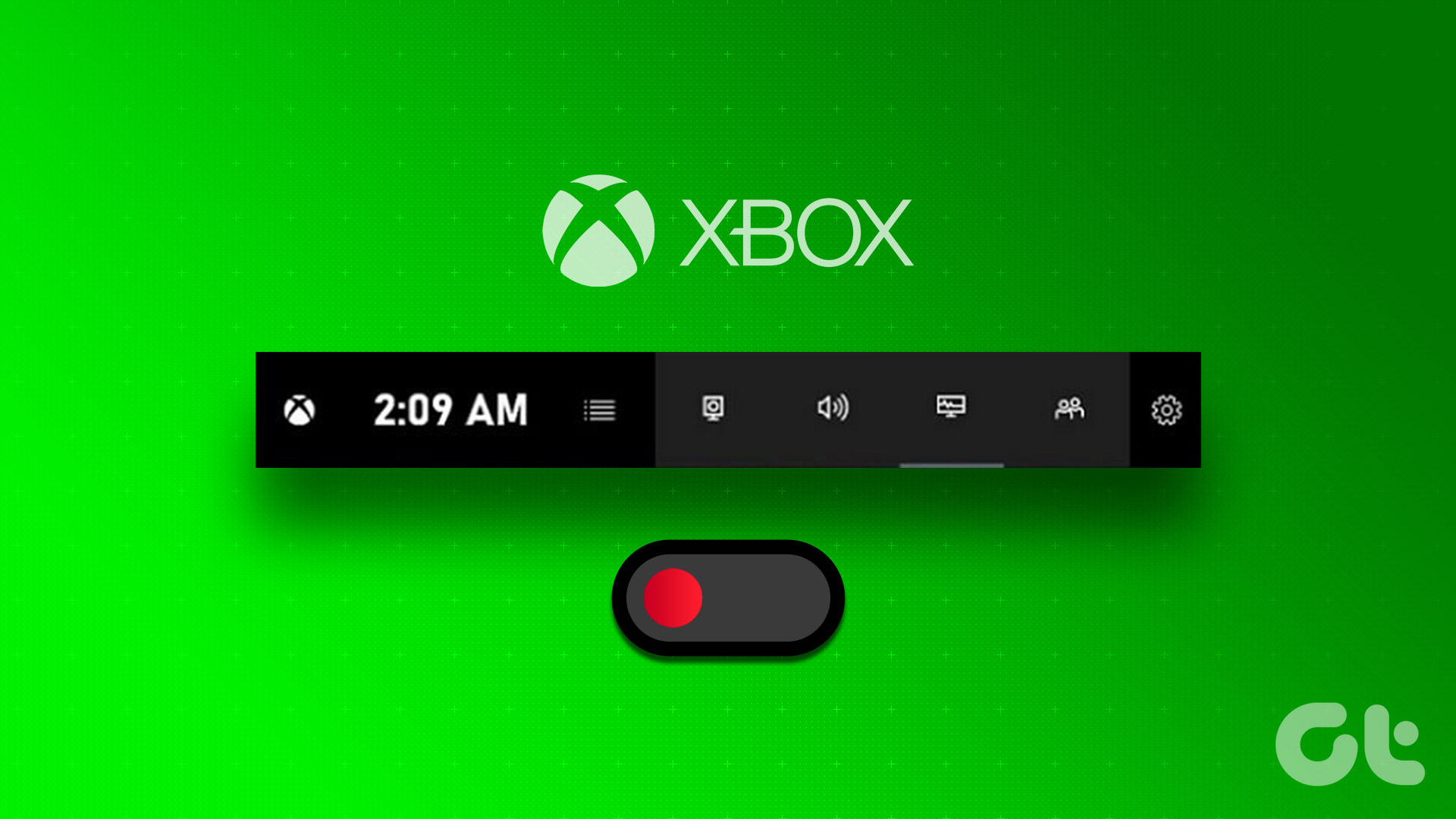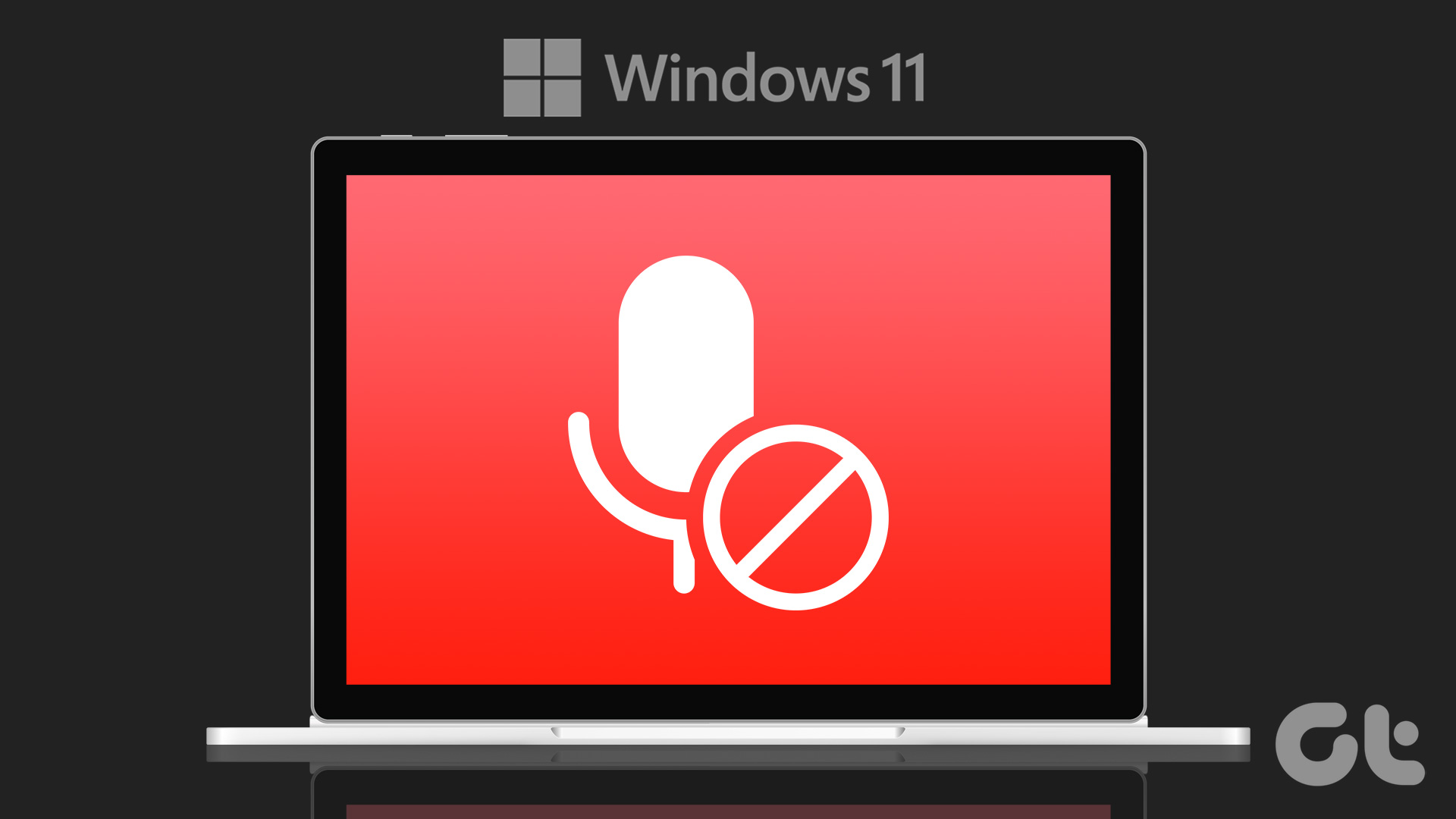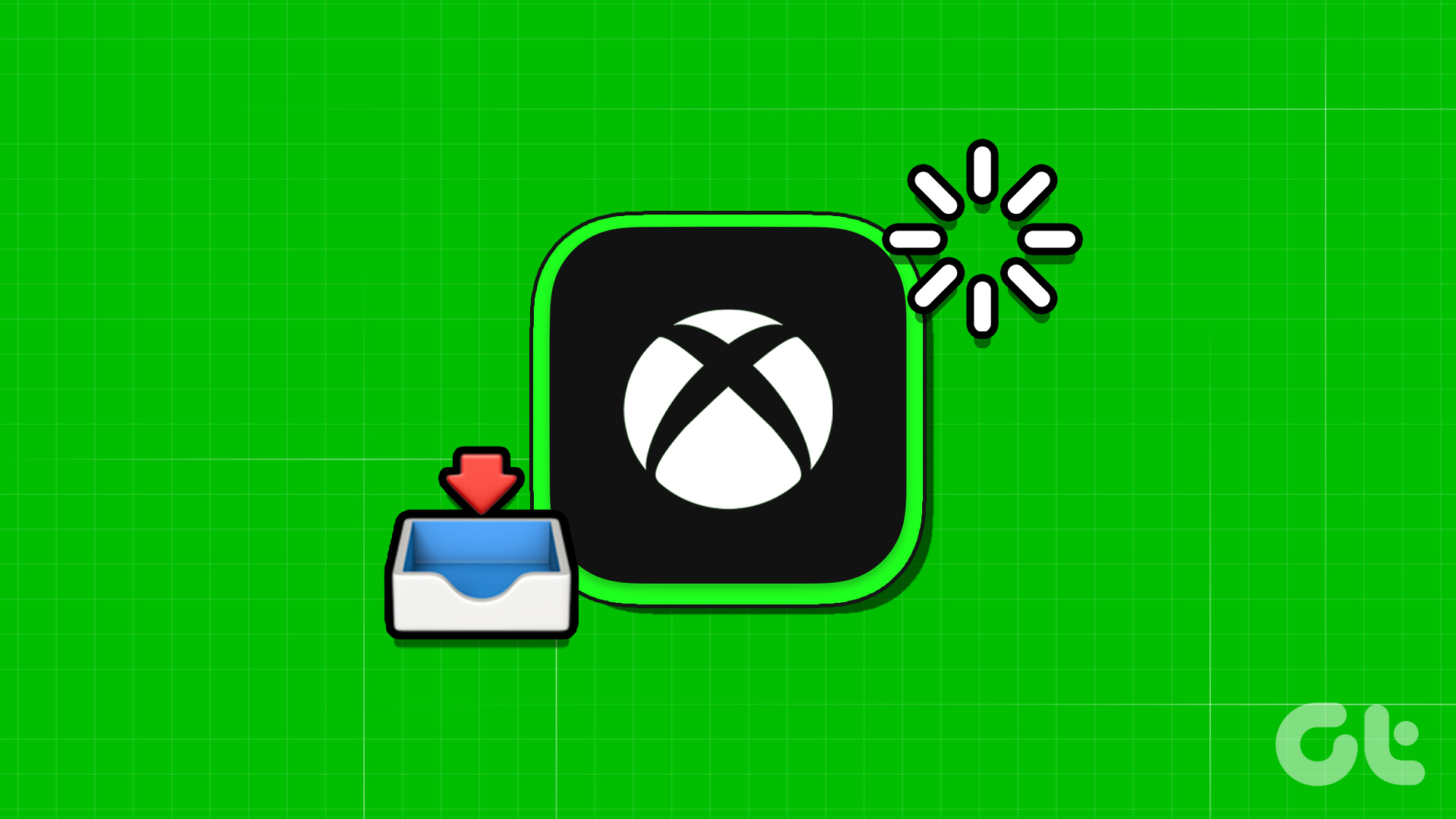The Xbox Game Bar is a useful Windows tool with various features to enhance your gaming experience. One such feature is the ability to effortlessly record gameplay and capture screenshots. However, despite its long list of features, some users encounter issues where their microphone fails to work within the Xbox Game Bar.
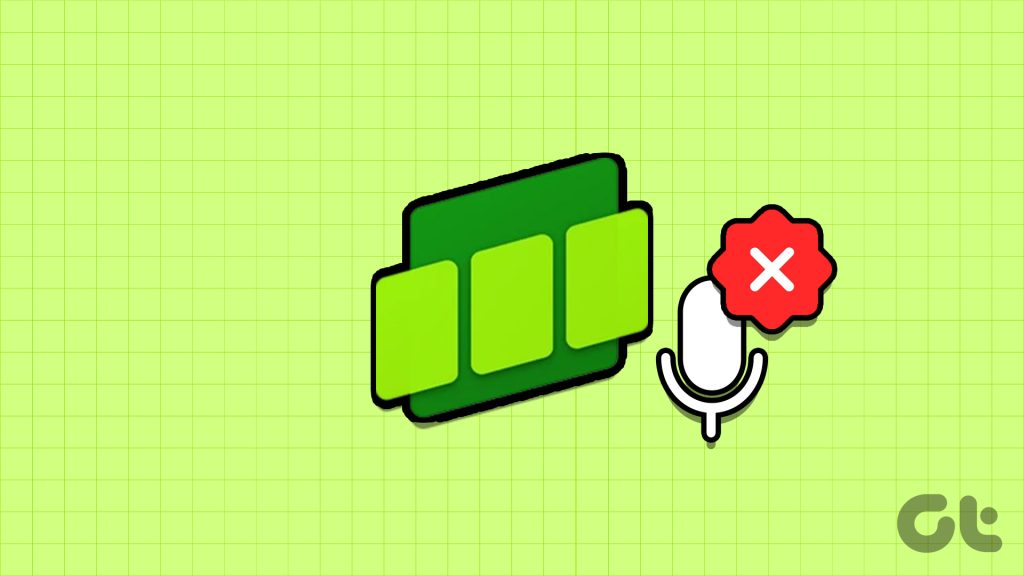
If Xbox Game Bar is not picking up the mic, you’d lose out the fun with those multiplayer games. Luckily, there’s a remedy for that. We’ll explore ways to fix microphone not working in Xbox Game Bar.
1. Check Your Microphone Permissions
In Windows 11, you can manually configure permissions for the microphone. If the Xbox Game Bar is not allowed to access the microphone, it will fail to capture input audio.
In this case, you’ll need to check and allow the Xbox Game Bar to access the microphone. You can do that by following the below instructions:
Step 1: Press the Windows + I keyboard shortcut to open the Settings app.
Step 2: Choose Privacy & security from the left sidebar and click the Microphone option in the right pane.
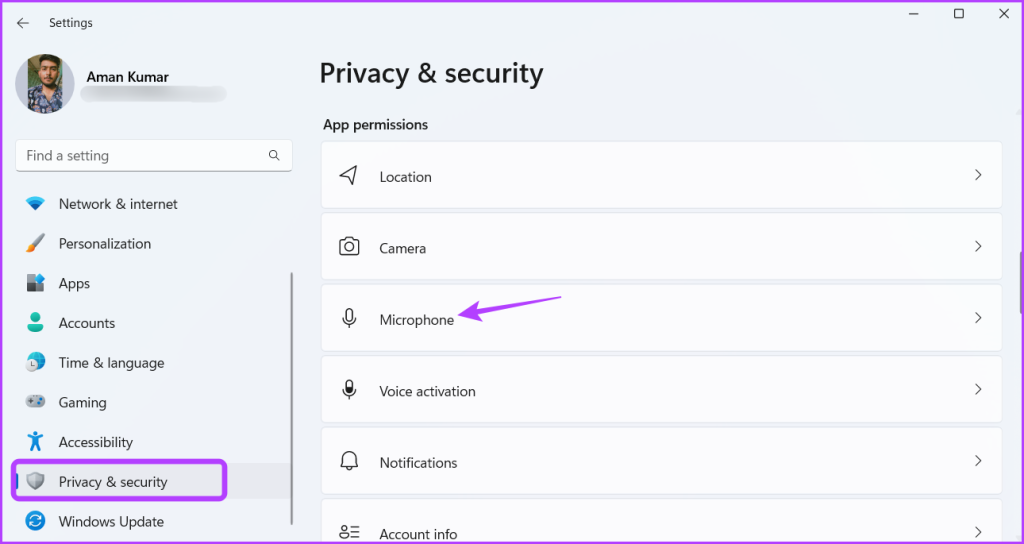
Step 3: Enable the toggle next to Xbox Game Bar.
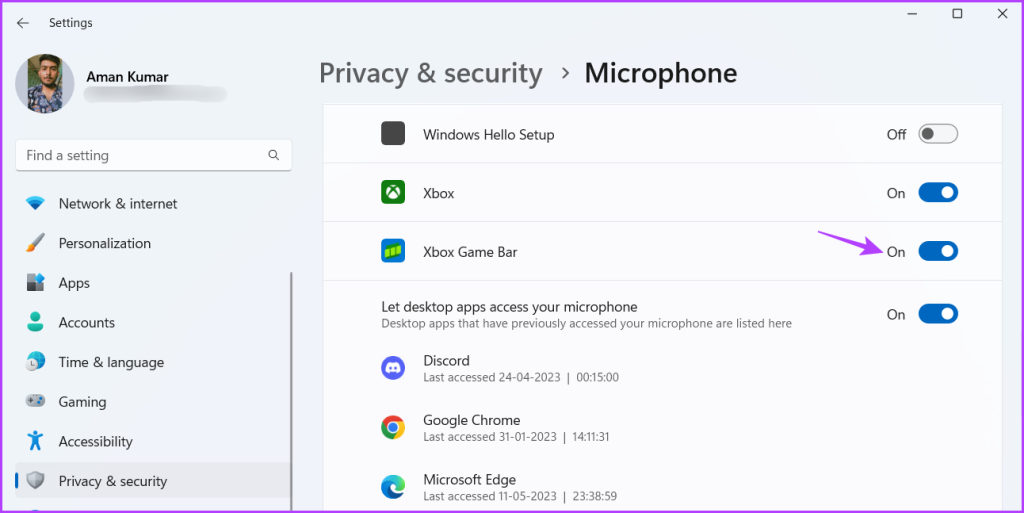
After that, restart your computer and check for the issue.
2. Reinstall the Microphone Driver
If you are experiencing poor microphone quality or your microphone is not working in the Xbox Game Bar, there is likely an issue with the microphone driver. In such cases, reinstalling the microphone driver is the best course of action. To do that, follow these steps:
Step 1: Press the Windows + X keyboard shortcut to open the Power User Menu and choose Device Manager from the context menu.
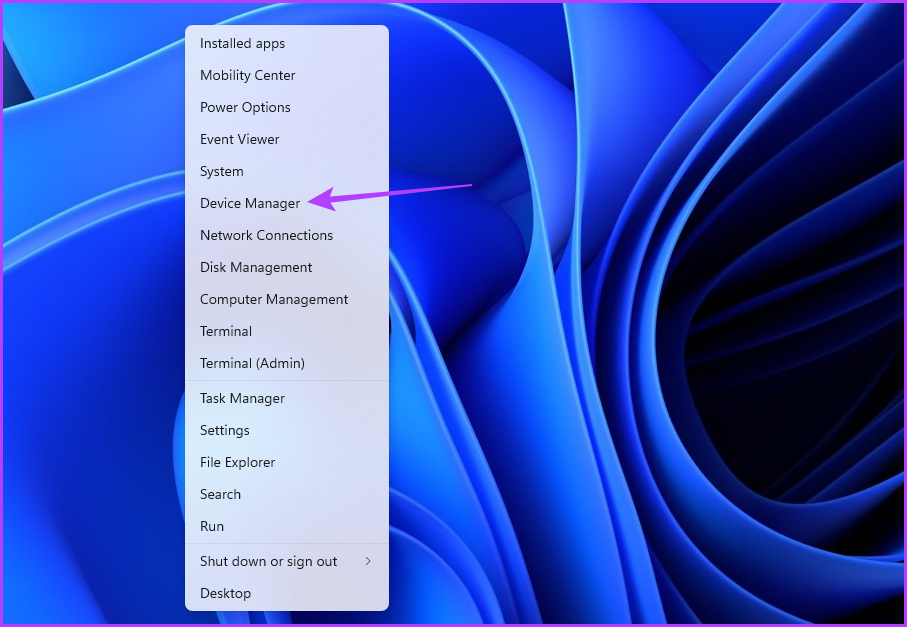
Step 2: Double-click on the ‘Sound, video and game controllers’ listing in the Device Manager.
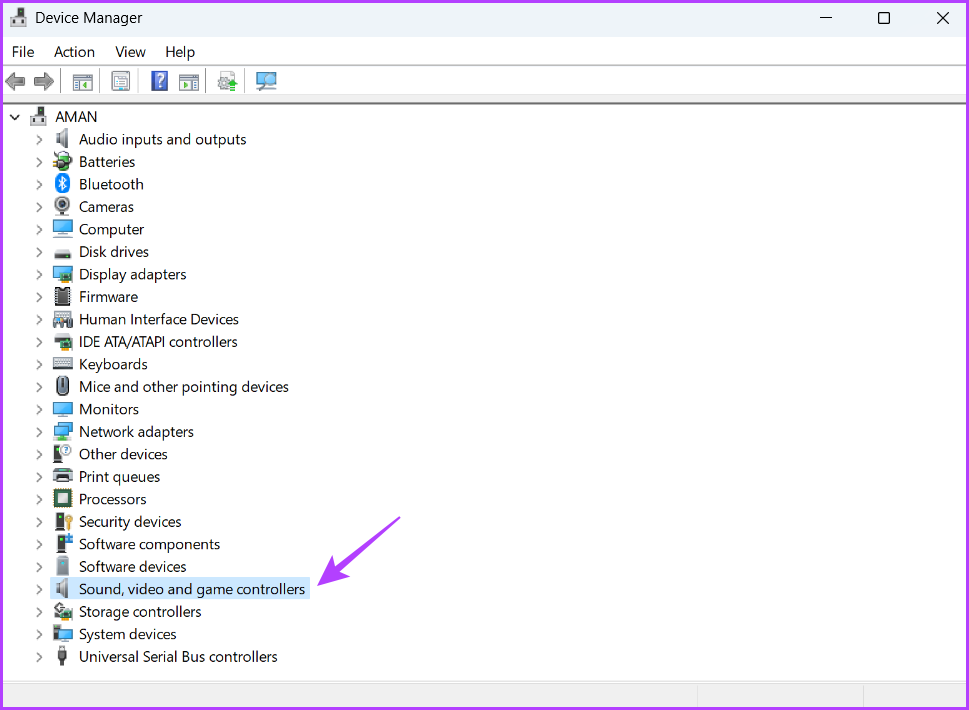
Step 3: Right-click on your microphone and choose Uninstall device.
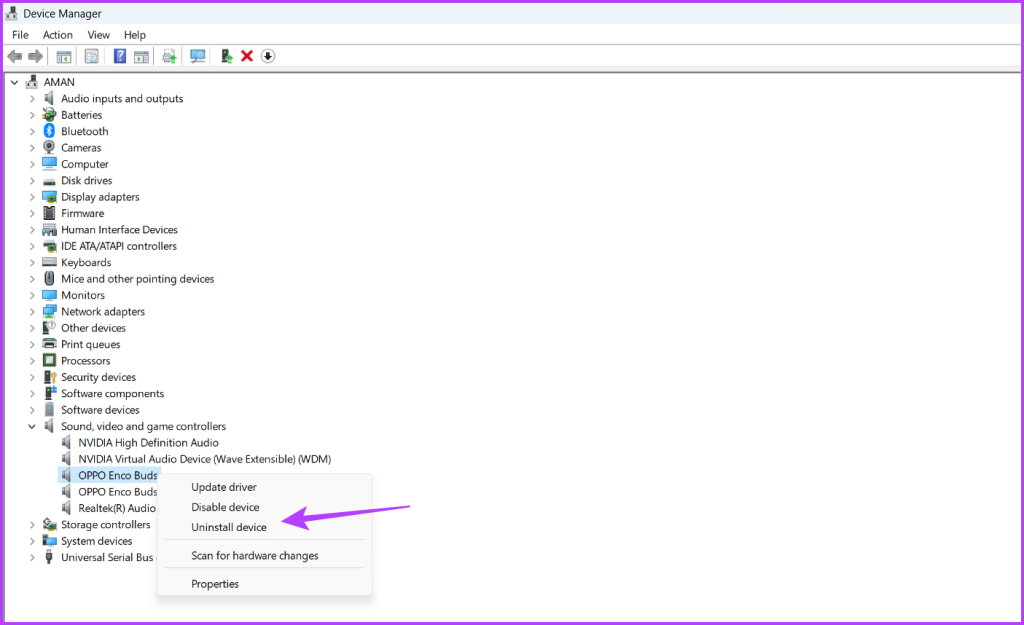
Step 4: Click the Uninstall button.
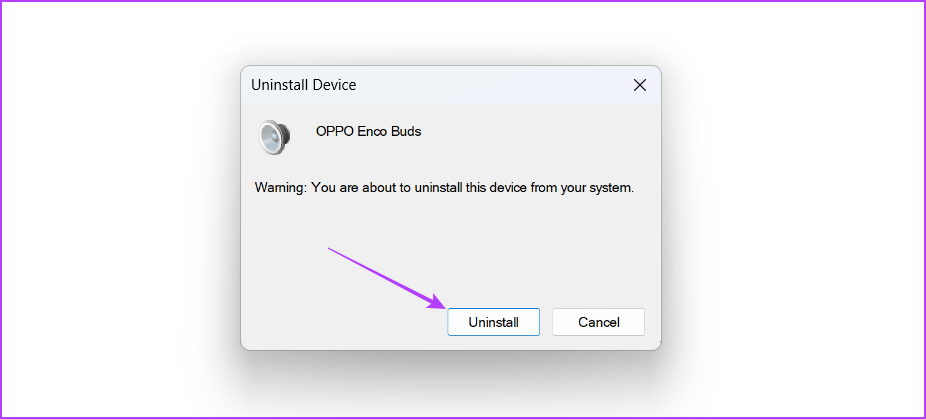
After that, restart your computer and connect your microphone to install its driver. Then, check if the problem persists. If yes, try the next solution on the list.
3. Restart the Windows Audio Service
Windows Audio is responsible for managing audio on your computer. When this service malfunctions, your computer may encounter problems with audio recording.
Luckily, fixing issues with Windows Services is quite easy. In most cases, a simple restart of the service can resolve the problem. So, here’s how to restart the Windows Audio service:
Step 1: Press the Windows key to open the Start Menu, type Services in the search bar, and press Enter.
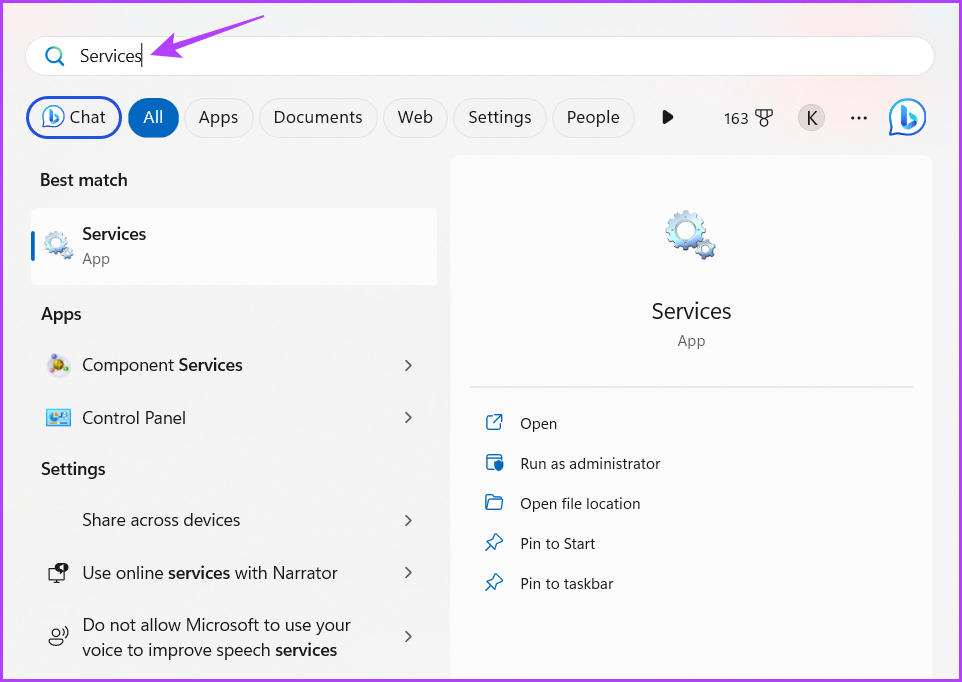
Step 2: Select Windows Audio and choose Restart from the left sidebar.

4. Edit the Local Group Policy Editor
Another thing you can try if the microphone is not working in Xbox Game Bar is to edit the Xbox Game Bar game recording policy in the Local Group Policy Editor. Here’s how to do that:
If you are using the Windows Home edition, you might come across an error message that says, “Windows cannot find gpedit.msc” when attempting to access the Local Group Policy Editor. However, there is a solution to quickly resolve this error. You can refer to our guide to fix the gpedit.msc missing error and use the Local Group Policy Editor on Windows Home edition.
If you’re using Windows 11 Home edition, you’ll see
Step 1: Press the Windows + R key to open the Run tool.
Step 2: Type gpedit.msc in the search bar and then click the OK button.
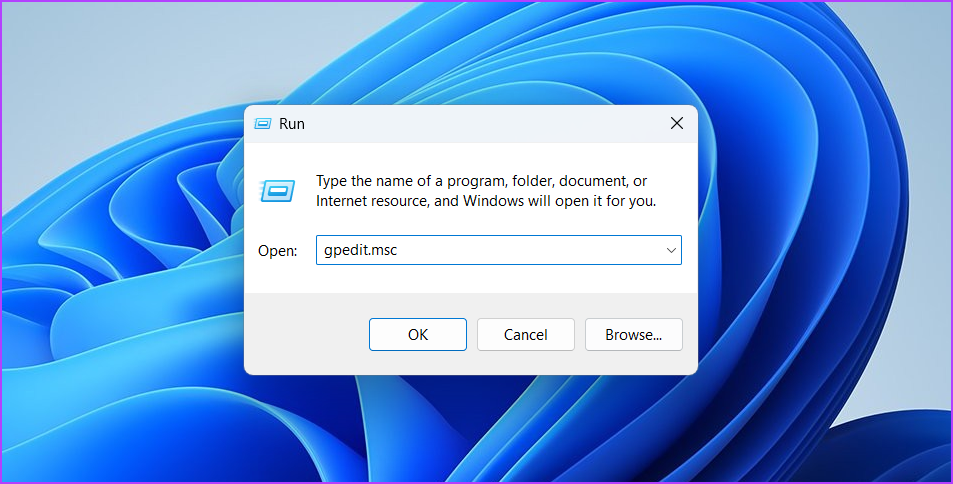
Step 3: Navigate to the following location in the Local Group Policy Editor:
Computer Configuration\ Administrative Templates\ Windows Components\ Windows Game Recording and BroadcastingStep 4: Double-click on the ‘Enables or disables Windows Game Recording and Broadcasting’ policy in the right pane.
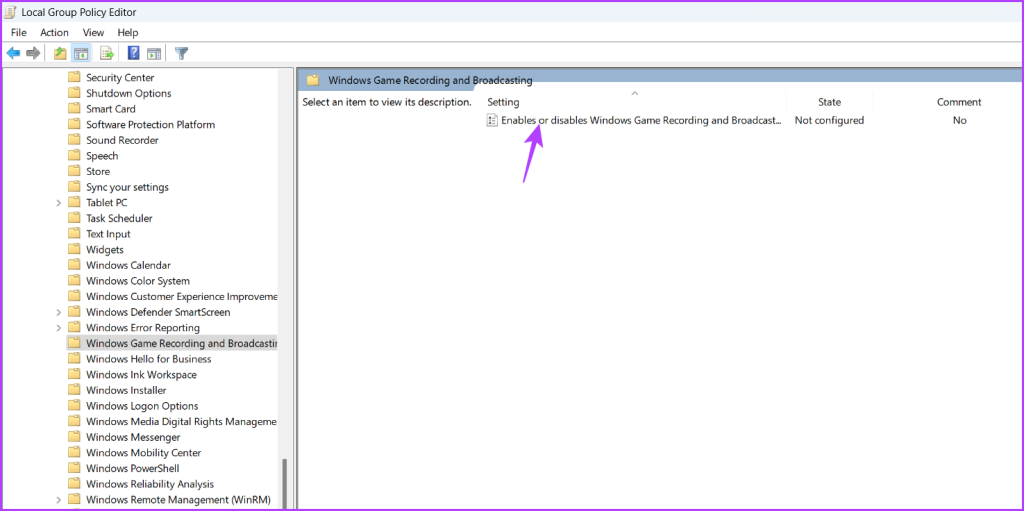
Step 5: Choose the Enabled option. Then, click Apply and OK.
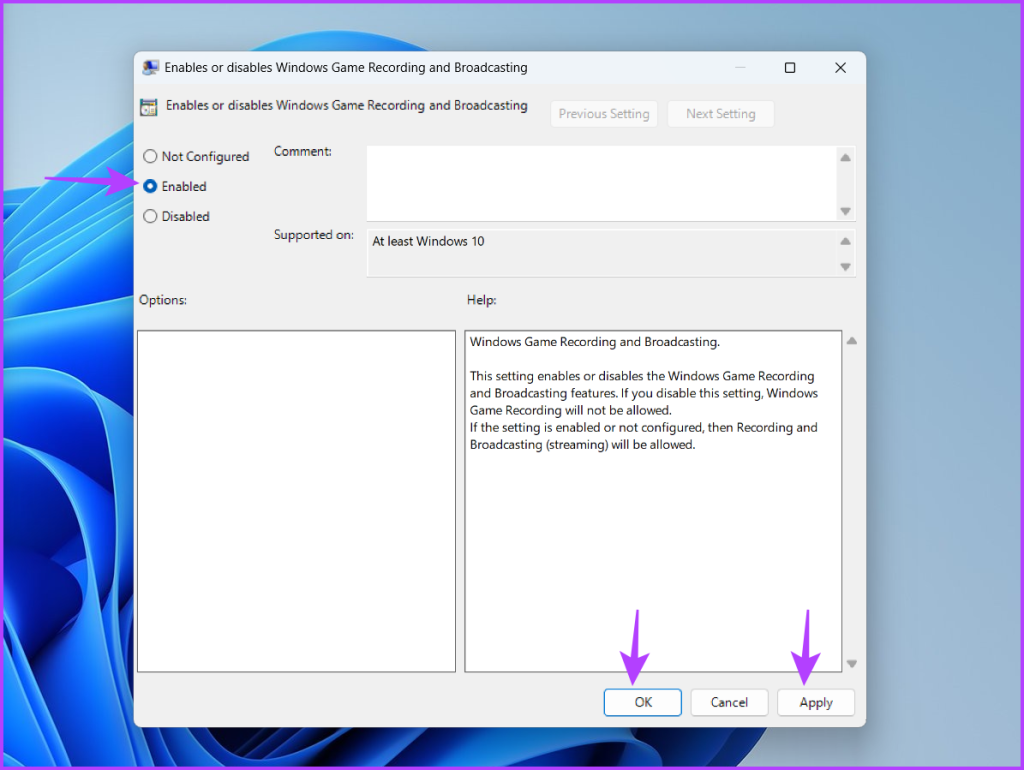
5. Re-Register the Xbox Game Bar
If you encounter an error message stating “The selected microphone could not be found” in the Xbox Game Bar or if the microphone stops working altogether, one possible solution is to re-register the Xbox Game Bar. Doing this will be particularly useful if the issue is caused by corruption within the Xbox Game Bar. Follow these steps to re-register the Xbox Game Bar.
Step 1: Press the Windows key to open the Start Menu.
Step 2: Type Windows PowerShell in the search bar and choose ‘Run as administrator’ from the right pane.
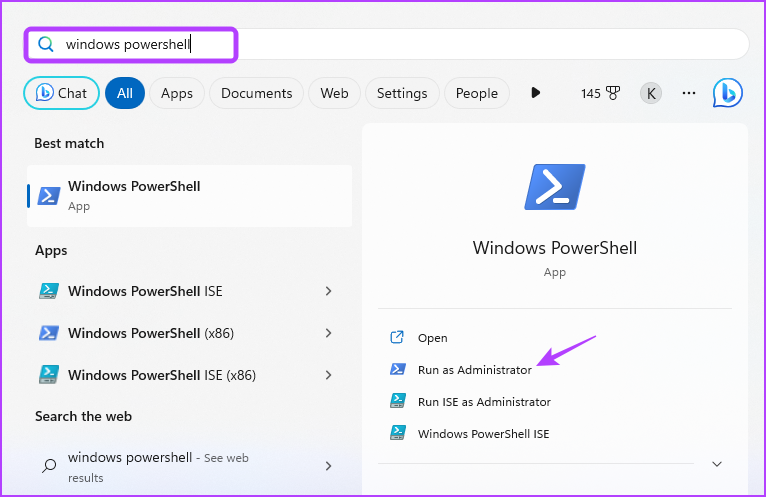
Step 3: In the elevated PowerShell window, type the following command and press Enter.
Get-AppxPackage -allusers Microsoft.XboxApp | Foreach {Add-AppxPackage -DisableDevelopmentMode -Register “$($_.InstallLocation)\AppXManifest.xml”}
After that, reboot your computer, and you’re no longer facing the issue.
Record Your Voice Using Xbox Game Bar
Whether you want to provide a voiceover or communicate with your friends during intense gaming sessions, having a functional microphone in the Xbox Game Bar is crucial. However, this might not happen due to a lack of permissions or corruption in the microphone driver. Fortunately, you can quickly fix the microphone not working in the Xbox Game Bar issue using the above solution.
Was this helpful?
Last updated on 08 June, 2023
The article above may contain affiliate links which help support Guiding Tech. The content remains unbiased and authentic and will never affect our editorial integrity.