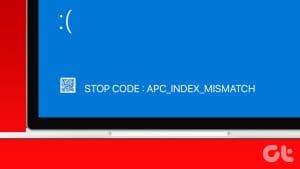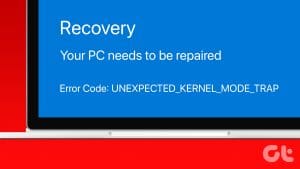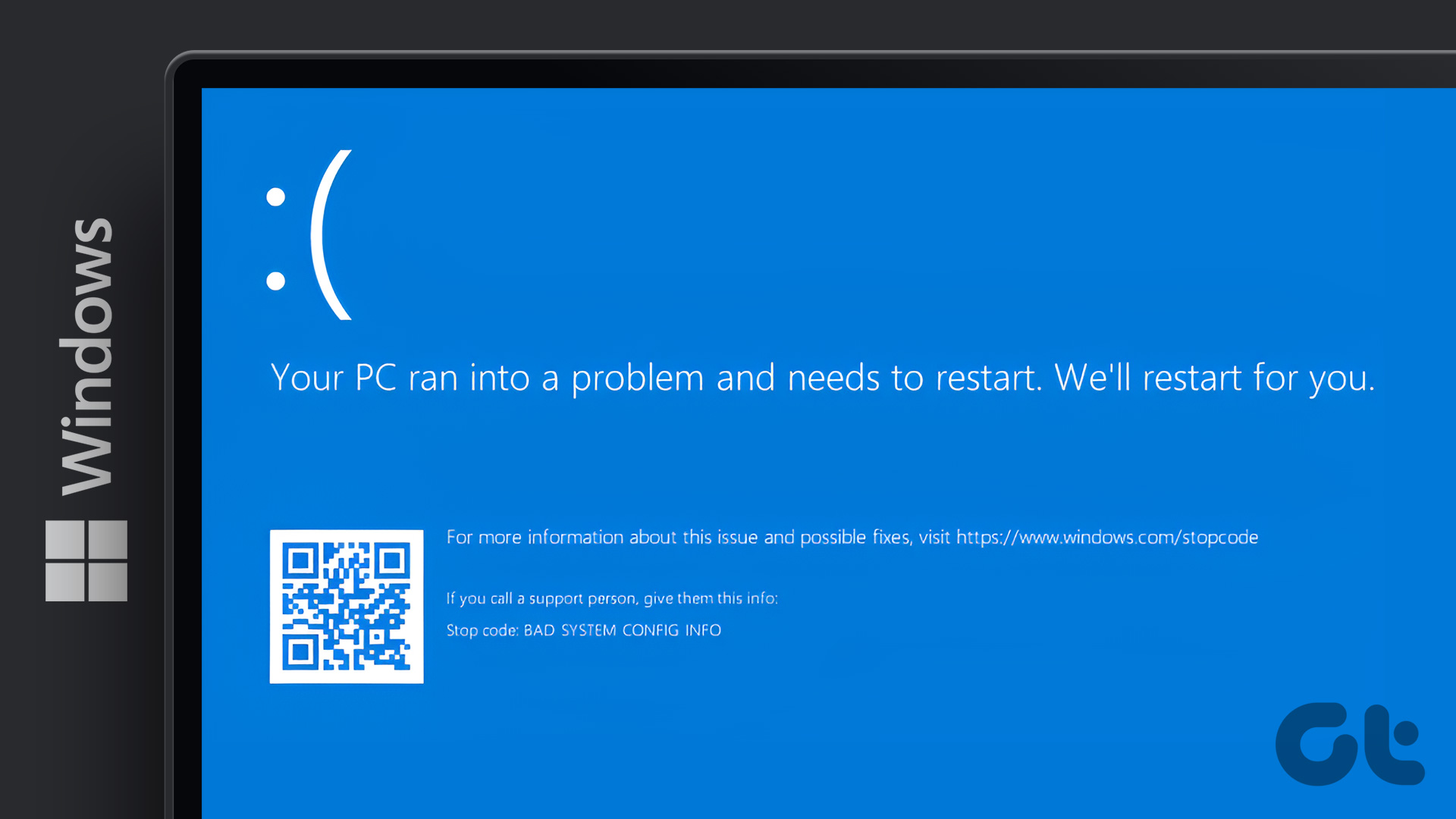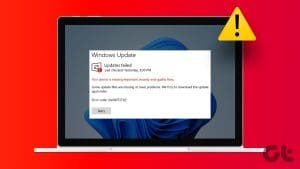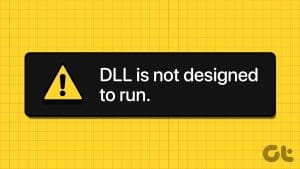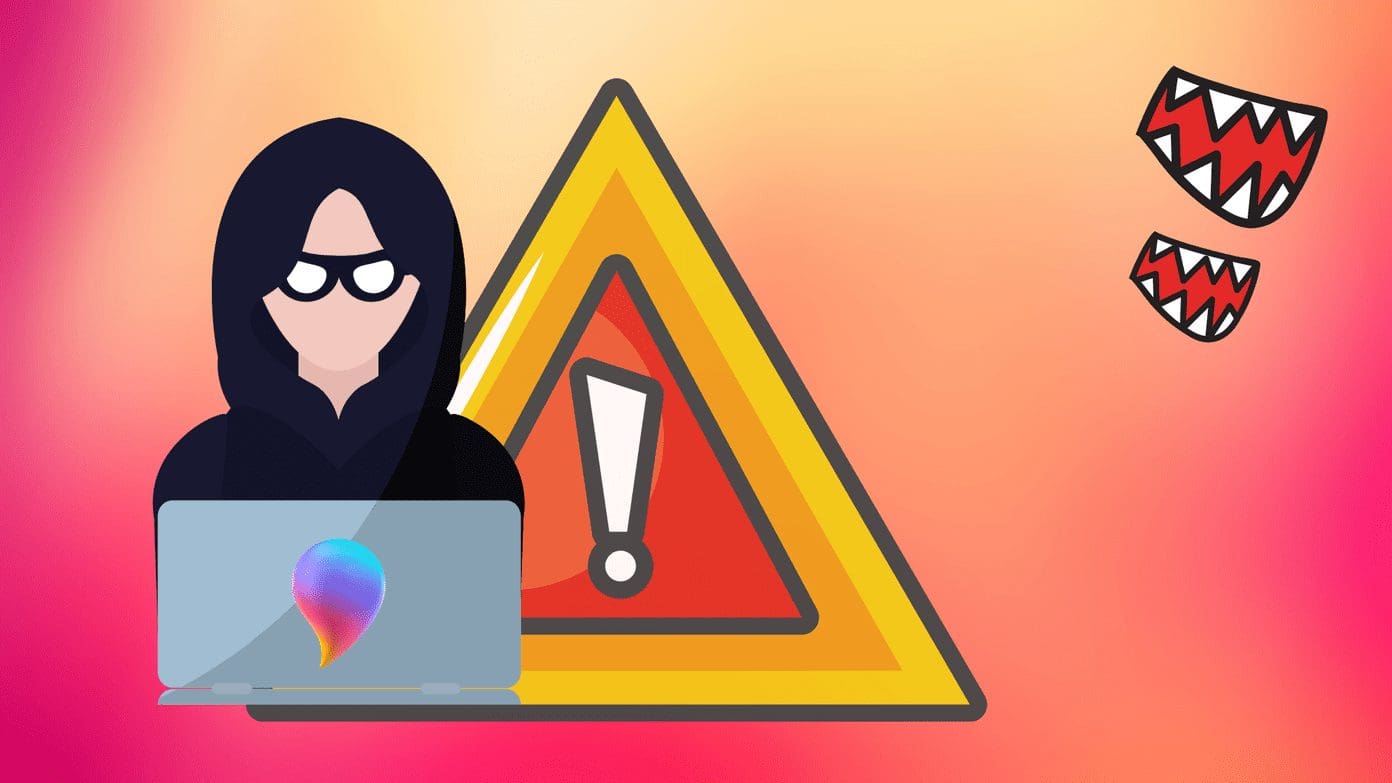Windows Blue Screen of Death errors can abruptly restart your PC or get your machine stuck in a boot loop. ‘WHEA_UNCORRECTABLE_ERROR’ is one such BSOD error in Windows which can occur due to multiple reasons. After a restart, some users experience normal system functionality, while others are unable to properly boot their PCs.
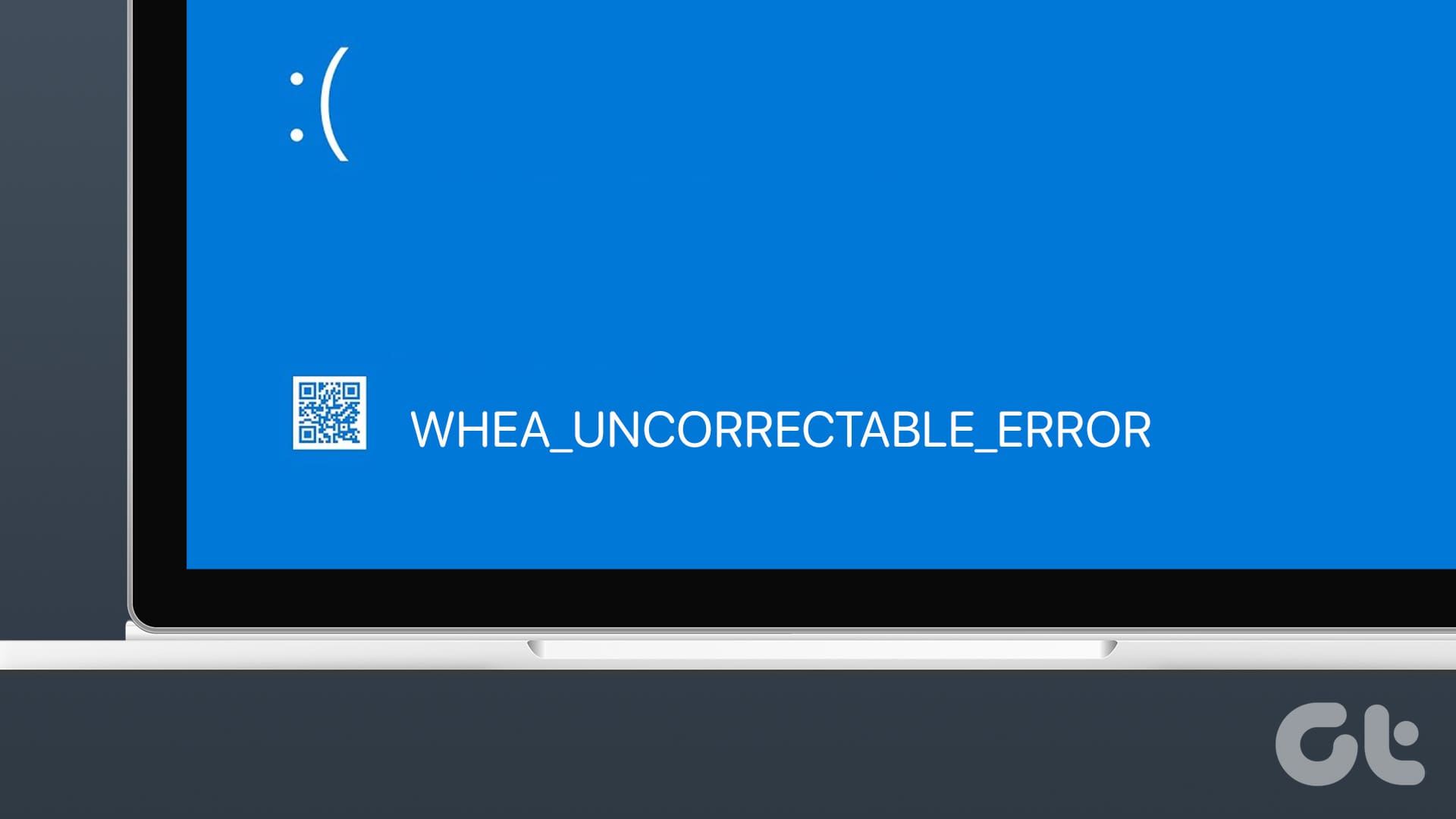
The main reasons behind this issue include corrupt and outdated drivers, hardware component failure, overheating, software conflicts, and a problematic Windows update. Uses these nine methods to fix this troublesome BSOD error.
1. Update All Device Drivers Using Device Manager
Firstly, you must inspect all the installed drivers on your PC using the Device Manager. Here’s how:
Step 1: Press the Windows key to open the Start menu. Type device manager in the search box and press Enter to open the utility.
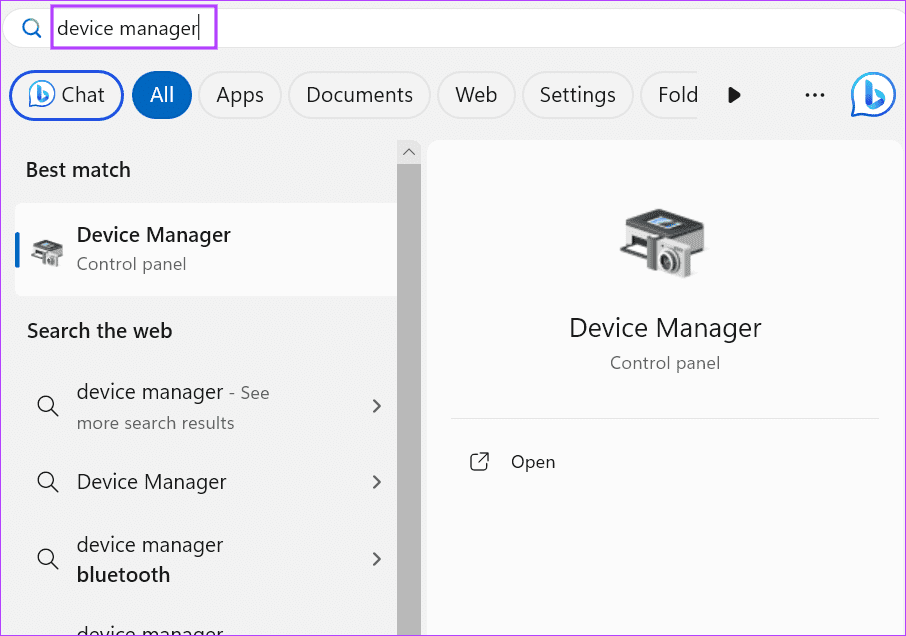
Step 2: Expand all the device sessions one by one and look for a yellow warning sign. Right-click on the problematic device and select the Update driver option.
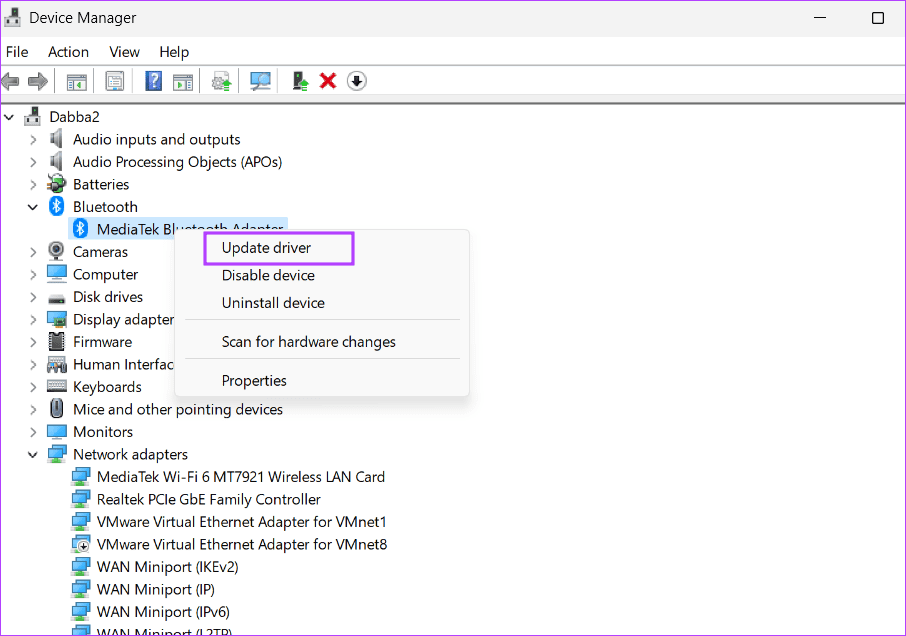
Step 3: Follow the on-screen instructions to install the latest available update for that device.
You can also visit your PC manufacturer’s website to download the updated version of the drivers.
2. Run a CheckDisk Scan
Disk errors can be a reason behind this Blue Screen of Death error. You must use the Check Disk utility to scan for disk errors and bad sectors and repair them. Here’s how:
Step 1: Press the Windows key to open the Start menu. Type cmd in the search box and press the Ctrl + Shift + Enter keys together.
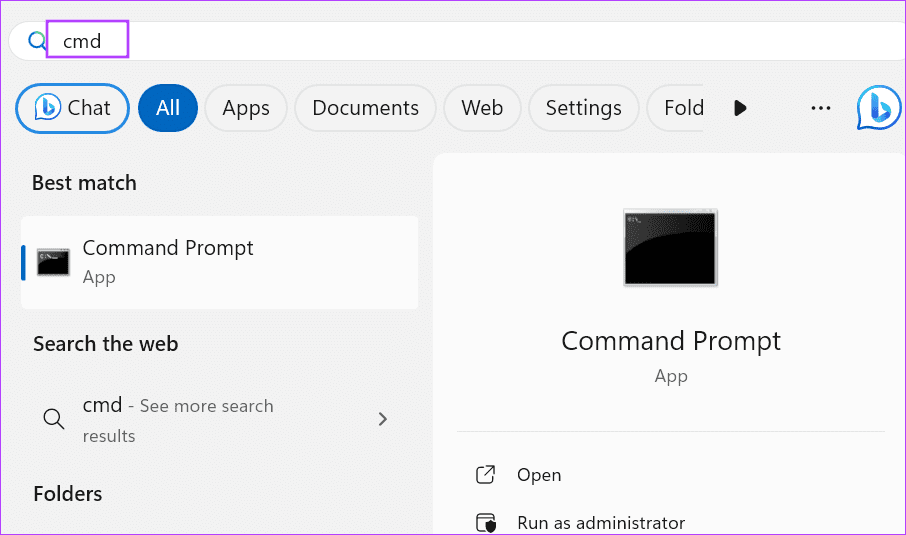
Step 2: The User Account Control window will launch. Click on the Yes button.
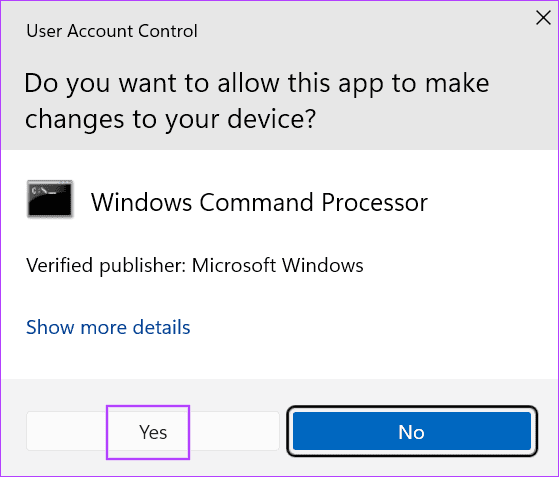
Step 3: Type the following command and press Enter:
chkdsk /r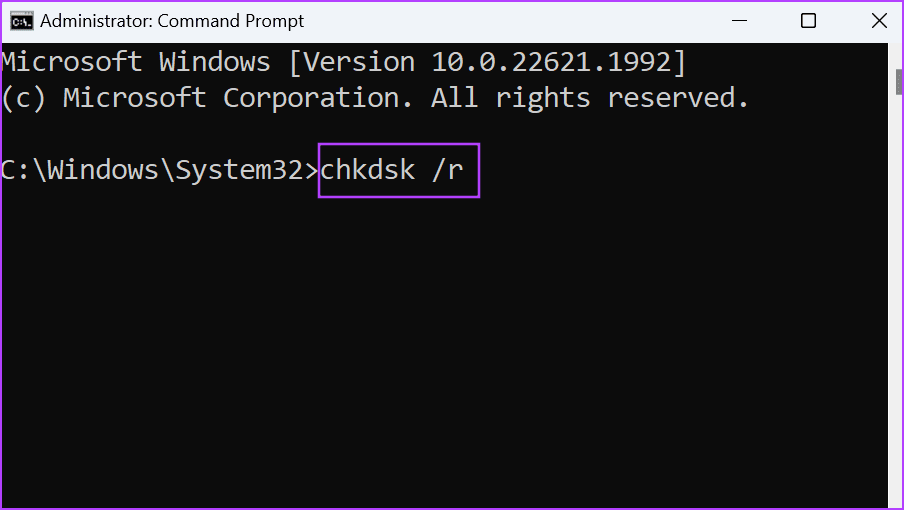
Step 4: Then type y and press Enter.
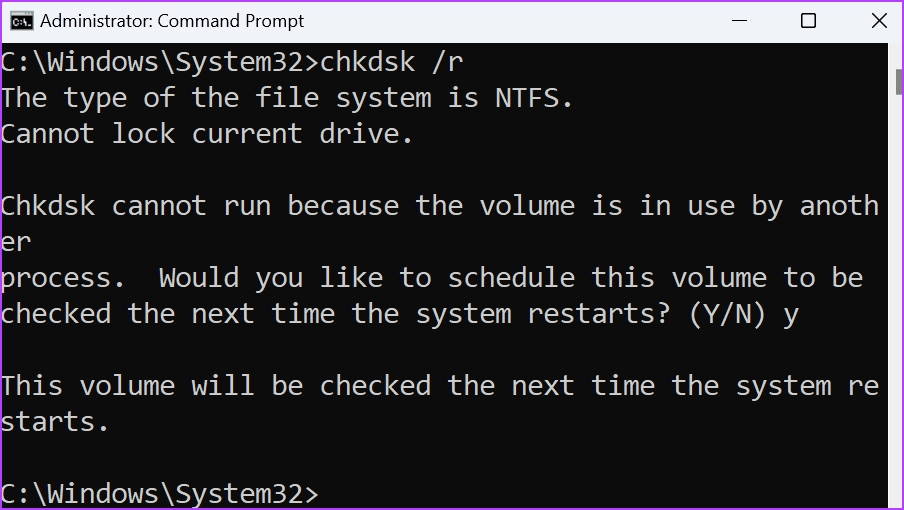
Step 5: Restart your PC to begin the disk scan. Note that the process will take a long time to complete.
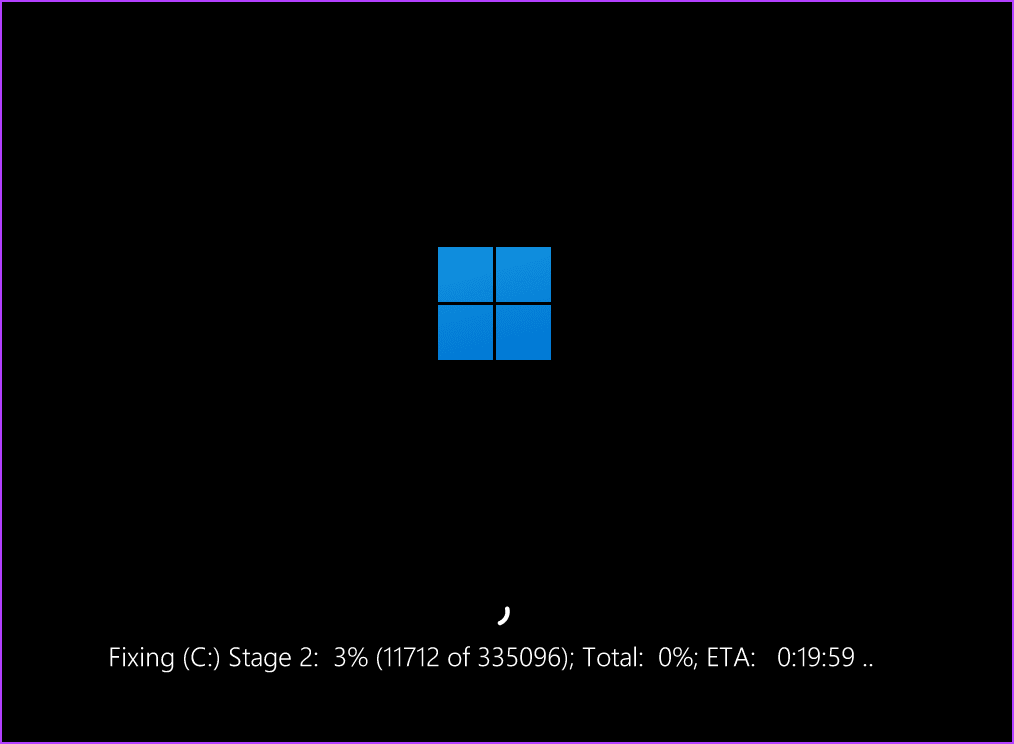
3. Use Memory Diagnostic Utility to Check RAM
If the Check Disk scan didn’t find any errors, you must check the system memory for any issues. Windows offers a Memory Diagnostic Utility to check issues with the RAM. Here’s how to use it:
Step 1: Press the Windows key to open the Start menu. Type windows memory diagnostic in the search box and press Enter.

Step 2: Click on the ‘Restart now and check for problems’ option.
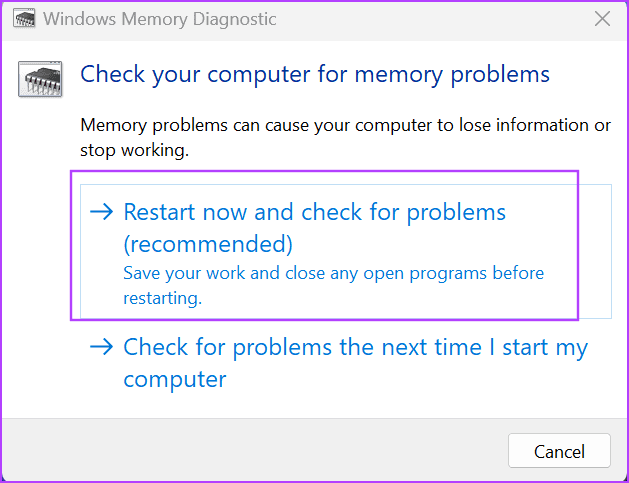
Step 3: Your PC will restart and boot to the utility page, where it will scan the memory for errors.
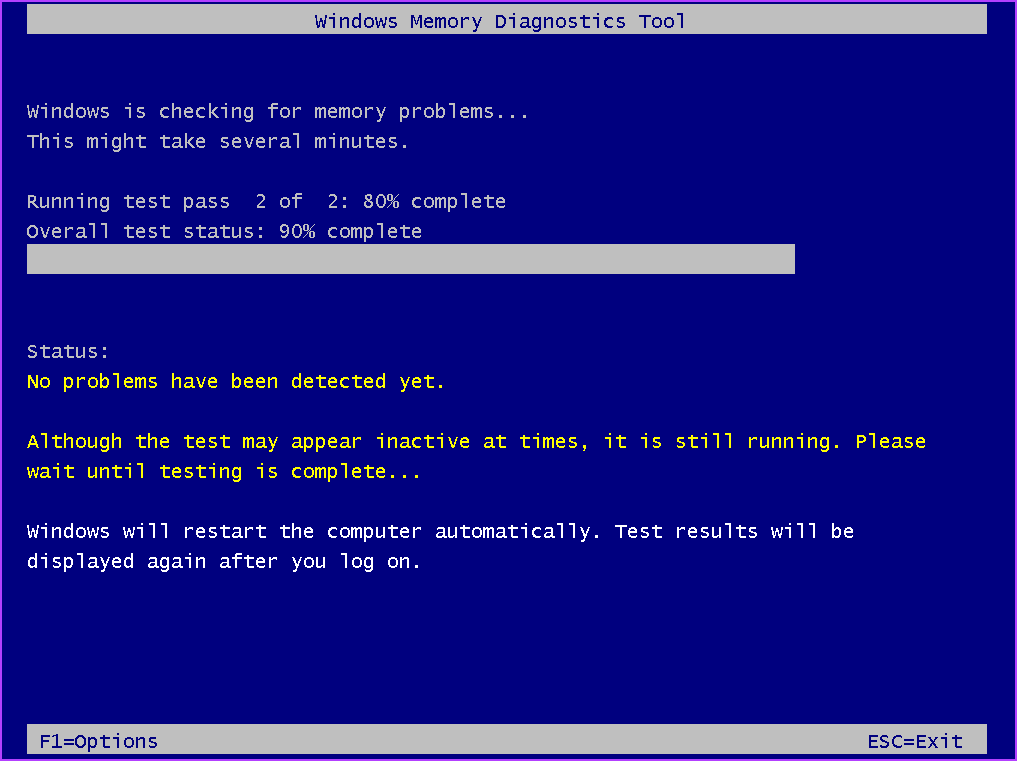
Step 4: After the scan completes, log in to your PC. You will see a ‘No memory errors were detected’ notification if everything’s fine.
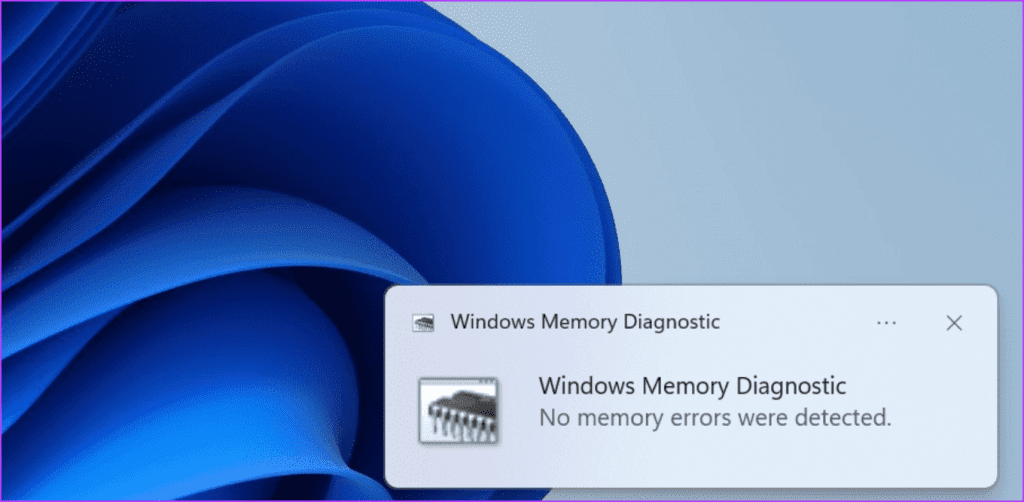
4. Check the Temperature of the System Components
Overheating system components can cause the ‘WHEA_UNCORRECTABLE_ERROR’ error. So, you must use a temperature monitoring app to check if any component is overheating. Here’s how:
Step 1: Download HWiNFO.
Step 2: Install the app and launch it with default settings.
Step 3: Click on the Sensors option.
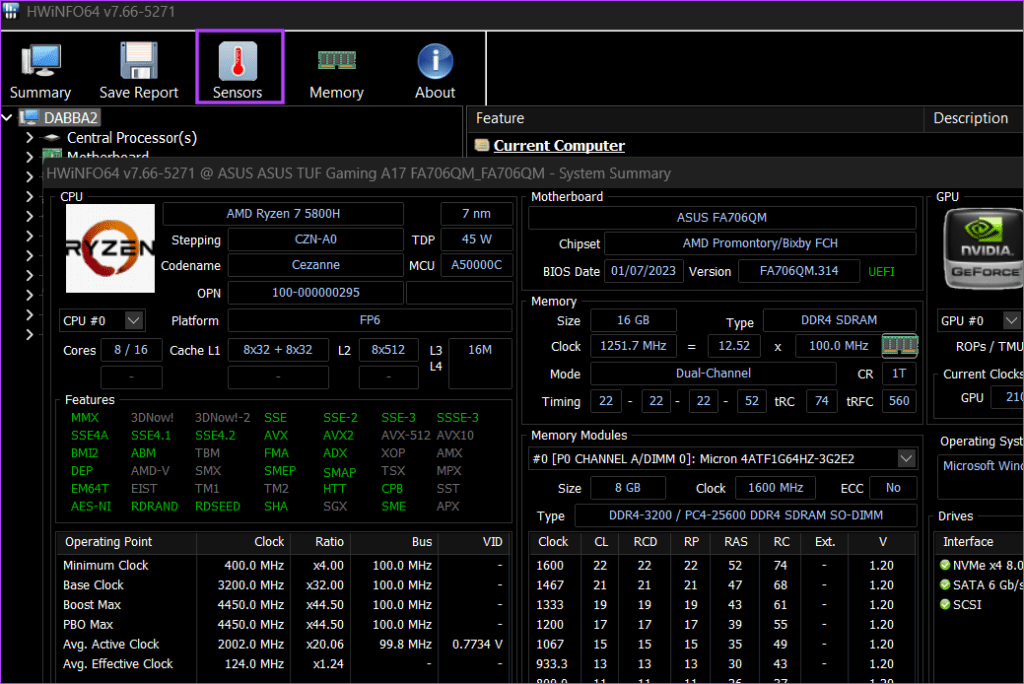
Now, check for any abrupt temperature spikes or components crossing 85° C under idle or moderate load.
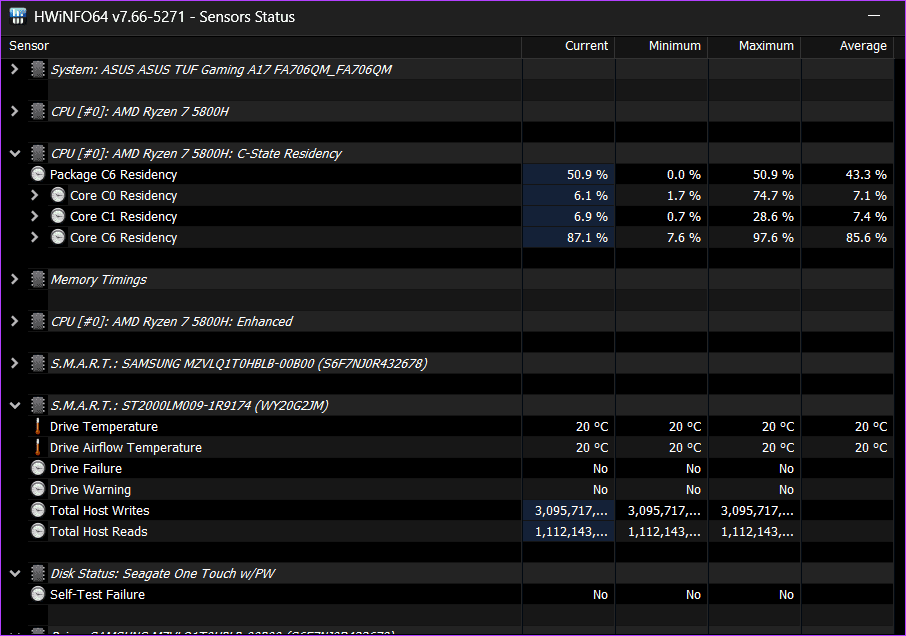
5. Remove Overclocking From System Components
Overclocking various components can also lead to erratic temperature spikes. So, you must remove overclocking from the system components (RAM, CPU, or GPU) and then restart the PC. After that, check whether the temperatures come down and fluctuate within the safe range. If not, get your PC components checked by a hardware technician.
6. Use Safe Mode to Rule Out Software Conflicts
Safe Mode can help you rule out software conflicts. Once identified, you must remove the troublesome program on your PC. Here’s how to enter the Safe Mode in Windows:
Step 1: Press the Windows key + L keyboard shortcut to lock the PC.
Step 2: Click on the Power icon. Press and hold the Shift key and click on Restart.
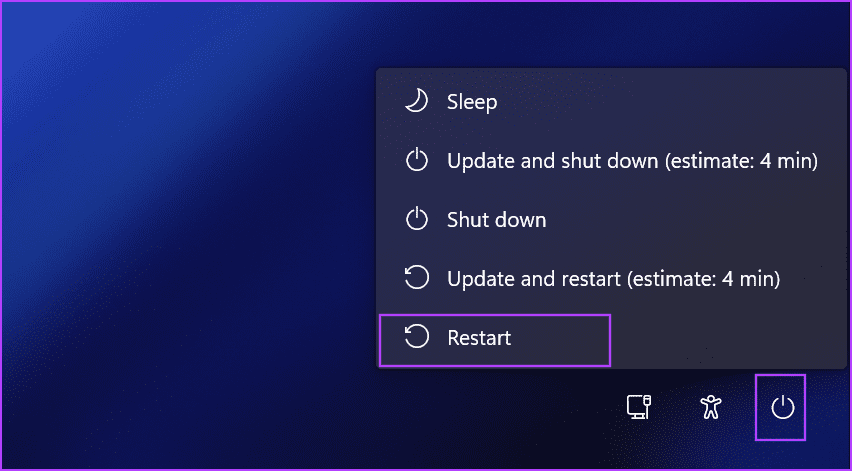
Step 3: Click on the Troubleshoot option.
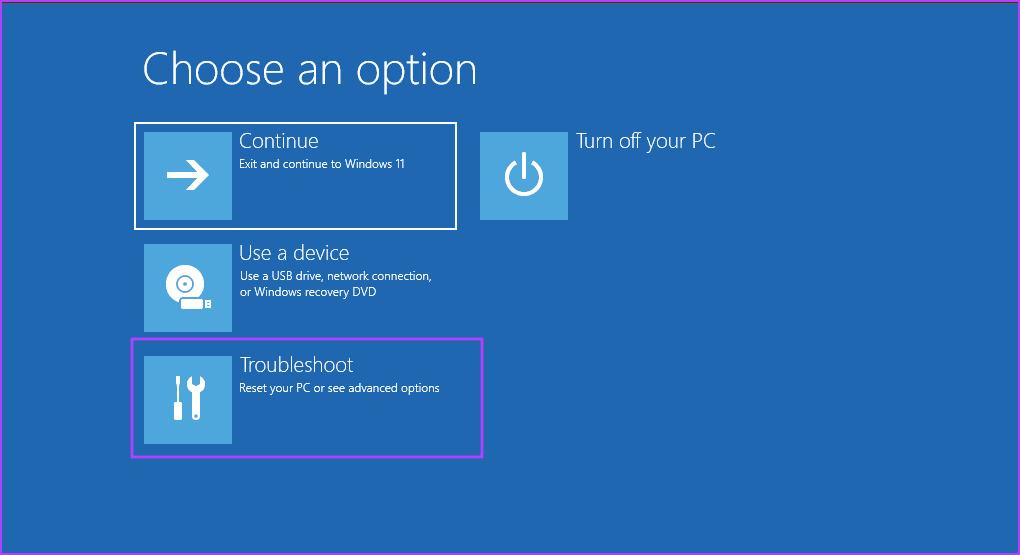
Step 4: Select the Advanced options.
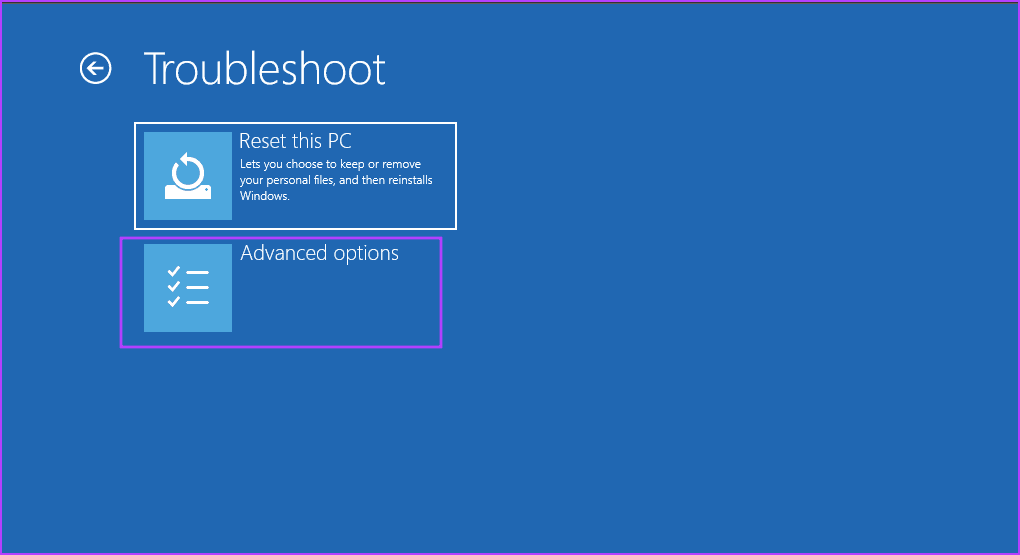
Step 5: Click on the Startup Settings option.
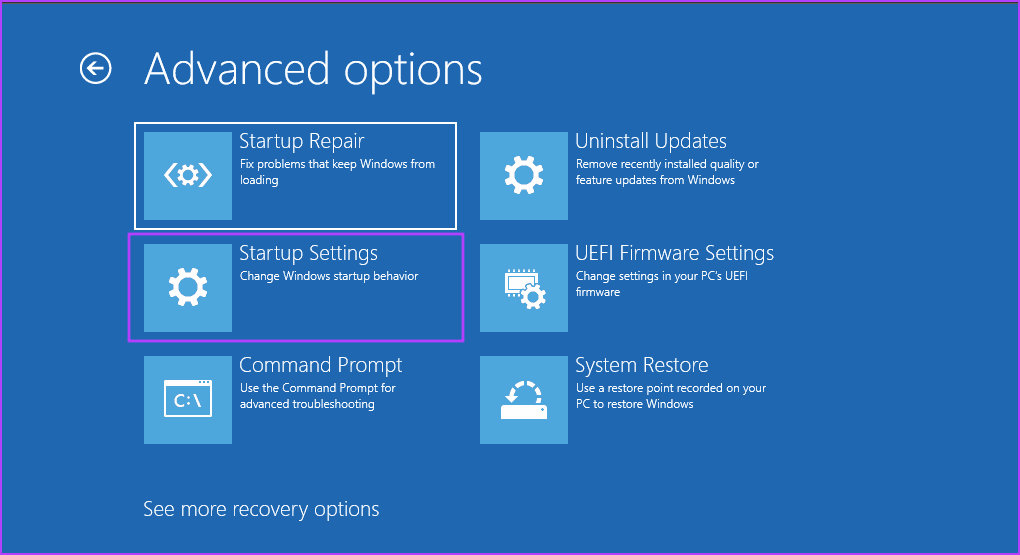
Step 6: Click on the Restart option.
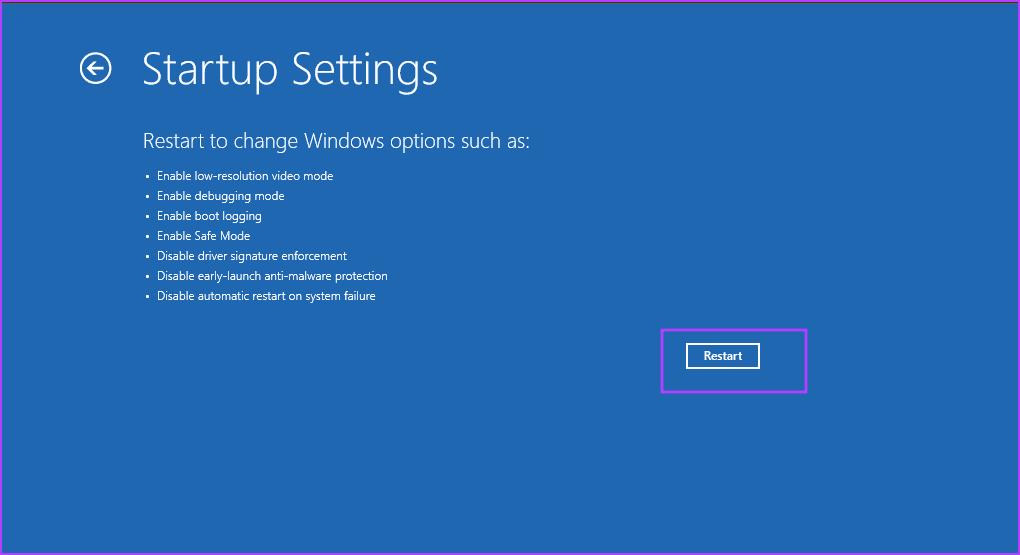
Step 7: Once done, tap the F4 key to boot into Safe Mode. Check if the error persists.
7. Remove a Recent Update
Sometimes, Windows updates can break some existing features on your PC. If the BSOD error started showing up after a recent update installation, roll back the update. Here’s how:
Step 1: Press the Windows key to open the Start menu. Type uninstall updates in the search bar and press Enter.
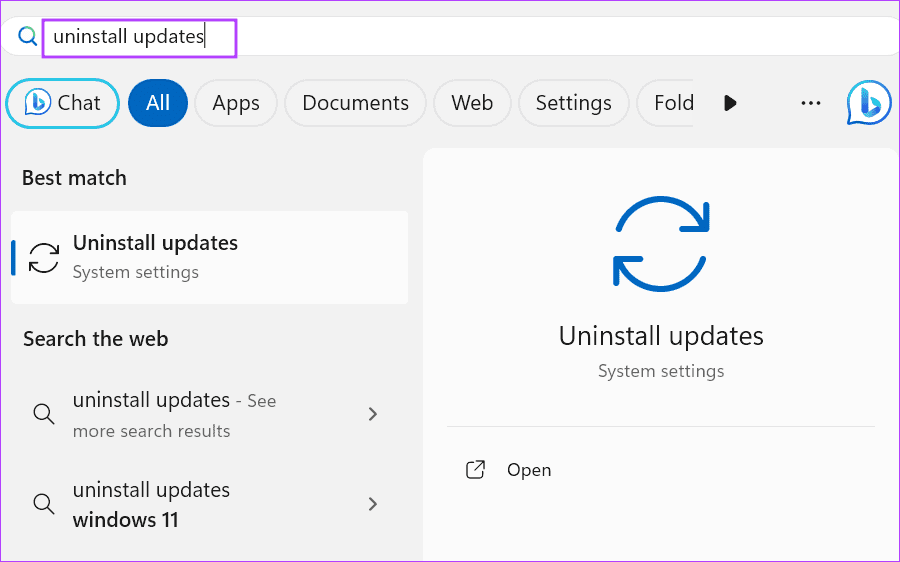
Step 2: Click on the Uninstall option next to the recently installed update.

Step 3: Click on the Uninstall button.
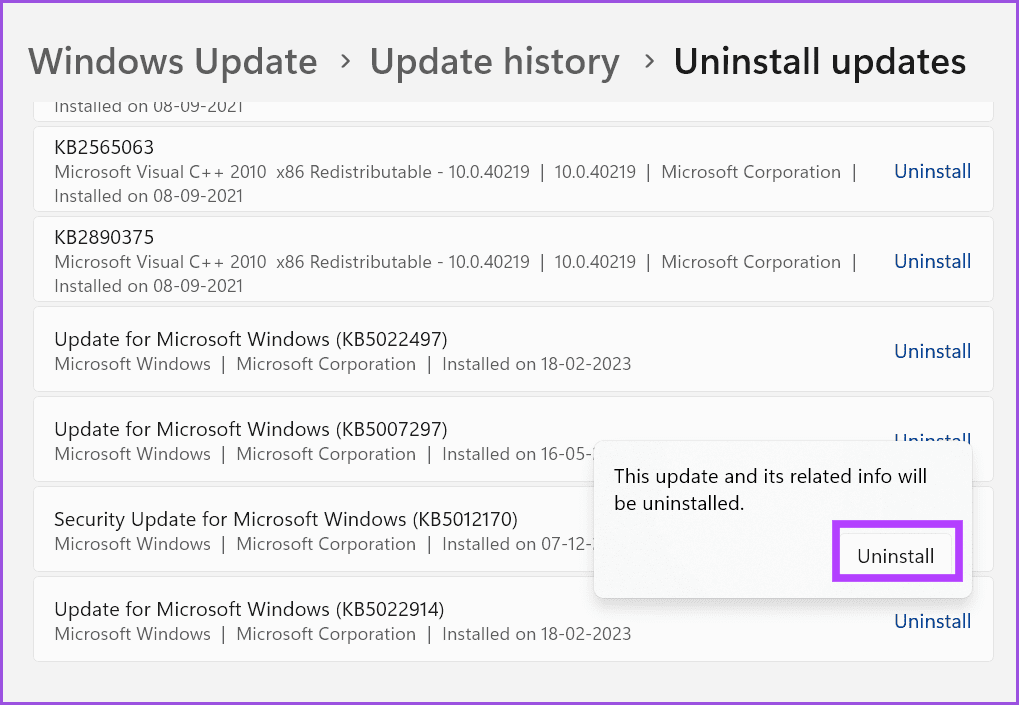
Step 4: Close the Settings app window and restart your PC.
8. Reset BIOS Settings
If you notice the BSOD error after tweaking settings in the BIOS, you must revert them to their default state. Remember that the BIOS settings page and menus may appear differently on your PC.
Step 1: Restart your PC.
Step 2: Press the designated F-key or Esc key (check key bindings for your PC model) to open the BIOS settings page.
Step 3: Switch to the Exit tab. Select the Load Default Settings option.
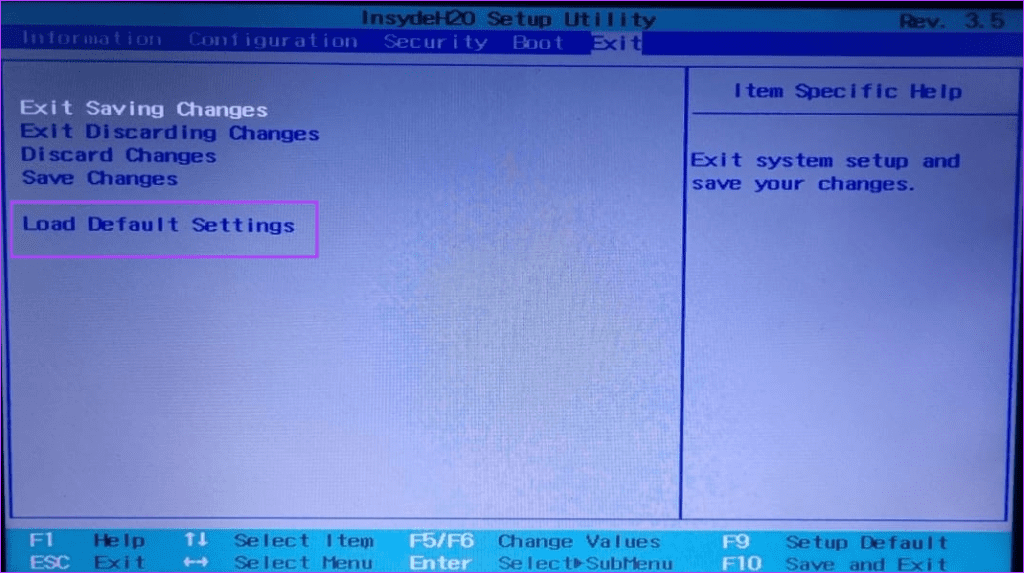
Step 4: Select the Yes option and press Enter to apply changes.
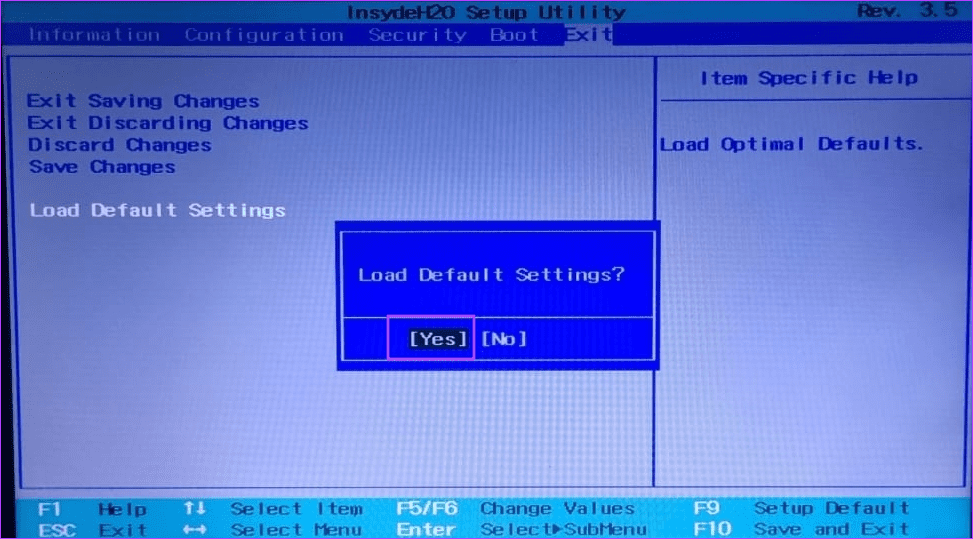
Step 5: Boot your PC and check if the error appears again.
9. Clean Install Windows
If none of the above-mentioned fixes resolved the issue, you must do a clean install of Windows 11. Try and back up your files on the C drive to an external disk and apply a system restore point.
Once done, create a bootable installation media using Rufus after downloading the official Windows ISO file. Connect the USB to your PC and boot using it. After that, follow the on-screen instructions to install the operating system.
Fix BSOD Errors
We hope that these methods helped you resolve the ‘WHEA_UNCORRECTABLE_ERROR’ BSOD in Windows 10 and 11. Usually, it is a driver or a software conflict, but overclocking and hardware failure can cause this error. So, revert all the overclocking tweaks on your PC and see if it resolves the issue. Do let us know which trick worked for you in the comments below.
Was this helpful?
Last updated on 31 January, 2024
The article above may contain affiliate links which help support Guiding Tech. The content remains unbiased and authentic and will never affect our editorial integrity.