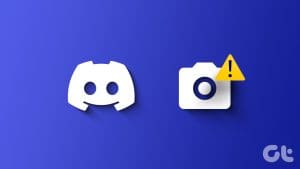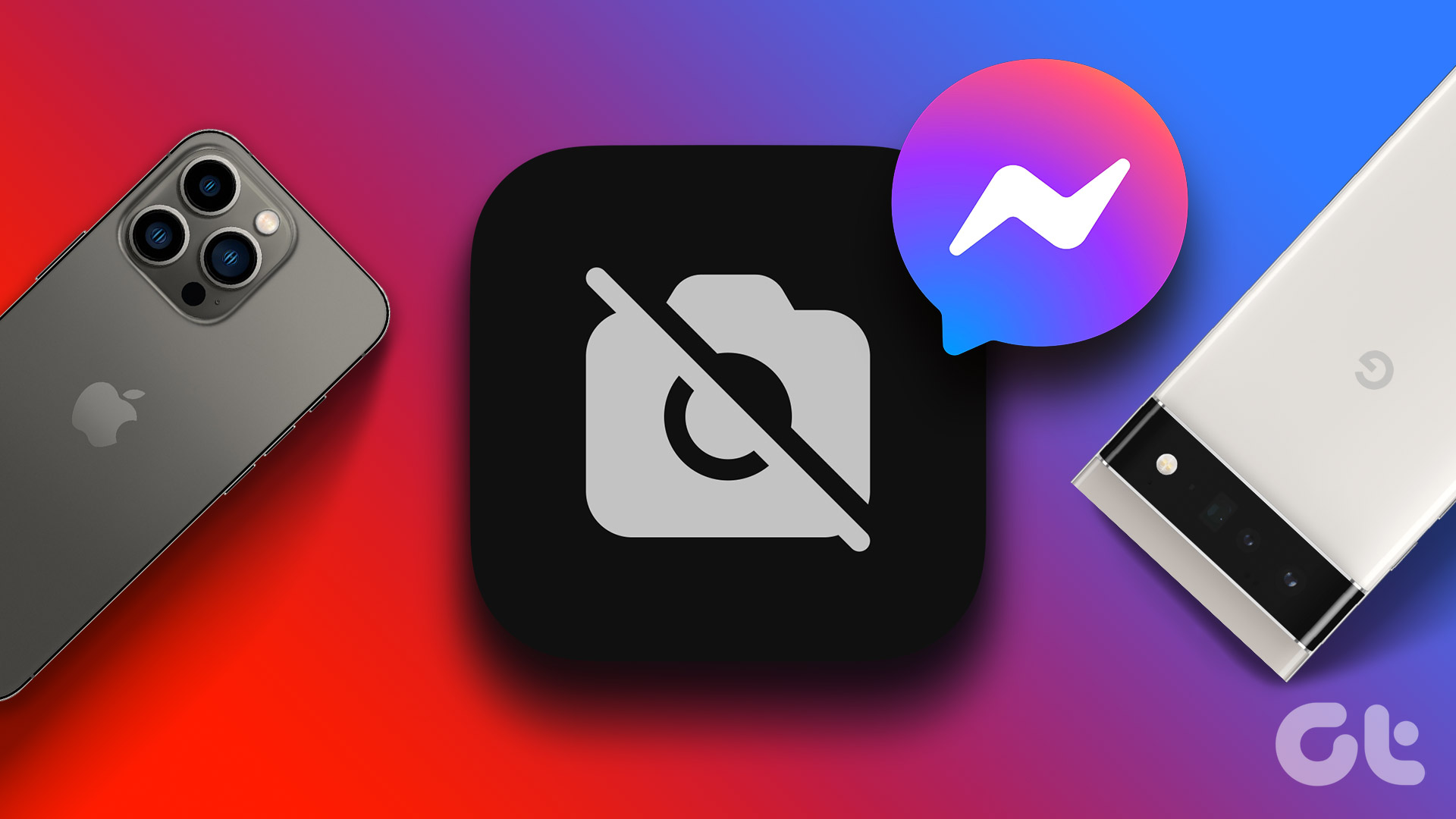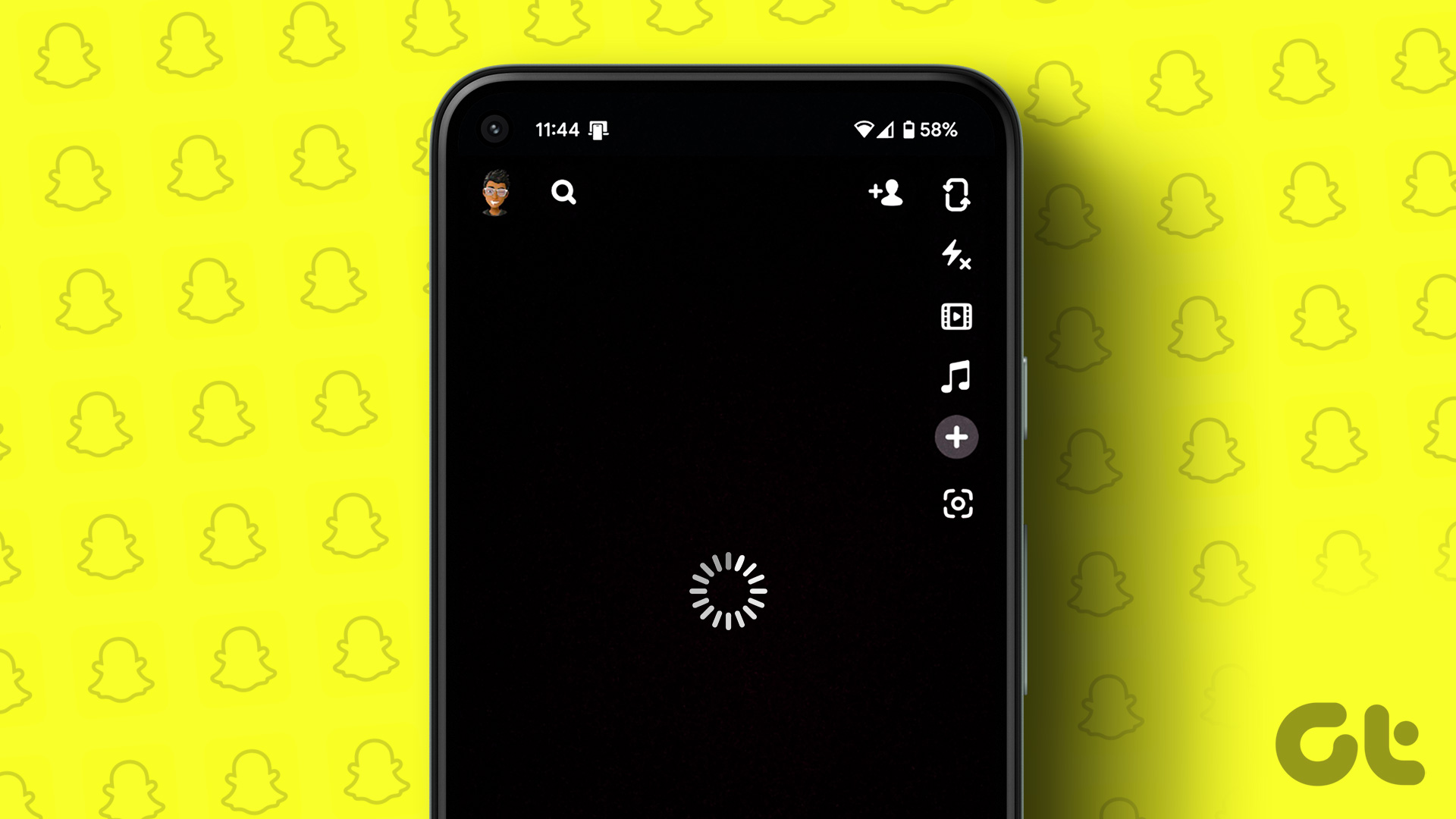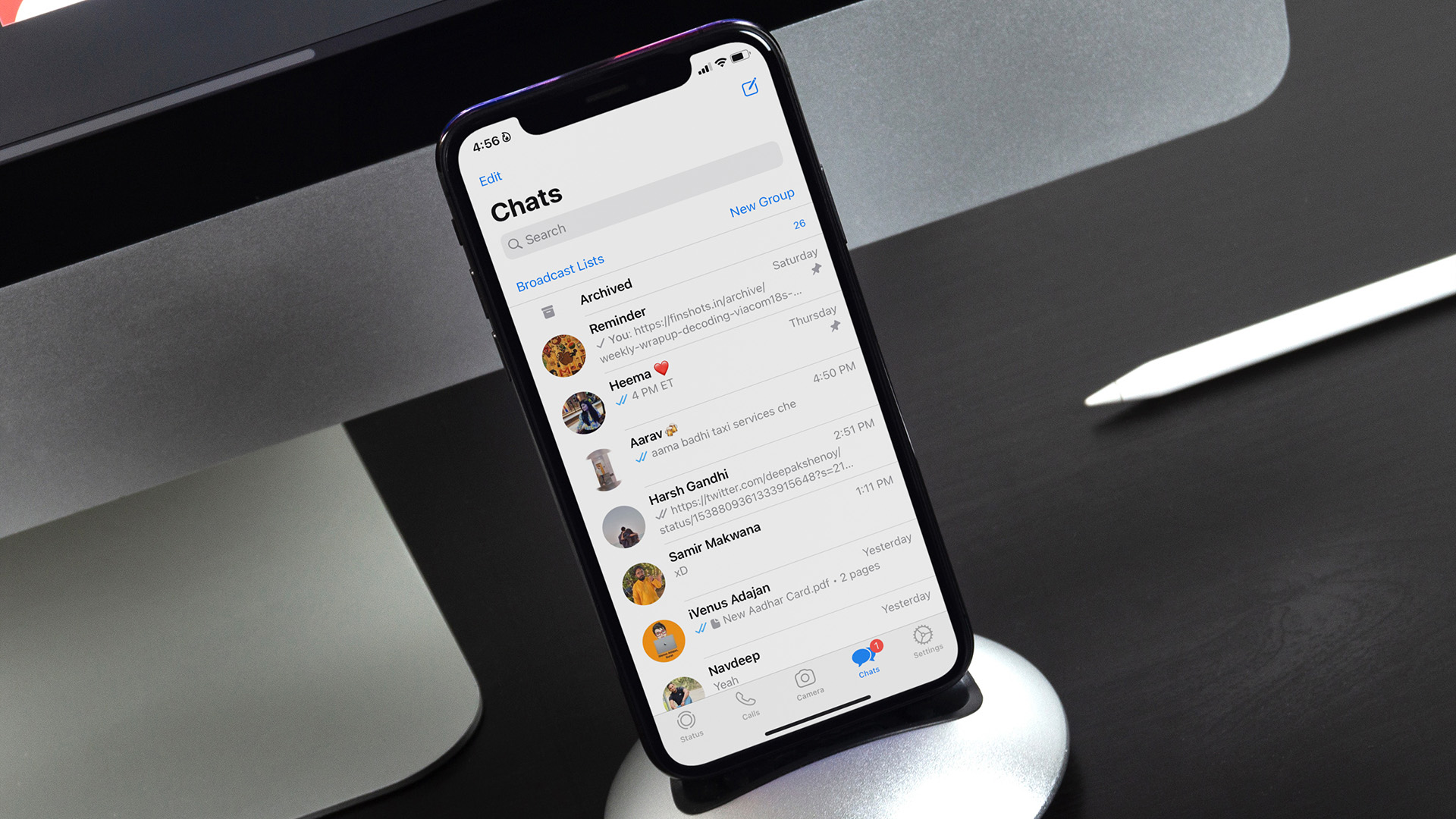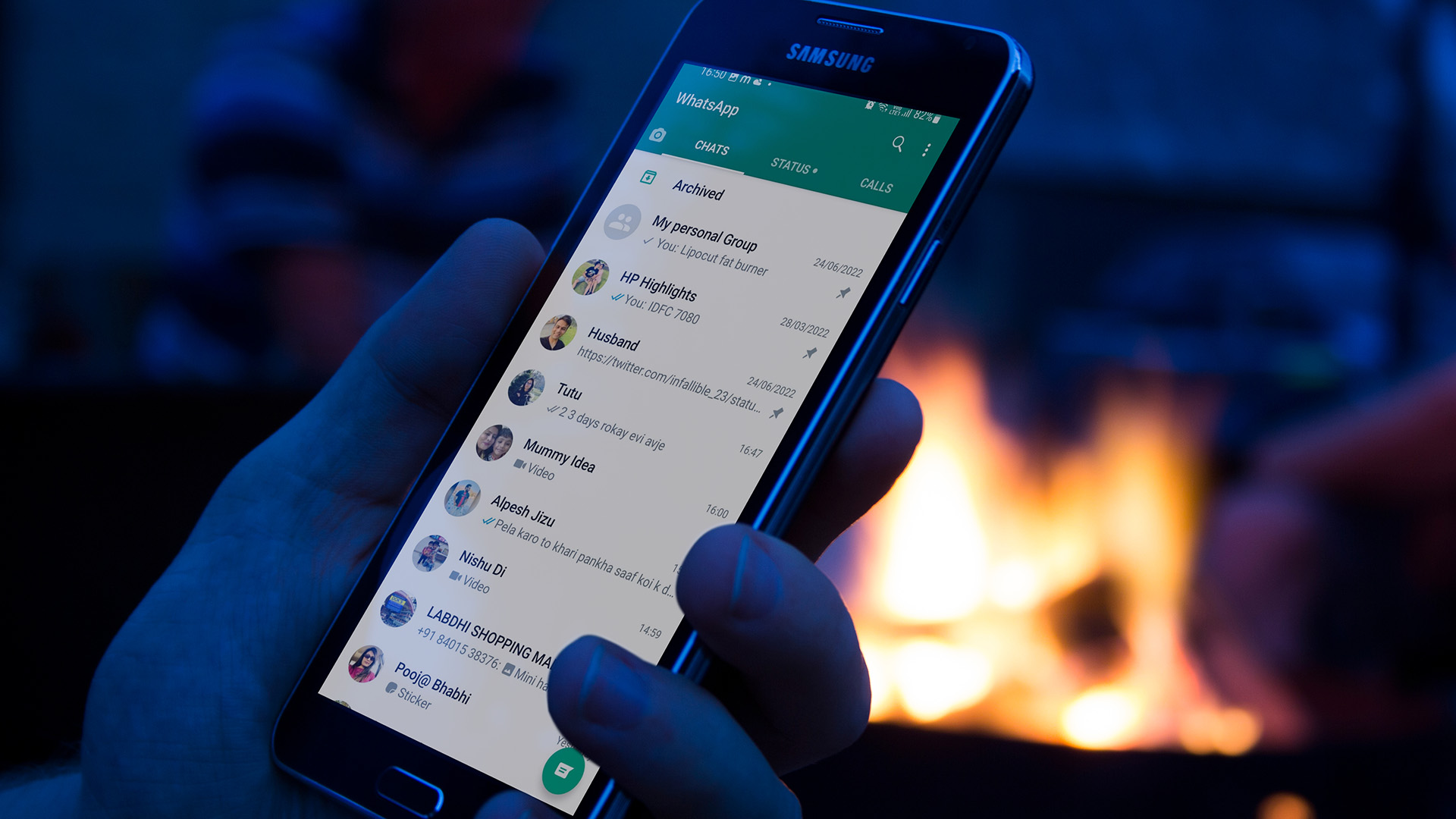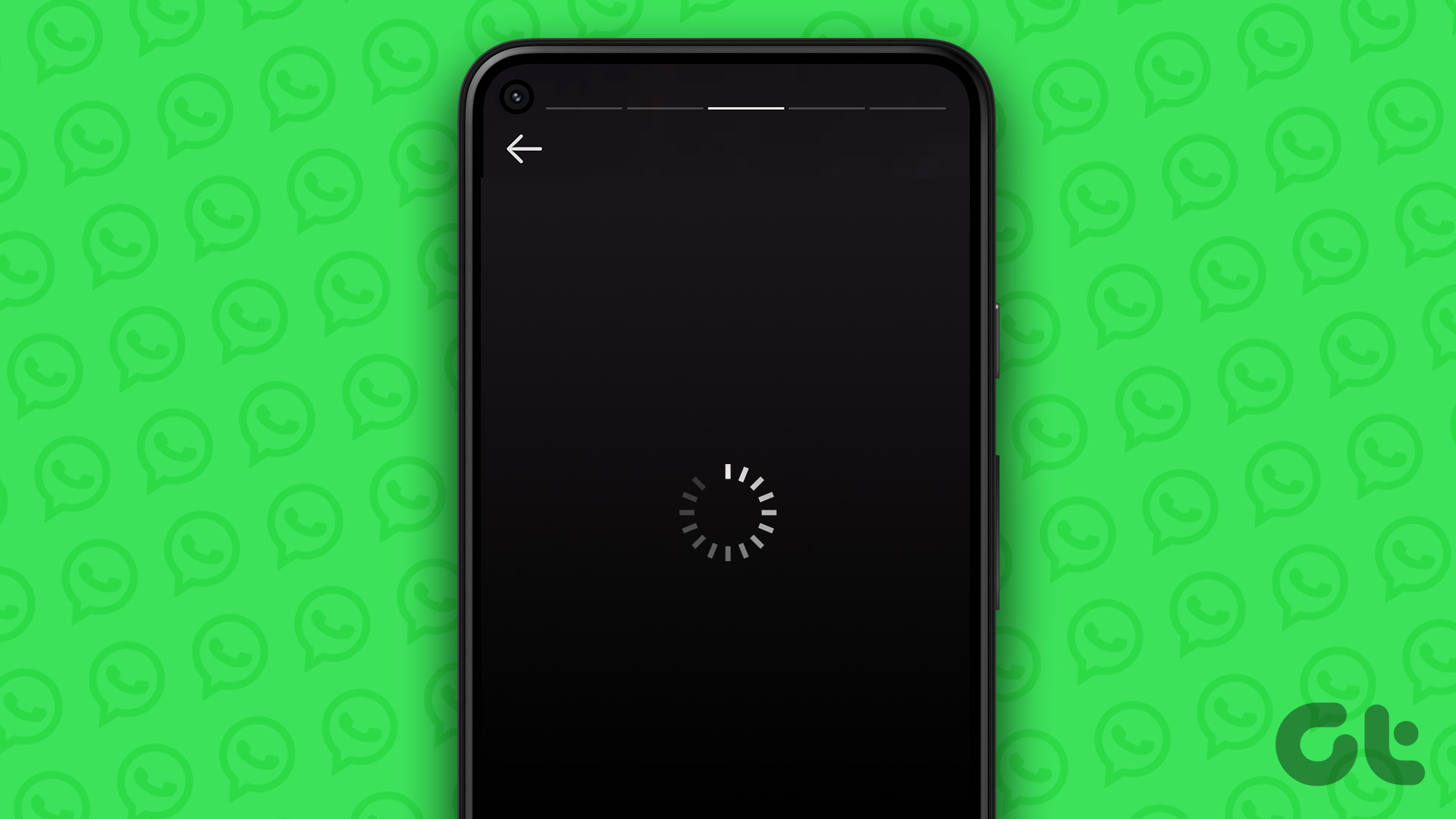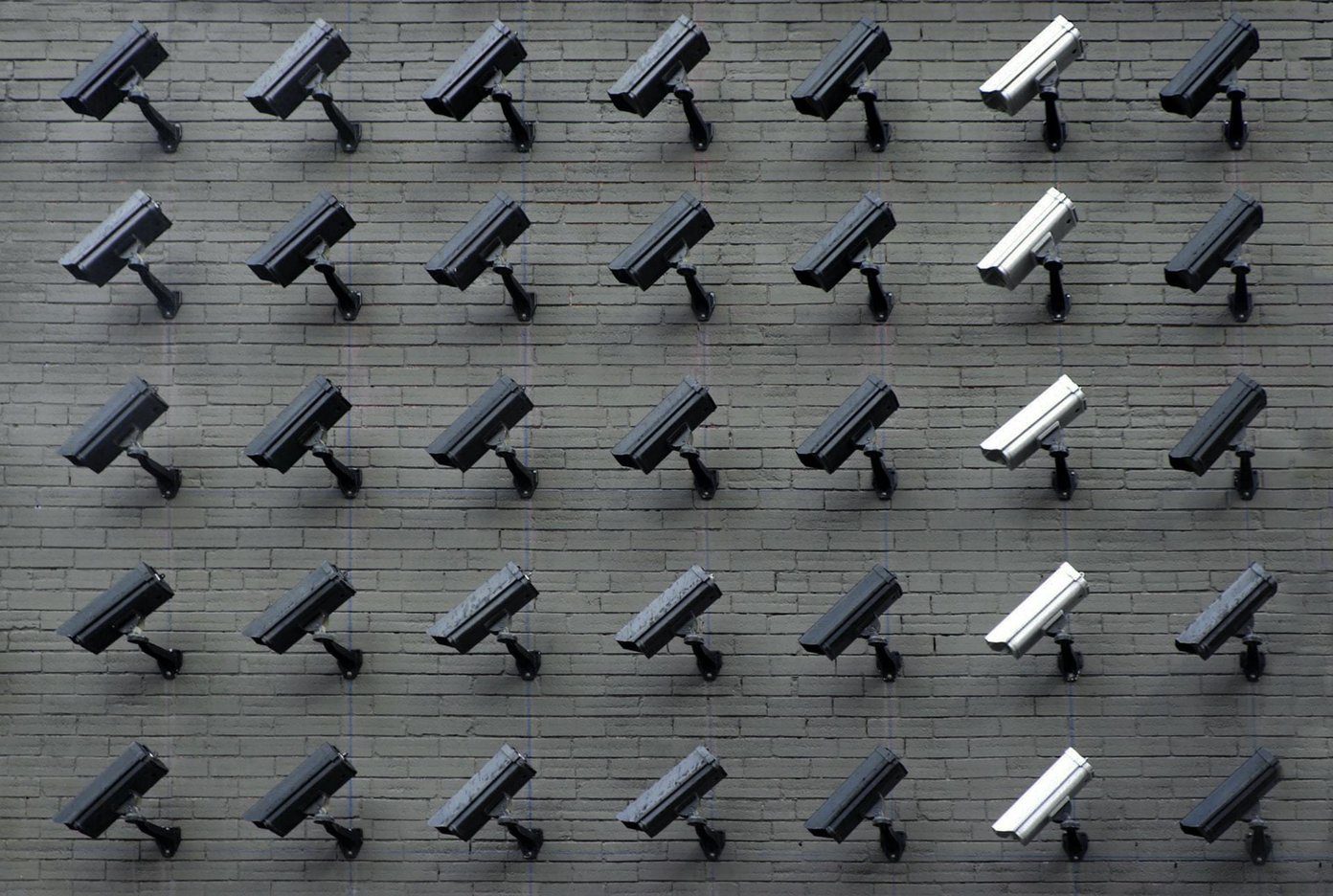Using WhatsApp’s new features is fun till they stop working or break things on your phone. Those functions compromise the stability of the app. Some users complain of facing an issue where the camera stays zoomed in. While that can be odd while sharing photos, here’s how to fix WhatsApp’s camera zoomed-in problem.

Before we go ahead and troubleshoot the camera zoomed in issue for you, let’s learn what exactly is the camera zoomed in issue on WhatsApp.
What Is Camera Zoomed in Problem on WhatsApp
WhatsApp lets you use the camera to send images, add images to WhatsApp status, and record a video without leaving the app.
With the recent WhatsApp version, WhatsApp started showing a zoomed-in camera interface whenever users tried to use the built-in camera to capture and send media. If you try to take a picture, it will click a normal picture, but the interface remained zoomed in, making it difficult for users to get a better shot.
The bug was present in the WhatsApp beta on Android, and it has now arrived in the general release as well. Let’s fix the issue.
1. Update the WhatsApp App
WhatsApp is aware of the issue. The company is working on fixing the camera zoomed in problem. You need to update the app to the latest version from the Google Play Store or the Apple App Store.
Since the problem is most apparent on Android phones, let’s focus on it.
Step 1: Open Google Play Store on your Android phone.
Step 2: Tap on the profile icon at the upper right corner and select Manage apps & devices.
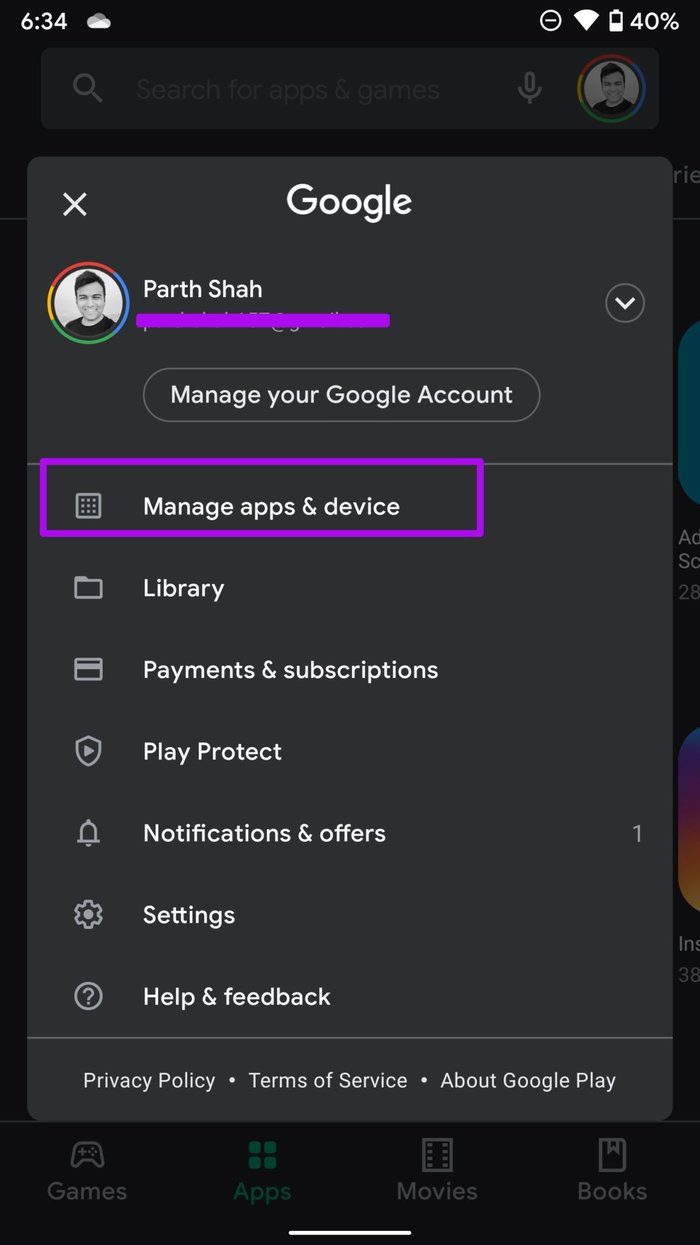
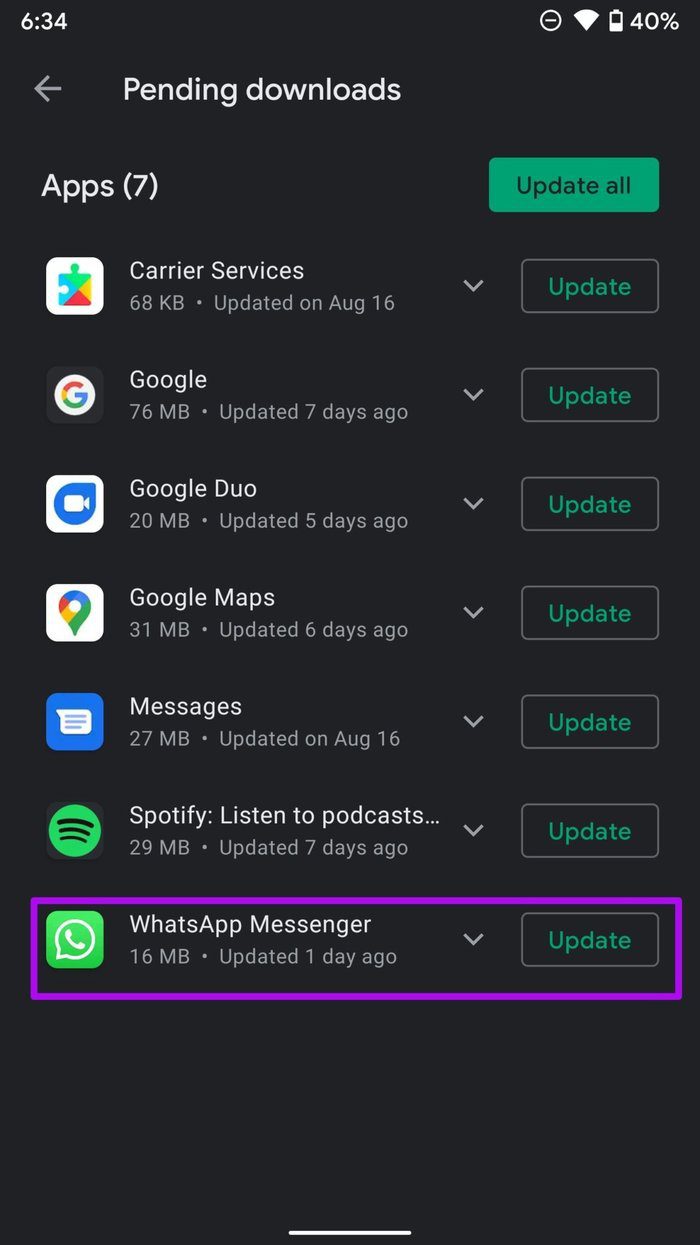
Step 3: Update WhatsApp to the latest version from the following menu.
2. Join WhatsApp Beta
WhatsApp offers a beta program on Android to test out features before it releases them to consumers.
Open the Google Play Store and search for WhatsApp. From the app info page, you will join/leave WhatsApp beta on your phone.

Give it some time, and you will have a new WhatsApp beta version to test on your phone. You won’t face the WhatsApp camera zoomed-in problem afterward.
3. Force Stop WhatsApp
At any time, you can force stop WhatsApp and open the app again to fix quick issues with WhatsApp. Here’s how.
Step 1: Minimize the WhatsApp app and open the multitasking menu.
Step 2: Remove WhatsApp from the multitasking menu.
Step 3: Open the App drawer and find WhatsApp.
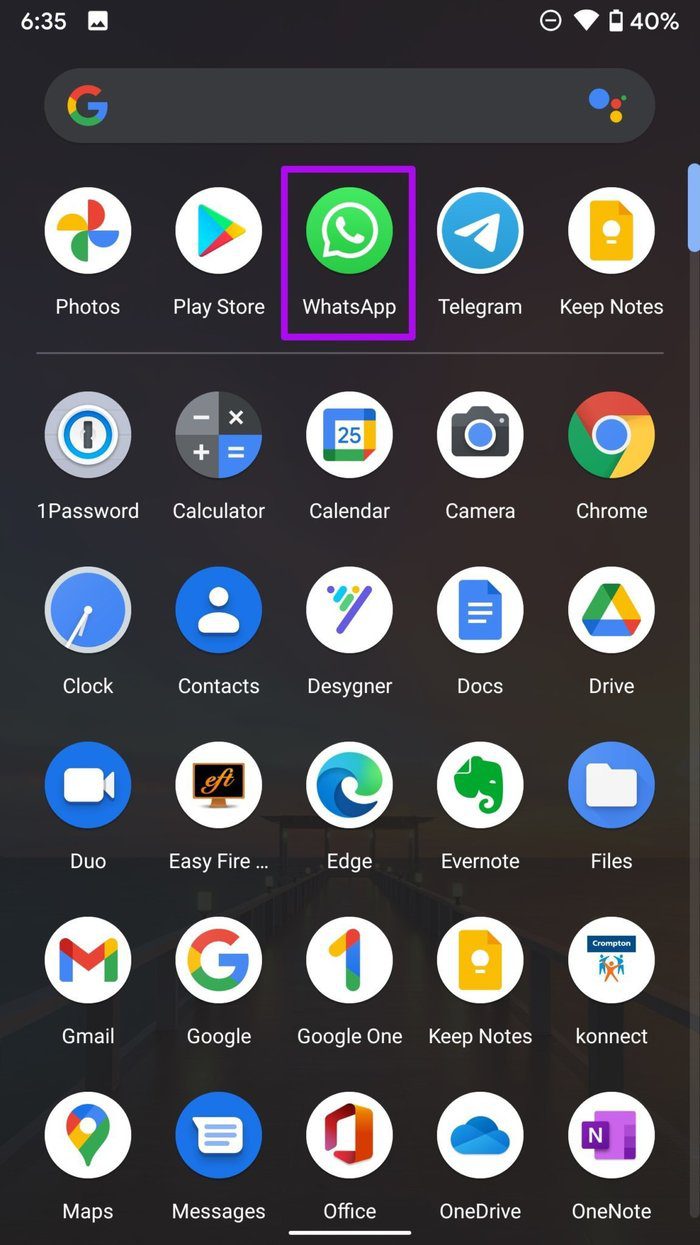
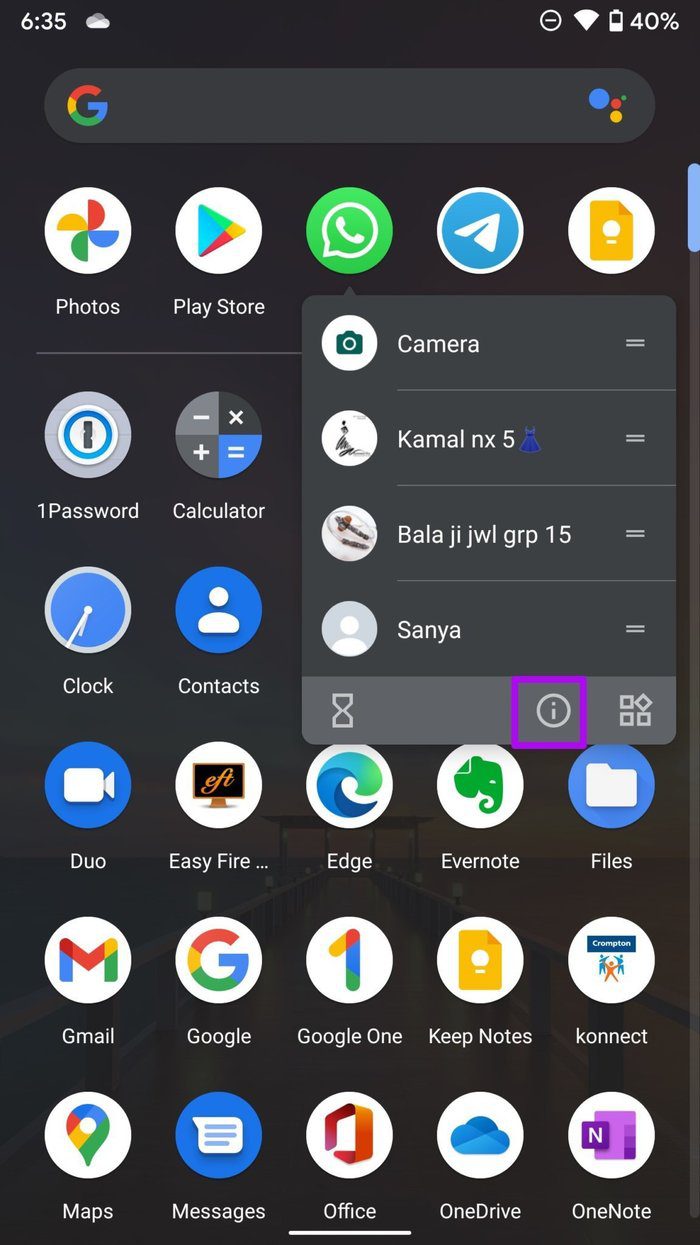
Step 4: Long tap on WhatsApp and select the info button.
Step 5: Tap on Force stop from the WhatsApp info menu.
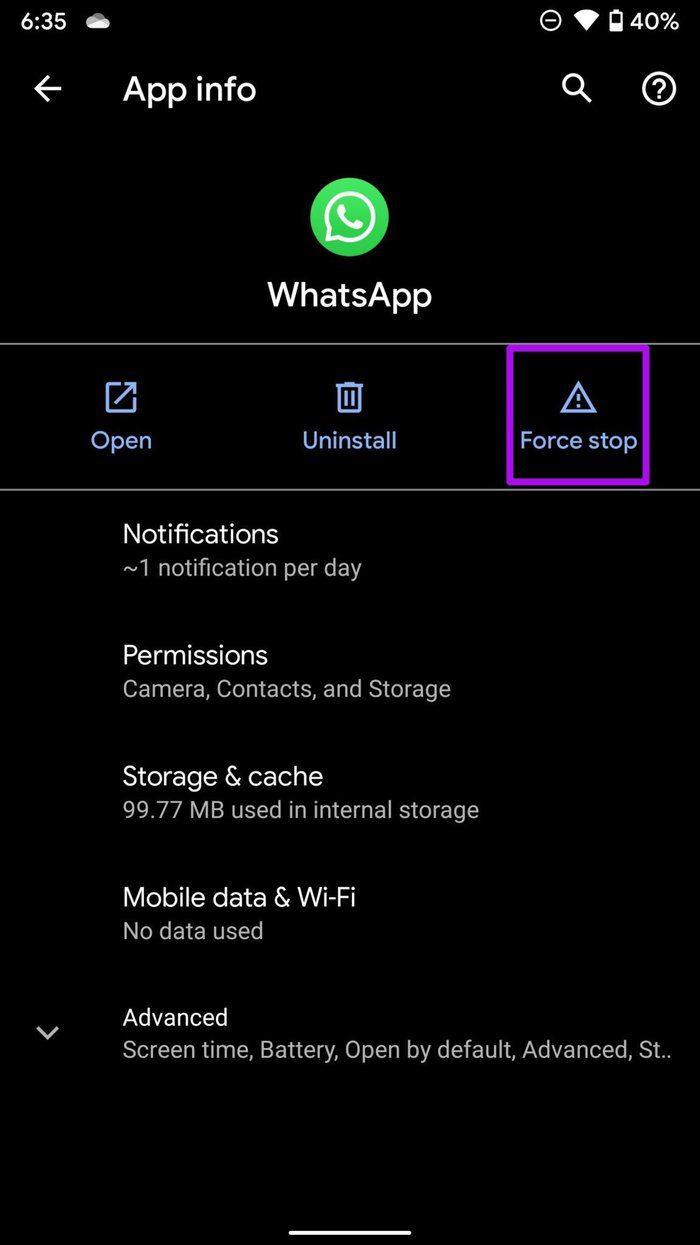
It will suspend all the WhatsApp activities in the background. Open WhatsApp again and start using the camera as before.
4. Clear WhatsApp Cache
WhatsApp collects cache in the background to make certain tasks faster in the app. Overburden of such cache can lead to problems such as WhatsApp not downloading files, the camera stays zoomed in, etc. Here’s how to clear the WhatsApp cache.
Step 1: Open the App drawer and long-press on the WhatsApp icon.
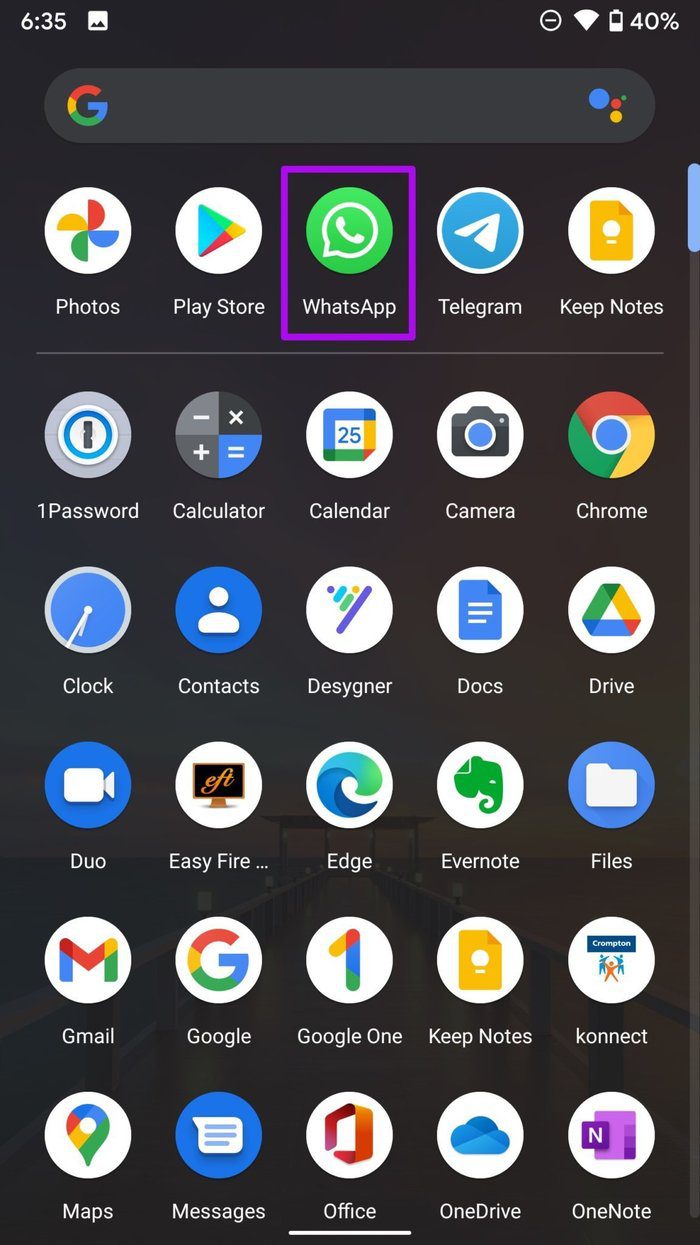

Step 2: Select Storage & cache and clear cache from the following menu.
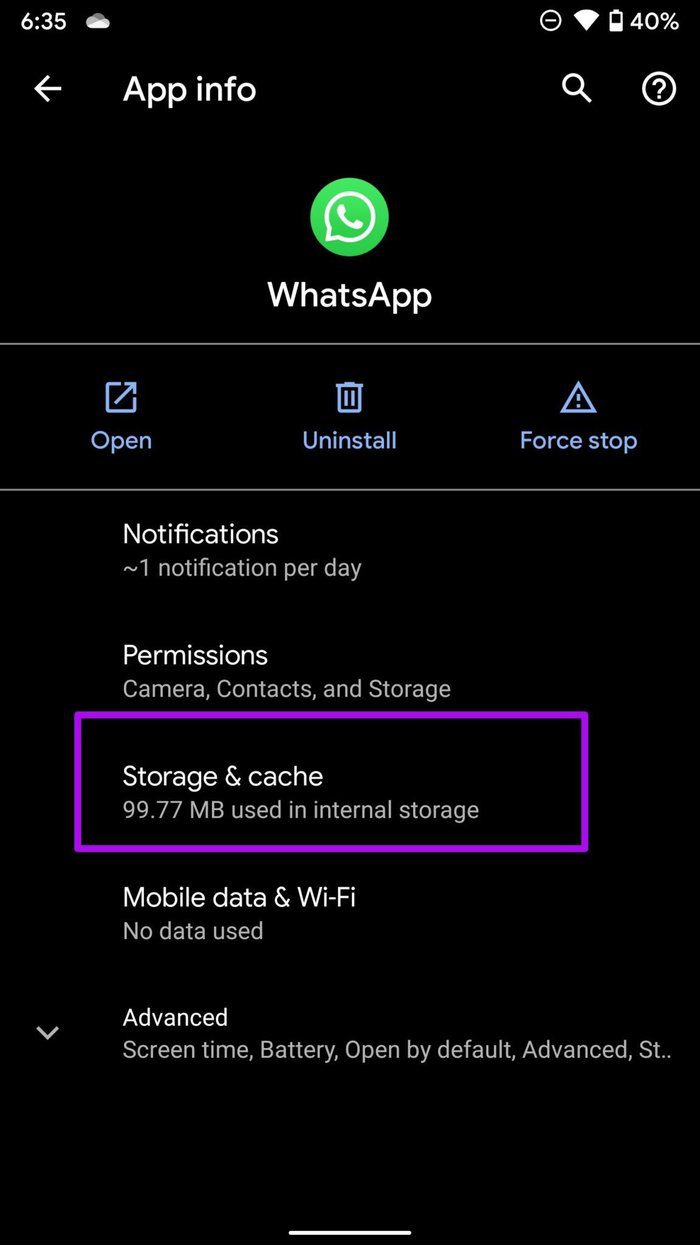
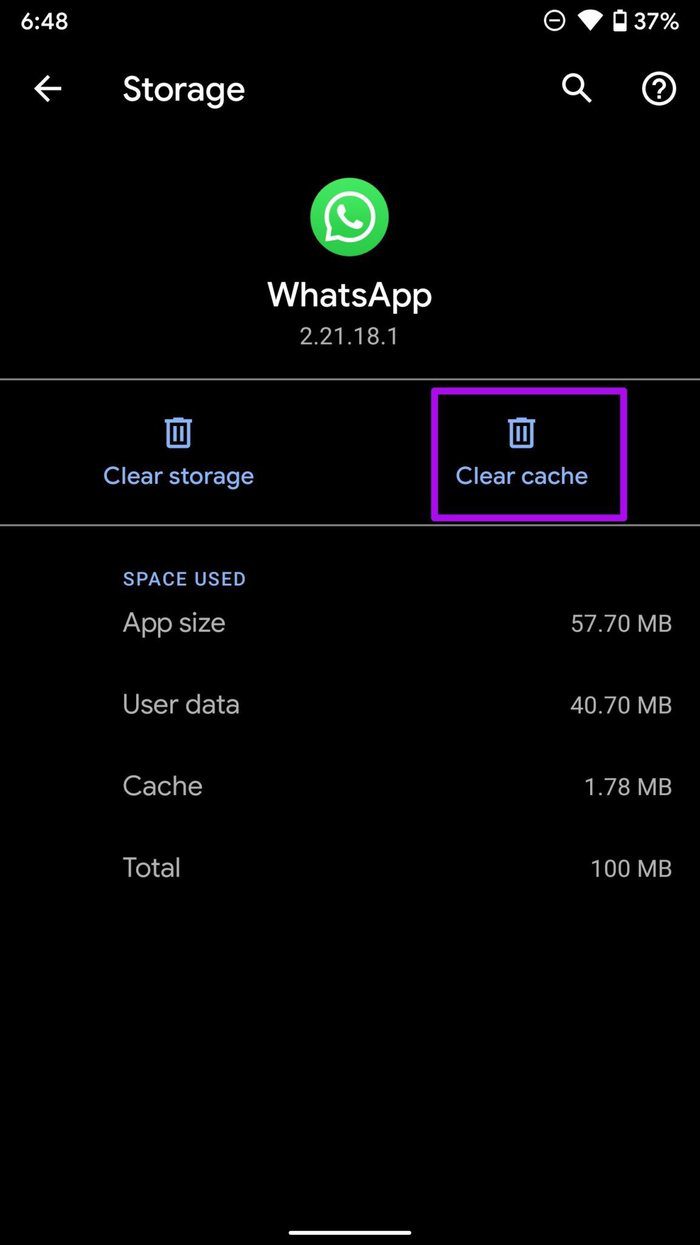
5. Use Phone Camera
If you face a camera zoomed in problem while using the WhatsApp in-built camera, you should opt for the phone camera to shoot photos and videos.
You can open the stock camera app on your Android phone and take pictures or videos you want to send over WhatsApp.
Open WhatsApp and go to the relevant conversation. Attach a recently captured photo or video and hit the send button.
6. Reinstall WhatsApp
Before you go ahead with this trick to fix the camera zoomed in problem in WhatsApp, make sure to perform the chat backup.
Find WhatsApp from the App drawer menu and long-press on the WhatsApp icon to go to the App info menu. Select Uninstall and confirm your decision.
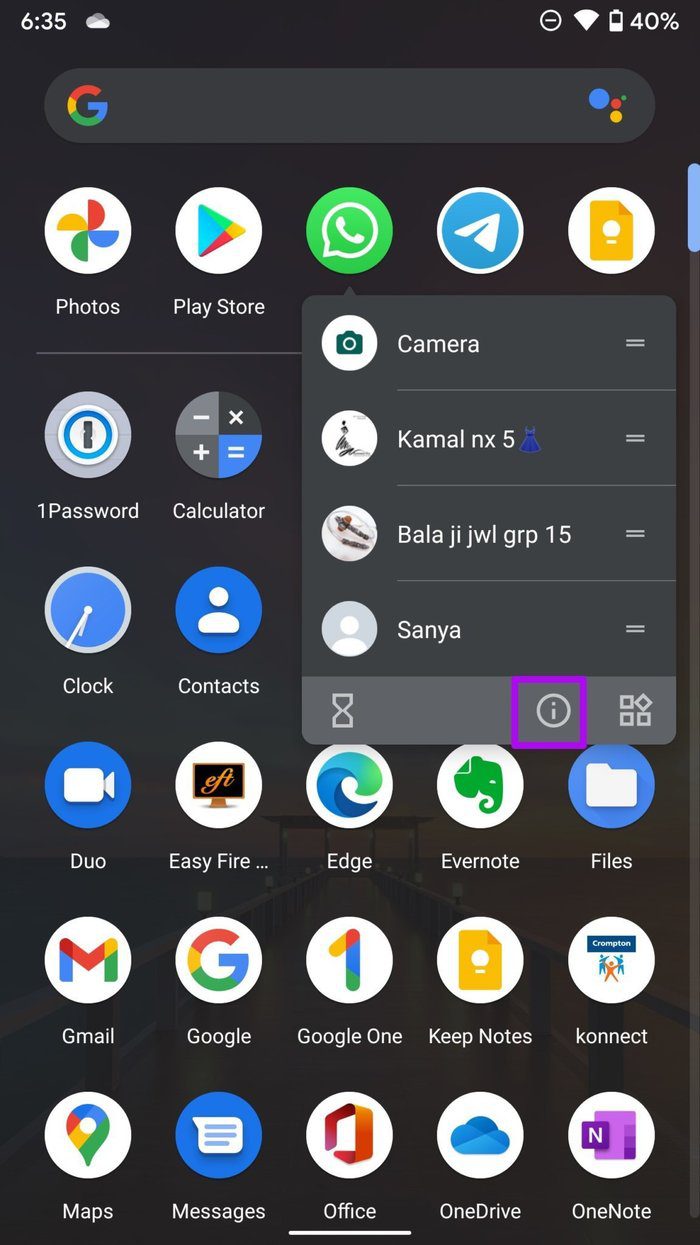
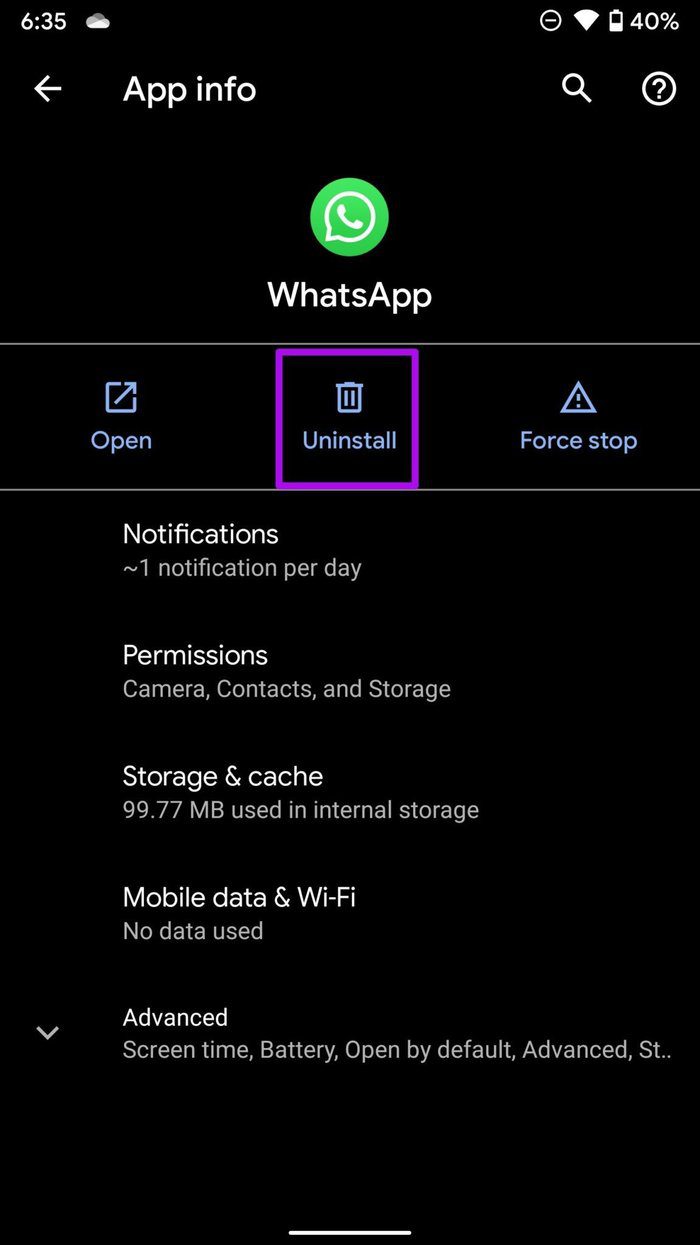
Now head to the Play Store and download the WhatsApp app. Restore the backup file and use the camera as normal in WhatsApp.
Start Using Camera in WhatsApp
The default camera plays a vital role in the WhatsApp experience. If you are facing a camera zoomed in issue, try using the steps above and use WhatsApp as usual as before. Which trick worked for you? Share your findings for our readers in the comments section below.
Was this helpful?
Last updated on 07 February, 2022
The article above may contain affiliate links which help support Guiding Tech. The content remains unbiased and authentic and will never affect our editorial integrity.