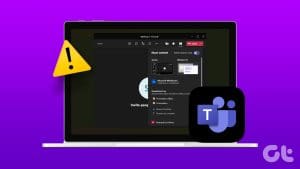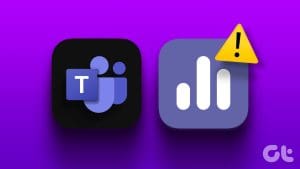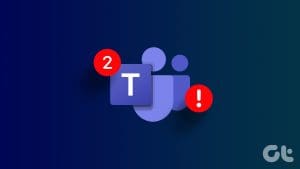Common Fixes
- Reboot Windows – Open the Start Menu, click Power in the bottom right, and select Restart.
- Maximize device audio volume – Search Sound Settings in the start menu and drag the Volume slider to maximum.
- Update the Microsoft Teams app – Open the Teams app > click three horizontal dots at the top right > Settings and more > Settings > About Teams > Install updates (if available).
Fix 1: Switch Audio Output in Teams
If you’re facing audio issues with your current device on Windows, switching the output should resolve the issue of audio not working in Microsoft Teams.
Step 1: Open your active meeting in Teams > click More > and press Device Settings.
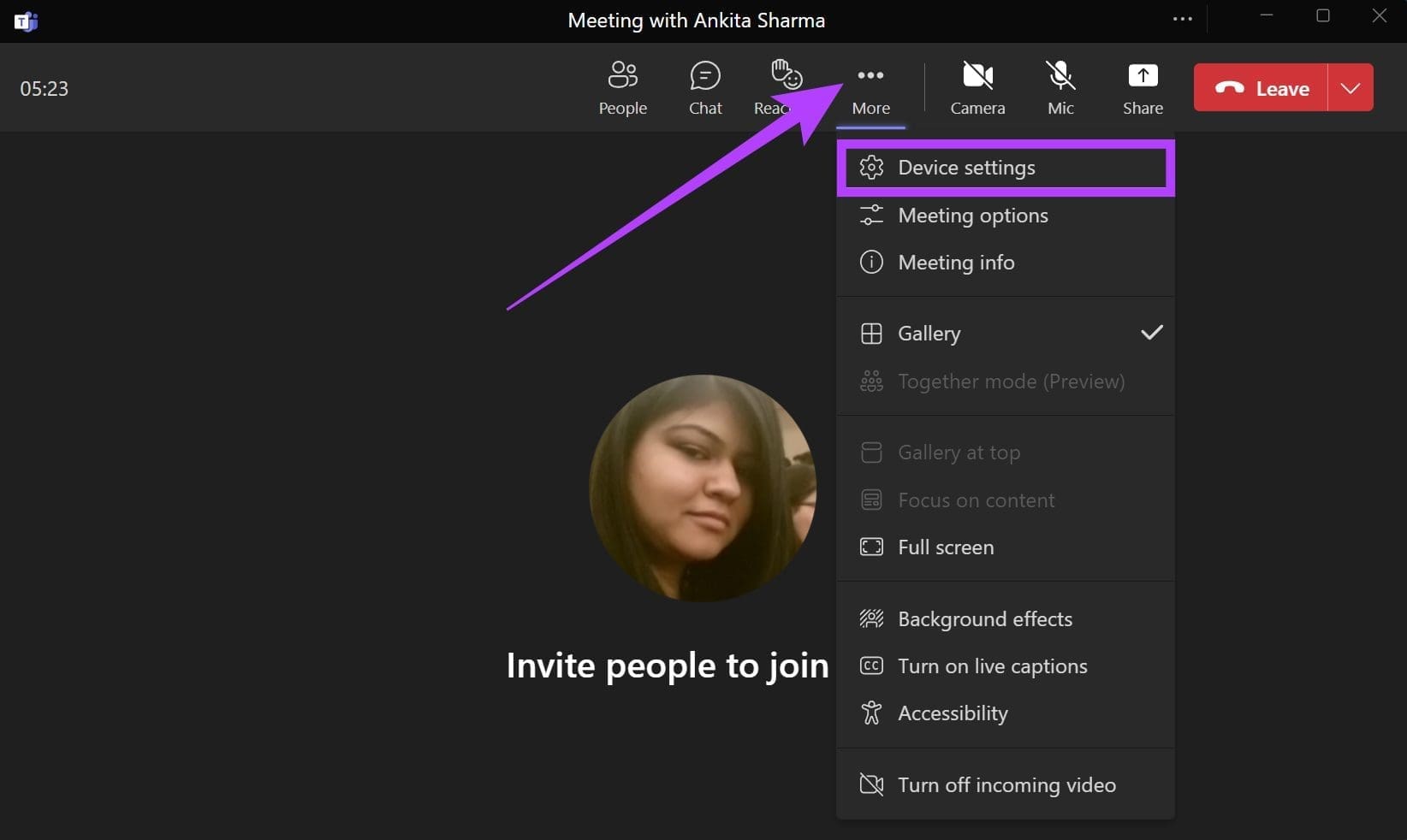
Step 2: Switch the audio output under Audio devices.
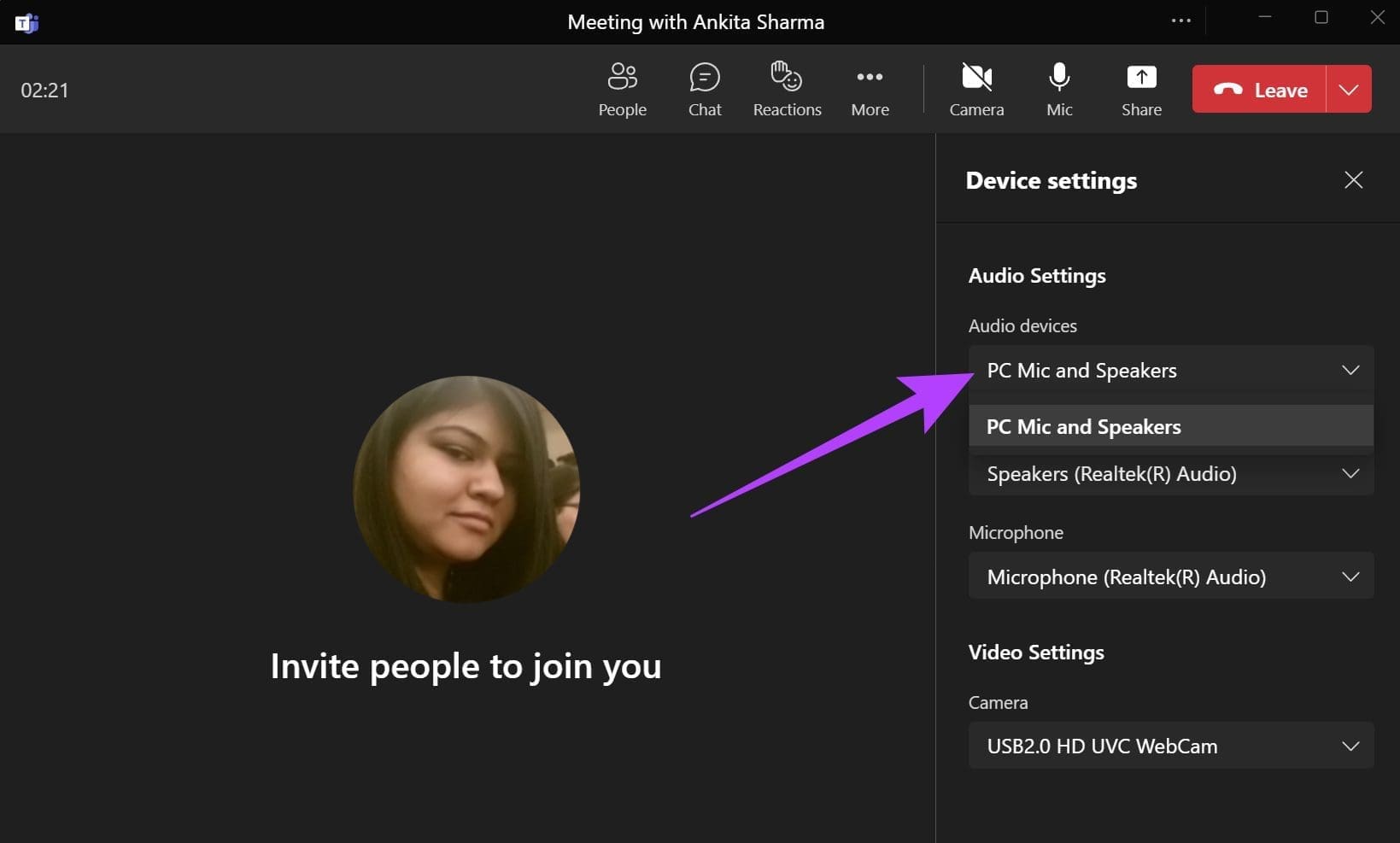
Step 3: Additionally, press the Windows + I keys simultaneously to open the Settings app. Expand System in the left sidebar > click Sound > switch the Output.
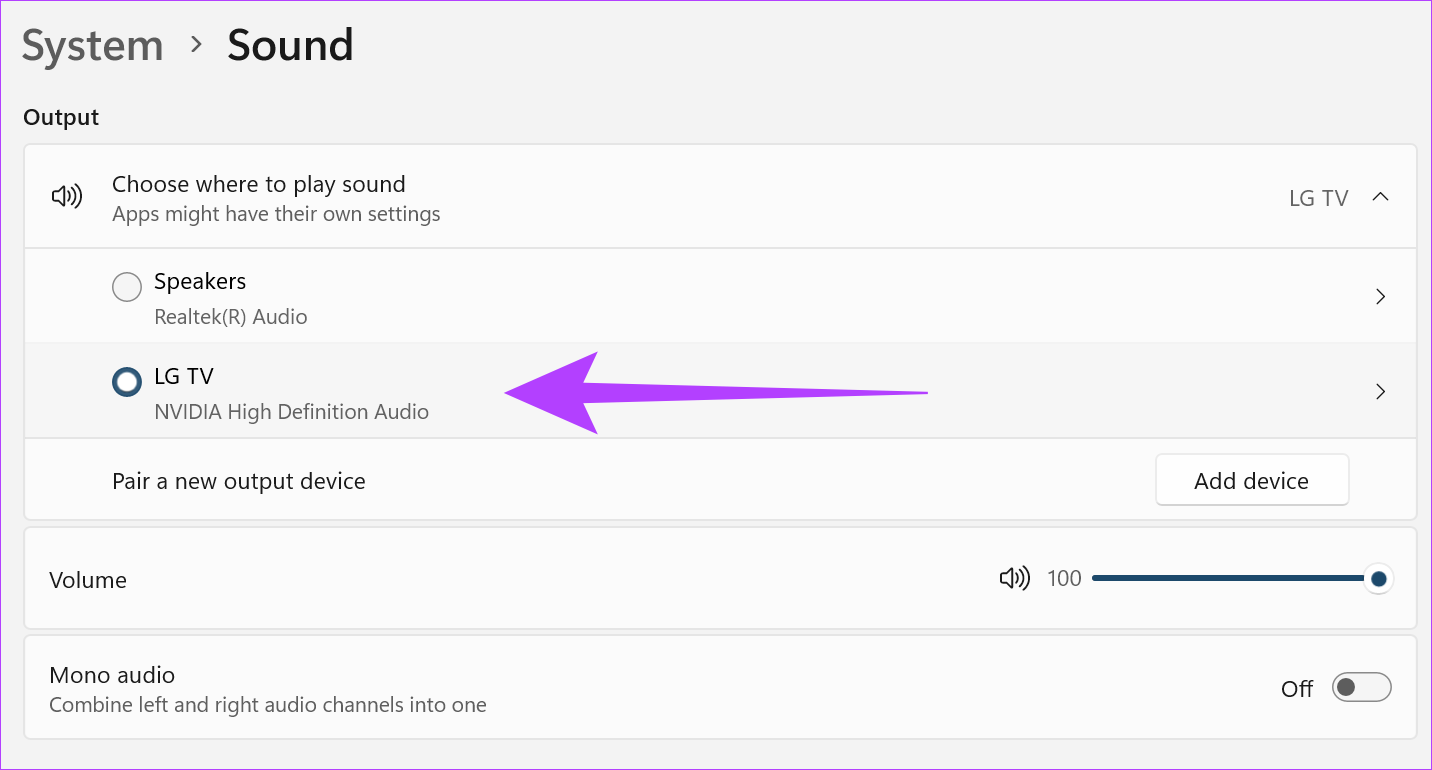
Fix 2: Reset Device Audio Settings
Besides switching audio output, you can reset sound devices and volumes for all apps on Windows to fix existing audio issues with Microsoft Teams.
Tip: If you have Microsoft Teams Premium, you can test audio in the Teams app by placing a Test Call.
Open Windows Settings (press Windows + I keys) > expand System in the left sidebar > click Sound > Volume mixer > press Reset under the Apps section.
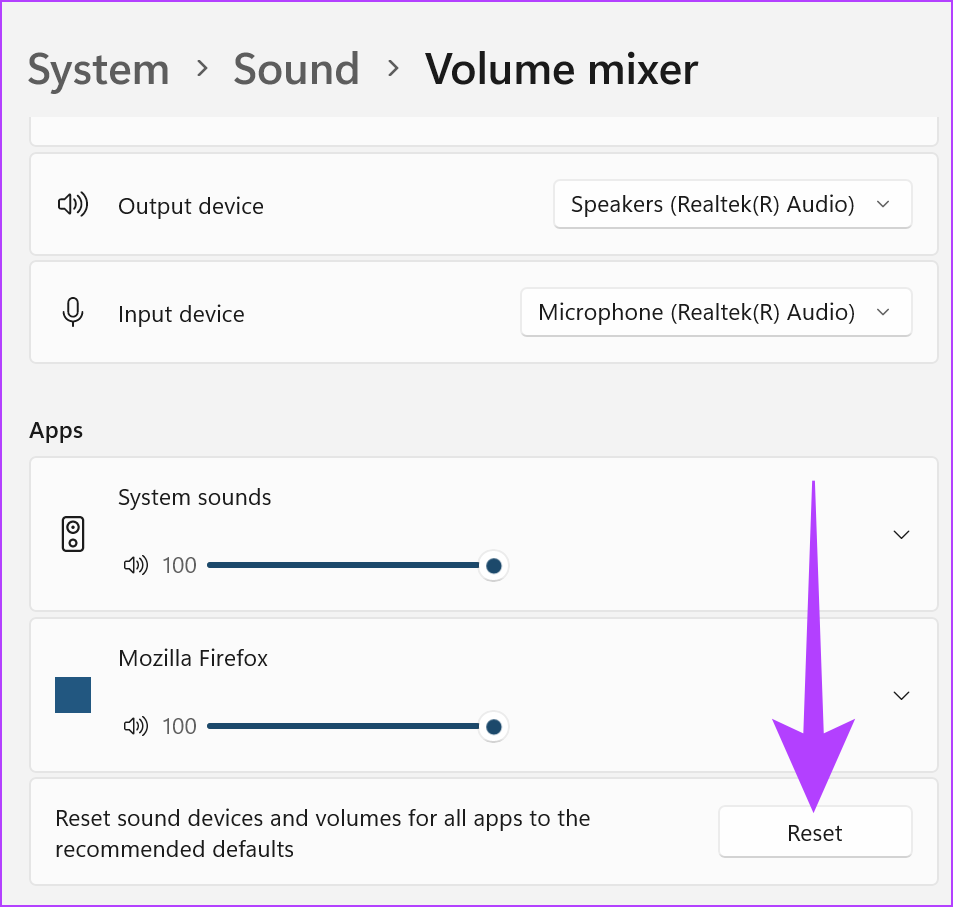
Fix 3: Restart the Windows Audio Service
The Windows Audio service manages all audio devices on your system. Consequently, an issue with it will produce audio problems when using Teams. Restarting the service manually should fix it.
Step 1: Search Services in the Windows search menu and click on Run as administrator.
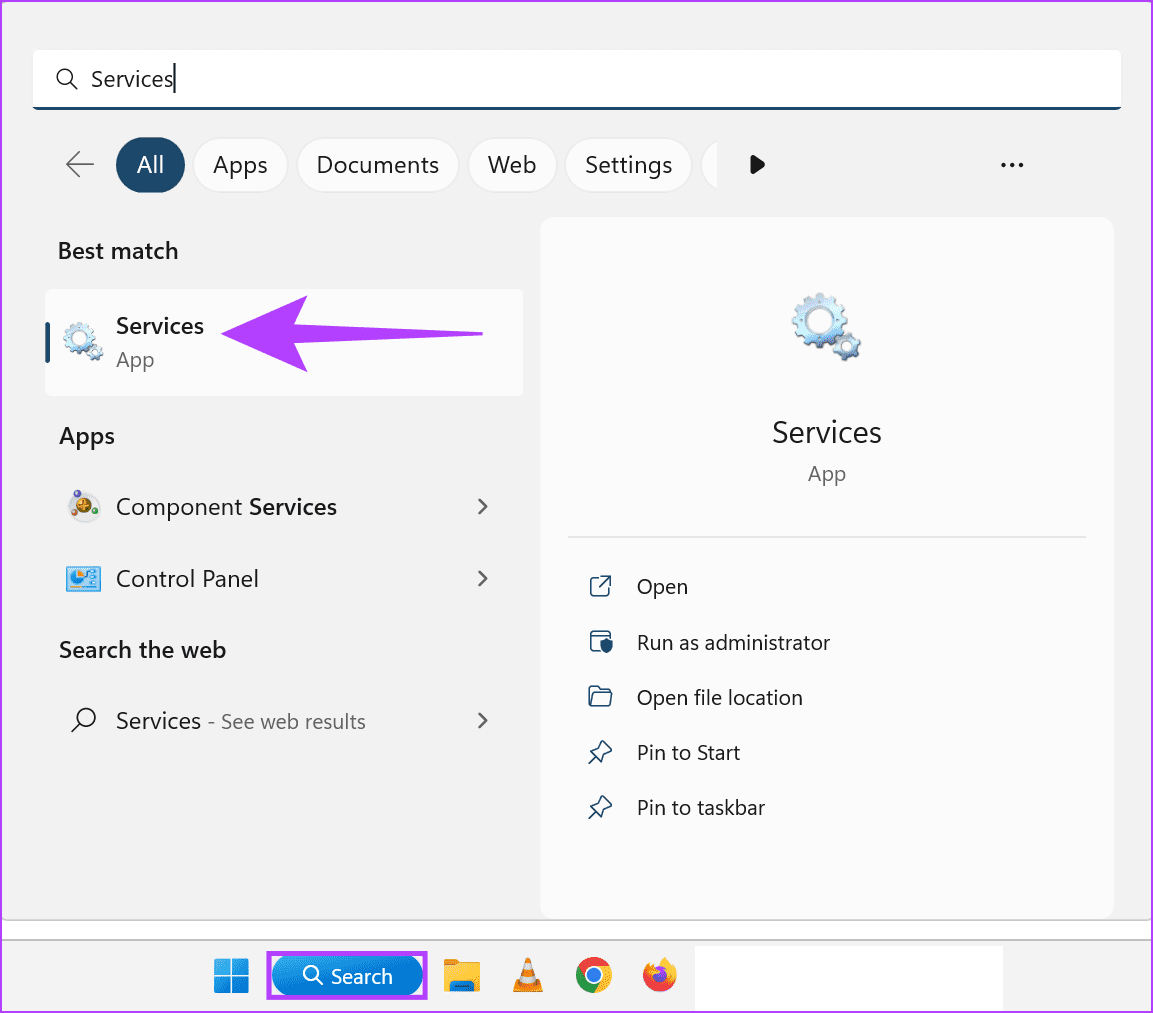
Step 2: Locate Windows Audio in the list and right-click to Restart it. Click Yes when prompted.
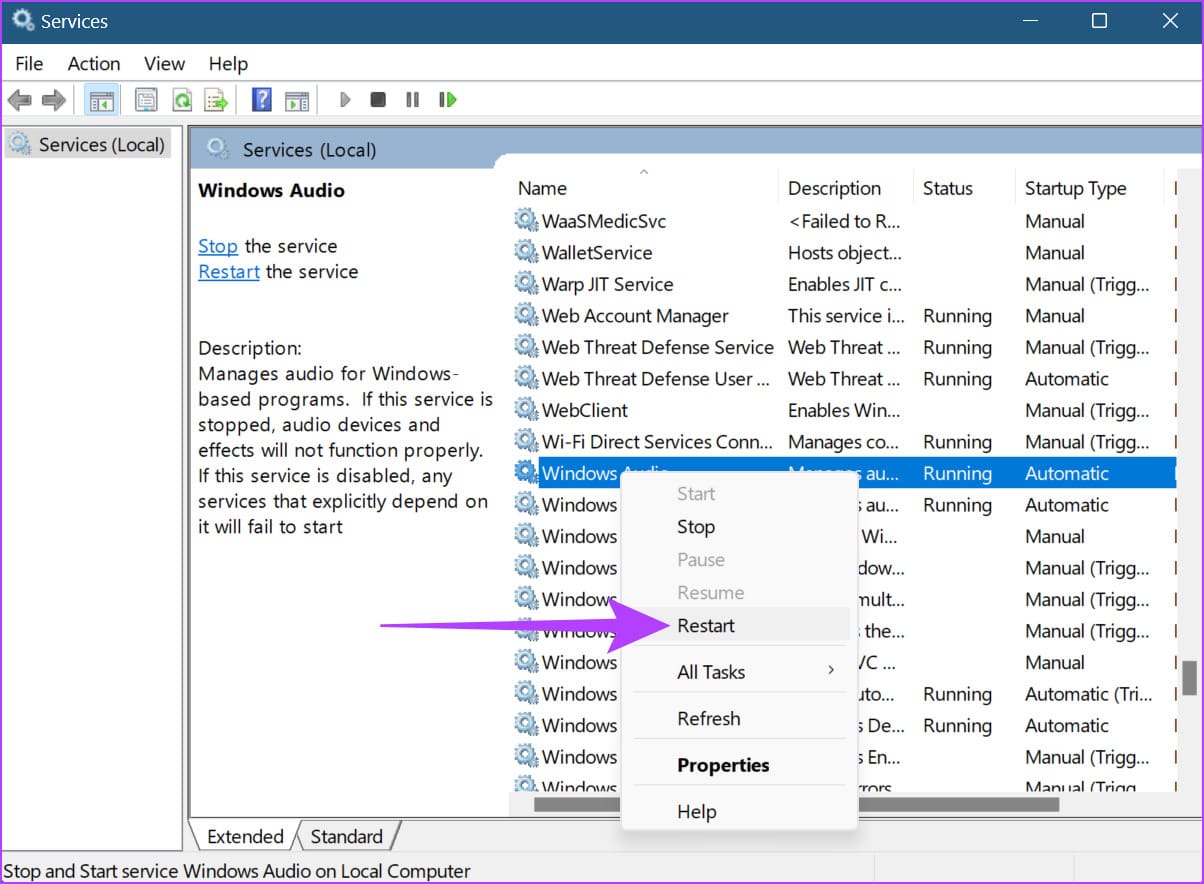
Fix 4: Update Audio Drivers Manually
An obsolete audio driver is a common culprit behind sound issues with the Microsoft Teams app. Head to the Device Manager app to update it manually.
Step 1: Press the Windows key, search Device Manager, and click to open it.
Step 2: Expand Sound, video and game controllers, and right-click your audio device to Update driver.
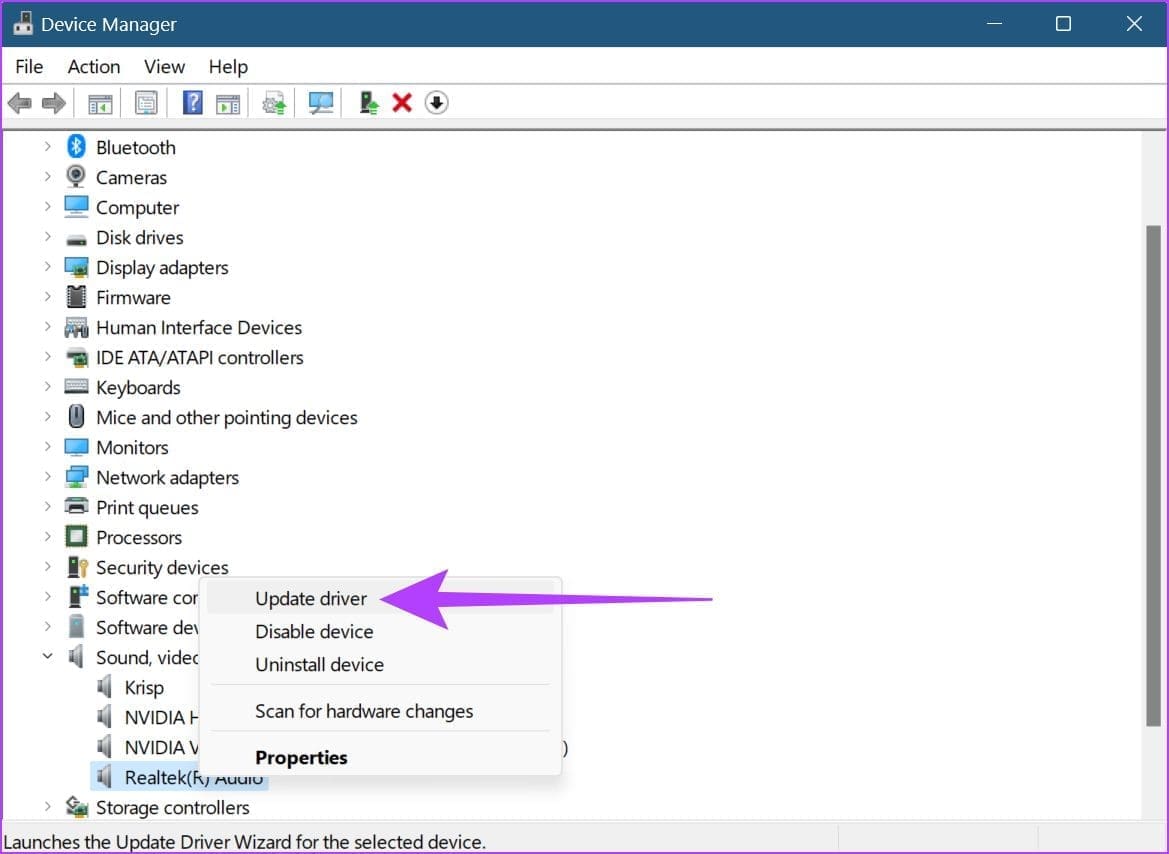
Step 3: Click Search automatically for drivers to install the best available audio drivers.
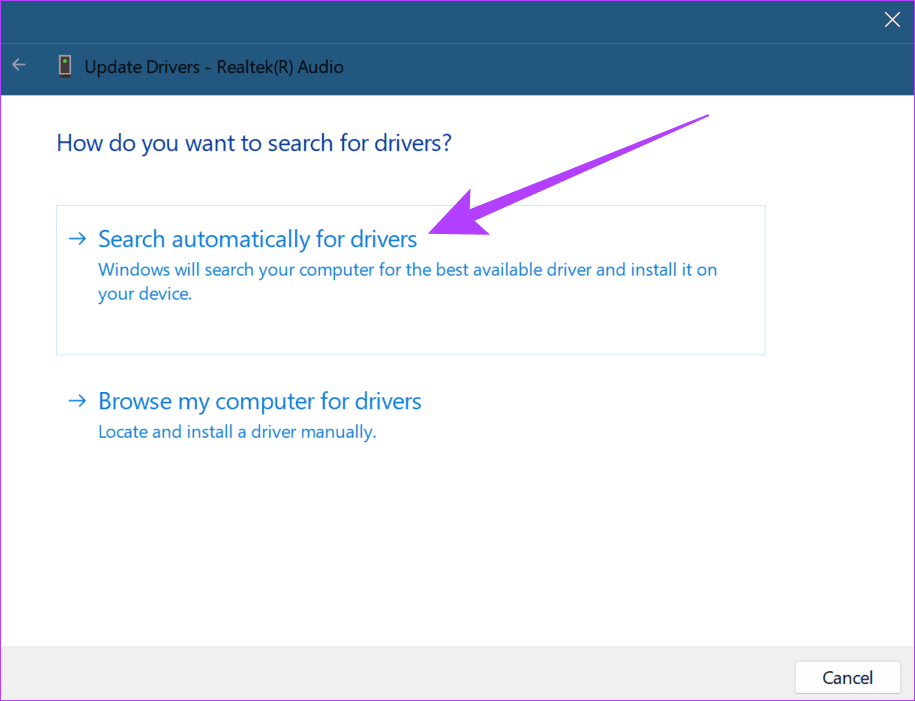
Alternative: Use the Teams Web App
If audio issues persist in the Teams app, switch to its web version for an error-free experience.
Open Microsoft Teams web in your preferred browser and sign in with your credentials. Click the New Meeting icon and check the audio.
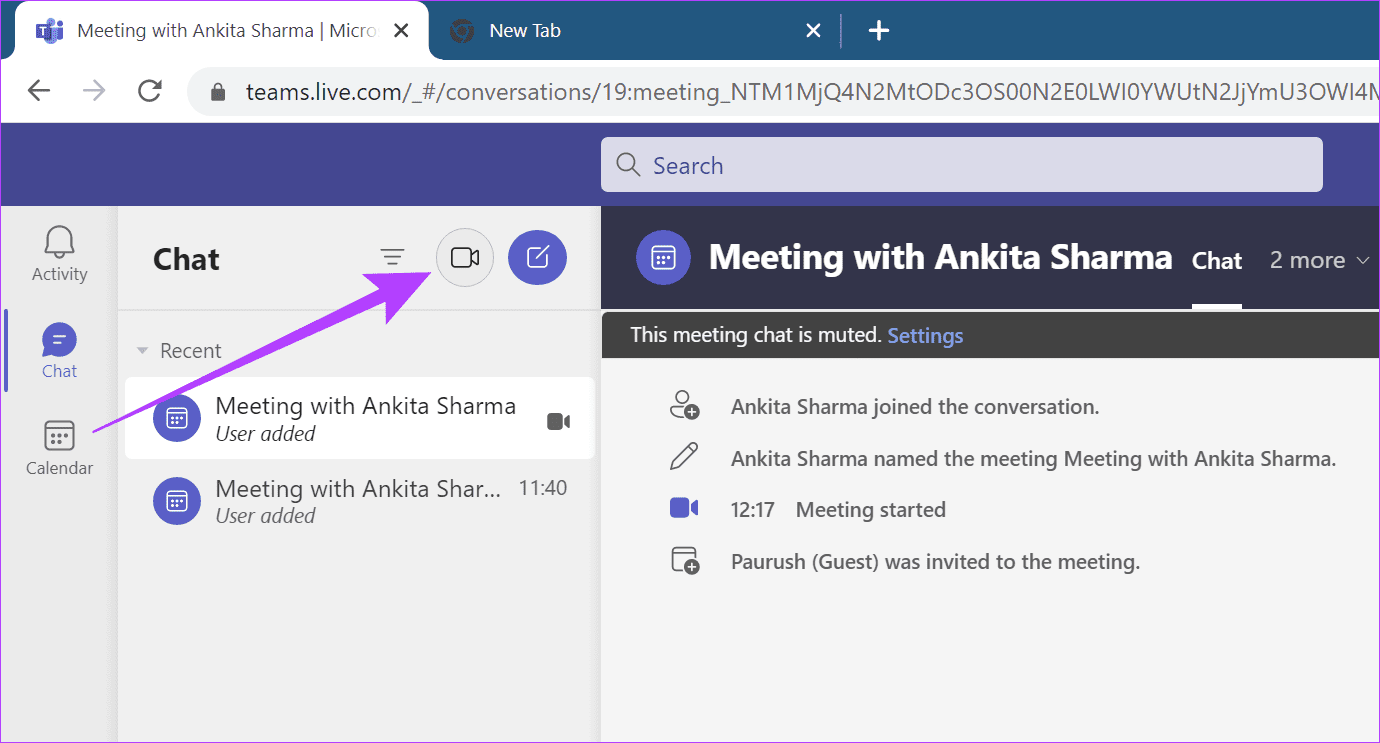
Was this helpful?
Last updated on 16 April, 2024
The article above may contain affiliate links which help support Guiding Tech. The content remains unbiased and authentic and will never affect our editorial integrity.