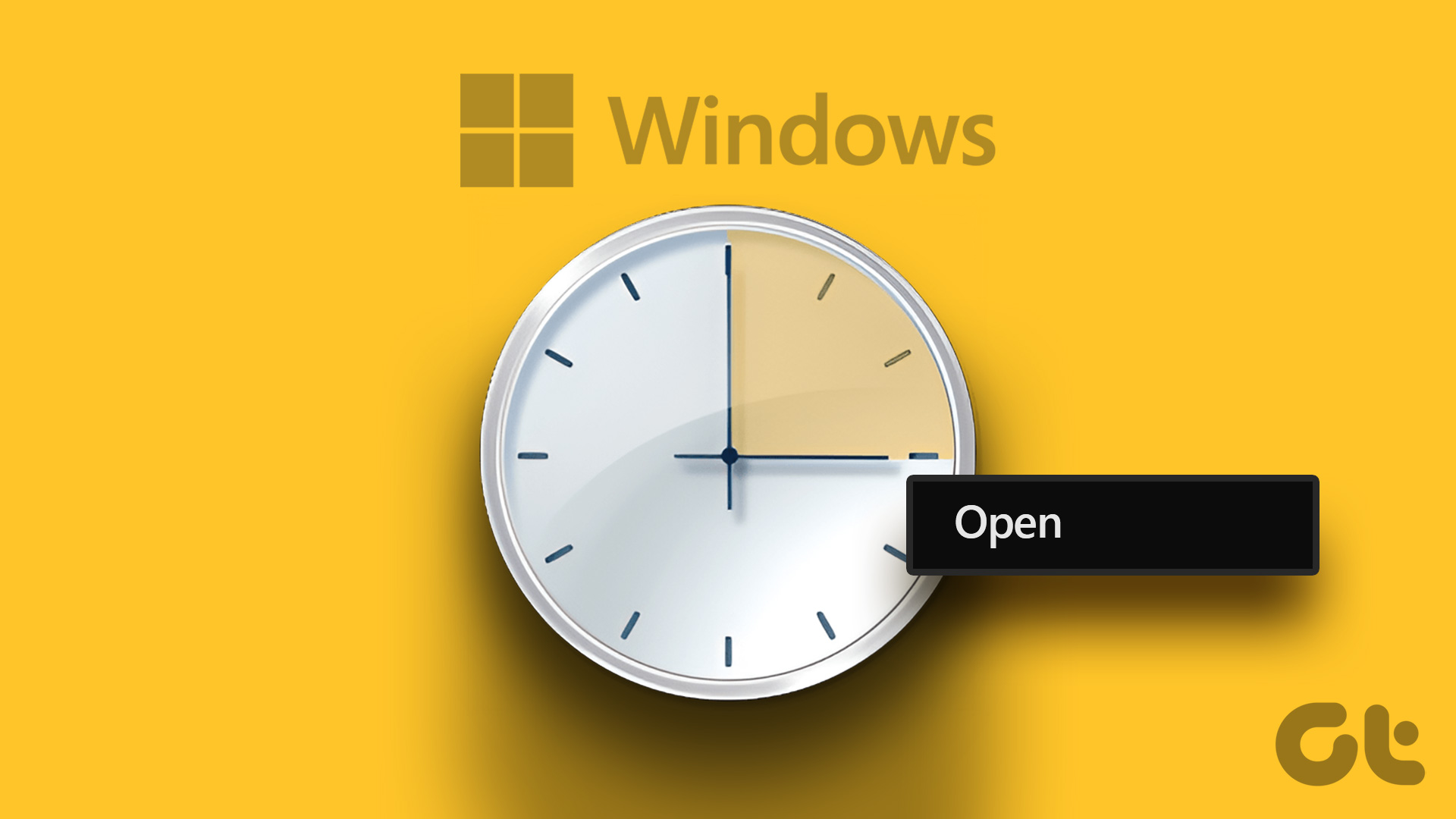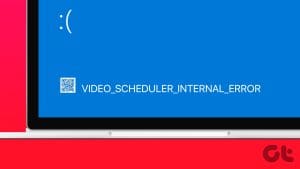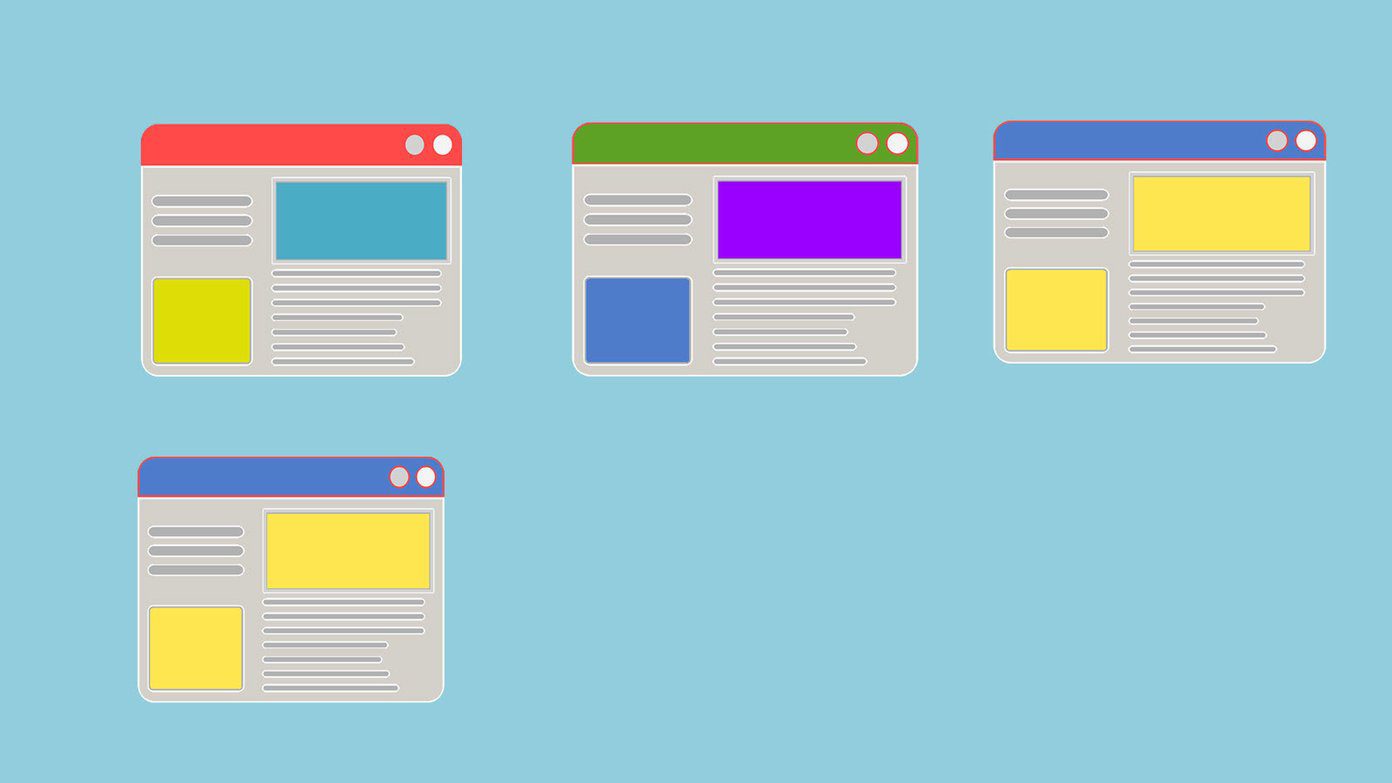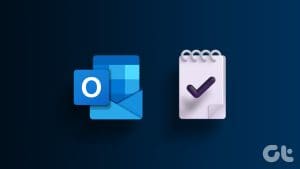Task Scheduler is the behind-the-scenes hero on your Windows computer. Its primary purpose is to organize your digital life by automating numerous system functions. But sometimes, even the most reliable helpers can stumble. In this post, we’ll examine a few quick fixes for Task Scheduler not working on Windows.
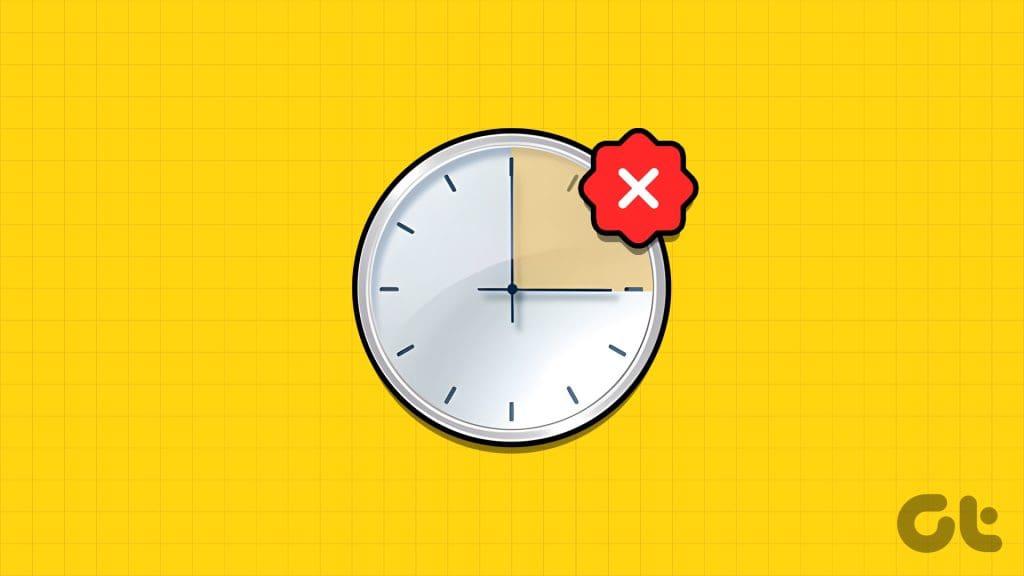
Although the service is dependable, if it breaks down, it might ruin your plans by generating forgotten deadlines, sluggish backups, and general inconvenience. If you find yourself struggling with this problem, do not be worried; use the strategies listed below to resolve the issue.
Windows Task Scheduler repairs can be tricky and time-consuming. So, we advise you to back up your system before you start the involved process. If you’ve already done that, skip to the troubleshooting guide.
1. Restart the Task Scheduler Service
One simple and effective troubleshooting step to fix this issue is to restart the Task Scheduler Service. Simply adhere to the procedures listed below to do so:
Step 1: Launch the Run window by pressing Windows + R. Alternatively, right-click the Start button and choose Run.
Step 2: Type services.msc in the box next to Open and press Enter.
Step 3: If prompted, click Yes to allow changes.

Step 4: Locate and choose Task Scheduler from the list.
Step 5: Once selected, right-click on it and select Restart.
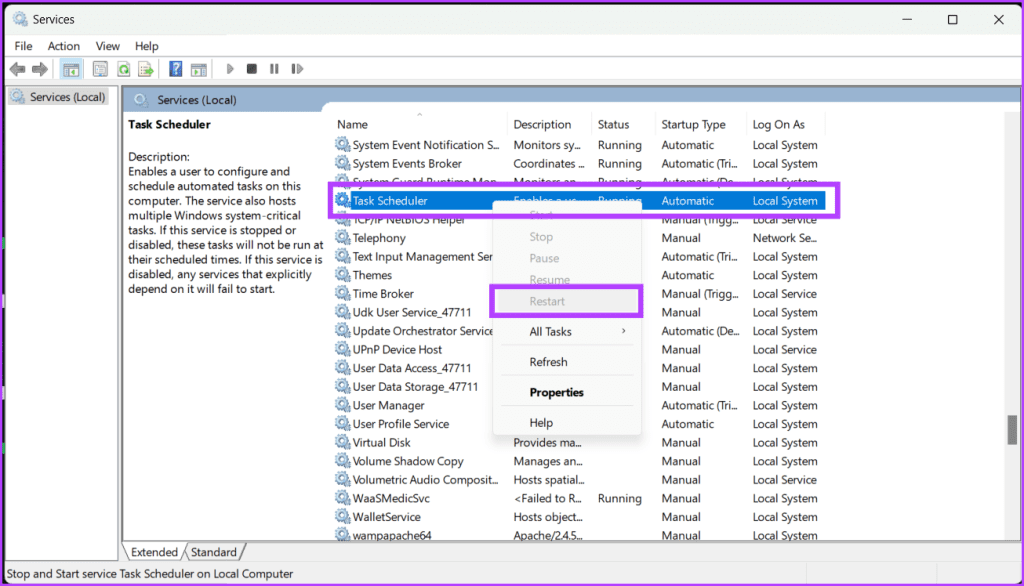
Note: If your Restart button is grayed out, your Task Scheduler is already running, or you’re not logged in as an administrator.
Now, try running your scheduled tasks again to see if they work correctly.
2. Delete Corrupted Task Scheduler Tasks
If you’re facing problems with Task Scheduler functioning, it might be because the scheduled tasks’ associated files are damaged. If that’s the case, deleting those files will restore its ability to operate normally.
Step 1: Press Windows + R, type regedit, and hit Enter.
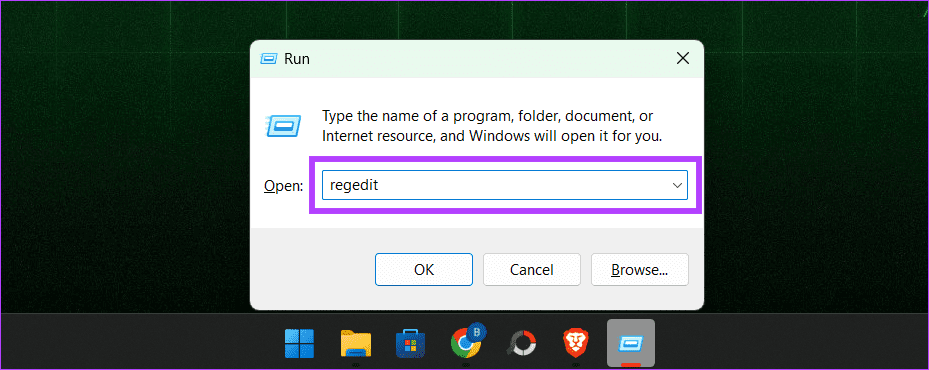
Step 2: In the left pane, select HKEY_LOCAL_MACHINE > SOFTWARE > Microsoft.

Step 3: Head to Windows NT > CurrentVersion.
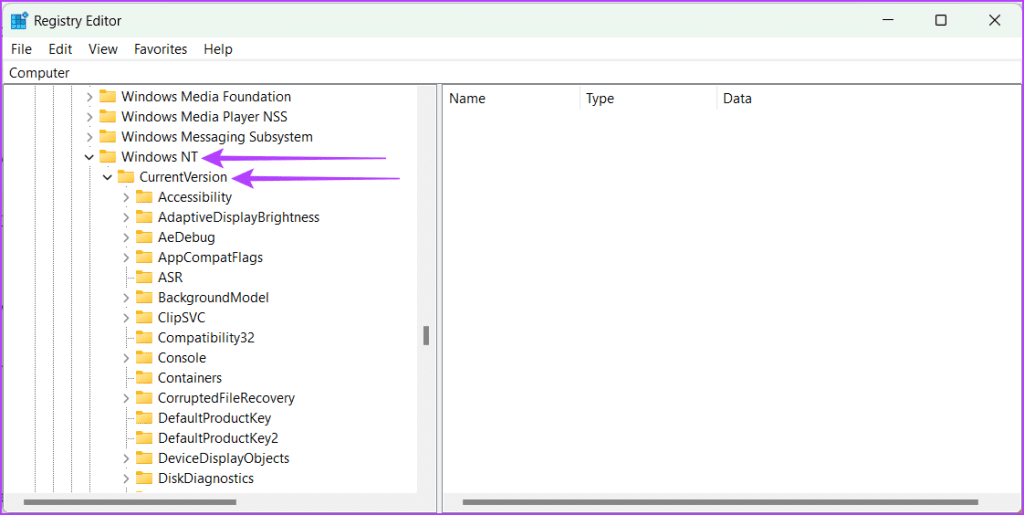
Step 4: Open Schedule > TaskCache. Now, select the Tree.
Step 5: Right-click on the Tree and rename it to Tree.old or something similar.

Now, check if the problem is fixed by running the Task Scheduler. If the Task Scheduler starts acting normally, it means one of the entries in the Tree is messed up. To find the bad entry, follow the steps below:
Step 1: Rename Tree.old back to Tree.
Step 2: One by one, add .old to the end of each entry in the Tree registry.
Step 3: Test the Task Scheduler each time you rename an entry.
Also Read: How to Schedule Tasks in Windows
If the issue goes away after renaming a specific entry, that’s the troublemaker. Delete it, then restart your PC to save the changes.
3. Change the Task Scheduler Service Startup Type to Automatic
Even though the Task Scheduler usually runs automatically, you might have changed it to manual and forgot to change it back. If that happened, it could cause issues with the Task Scheduler. However, you can fix it by setting it back to automatic.
Step 1: Press Windows + R to open the Run window.
Step 2: Type services.msc and hit Enter.

Step 3: In the pop-up window, click Yes to allow changes to your computer.
Step 4: Scroll down and select Task Scheduler.
Step 5: Right-click on Task Scheduler and choose Properties.
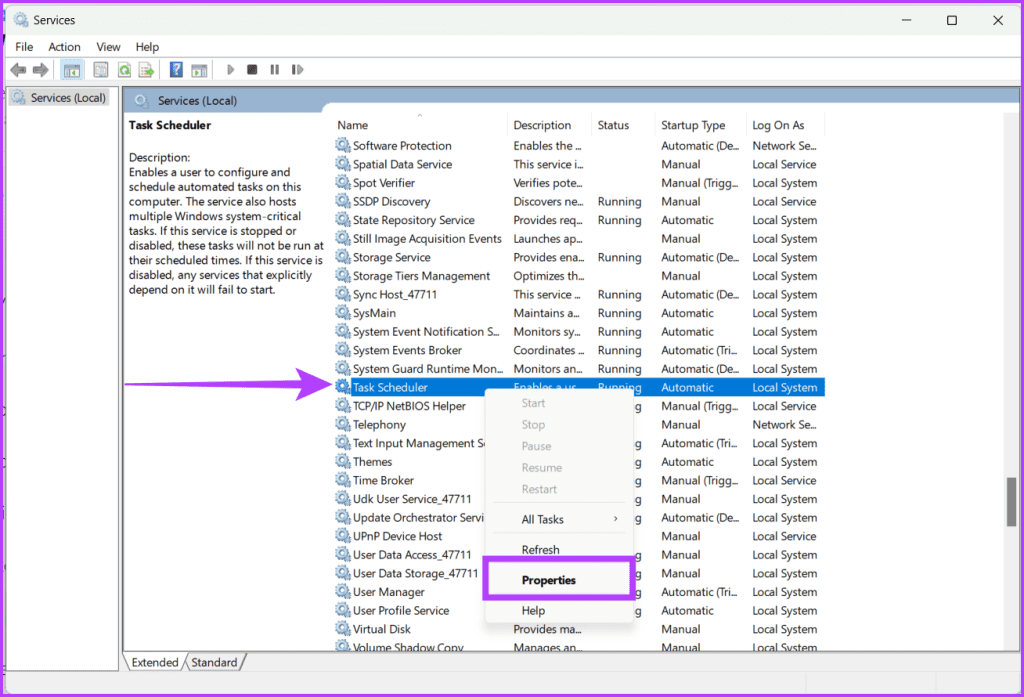
Step 6: Choose Automatic from the drop-down list and click Start.
Step 7: Select Apply and OK.
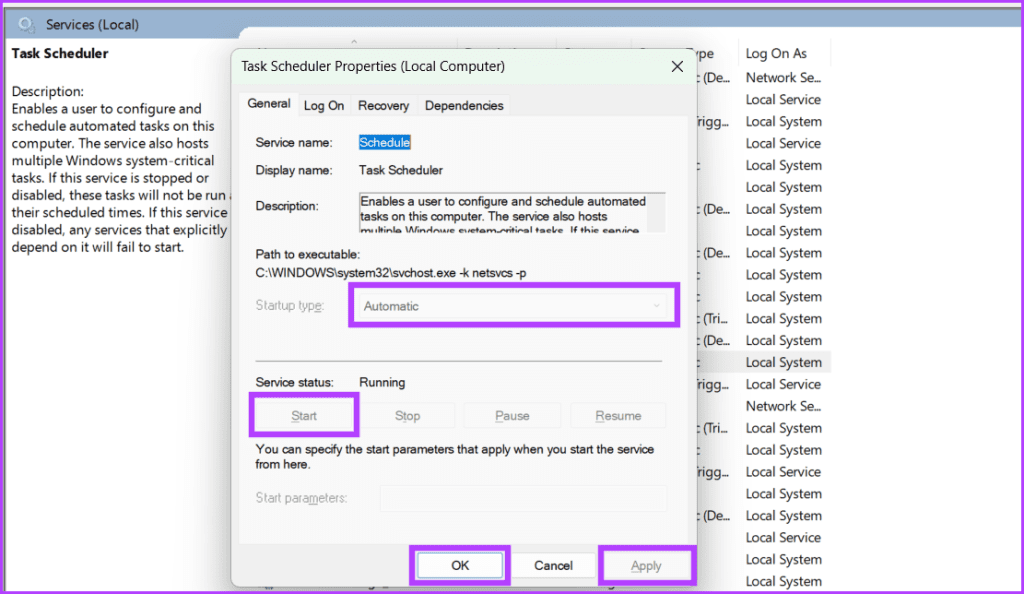
Step 8: Lastly, restart your PC to complete the changes.
4. Run the System File Checker (SFC)
Previously, we checked how to delete corrupted Task Scheduler files. However, it’s highly possible that the Windows system files can be corrupted and cause a ruckus with the functioning of the Task Scheduler. Follow the steps outlined below to run an SFC scan:
Step 1: Click the Start icon. Search for Command Prompt.
Step 2: From the right side of the pane, select Run as administrator.

Step 3: Now, type this command below and press the Enter key on your keyboard to execute the command.
sfc /scannow
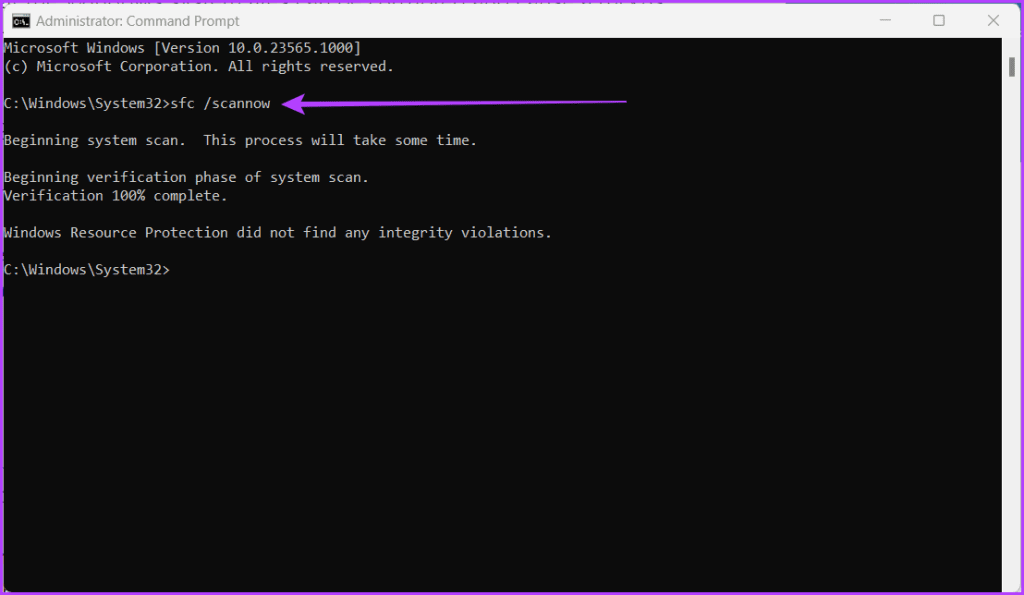
Your computer will now be checked for corrupted system files; if any are discovered, they will be replaced with the appropriate ones.
However, when the scan is finished, ensure to restart your computer so that the modifications can be saved. After that, launch Task Scheduler to check if the problem has been fixed.
5. Run a Deployment Image Servicing and Management (DISM) Scan
DISM is a built-in command-line tool to repair Windows images by fixing corrupt or missing system files. Task Scheduler not working issues often result from system file corruption. Follow these steps to run a DISM scan for detection and repair:
Step 1: Launch the Command Prompt as administrator.
Note: Check our article to learn how to open Command Prompt

Step 2: Enter the following command and hit Enter:
DISM /Online /Cleanup-Image /RestoreHealth
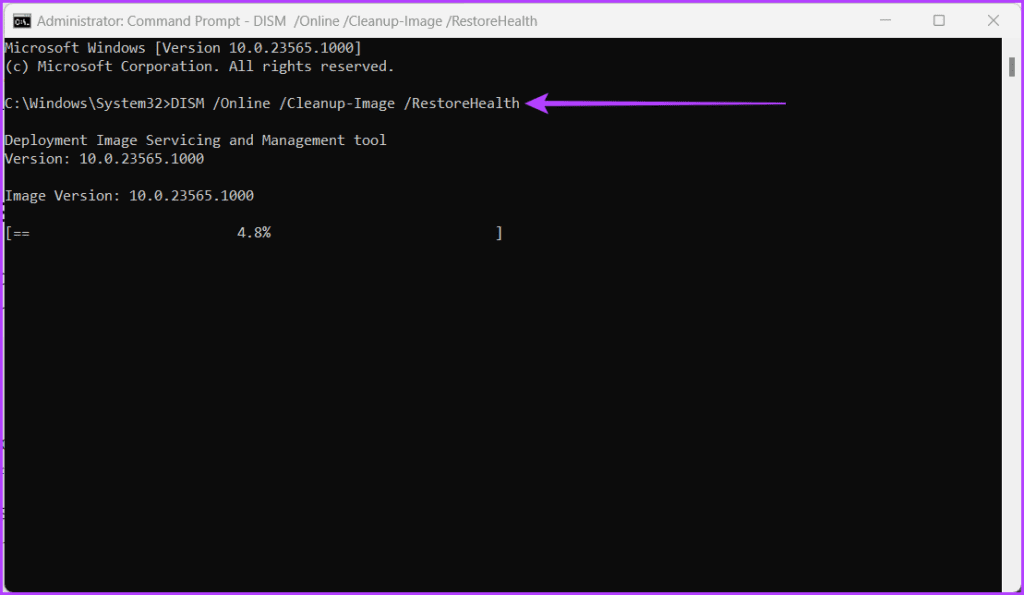
Be prepared to wait a while as it takes some time to examine your machine for any broken Windows files and fix them. Moreover, restart your computer after it’s finished for everything to function.
6. Disable Third-Party Security Software
The Task Scheduler can sometimes become unresponsive due to interference from third-party security programs like antivirus or firewall software. You can avoid potential conflicts and pinpoint the problem’s core cause by temporarily deactivating these third-party security programs.
After troubleshooting, it’s crucial to re-activate your security software to keep your machine secure. If Task Scheduler functions appropriately with these programs deactivated, configure them to allow Task Scheduler or seek updates from the software developer to guarantee compatibility with your Windows version.
7. Restart Your Computer
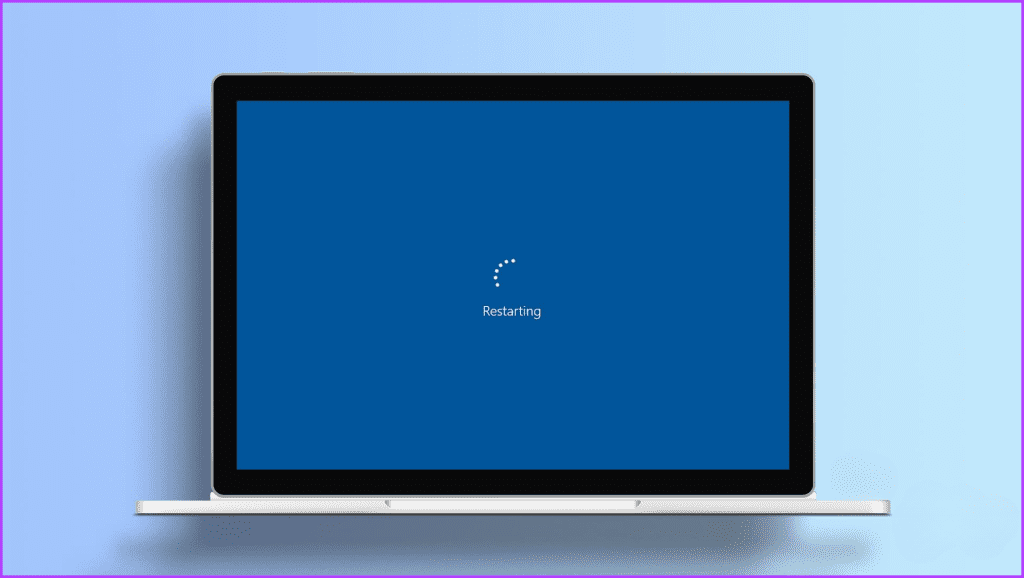
Restarting your computer is a fundamental step in troubleshooting when the Task Scheduler is acting weirdly. A fresh start can often resolve issues by clearing temporary glitches, memory leaks, and conflicting processes that may hinder Task Scheduler’s functionality. If you have trouble with the restart procedure, check our explainer on how to restart Windows with or without a keyboard.
8. Check for Windows Updates
Microsoft sometimes sends out improvements for your computer to make it work better and safer. These updates also help fix any problems with different functions and applications of your computer. If your Task Manager is acting strange and you haven’t updated your computer in a while, it’s a good idea to look for updates and install them. Follow the steps below to check for new Windows updates:
Step 1: Click the Start icon and open Settings.
Step 2: Go to Windows Update.
Step 3: Press the Check for Updates button.
Note: It might take a while to search for updates.
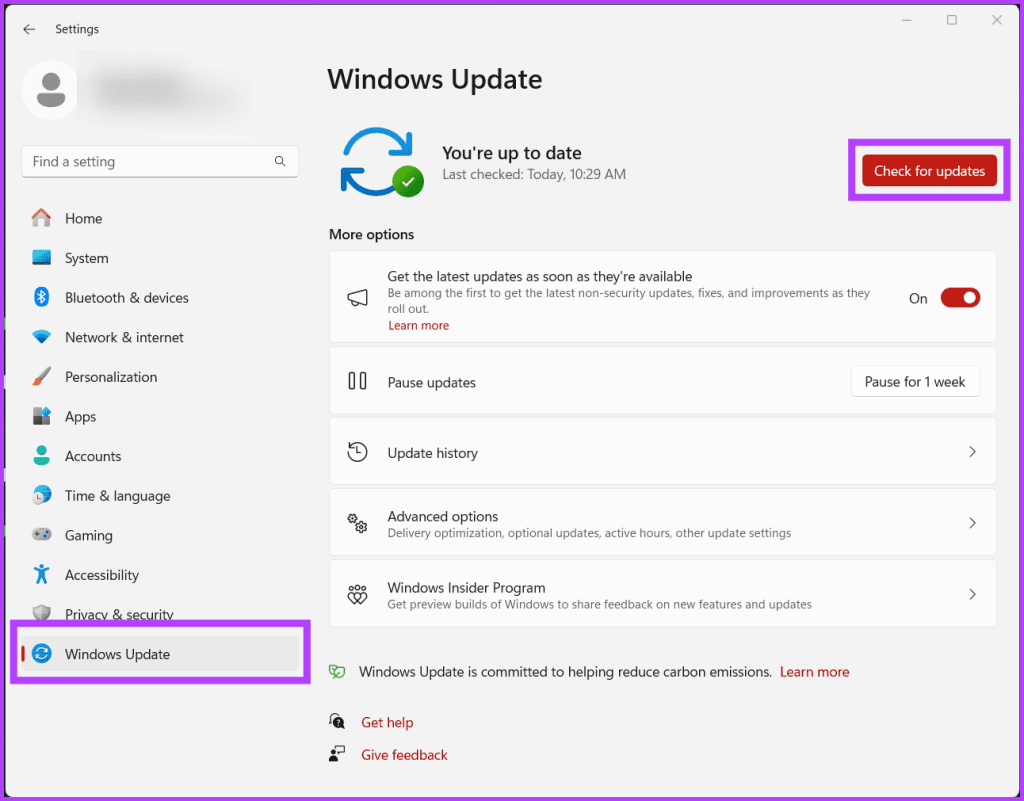
Step 4: If updates are found, a Download and Install button will appear. Click it and follow the on-screen instructions.
9. Perform a Clean Boot
Clean boot temporarily disables all non-essential startup programs and services, ensuring that no third-party software interferes with the Task Scheduler’s functionality. This method helps isolate and identify the root cause of the problem, which could be related to conflicting software, drivers, or services.
You may identify the particular factor causing the Task Scheduler to misbehave by systematically turning on each component one at a time. Moreover, it also helps maintain your Windows system’s overall stability and performance. Adhere to the steps outlined below to clean boot your Windows:
Step 1: Click the Start button.
Step 2: Type and click on System Configurations. When asked, click Yes to give permission.
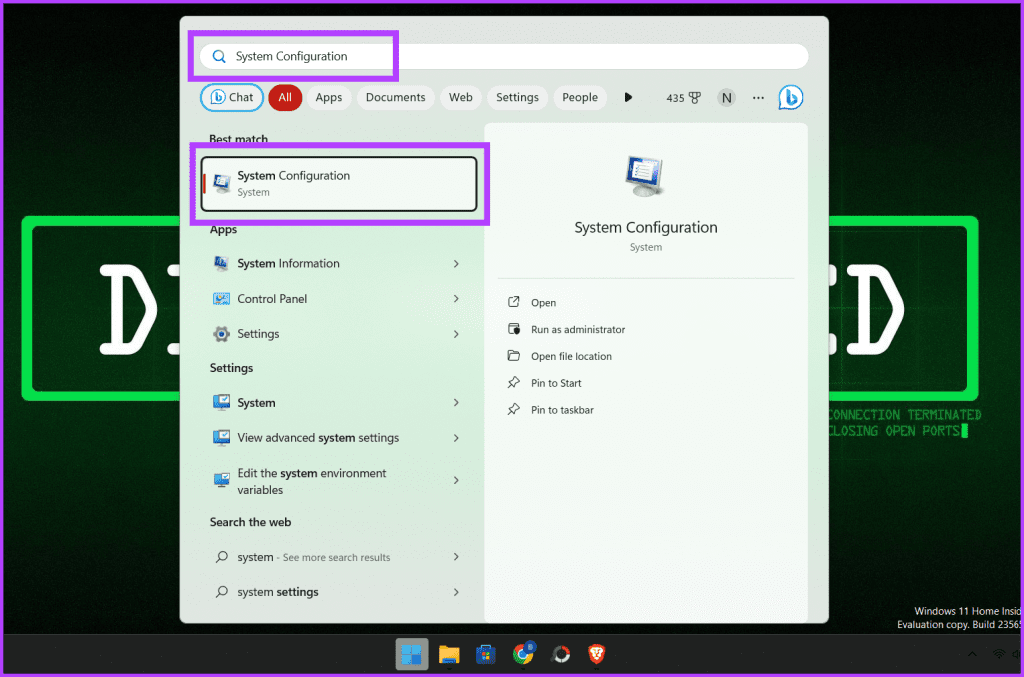
Step 3: Navigate to the Services tab.
Step 4: Check the box next to ‘Hide all Microsoft services.’
Step 5: Click Disable all and press OK to close the window.
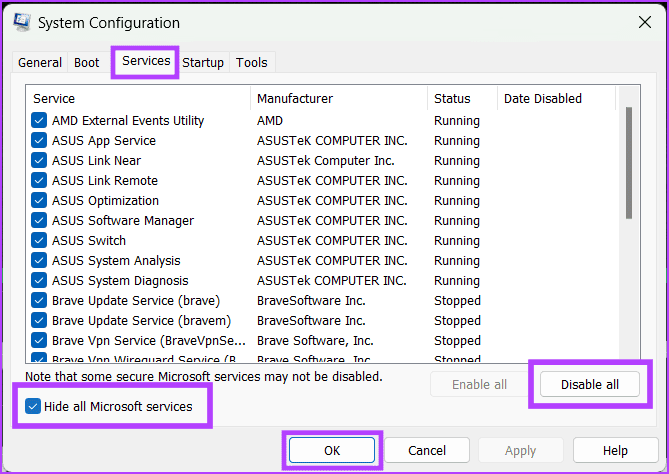
Step 6: Press CTRL + Shift + Esc to open the Task Manager.
Step 7: Go to the Startup tab and disable all the Startup apps.

Step 8: Lastly, restart your computer to save the changes.
Note: Clean boot and Windows reset are two distinct processes and should not be mistaken for one another.
10. Contact Microsoft Support
If nothing above has worked for you and you’re out of options, contacting Microsoft support can be your last resort. Microsoft provides comprehensive customer support to help users troubleshoot and resolve issues with their Windows operating system.
They have a team of experts who can guide you through the troubleshooting process and provide valuable insights to get your Task Scheduler back on track. You can contact Microsoft Support through their official website or visit a nearby Microsoft repair store.
11. Additional Tips
Here are a few more things to remember when fixing the issue of Windows Task Scheduler not running automatically:
- Be sure to give your new task a unique name and description to let you identify and troubleshoot the task later if necessary.
- Ensure to specify the correct trigger and action when configuring a Task Scheduler task.
- Customize advanced settings, such as run level and security context, to your preferences.
- If encountering issues with a specific task, attempt running it manually through Task Scheduler to verify its functionality.
- Note: If the task does not run manually, it is unlikely to run when scheduled.
FAQs on Task Scheduler
Yes, you can schedule a task to run multiple times using a task scheduler.
To run a scheduled task immediately, head to the Task Scheduler window, right-click on the task you want to start, and choose Run from the menu.
There are different types of triggers that you can use for a task, like time triggers, event triggers, and state triggers.
Task Scheduled
We hope this guide has helped fix the problem with Task Scheduler not working on Windows. It’s a pain when Task Scheduler starts and stops on its own, but with the right know-how and tricks, you can beat this issue.
Was this helpful?
Last updated on 26 October, 2023
The article above may contain affiliate links which help support Guiding Tech. The content remains unbiased and authentic and will never affect our editorial integrity.