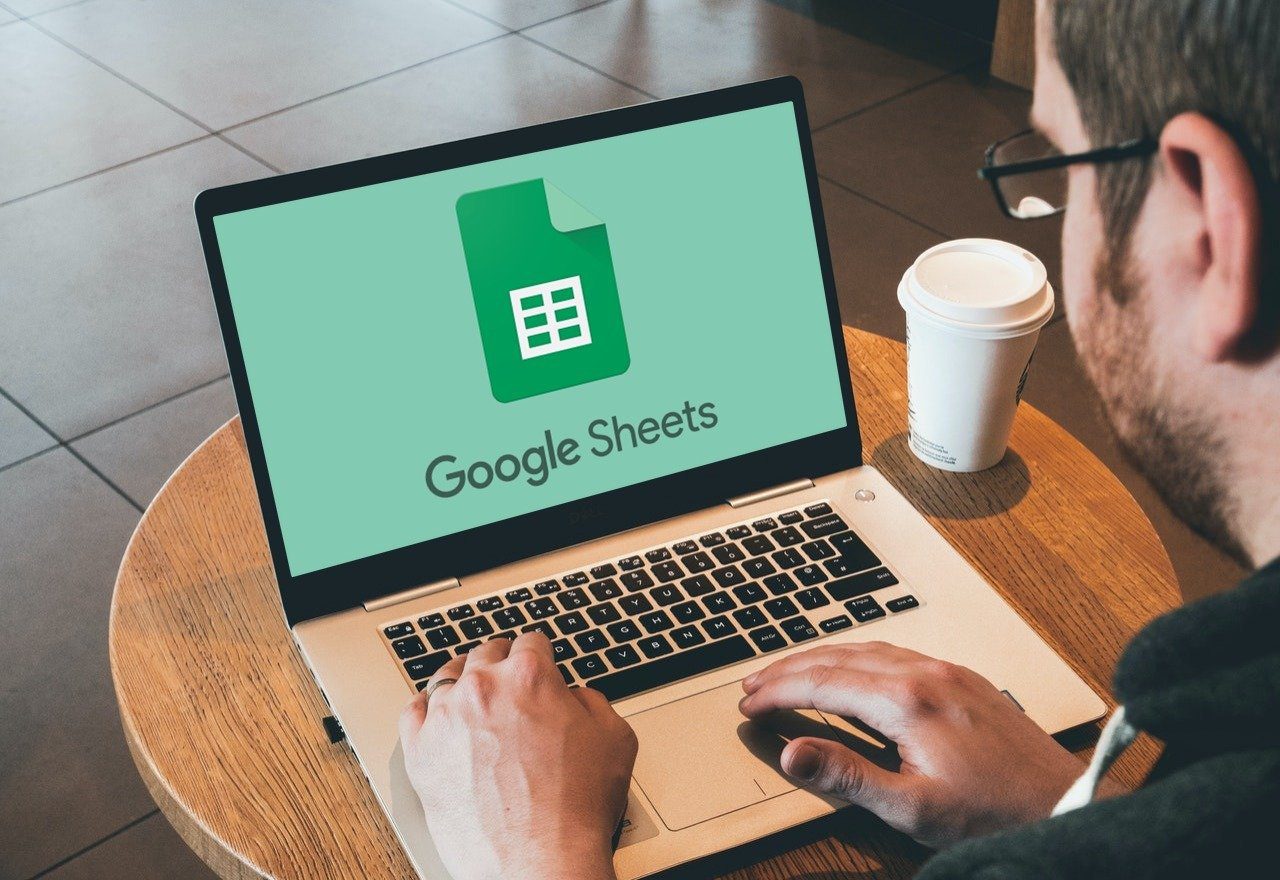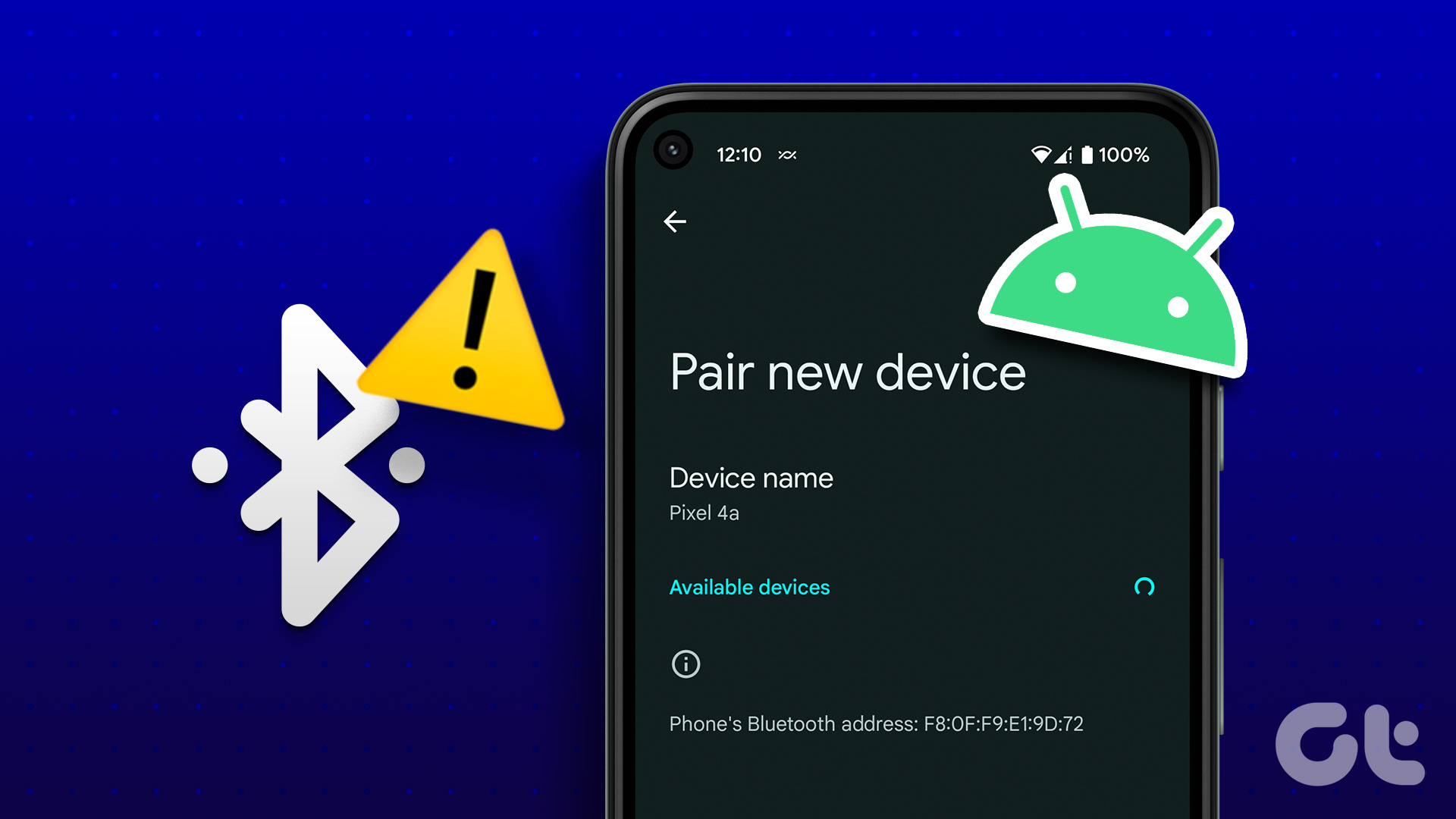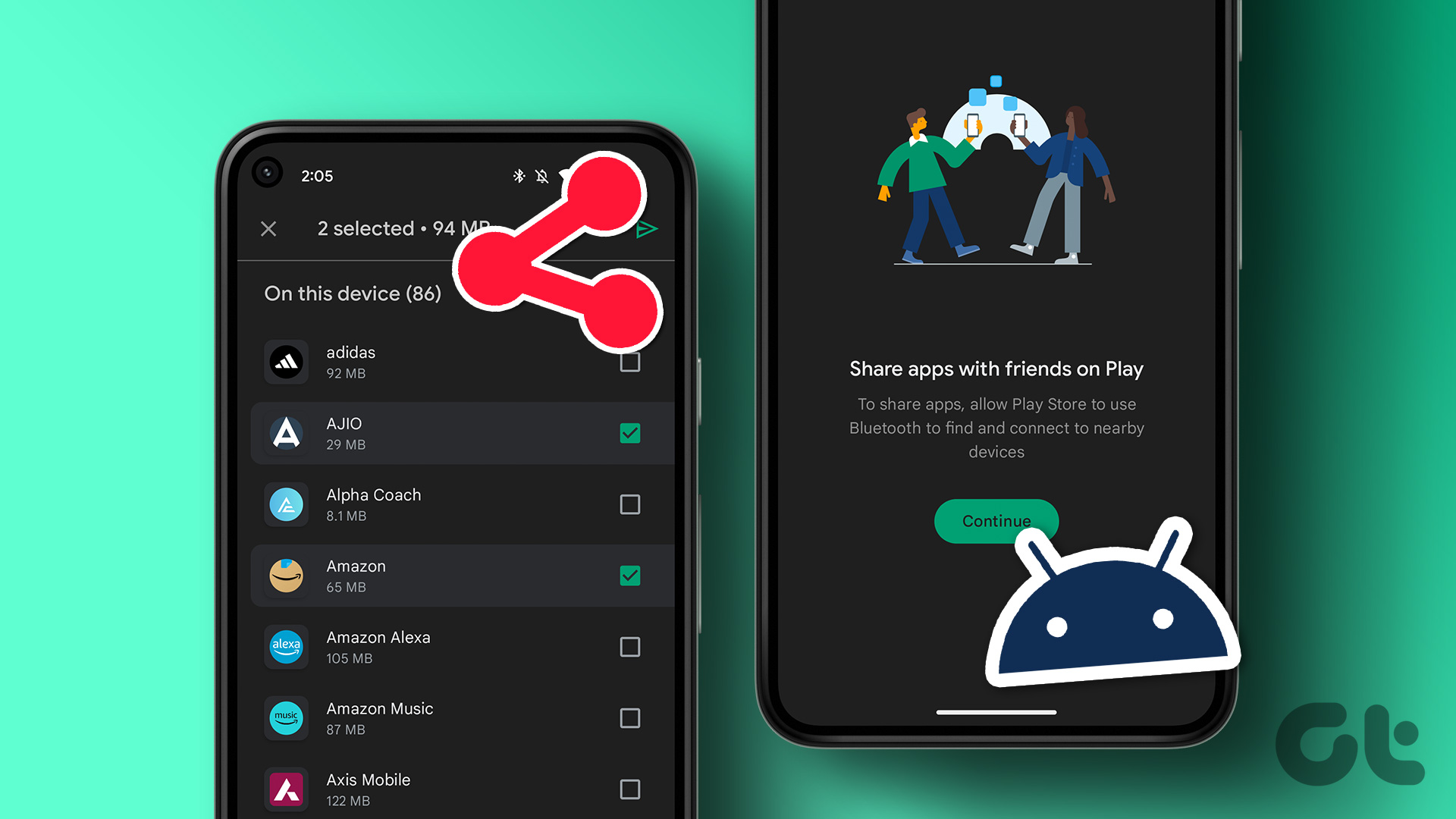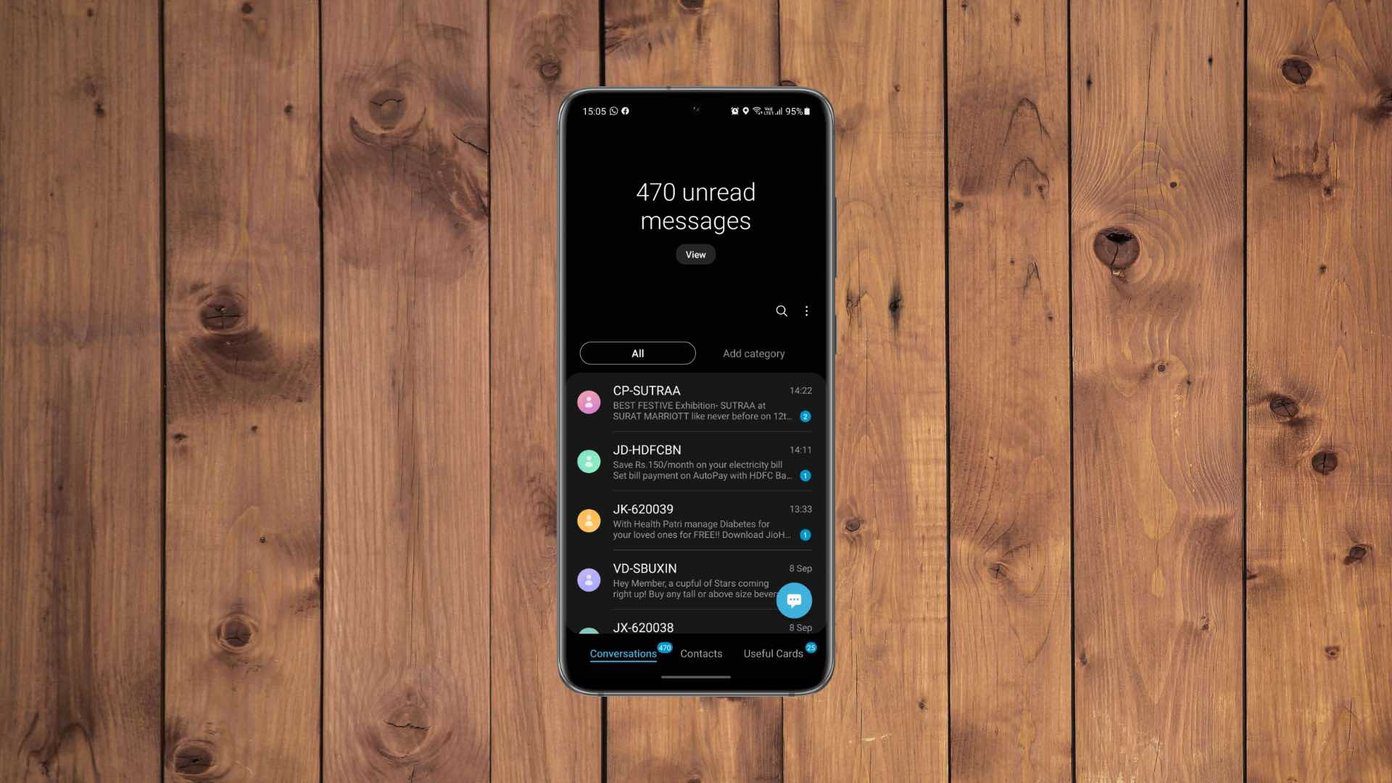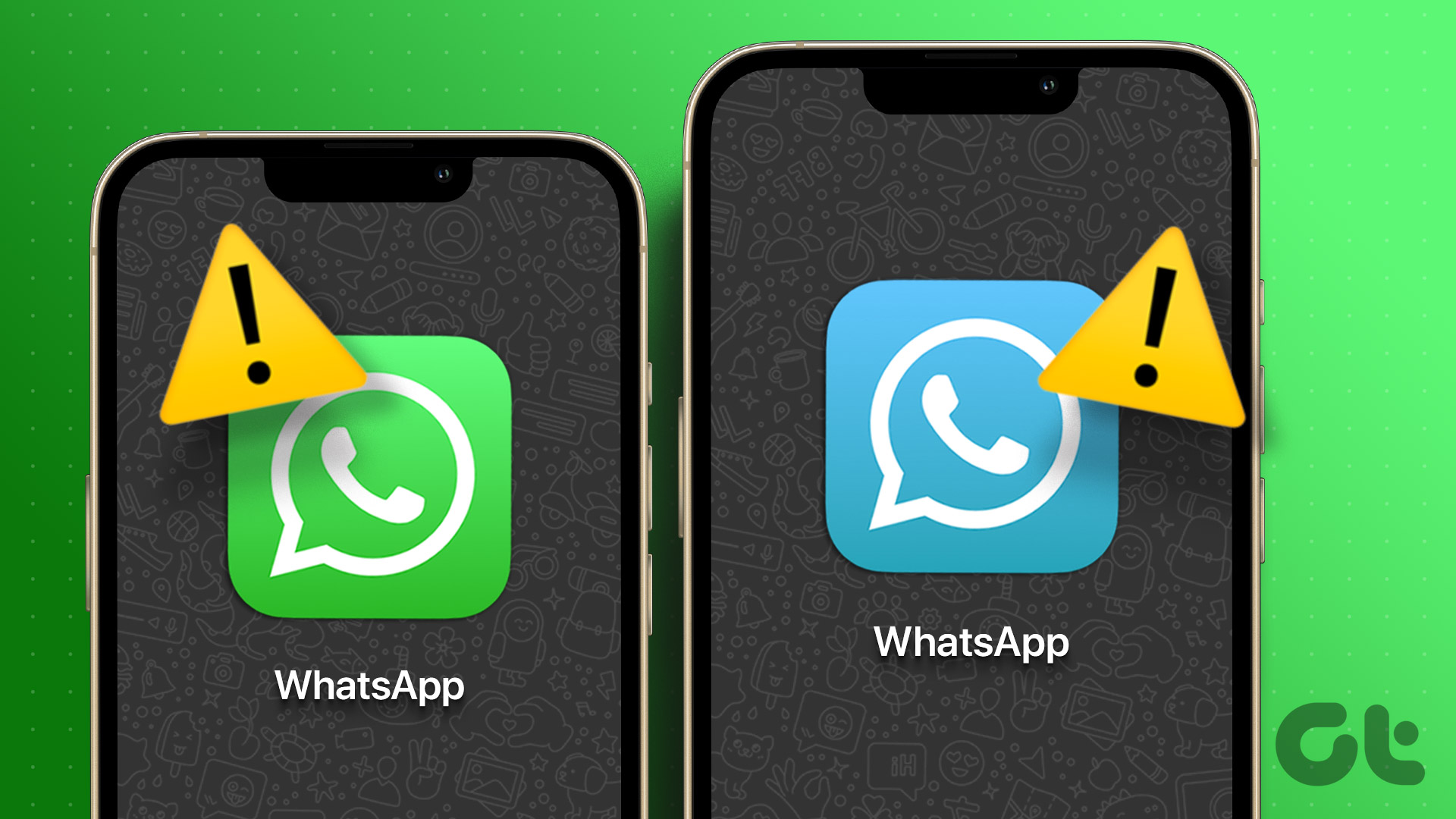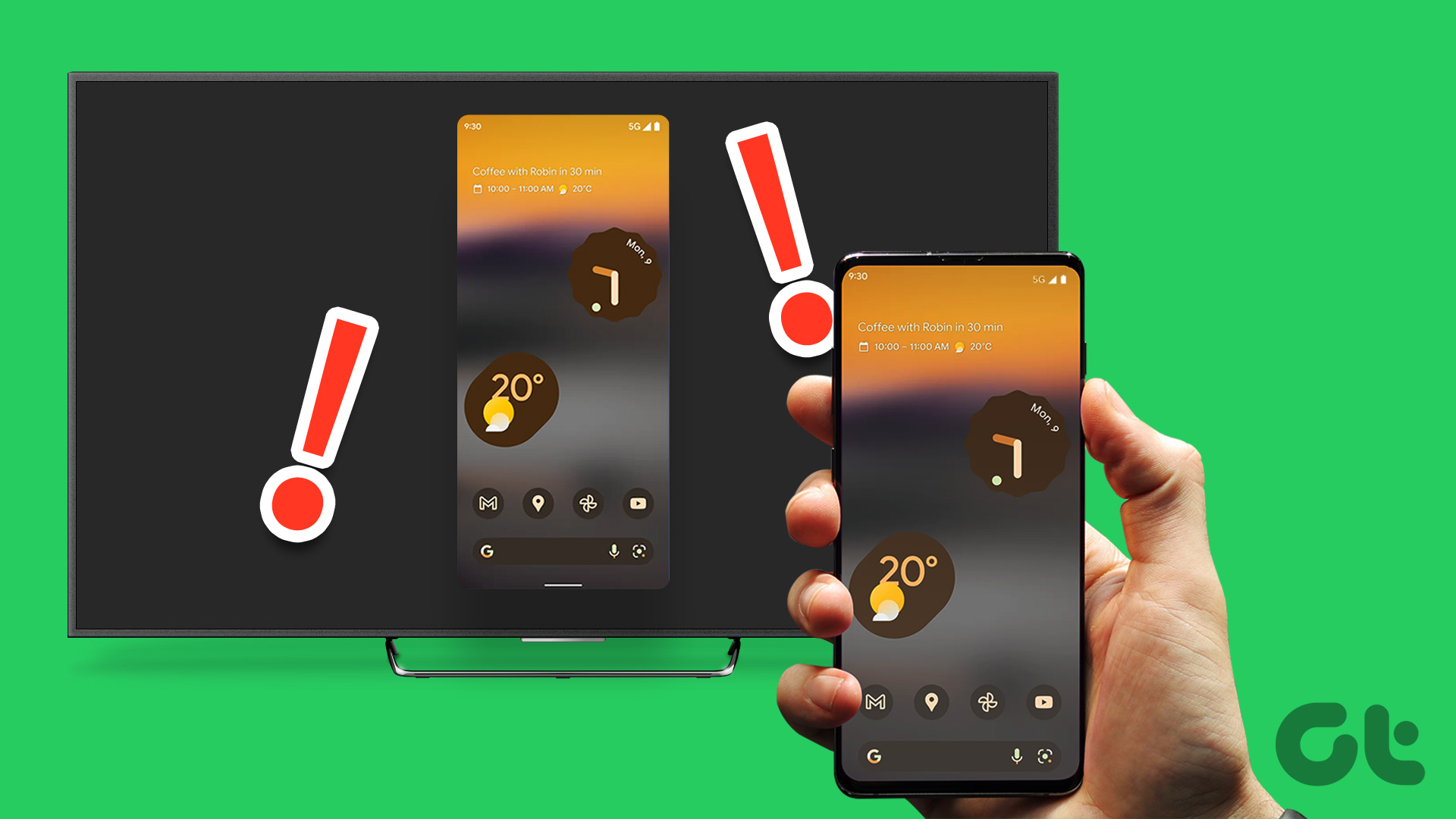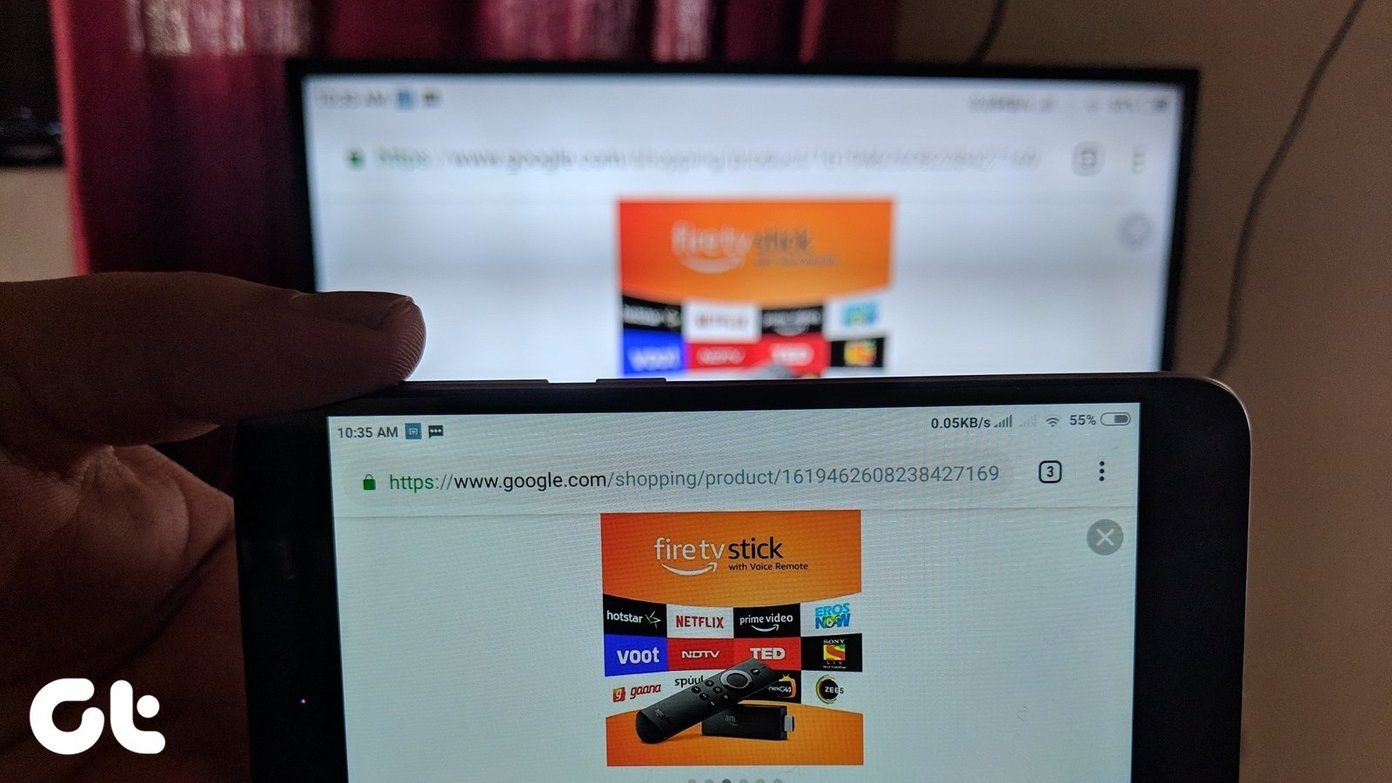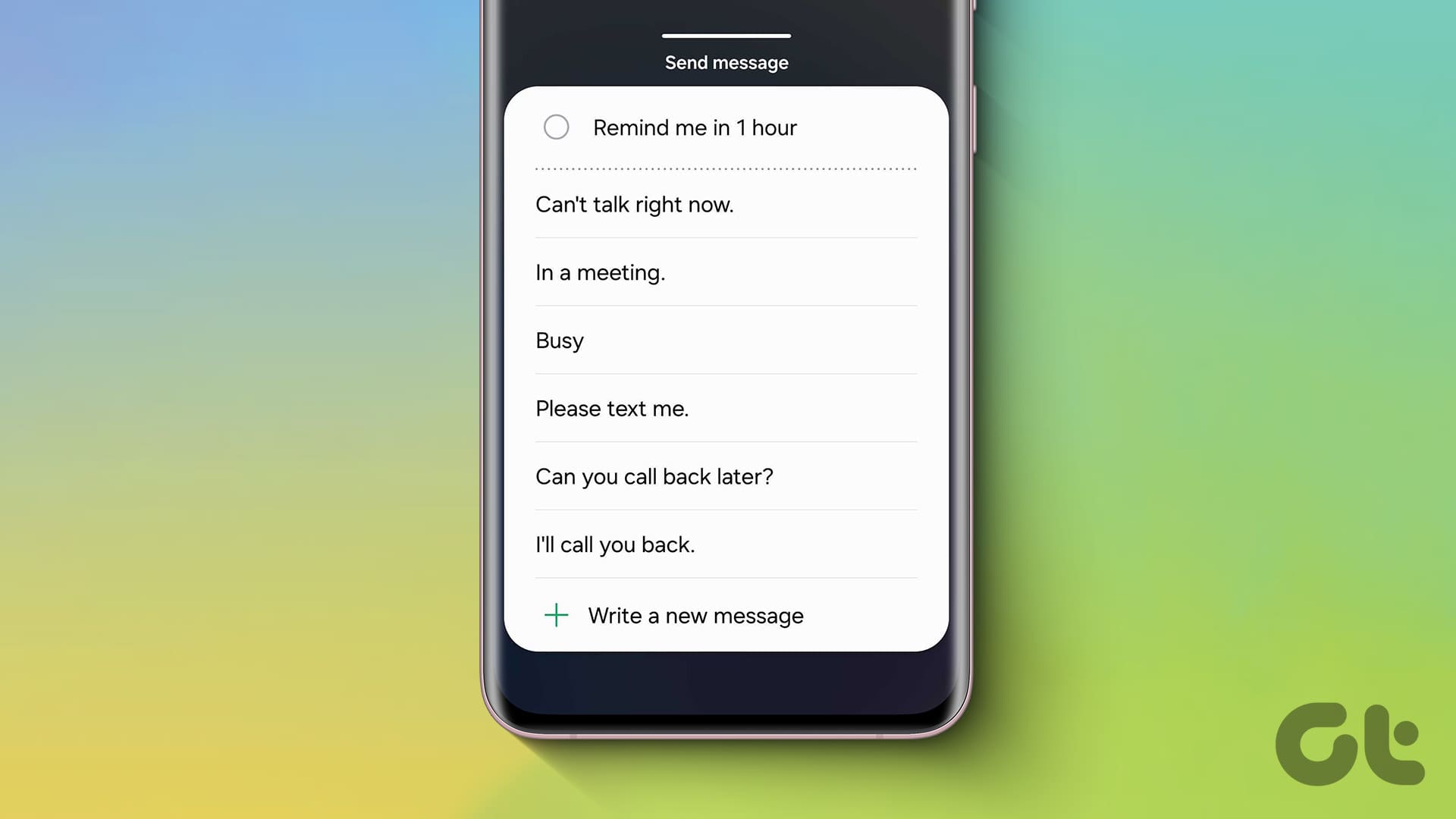Sixteen Gigabytes of RAM is what a flagship Android phone packs in today to make it a multi-tasking machine. Your Android device has many multi-tasking features and the split screen feature is by far the most useful one. And if you are dependent on it to get a bunch of tasks done at once, it is indeed frustrating when the split screen is not working on your Android device.
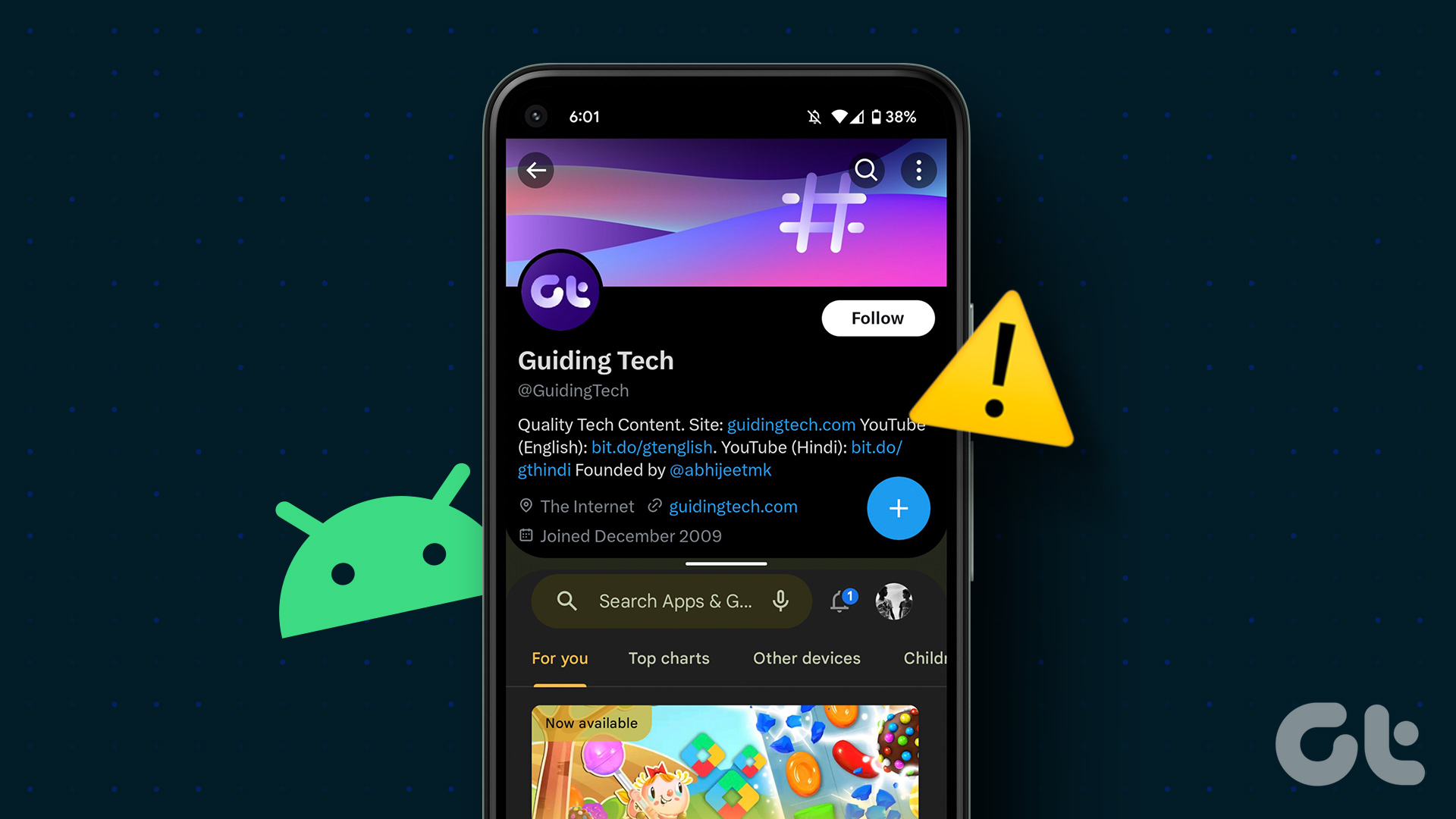
In this article, we want to help you address this issue. We will be focusing on nine different ways in which you can fix the problem and get back to using a split screen on your Android device. Before we get there, let us first understand the reason behind this issue.
Why is Split Screen Not Working on My Android Phone
The split screen feature on your Android device may not be working due to the following reasons below:
- Lack of available memory (RAM) to run two apps at once in the foreground.
- Issues caused due to storage bottleneck – lack of available storage space.
- Bugs are present in the current Android version.
- The app does not support the split screen.
- Performance restrictions due to battery saver.
However, the above reasons are not all the possible ones due to which split screen is not working on your Android device. Sometimes, it isn’t possible to exactly determine the issue, so you can straightaway start your attempt to fix the problem. But if your Android device does not support the split screen feature in the first place – there is very little you can do. Therefore, make sure that your device supports the feature.
Check if Your Android Phone Has the Split Screen Feature
Here are two ways in which you can check if your Android device supports the split screen feature.
- Open the Settings app, and search for the Split Screen feature. It is also named as Multi-Window on some Android devices. You can either use the search bar in the settings app to find the feature or open the Special Features/Additional Features/Multi-Tasking Features or any similar panel on your device.
- Open the app switcher menu on your Android device. You will find an option to use the multi-window or split-screen feature. Further, you may also try tapping on the three dots icon near an app window to see if you can turn on the feature. Split Screen missing or not showing up? Some apps may not support this feature. So, make sure you try it on a bunch of apps.
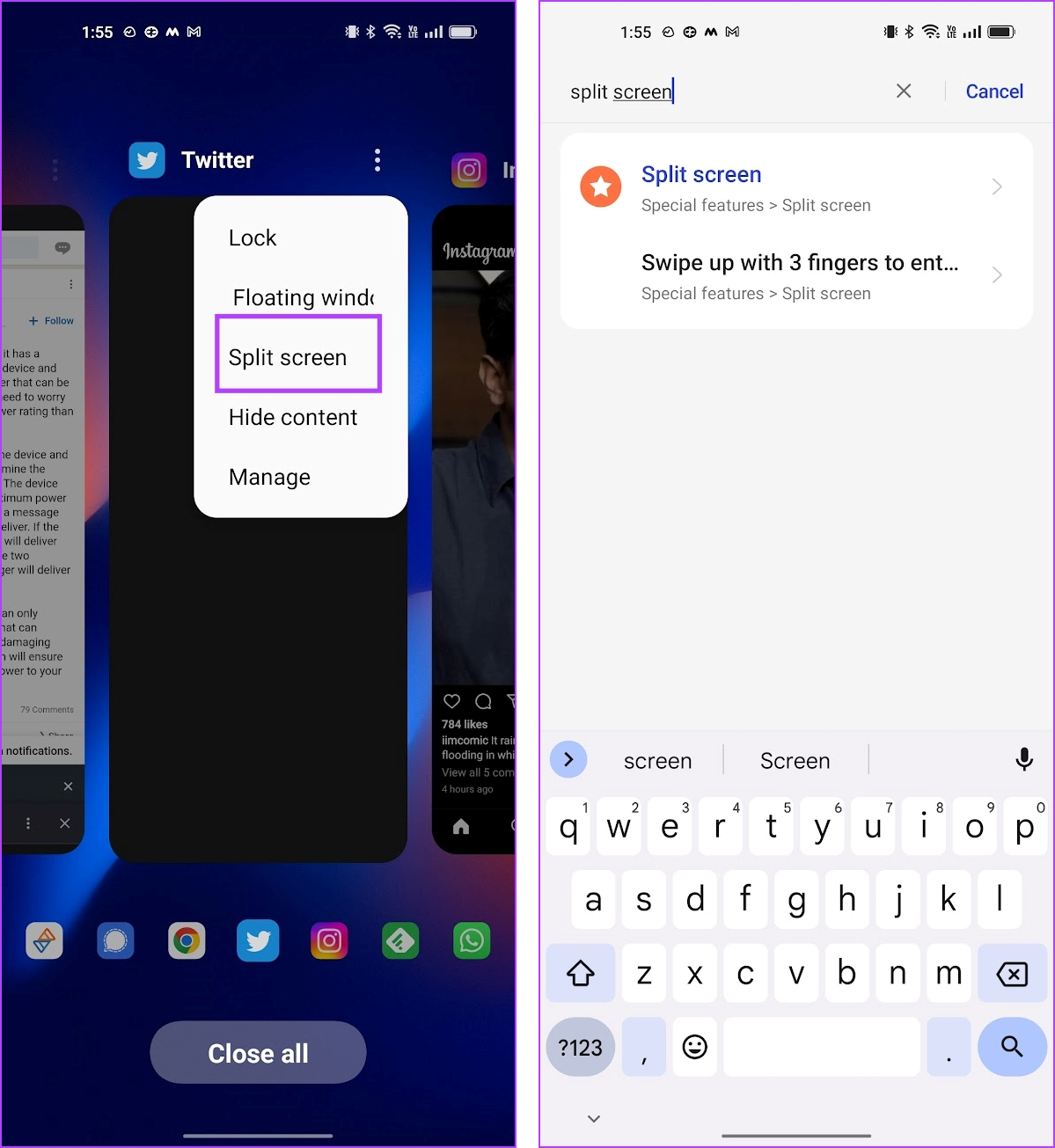
9 Ways to Fix if Split Screen Stopped Working on Android
Now, let us take a look at how we can fix the problem of the split screen not working on Android. We have used a OnePlus device to demonstrate the instructions with images. However, the steps will remain similar if you are using another Android device.
1. Enable Split Screen in Settings
Make sure you have not disabled the option to use the split screen on your Android device. Unless you enable this feature on your Android phone, you can’t use it. While it is enabled by default on most devices and there is no option to turn it off, some devices may have a manual toggle. Therefore, make sure you enable the toggle for the same.
2. Close Background Apps From Memory
A split screen is a feature that demands a good amount of free memory/RAM. Therefore, if you have a lot of apps running in the background, make sure you clear them so that there is enough memory to run multiple apps using the split screen feature.
Step 1: Open the app switcher tray on your device.
Step 2: Close all the apps to free up some RAM on your device. You can either close a few apps individually or use the close apps button.

3. Check Storage Usage
If you have less storage remaining on your Android device, it can lead to a bottleneck. Therefore, apps will not be able to store cache and data and application launch times can be slow. Hence, the split screen feature might face a problem loading and running apps. Make sure you check your storage usage. Here’s how to do it.
Step 1: Open the Settings app.
Step 2: Tap on About Device.

Step 3: Tap on Storage.
Step 4: Ensure you have enough storage space remaining.
You can check our guide to fix storage space running out on Android.

4. Disable Battery Saver
Once you turn on the battery saver, your Android device will prioritize battery life over performance. Therefore, features which consume a lot of resources – for example, the split screen feature, may be disabled. Turn off the battery saver and check if you can use the split screen on your Android device.
Step 1: Open Settings.
Step 2: Tap on Battery.
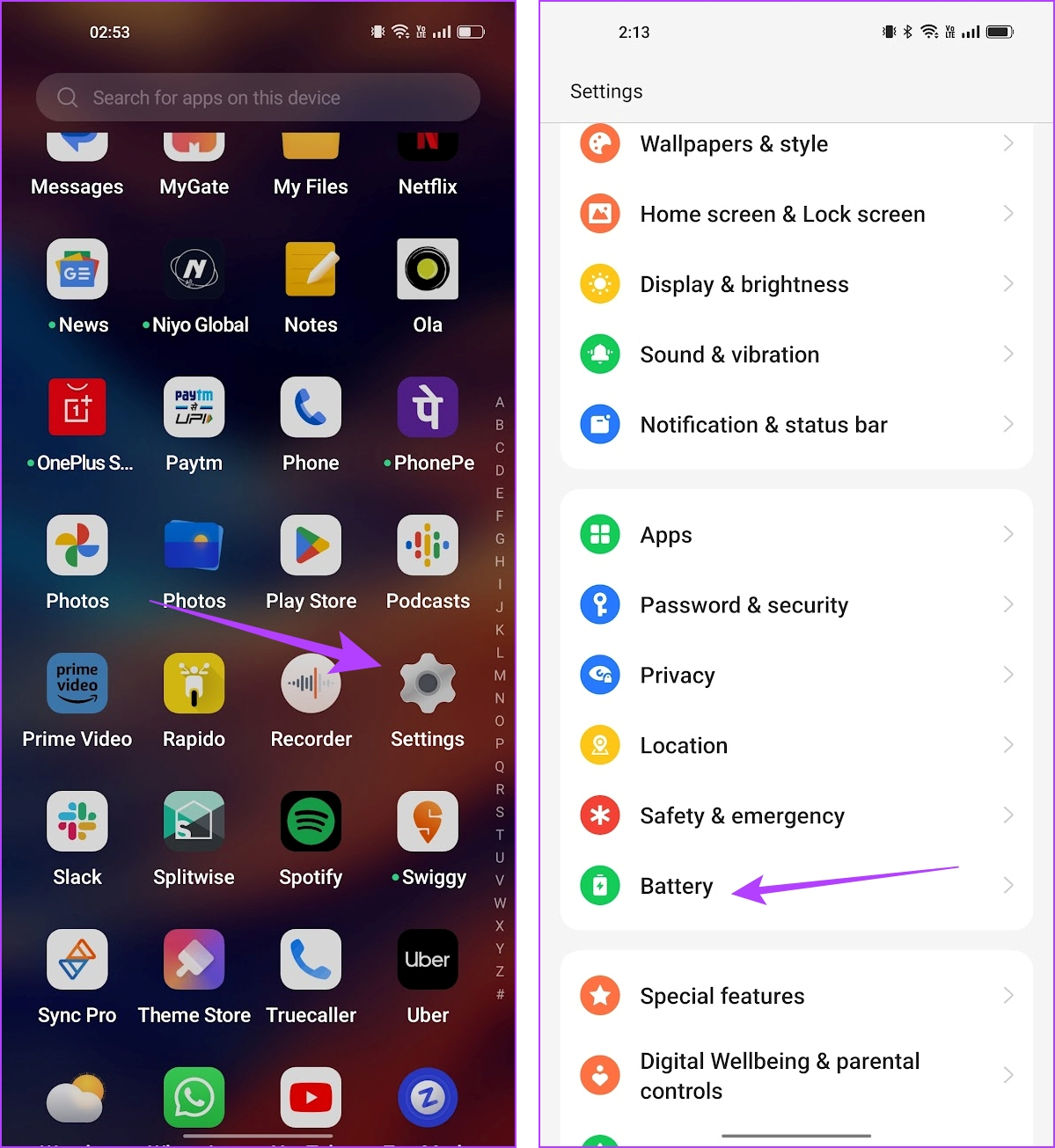
Step 3: Tap on ‘Power saving mode’.
Step 4: Turn off the power saver mode if it is enabled.
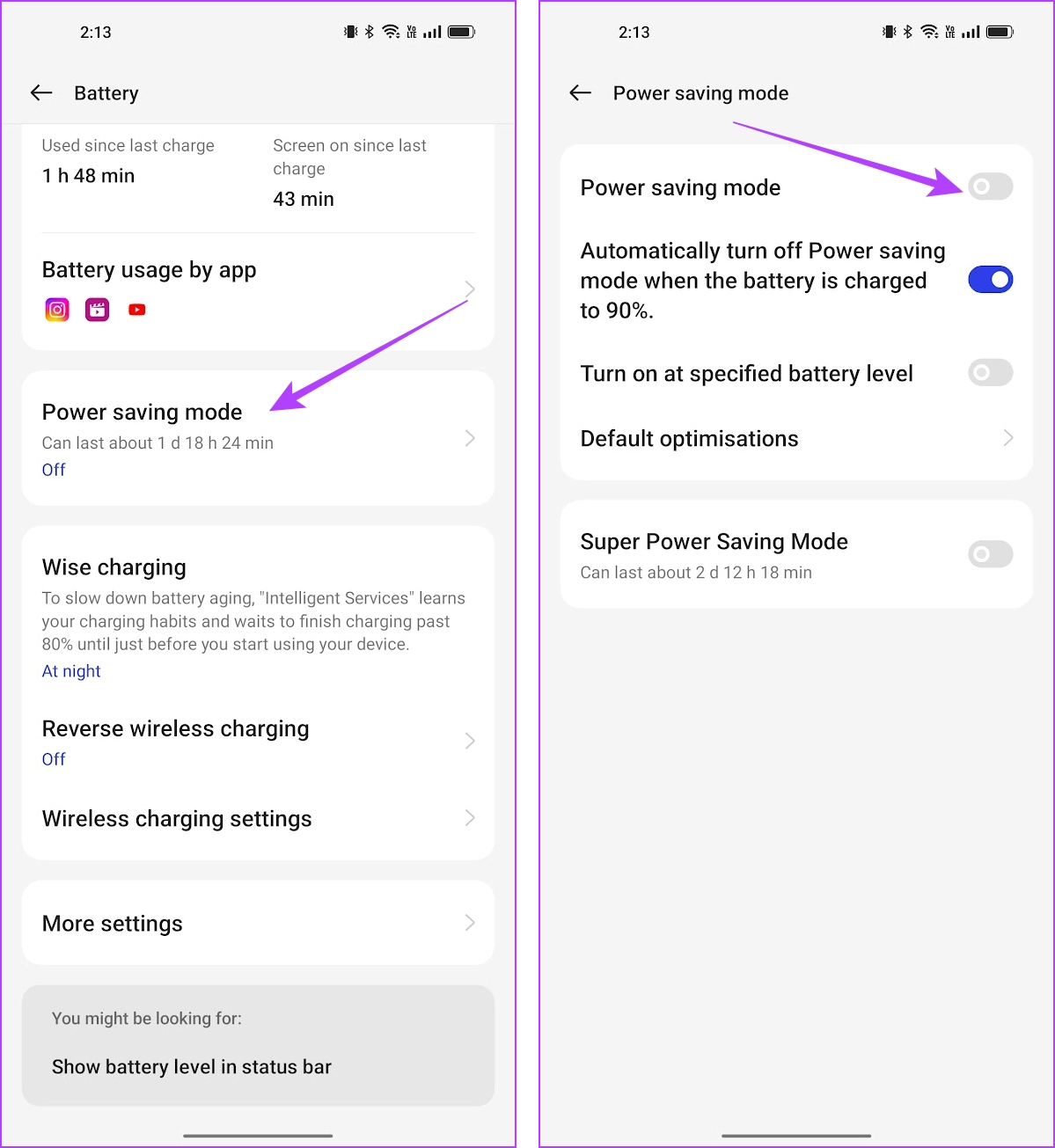
5. Turn on Animations
Recently, we read a community post on Google that mentions the effect of turning off animations on the split screen features. It says that the split screen will not work if the animations are turned off. Therefore, ensure you turn on animations on your Android device. Here’s how to do it.
Step 1: Open the Settings app.
Step 2: Tap on Additional Settings.
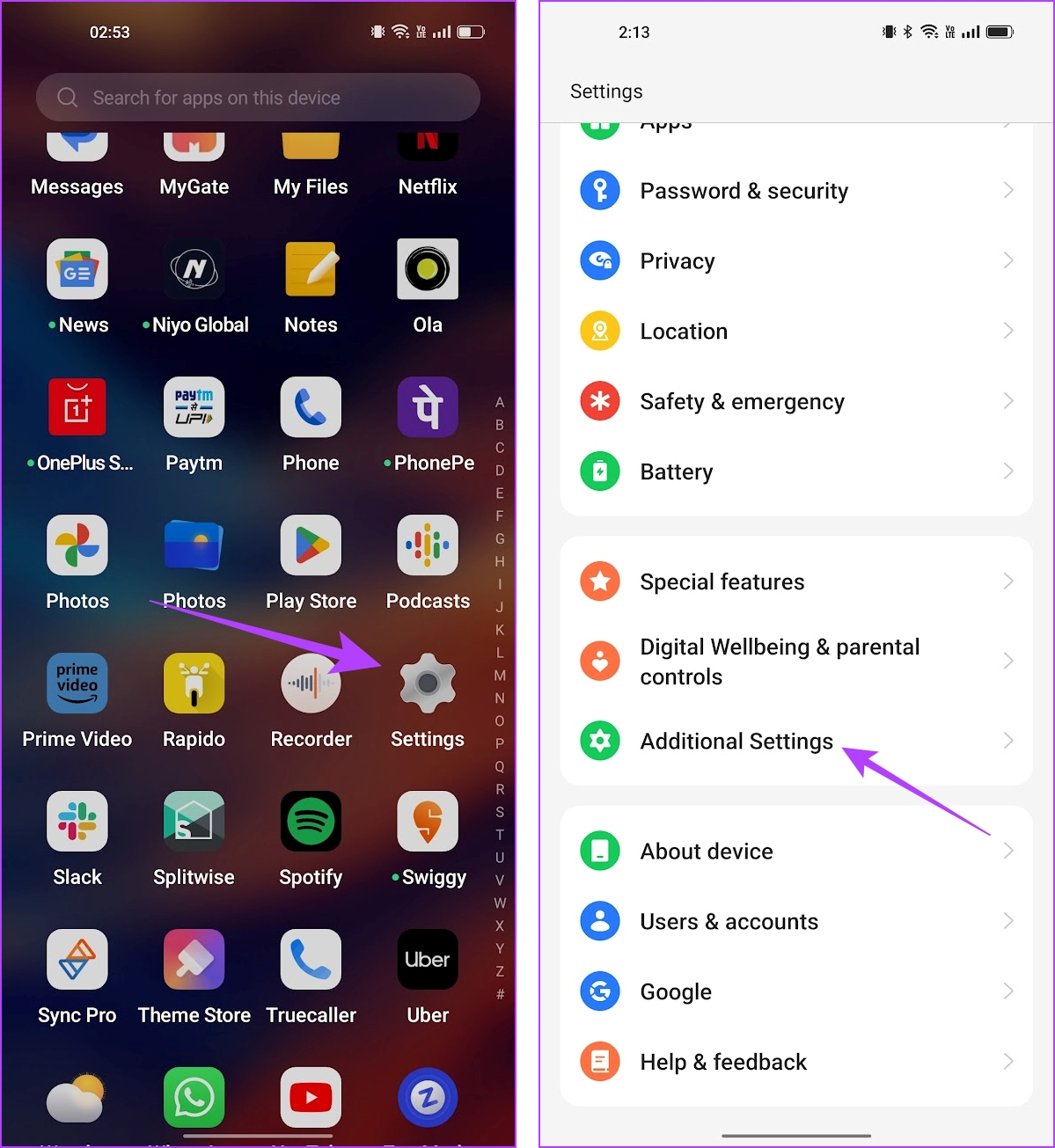
Step 3: Tap on Accessibility.
Step 4: Tap on Vision and ensure you have turned off the toggle for Remove Animations.
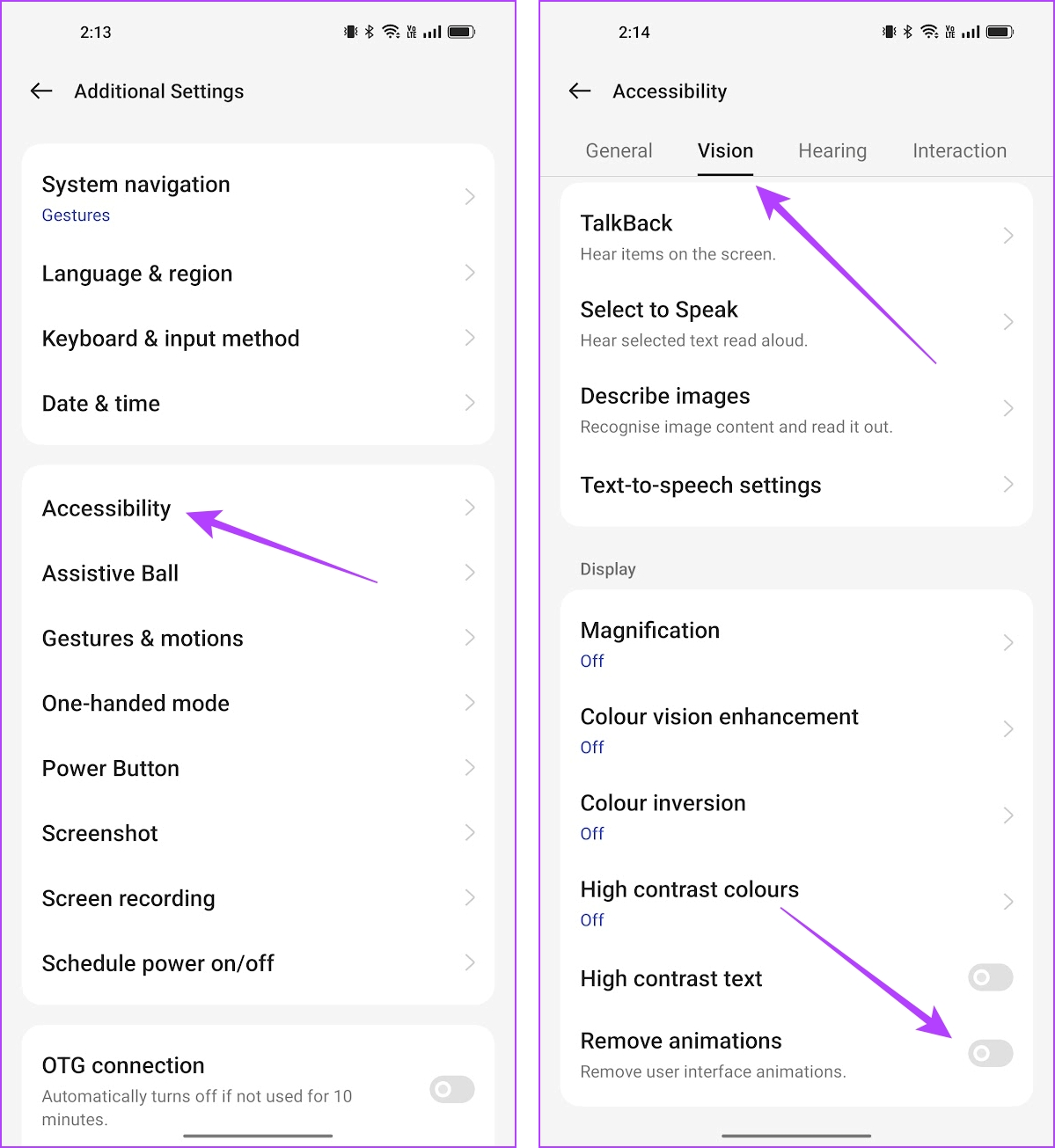
6. Check if the App is Compatible With Split Screen
Not all apps are designed to be used on a split screen or multi-window basis. Some apps can only function when used individually on the entire screen. Therefore, make sure the app supports the split screen feature.
All you need to do is to open the app switcher and tap on the three dots option next to the app. You will find an option to open it in the split window. If not, the app is not compatible with the split screen.

7. Restart Your Device
If the split screen feature is affected by a bug, restarting your Android device can help. Shutting down your phone closes all the running elements – including the bug. Once it is turned back on, it is unlikely that the bug will pop up on a fresh session.
Almost all Android devices show up the power on/off menu as you long-press the power button. You can use the Reboot option to restart your device.

8. Update Device
If several users find that the split screen is not working on their device, the device manufacturer will take note of all the complaints. A software update fixing the issue will be launched soon. Hence, make sure you check for any available updates on your device.
Step 1: Open the Settings app.
Step 2: Tap on About device.

Step 3: Tap on Software Version.
Step 4: Ensure that the software version is up to date. If not, you will get an option to update the software.
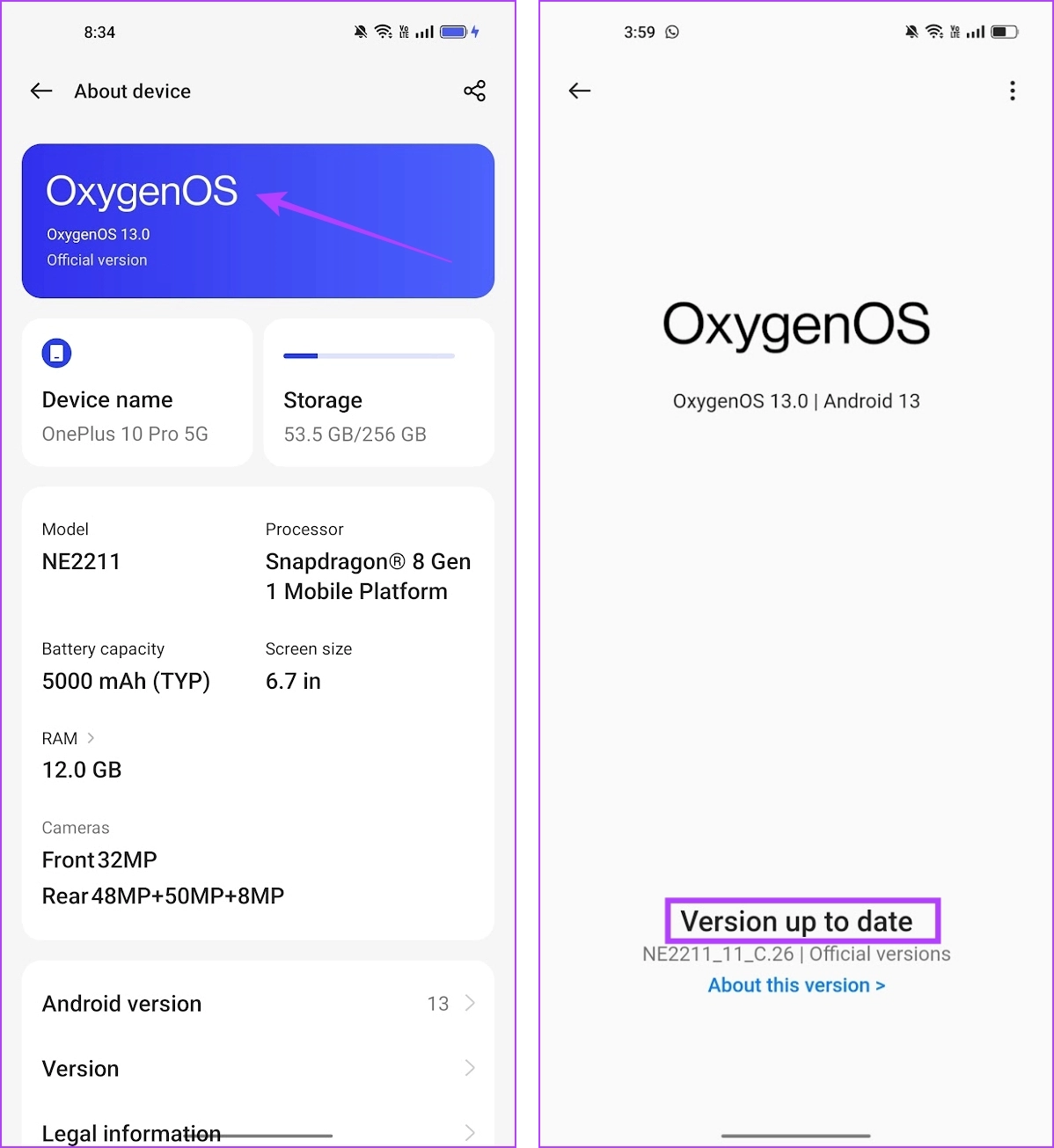
9. Reset Device
As a last resort, you can try resetting your Android device. This resets all the configurations to their default states. This can correct any misconfiguration preventing you from using the split screen feature on Android.
Step 1: Open the Settings app.
Step 2: Tap on Additional Settings.
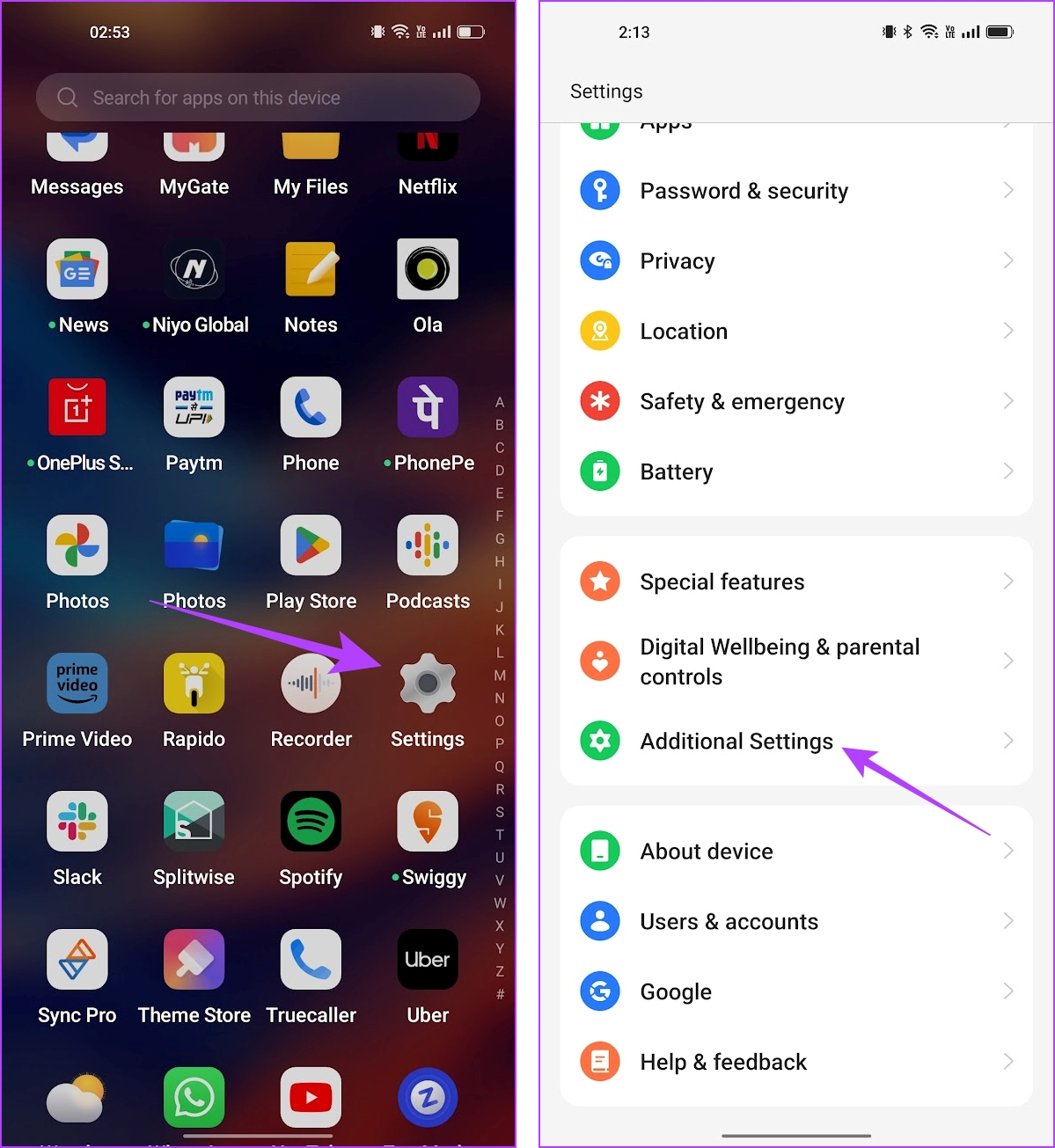
Step 3: Tap on ‘Back up and reset’.
Step 4: Tap on Reset phone.

Step 4: Select ‘Reset all settings’.

There you go – that is everything you need to know about fixing this problem. If you have any further questions regarding the split screen feature on your phone, you can take a look at the below section.
FAQs on Split Screen on Android Devices
Most Android phones allow you to open two apps at once using a split screen. However, larger devices like an Android tablet can open two or more apps at once.
No. There is no split window feature on iPhone.
No. Unfortunately, Instagram cannot open in a split window on Android.
Use More Than One App at Once
We hope this article helped you fix the problem of the split screen not working on Android. The feature can be especially helpful if you are using an Android tablet. However, many popular apps, including the likes of Instagram, do not support this feature. Let’s hope many more apps can be used with a split window with future updates!
Was this helpful?
Last updated on 29 May, 2023
The article above may contain affiliate links which help support Guiding Tech. The content remains unbiased and authentic and will never affect our editorial integrity.