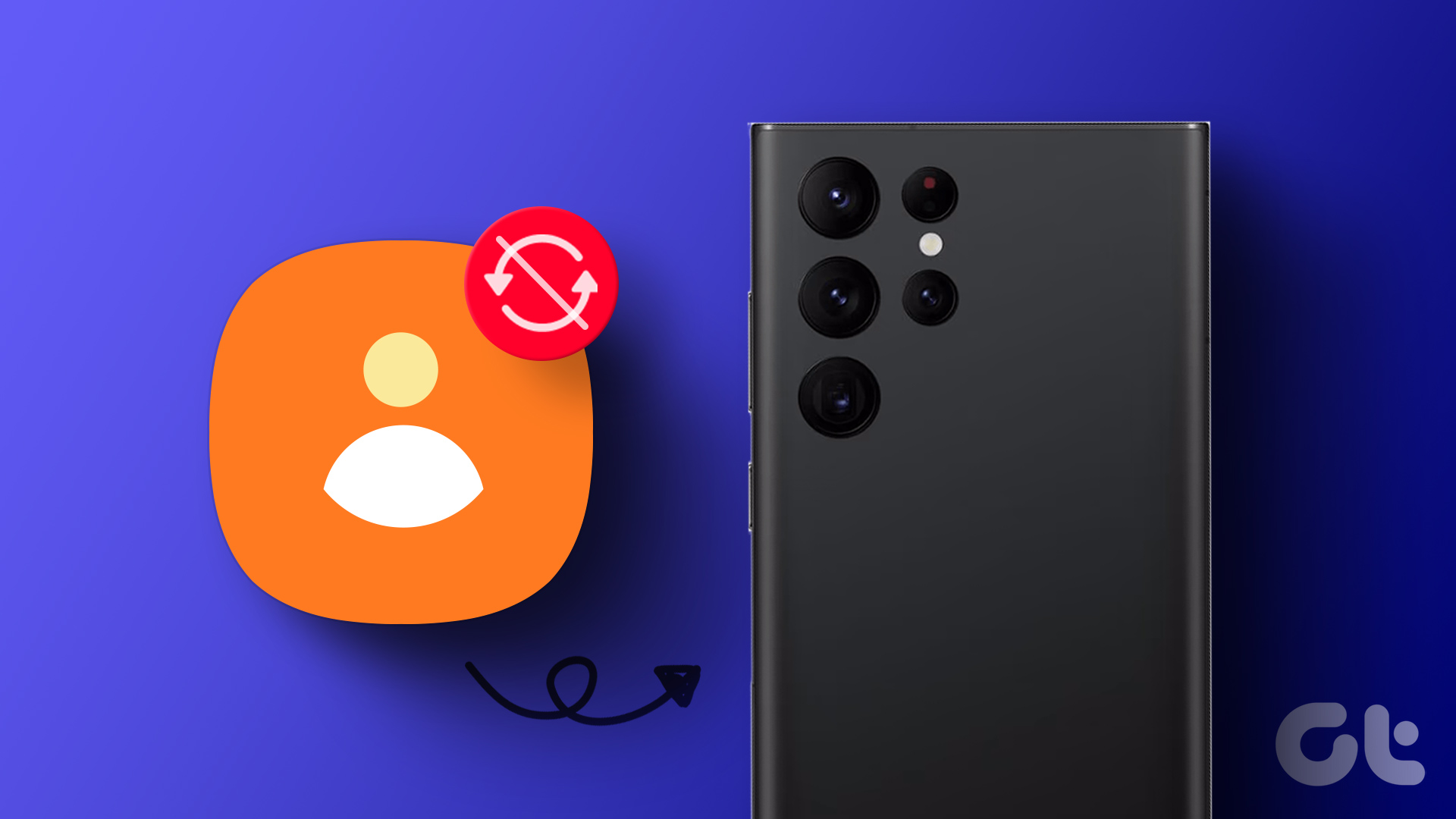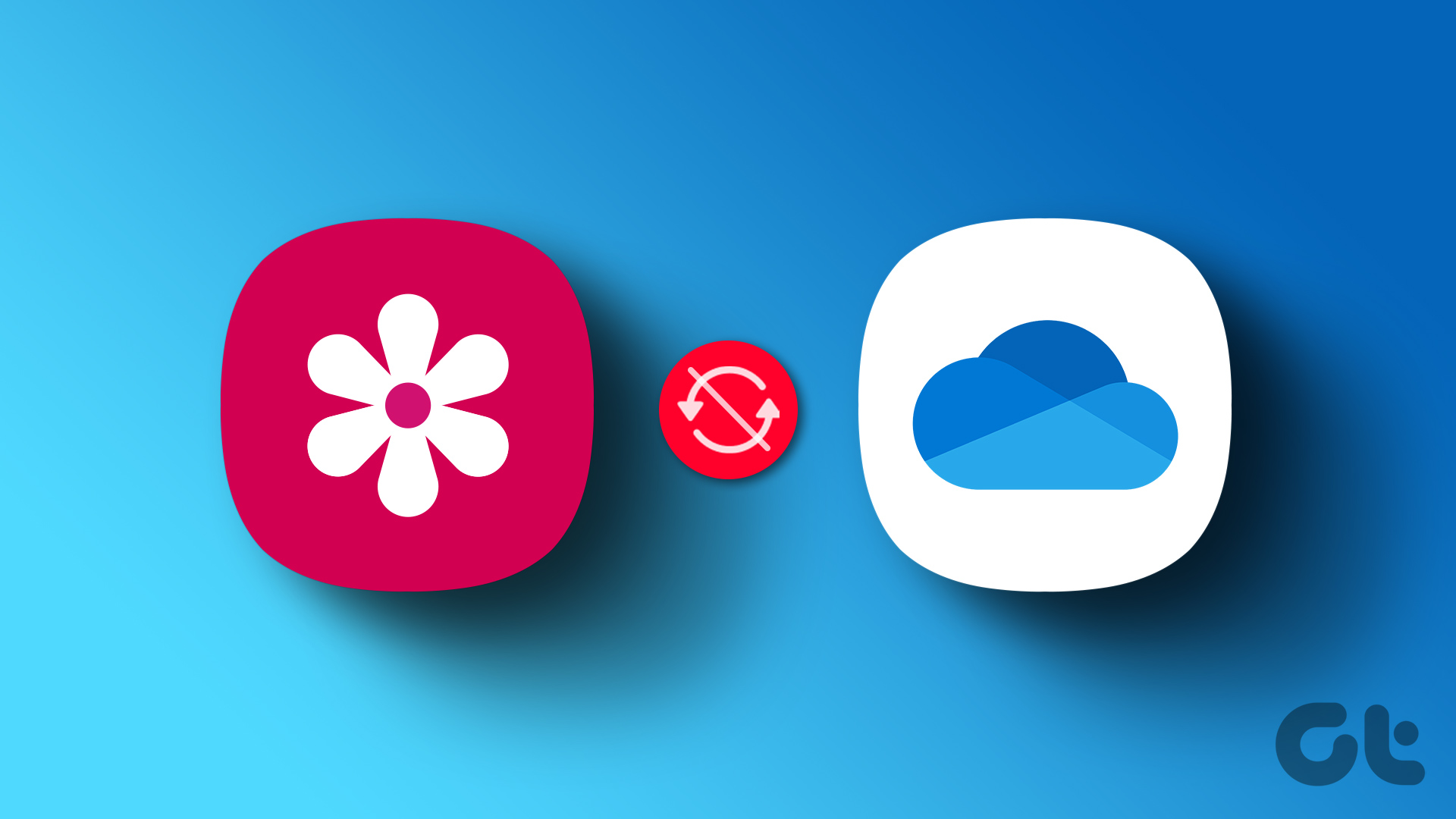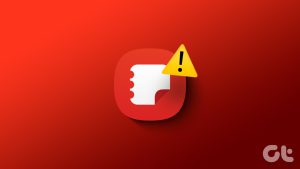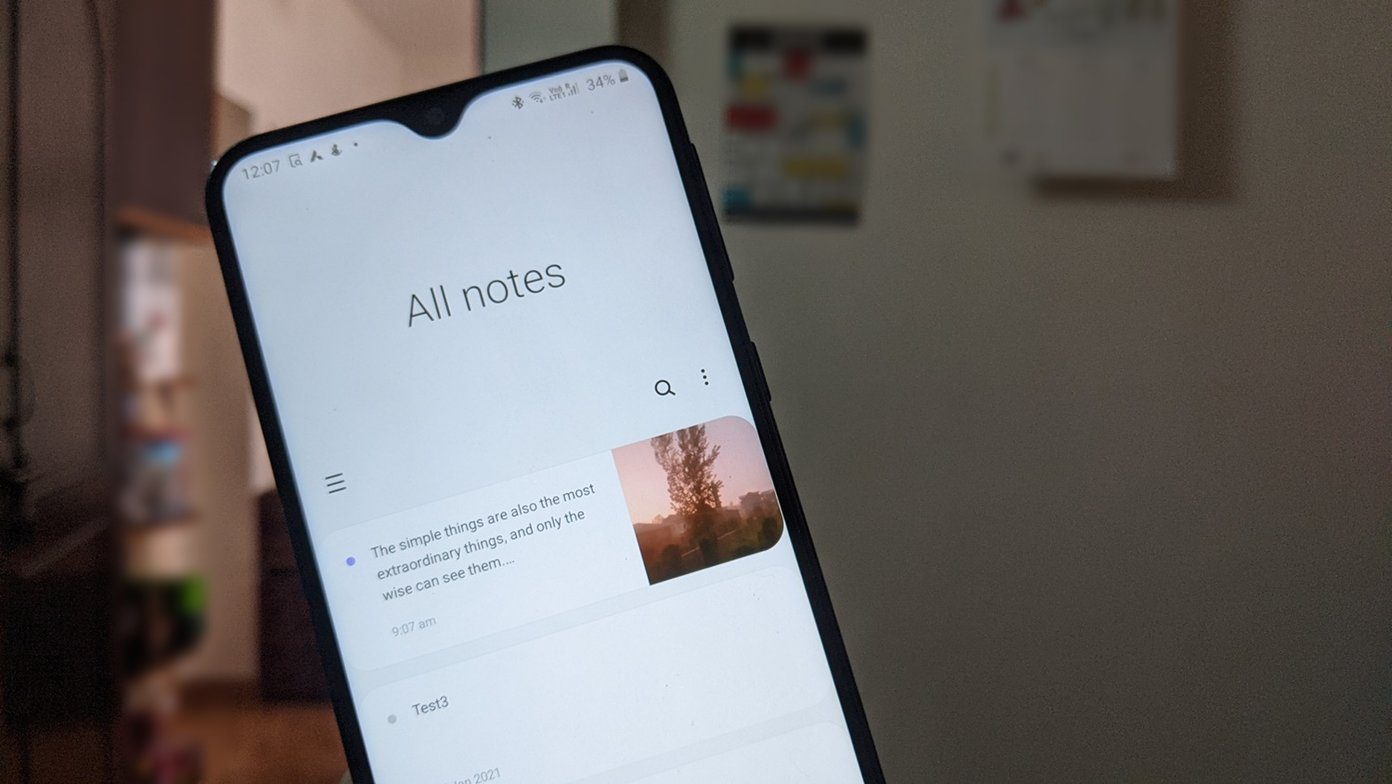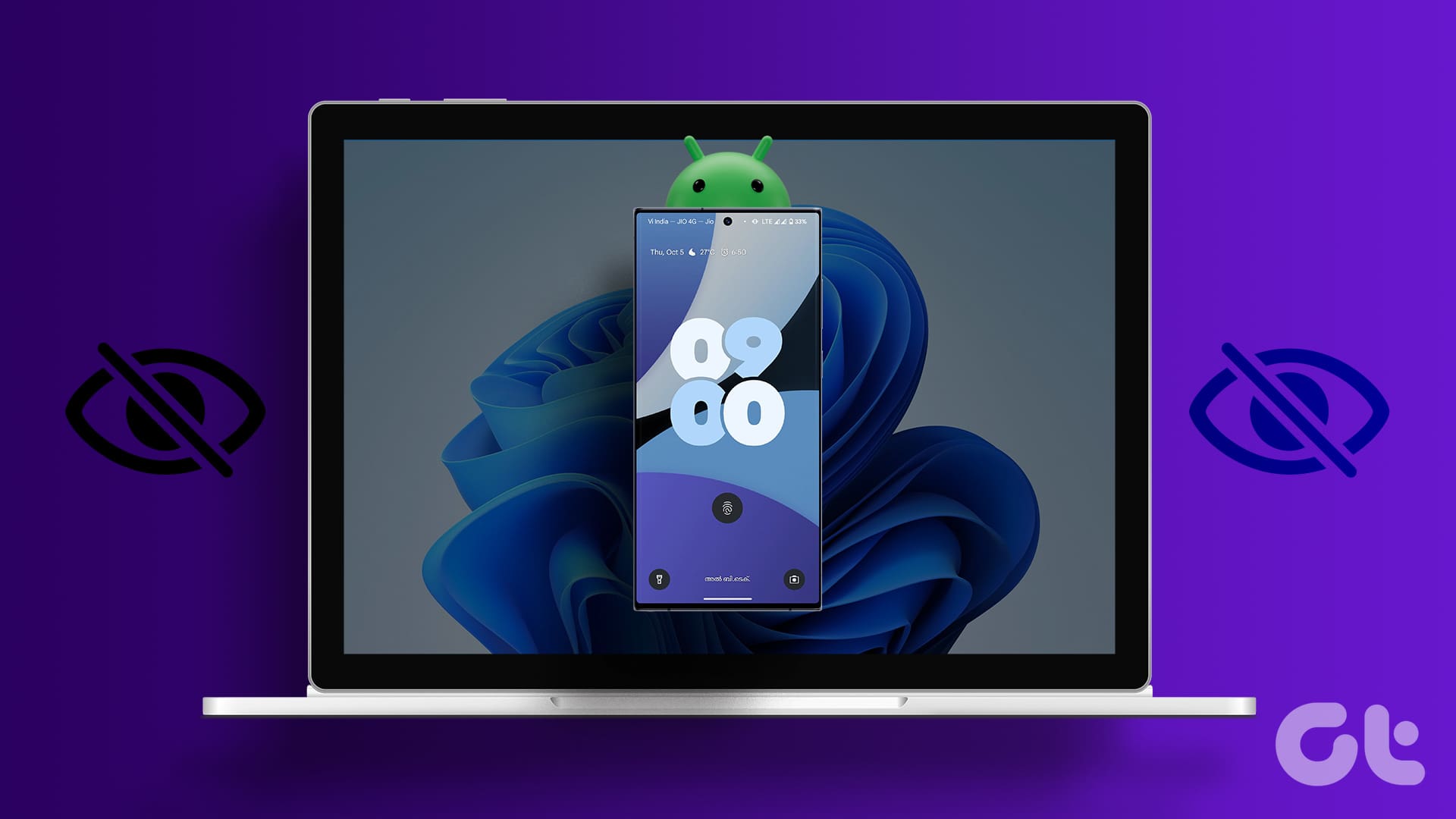Samsung phones come pre-installed with many apps, and one of them is Samsung Notes. While limited to the Android platform, and more specifically Samsung phones, you can view notes created in Samsung Notes on Windows and other Samsung phones. For some users, though, Samsung Notes is syncing to neither other Samsung devices like tablets nor the OneNote app. If you face the same issue, the following solutions should help you fix Samsung Notes not syncing issue.
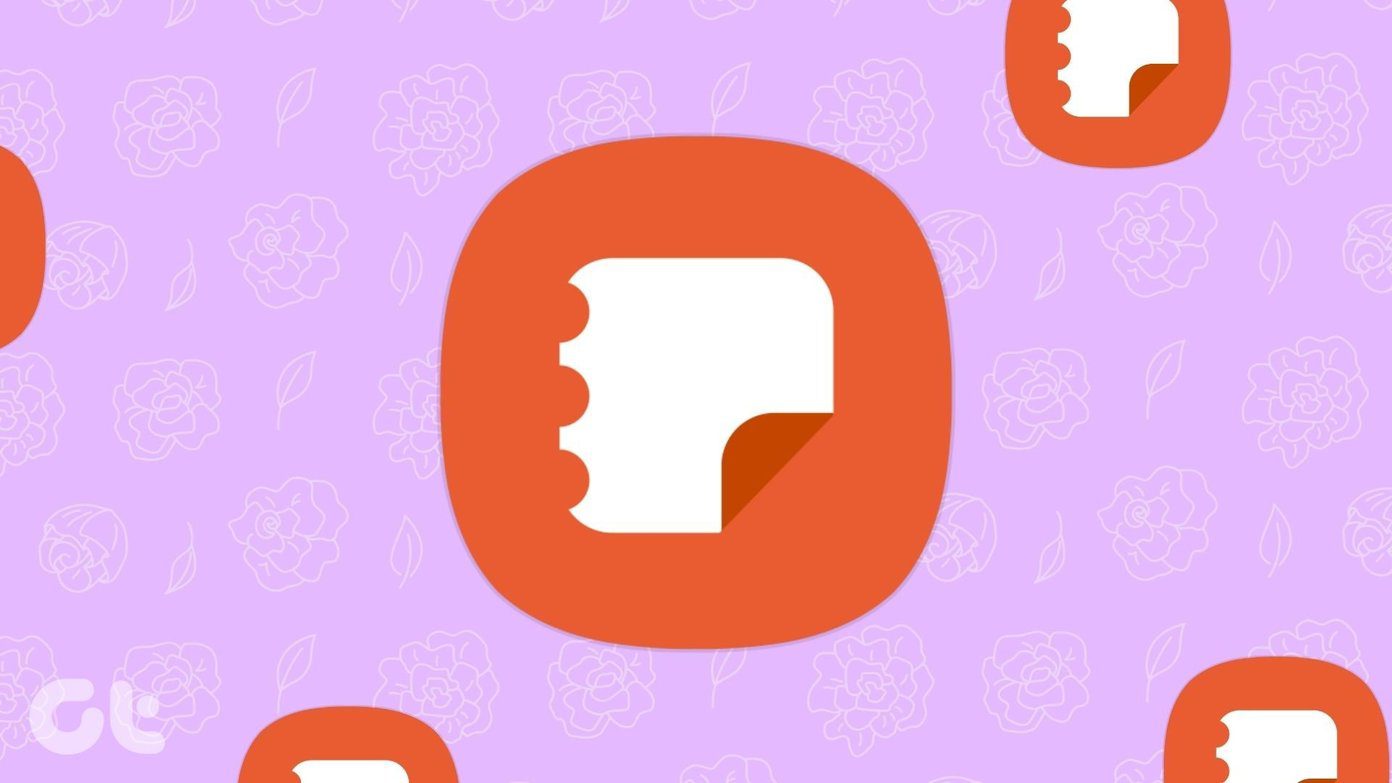
The Samsung Notes app users get errors like can’t sync data and this app only syncs over Wi-Fi. For many of them, the notes do not sync at all without showing any error message.
Whatever the problem related to syncing in Samsung Notes, this post will help you. Let’s get started.
1. Restart Phone and Modem
Start the troubleshooting journey by restarting your Samsung phone or tablet. If you are using a Wi-Fi network to sync notes, restart the modem as well. For that, unplug the modem and re-plug it after 1 minute.
2. Switch Data
Often the sync problem happens due to a problematic internet connection. To fix it, switch to mobile data if you are using Wi-Fi or vice versa.
Pro Tip: Another quick tip to fix network-related issues is to put your Samsung phone or tablet in Airplane or Flight mode for a few seconds.
3. Update Samsung Notes App
You might be facing syncing issues in the Samsung Notes app, probably due to a bug in the app. To fix it, you will need to update it. You can update it either from Google Play Store or Galaxy Store.
4. Check Date & Time
If your Samsung phone or tablet has an incorrect date & time, you will face syncing issues not only with the Samsung Notes app but other apps as well. Make sure the correct date and time are set on your phone.
To set correct time, go to Settings > General Management > Date & time. Enable the toggle for Automatic date and time.

5. Re-Sync Samsung Notes
First of all, the sync setting must be enabled for Samsung Notes to sync it to Samsung Cloud. If it’s already enabled, you need to disable and enable it. Let’s check the steps for both of them.
Step 1: Open Settings and go to Accounts and backup.
Step 2: Tap on Samsung Cloud followed by Synced apps.
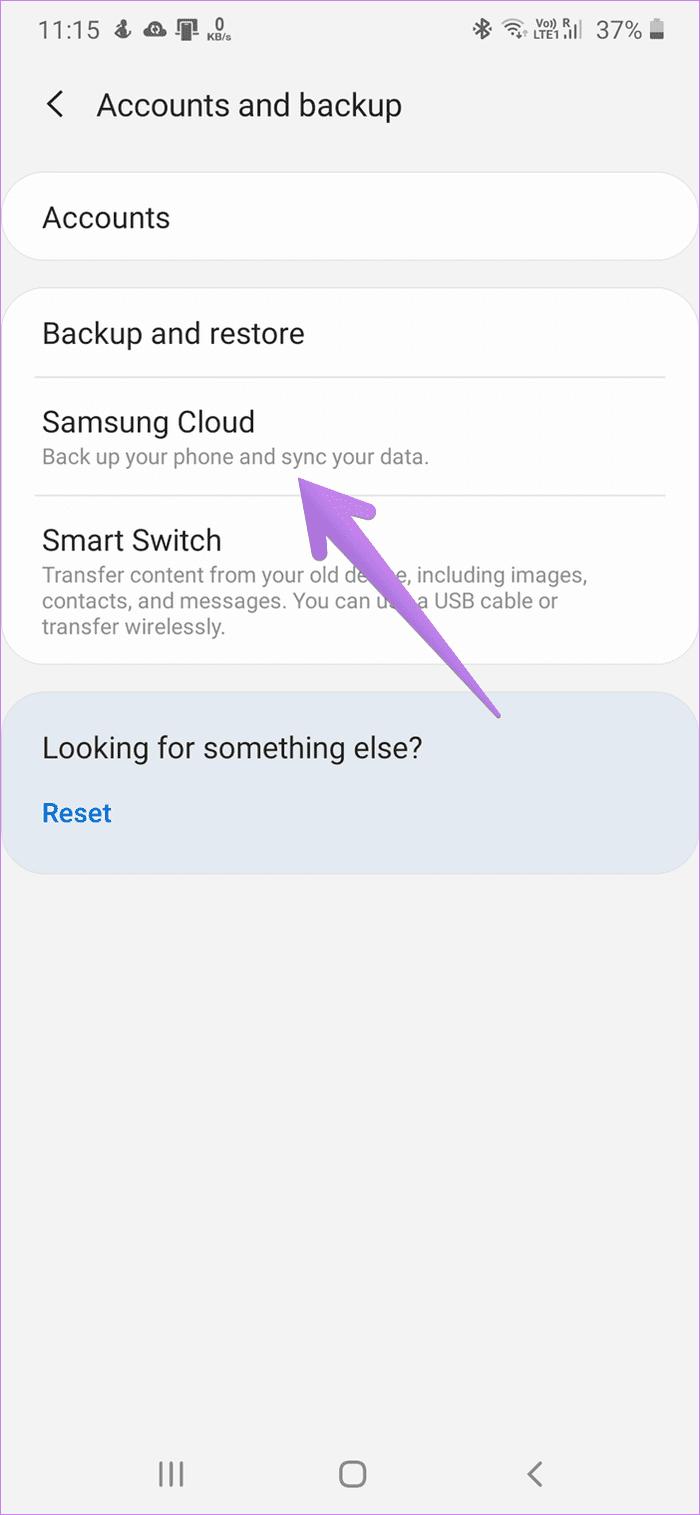

Step 3: Scroll down in synced apps and look for Samsung Notes. Enable the toggle next to Sync under Samsung Notes. If it’s turned on, turn it off.
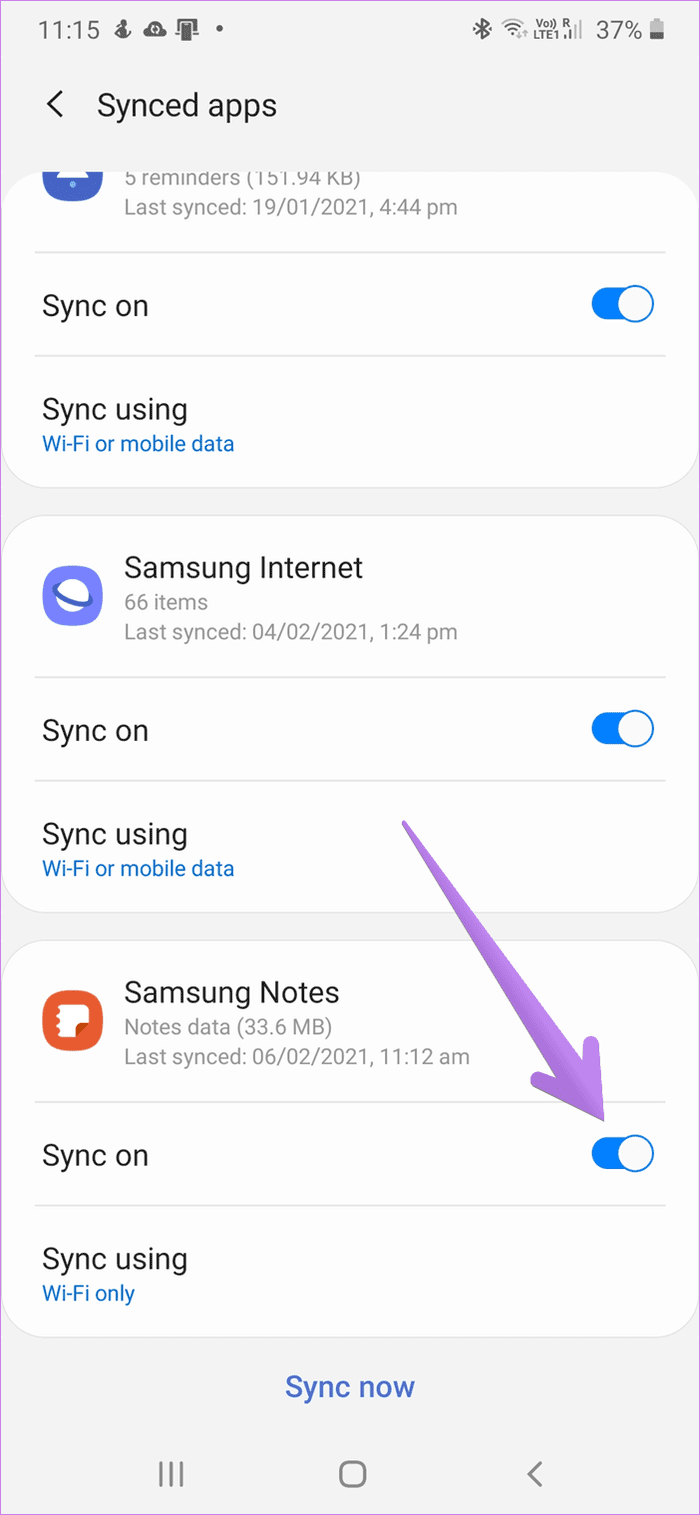
Step 4: Restart the phone and turn on the same toggle. Tap on Sync now.
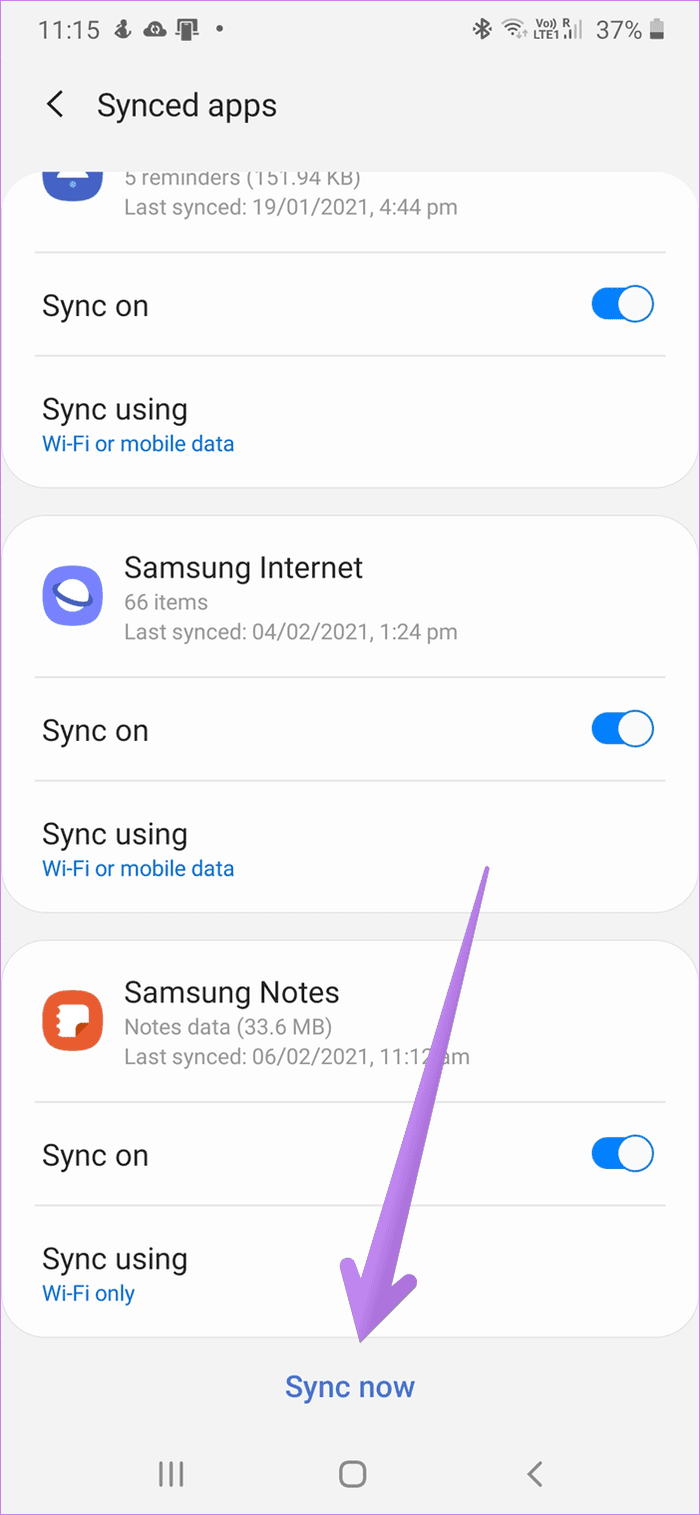
6. Enable Syncing on Mobile Data
Typically, the apps will sync to Samsung Cloud only on Wi-Fi. But you can change the setting and let apps like Samsung Notes sync data on mobile data as well. If your notes aren’t syncing on mobile data, this setting must be responsible.
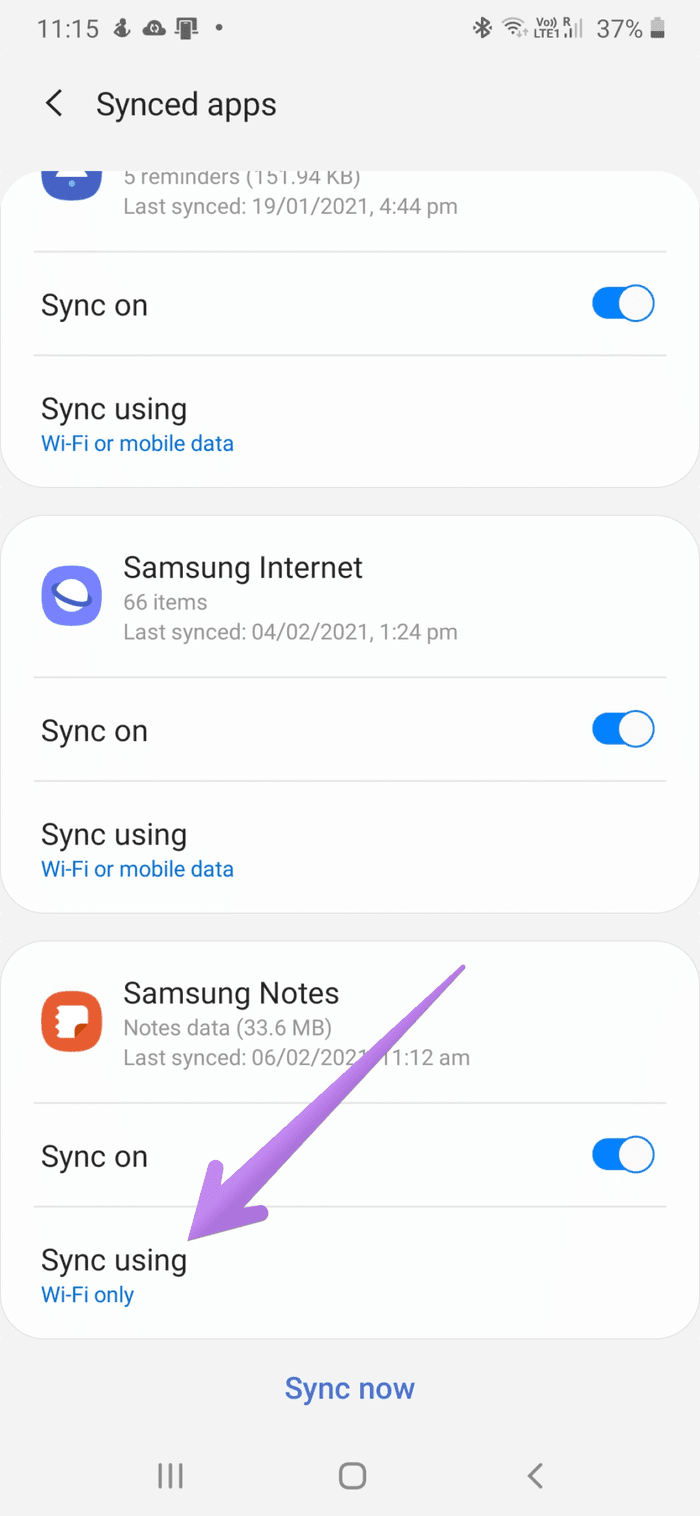
Tip: Check our detailed guide on how to use Samsung Notes app.
7. Clear Cache
You should also try clearing cache for Samsung Cloud and Samsung Notes app. Clearing cache will not delete any of your unsynced data.
To clear cache for Samsung Cloud, follow these steps:
Step 1: Go to Settings followed by Apps.
Step 2: Tap on Samsung Cloud followed by Storage.
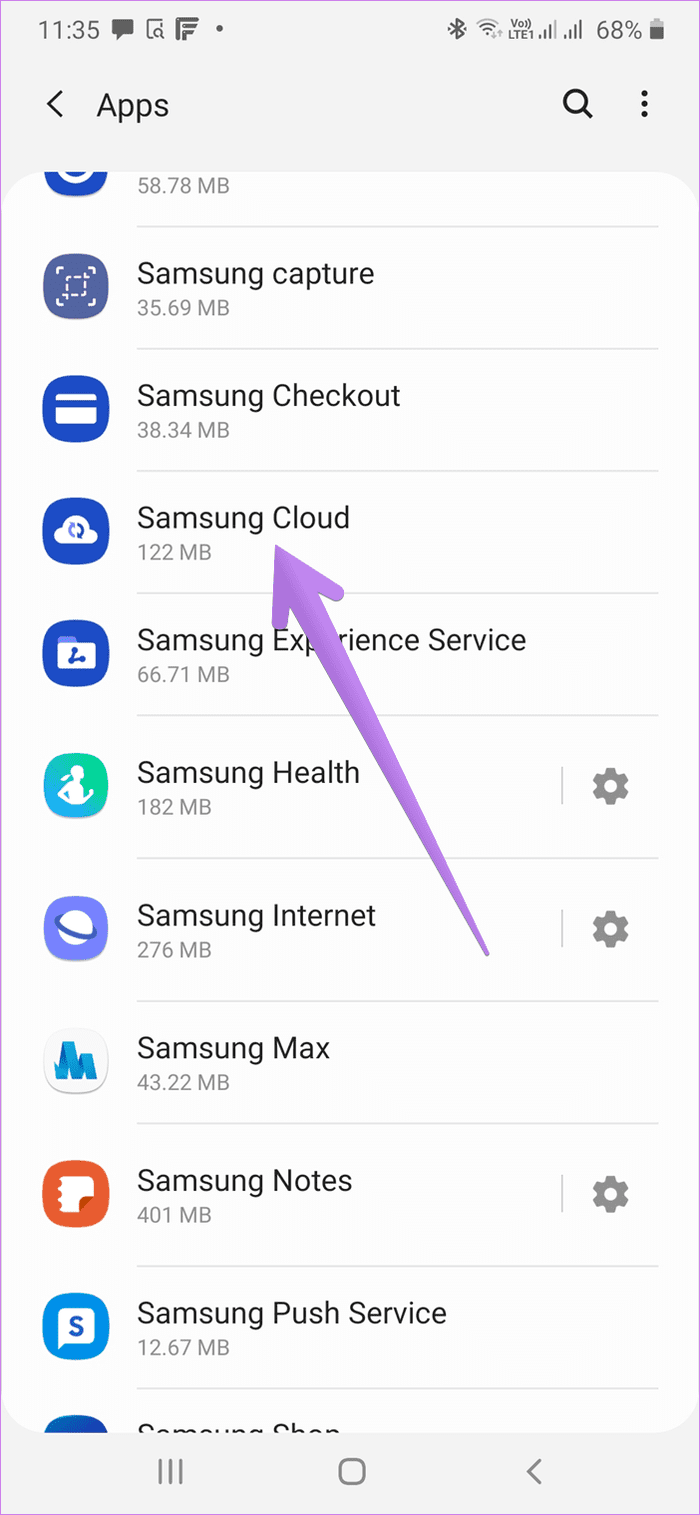
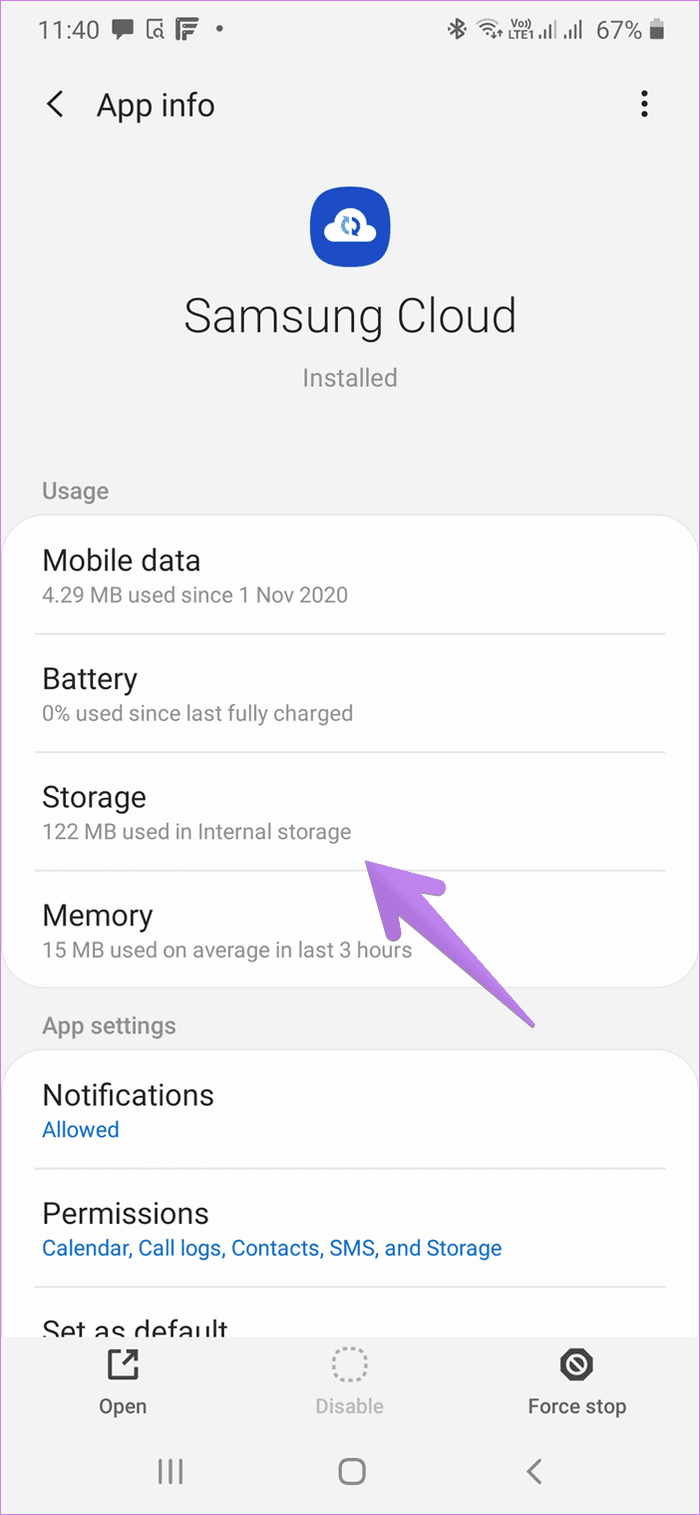
Step 3: Tap on Clear cache.

Step 4: Go back and look for Samsung Notes under the list of the apps. Tap on it, followed by Storage > Clear cache.
Step 5: Restart the phone.
8. Check Samsung Notes and OneNote Compatibility
Samsung and Microsoft recently joined hands giving users the ability to view their Samsung Notes in the OneNote feed. The term ‘feed’ is quite important. That’s because Samsung Notes aren’t directly visible as normal notes in the OneNote app. You can only view it in the OneNote or Outlook feed, as we will show you below.
First, you will need to enable Sync to Microsoft OneNote in the Samsung Notes setting. You will also need to select the folders that you want to sync in the setting and customize settings like sync using mobile data and Wi-Fi or Wi-Fi alone and sync while roaming. After everything is set correctly, hit the Sync now button.
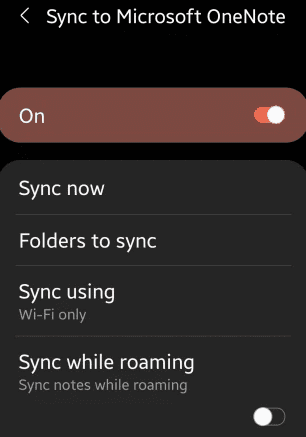
Then open outlook.com using a browser and sign in with the same Microsoft account added in Samsung Notes. Click on the OneNote feed icon at the top.
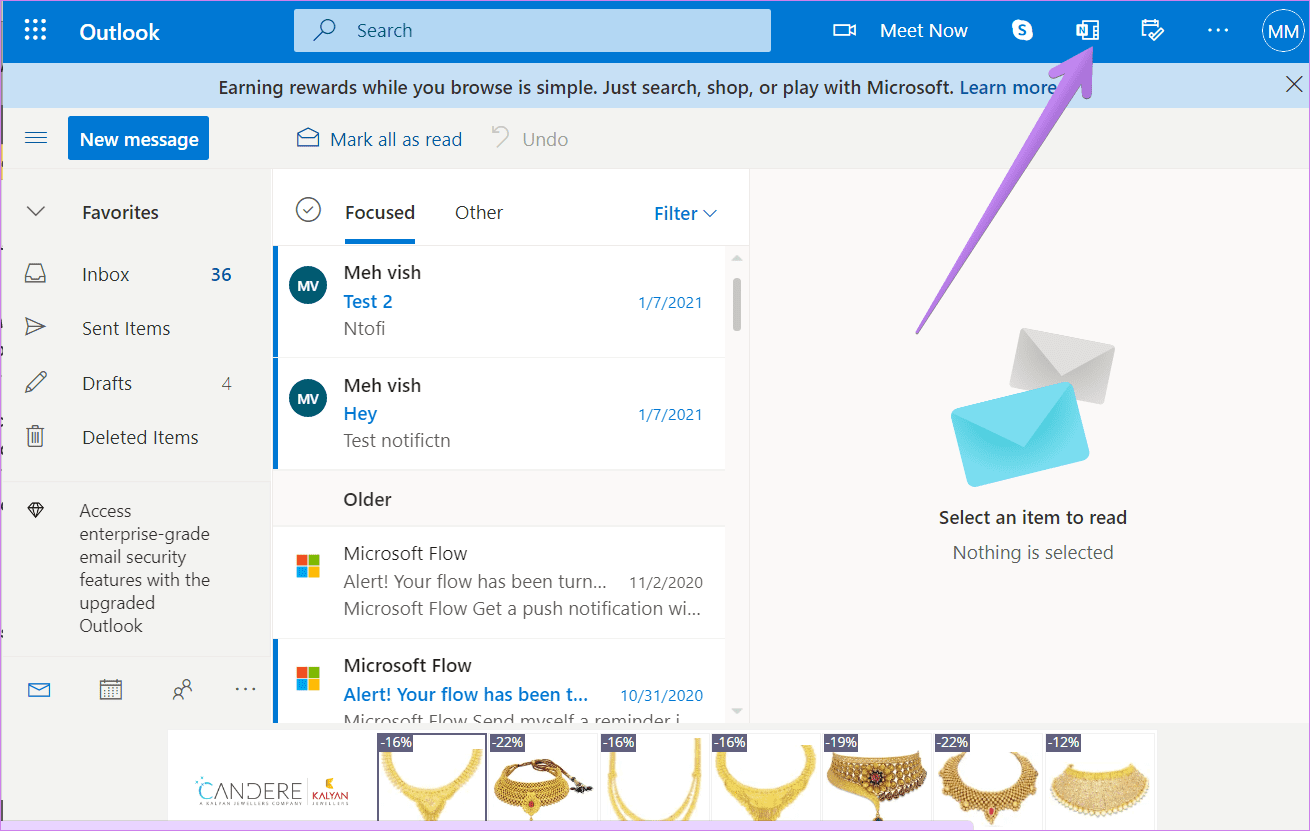
You will see your Samsung notes. In case you do not see them, click on the Filter icon and select Samsung Notes.
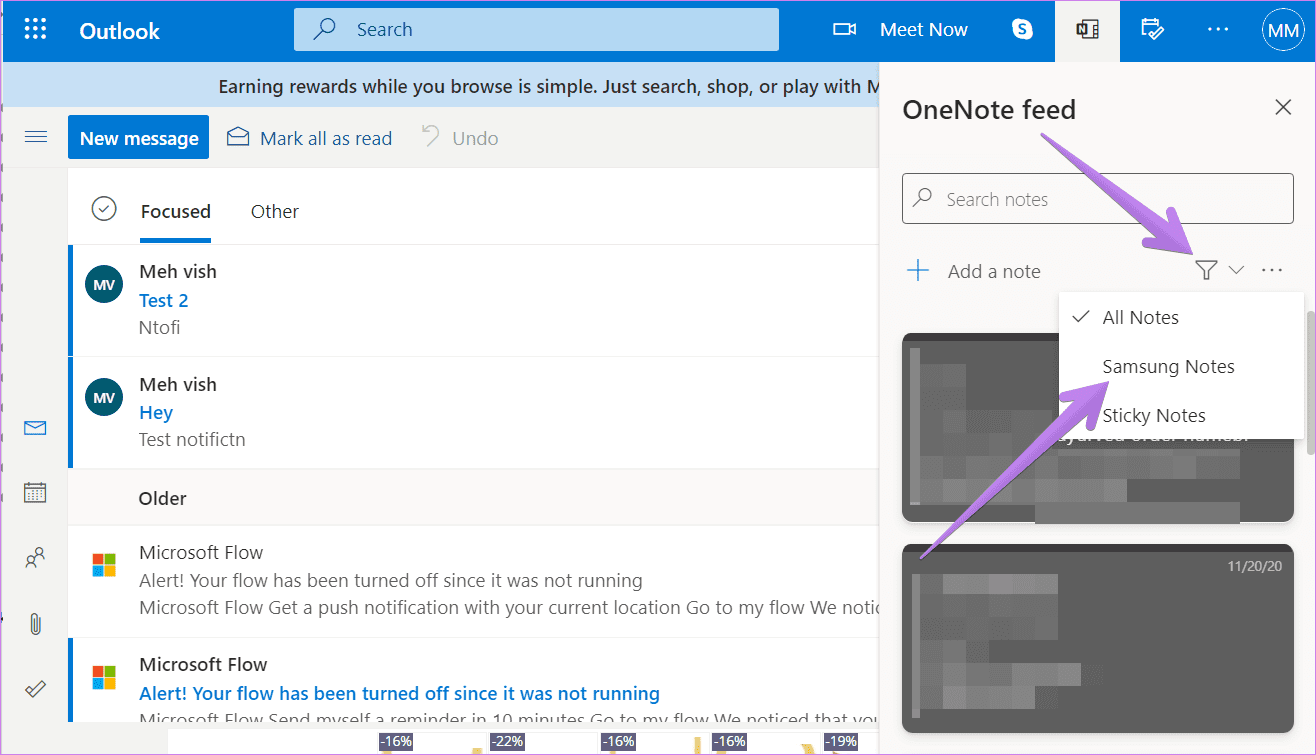
A similar feed is available in the OneNote app. However, not all users can see Samsung Notes over there as the feature is still rolling out gradually. Moreover, the notes are available as an image instead of the usual text format.
Tip: Check out the difference between Samsung Notes and OneNote.
9. Re-add Microsoft Account
If only a few notes from Samsung Notes are visible in the OneNote feed, you should re-add your Microsoft account. To do so, go to Settings in the Samsung Notes app. Tap on Sync to Microsoft OneNote. On the next screen, tap on Sign out. Restart the phone and add Microsoft account again by tapping on Sync to Microsoft OneNote in Samsung Notes settings.
10. Log out From Samsung Account
Did you recently change your Samsung accounts’ password or anything related to it? That might also be the reason why Samsung Notes aren’t syncing. To fix it, you will need to sign out of your Samsung account and add it again.
To do so, go to Settings > Accounts and backup > Accounts. Tap on your Samsung account. Scroll down and tap on Sign out. Find out how to add a Samsung account to your phone.


11. Reset All Settings
Are Samsung Notes still not syncing? Some other settings, such as permissions, app restrictions, etc., might be interfering with the syncing of Samsung Notes. A simple way to fix that is to reset all settings on your Samsung phone by going to Settings > General Management > Reset > Reset all settings. Before you do so, read about what happens when you reset all settings. Hopefully, that should fix the issue.
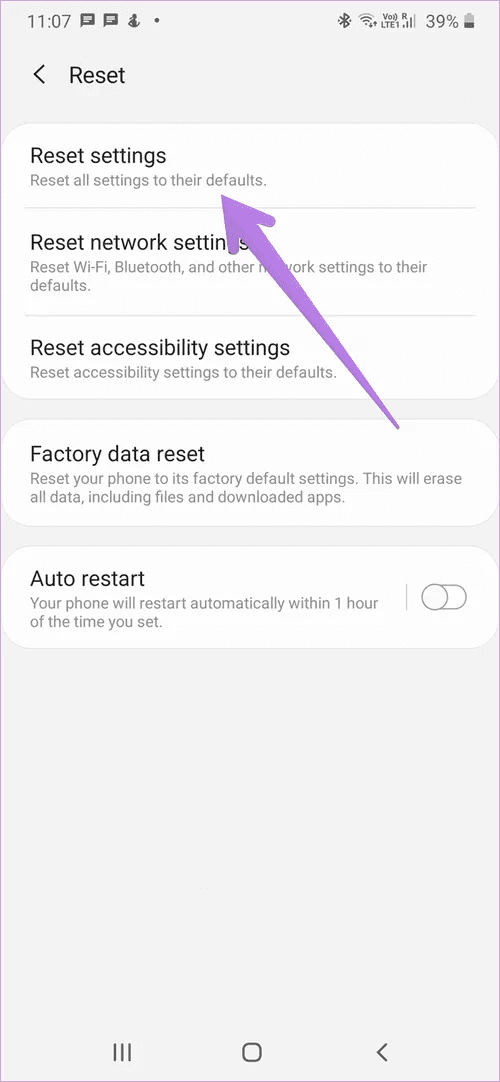
Samsung Notes App Not Working
We hope one of the above solutions would have made it easy to sync Samsung Notes properly to Samsung Cloud or OneNote. If the problem persists, look at general solutions of the Samsung Notes app not working issue.
Was this helpful?
Last updated on 13 July, 2021
The article above may contain affiliate links which help support Guiding Tech. The content remains unbiased and authentic and will never affect our editorial integrity.