OnePlus recently launched the OnePlus Open, which is one of the best book-style foldables on the market. As highlighted in our review, OnePlus’ first foldable features a comfortable design along with flagship performance. However, to truly deliver on the foldable experience, OnePlus has incorporated numerous software features into the OnePlus Open.

In this article, we will discuss some of the best tips and tricks for OnePlus Open users to enhance their experience. From using the Open Canvas to customizing the taskbar and making use of that flagship camera, we’ll cover it all. So whether you’re a new OnePlus Open owner or you’re just looking to learn more about the phone, read on for some helpful tips.
But first, you might want to check out the following:
- Learn everything new coming to your phone with these OxygenOS 14 Tips and Tricks.
- Pair the OnePlus Open with the OnePlus Pad tablet.
- Master the tablet experience with these OnePlus Pad Tips and Tricks.
1. Use Open Canvas
One of the best-hidden features of the OnePlus Open is the Open Canvas. It’s a split-screen multitasking feature that allows you to view and interact with up to three apps at the same time on the OnePlus Open’s internal display. However, unlike traditional split-screen multitasking, Open Canvas renders the other two apps on virtual screens to the left, right, or above the real display. This allows you to switch between apps quickly and easily, without having to close or minimize any of them.
To use Open Canvas, simply open the first app you want to use. Then, swipe two fingers down the middle of the screen to split the screen in half. Now, tap the second app you want to use, and it will open in the other half of the screen. Finally, to open a third app, you can drag and drop it from the taskbar at the bottom of the screen.
That’s it. To switch between apps, simply tap on the app you want to view. You can also resize and move the windows of each app by dragging the edges and corners of the windows. Further, you can even expand one app while moving the other two apps to a virtual display towards the top of the screen.
2. Customize Always-On Display
The OnePlus Open also comes with support for a stunning Always-On Display. The best part is that this works for both the Cover Screen, as well as the Main Screen.
To customize the AOD on the OnePlus Open, head over to Settings > Wallpapers & style, and then tap on Always-On Display.
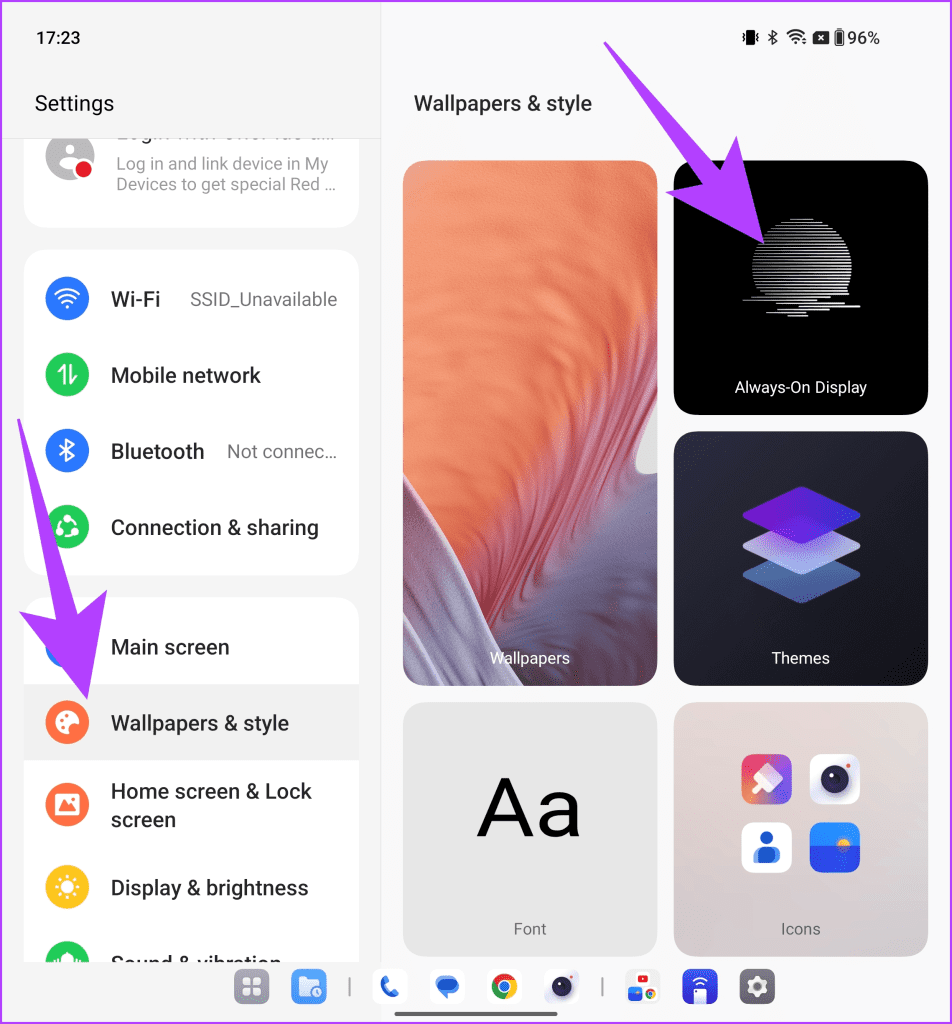
First off, enable the toggle next to Always-On Display. Next, you can choose from a variety of personalized themes and customize them to your liking.
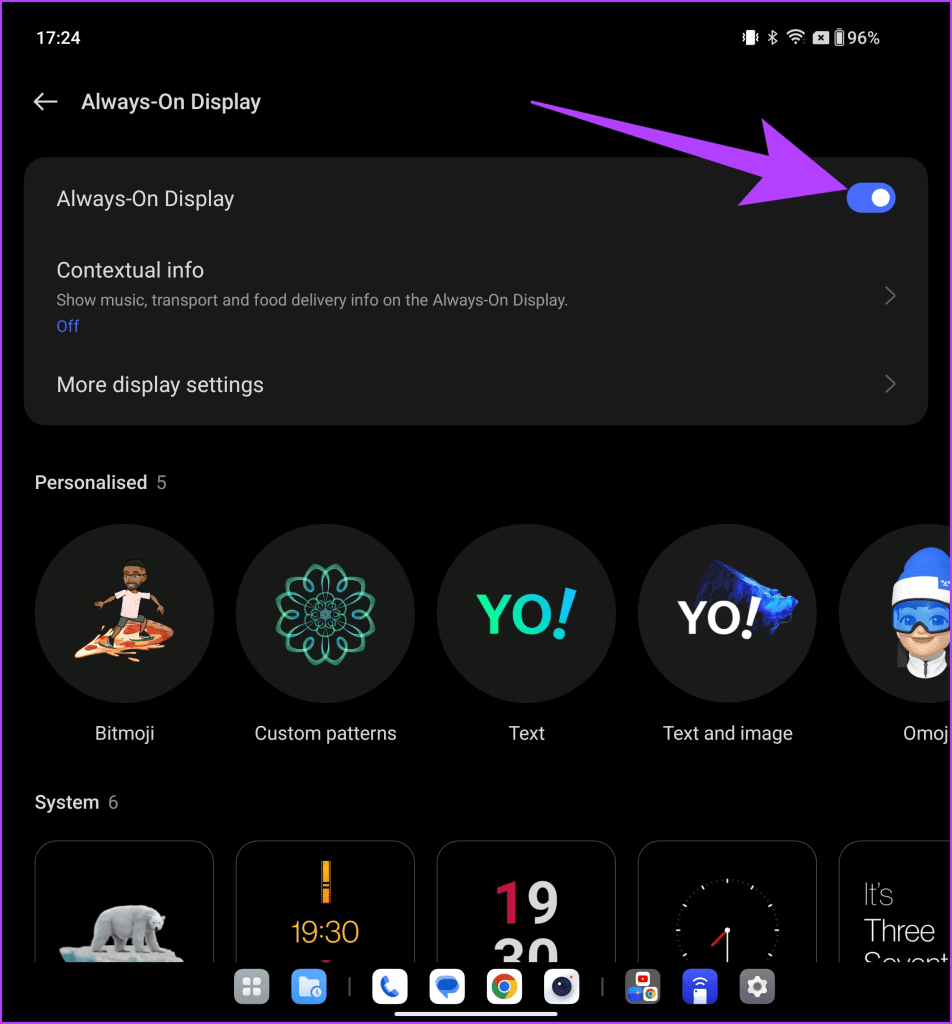
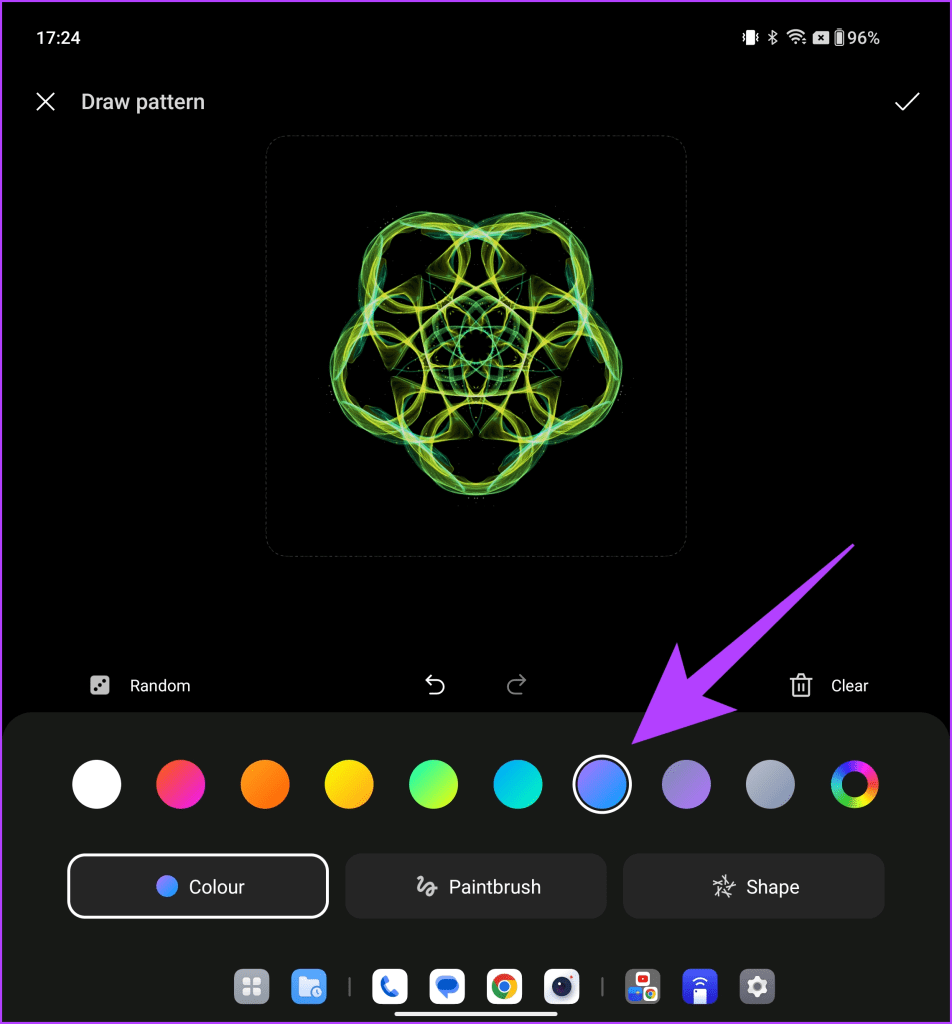
You can also choose to enable contextual info on the Always-On Display, such as music playback, information about your current trip or food deliveries, and much more.
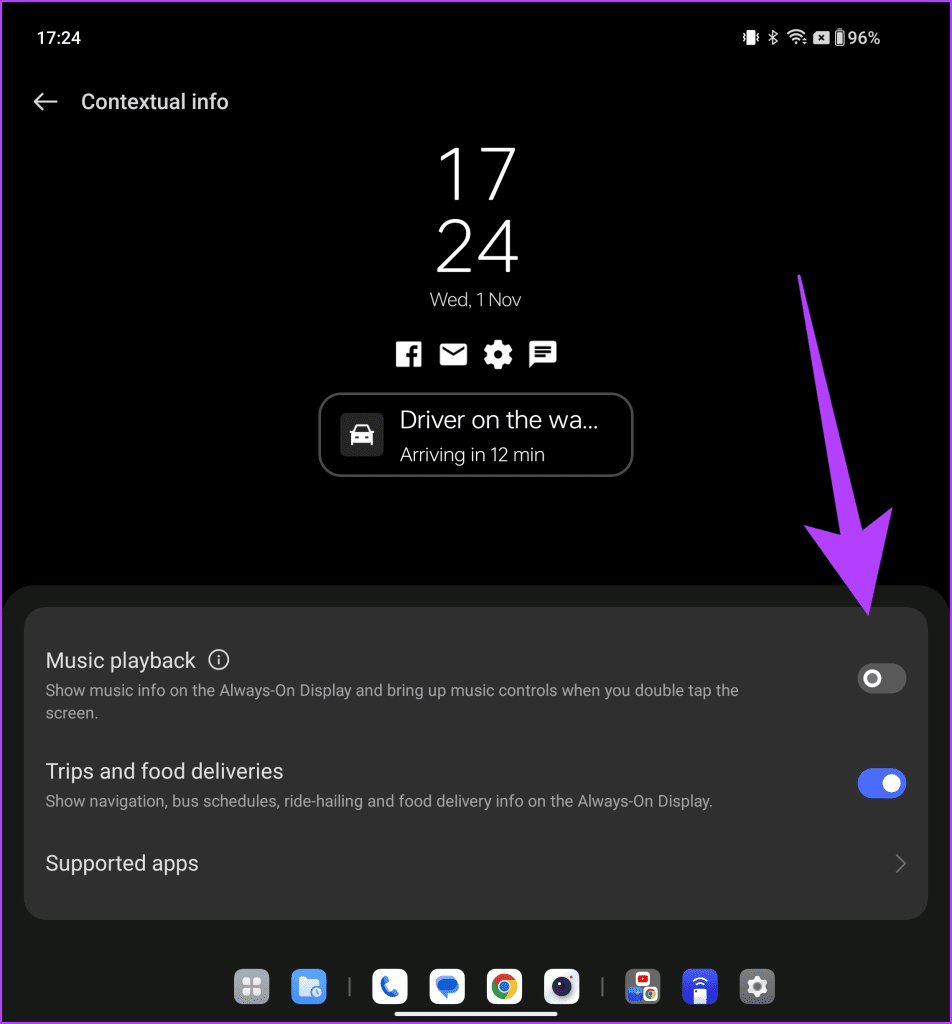
3. Access Apps on the Home Screen Easily
Once folded, the OnePlus Open is meant to be used with a single hand. However, it’s still a tall phone, thanks to its 6.3-inch cover screen. Thankfully, the OnePlus Launcher comes with a neat trick that allows you to access the app icons on the home screen with ease.
To access the apps on your home screen, simply swipe upwards on the right edge of the screen. This will pull down all the apps on your home screen. Now, without lifting your finger, you can easily swipe and select the app you wish to launch.
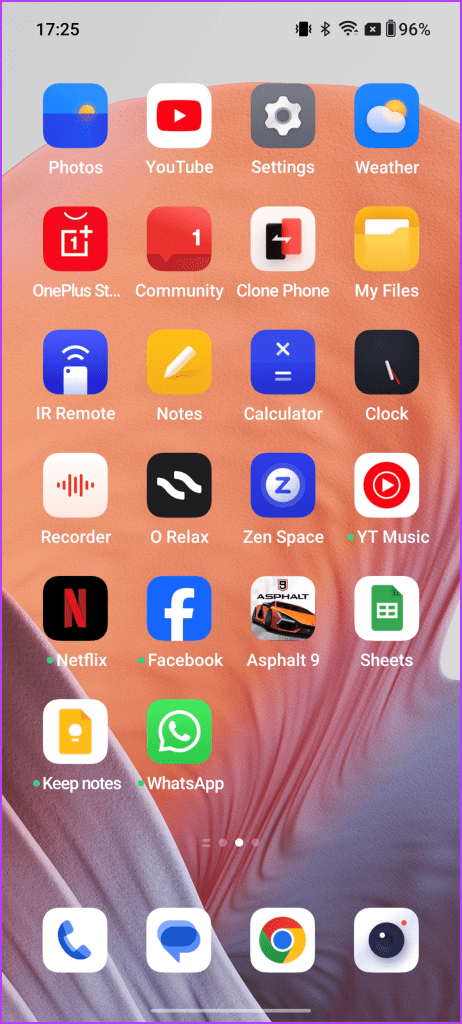
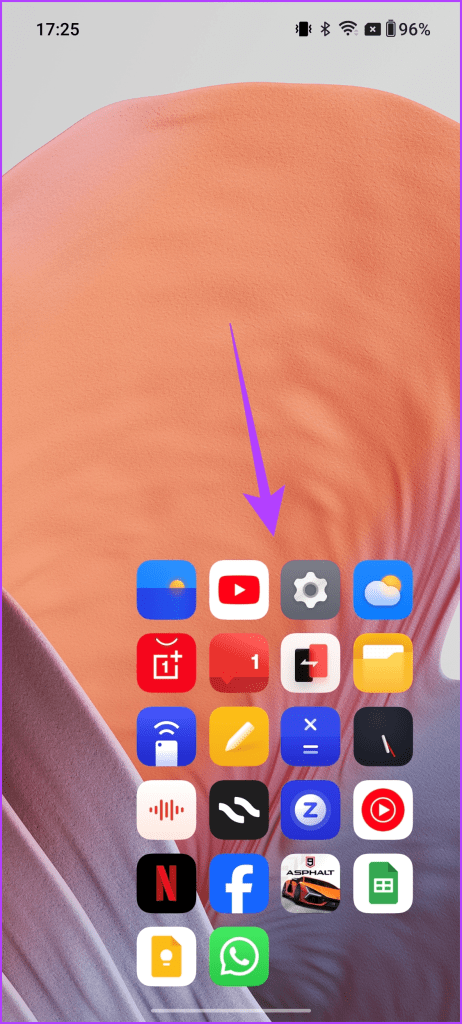
It’s quite easy to enable, too. Just head over to Settings > Home screen & Lock screen > Icon pull-down gesture, and enable the toggle here.
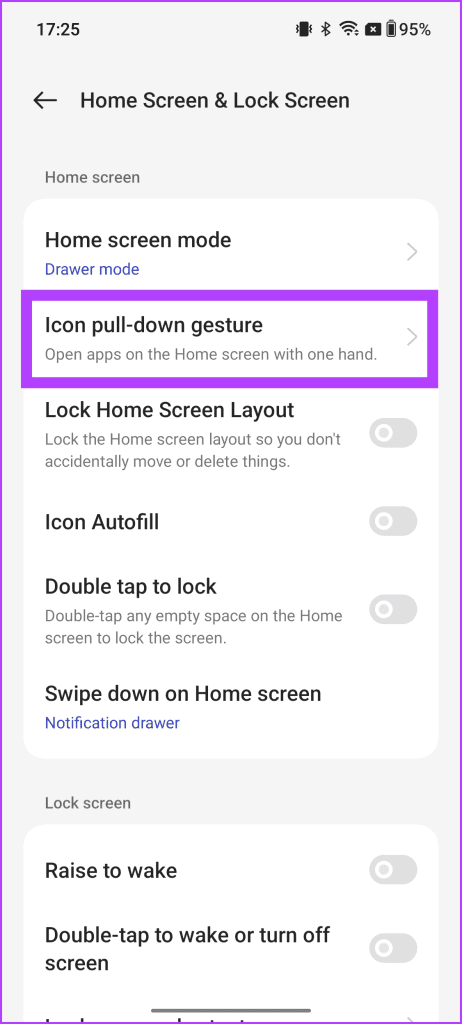
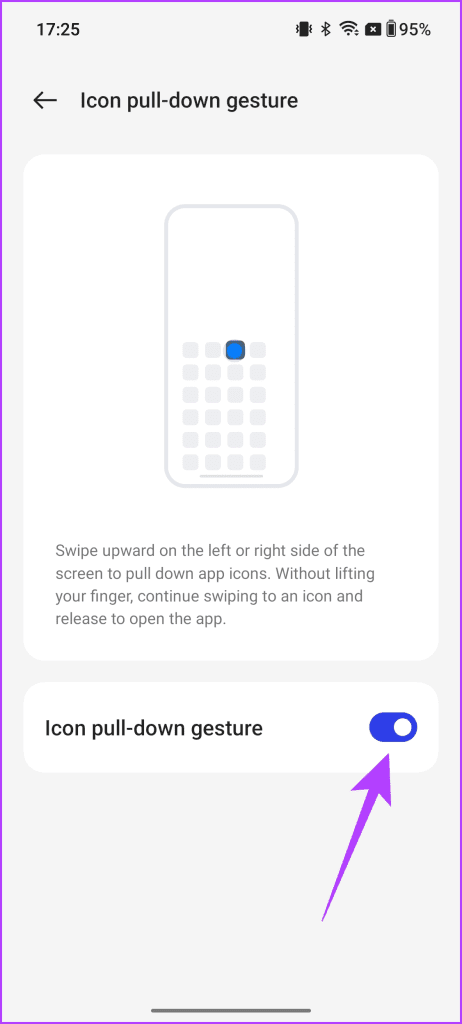
4. Customize the Taskbar
One of the best things to do with the OnePlus Open is customizing the Taskbar to your preferences. The Taskbar is a new feature that allows you to quickly switch between apps. The OnePlus Open allows you to choose which apps appear on the Taskbar and how they are arranged. Additionally, OnePlus takes a page from macOS and allows users to access recent files from the taskbar, too.
To customize the Taskbar, head over to Settings > Main screen > Taskbar.
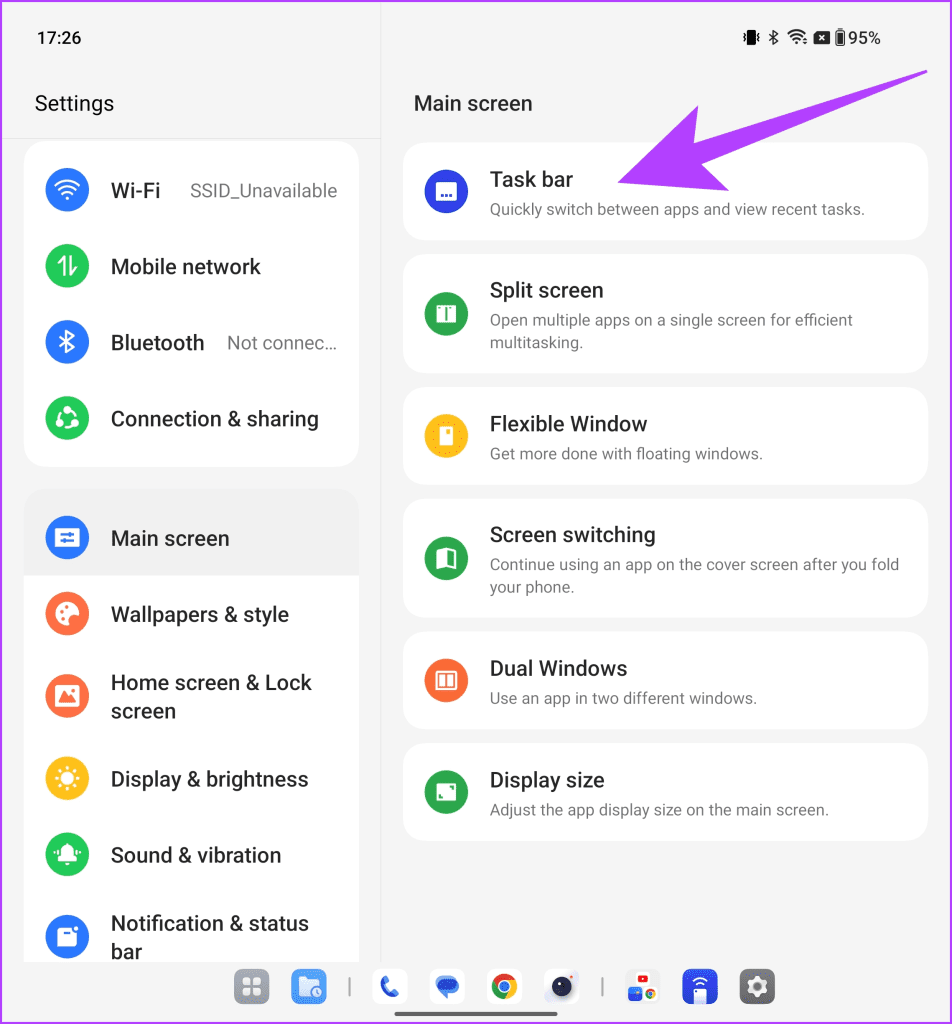
You can now customize the Taskbar to show your App library and recent files, as well as suggest recent apps.

Additionally, if you’re using Navigation Gestures, you can choose to hide the Task Bar when not required. To do that, enable the toggle next to ‘Touch and hold to hide or show taskbar’.
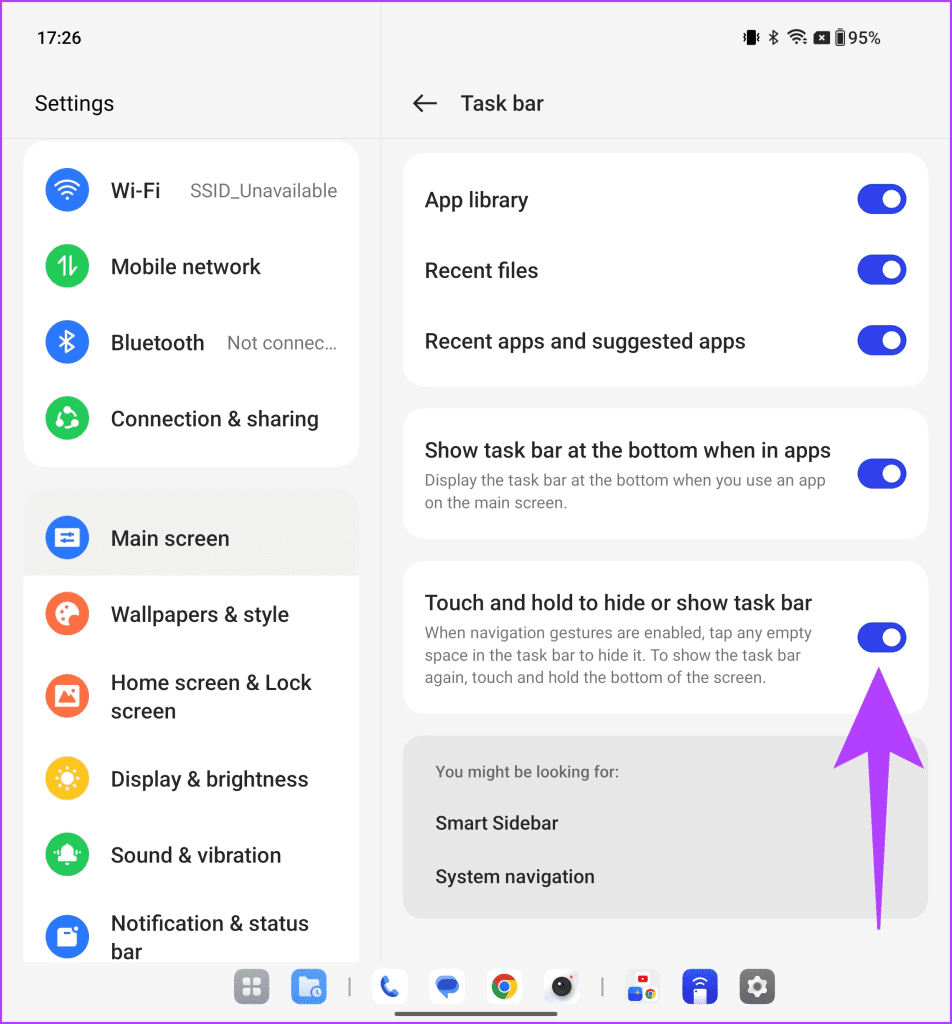
And that’s it. Now, you can simply touch and hold on to an empty area on either side of the Taskbar to hide it. Similarly, to show the Taskbar again, simply touch and hold the bottom of the screen.
5. Set up Screen Switching
One of the coolest features of the OnePlus Open is how seamless it is to switch from the Main Screen to the Cover Screen and vice versa. You could be using an app in a bigger window and then fold the device and use it on the Cover Screen with a single hand. However, did you know that you can customize this experience as well?
On the OnePlus Open, simply navigate to Settings > Main screen, and then tap on Screen switching.
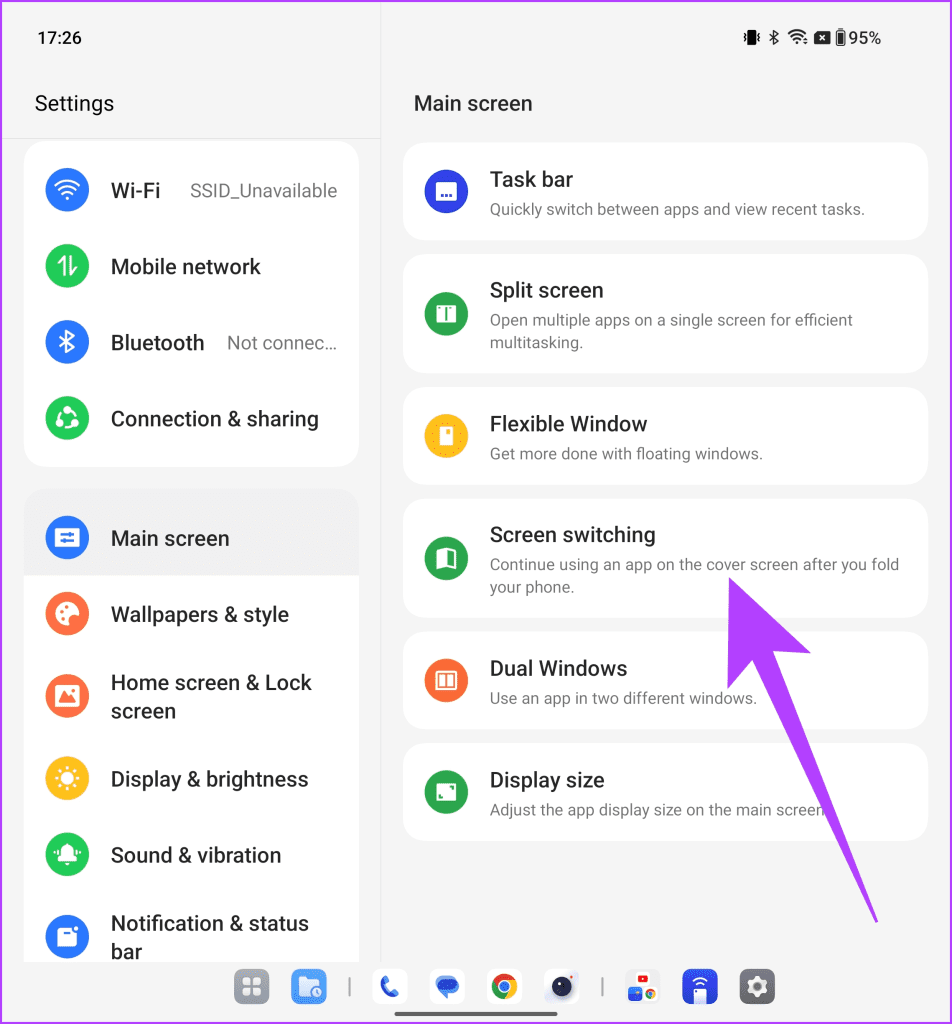
Here, you can choose if you wish to directly continue using the app on the cover screen or swipe up first to continue using it. Alternatively, you can choose to keep the screen off as well.
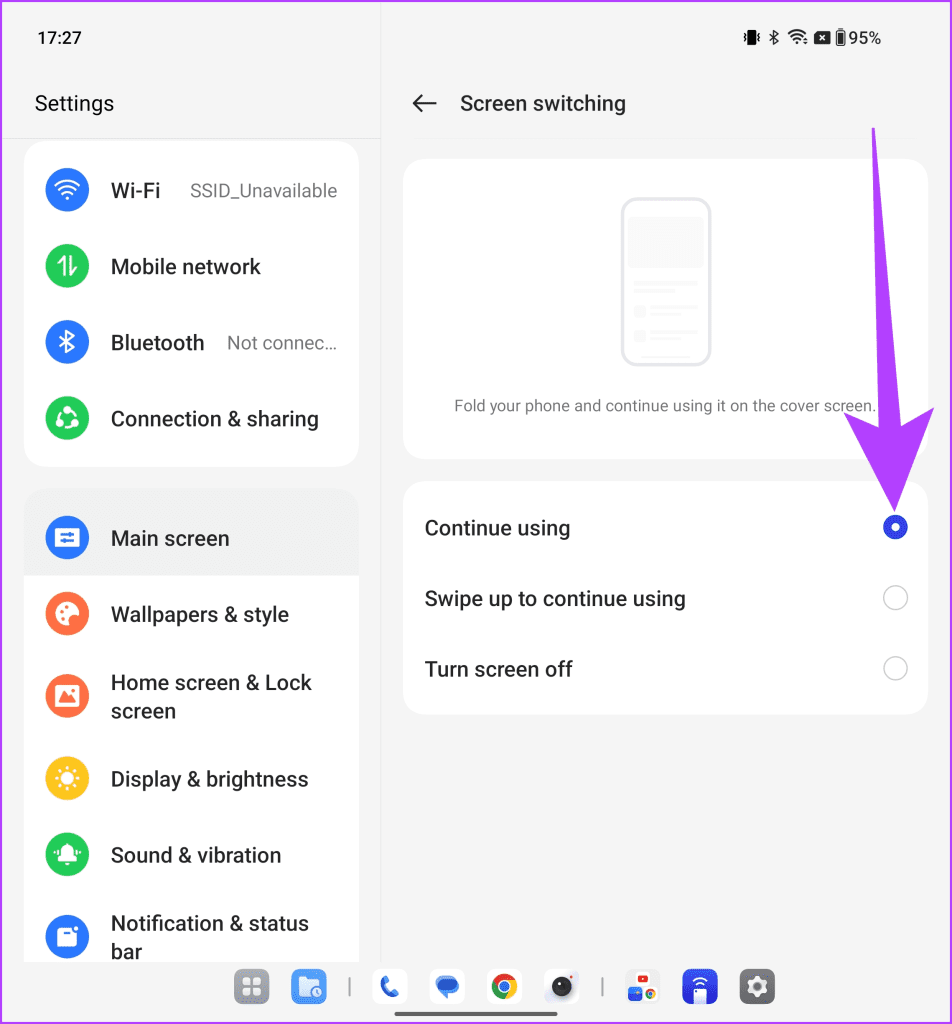
6. Customize the Power Button
By default, when you hold down the power button, it will trigger the Google Assistant on your OnePlus Open. This can seem off-putting to some users, who would rather have the phone invoke the power menu. Thankfully, OnePlus lets you customize this feature.
Just head over to Settings > Additional Settings and then tap on Power Button.


Now, tap on ‘Press and hold the Power Button’ and select Power Menu.
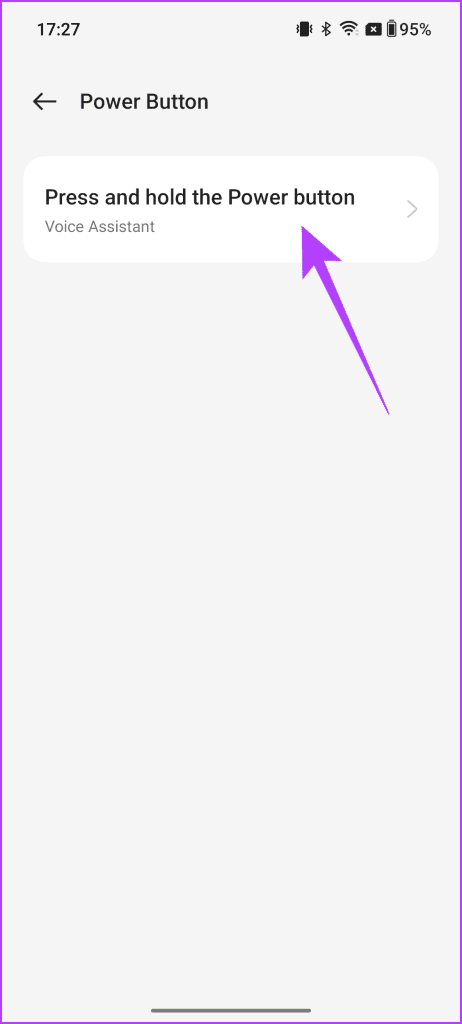
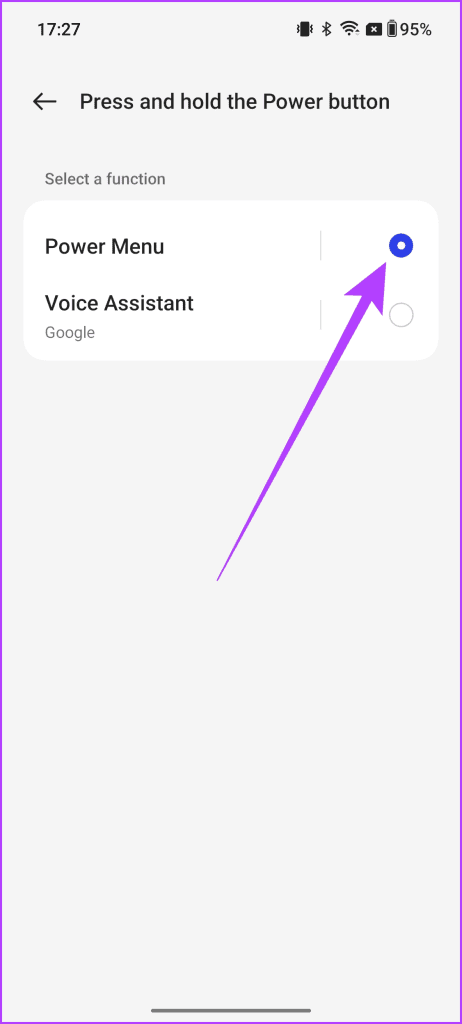
7. Take Selfies with the Rear Camera
The OnePlus Open boasts a powerful 20MP selfie camera on the cover screen. However, it can’t quite compete with the smartphone’s impressive 48MP primary rear camera. Thankfully, there’s a clever way to utilize this primary sensor for selfies. Inside the camera settings of the OnePlus Open, there’s a nifty feature.
To use it, simply unfold the OnePlus Open and tap the preview button in the upper right corner.
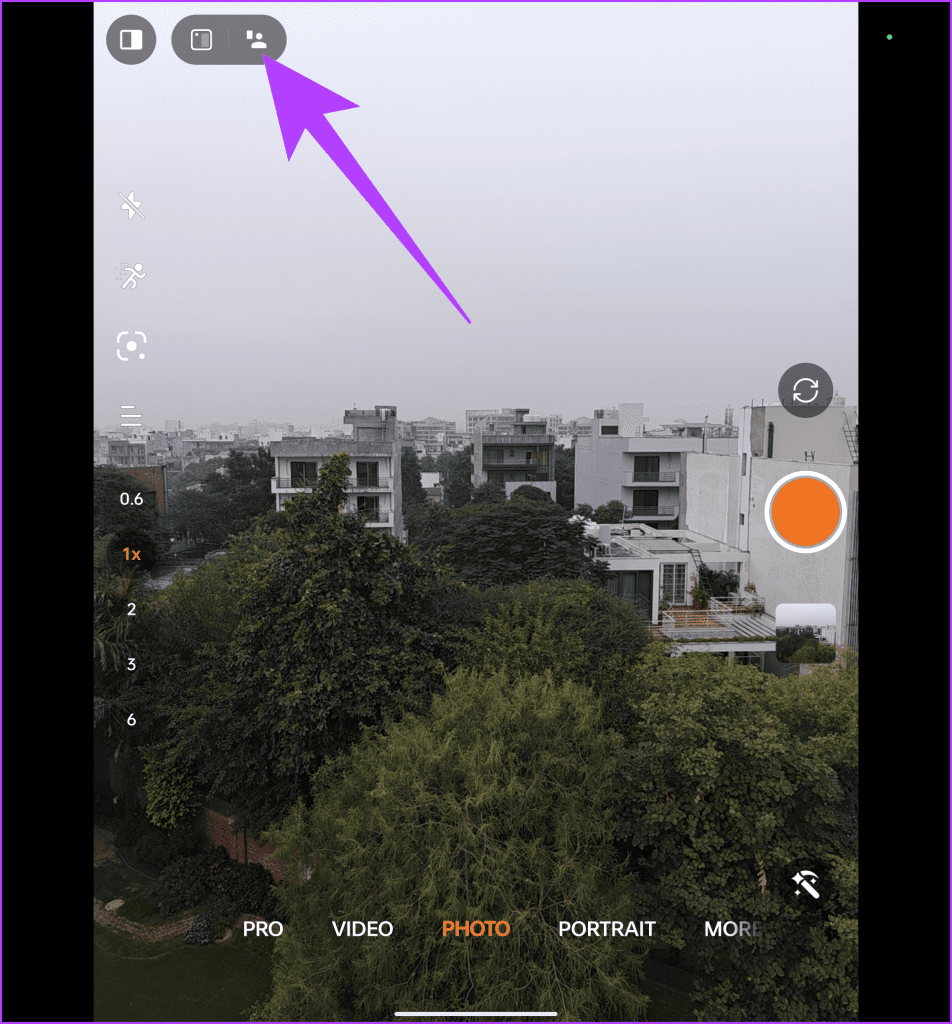
You’ll receive a notification stating, ‘Cover screen is On’.
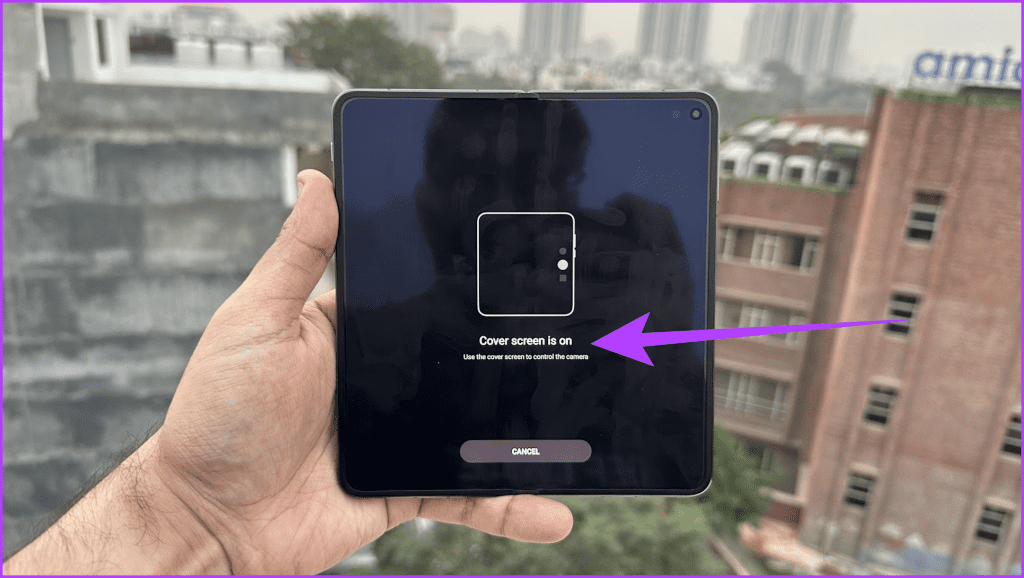
That’s all there is to it! Flip the phone around, and you can use the Cover Screen as a viewfinder for your selfies, all while taking advantage of the high-quality rear camera. It’s pretty cool, isn’t it?
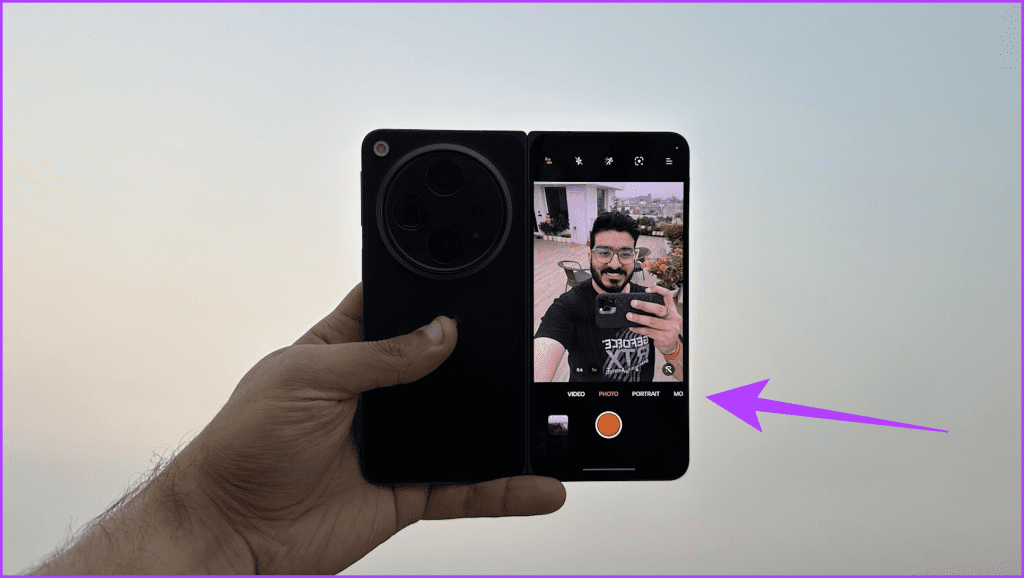
8. Use Capture View
Another camera setting of the OnePlus Open that you can experiment with is the Capture View. With the OnePlus Open, you have the ability to view captured photos side-by-side directly within the camera app. The viewfinder shrinks to fit the preview, allowing you to examine the photo without leaving the camera app.
To access this feature, open the camera app and tap on the Capture View icon located in the top-left corner.

And that’s it. Now, you can enjoy an enlarged preview of the captured image and take new shots simultaneously.
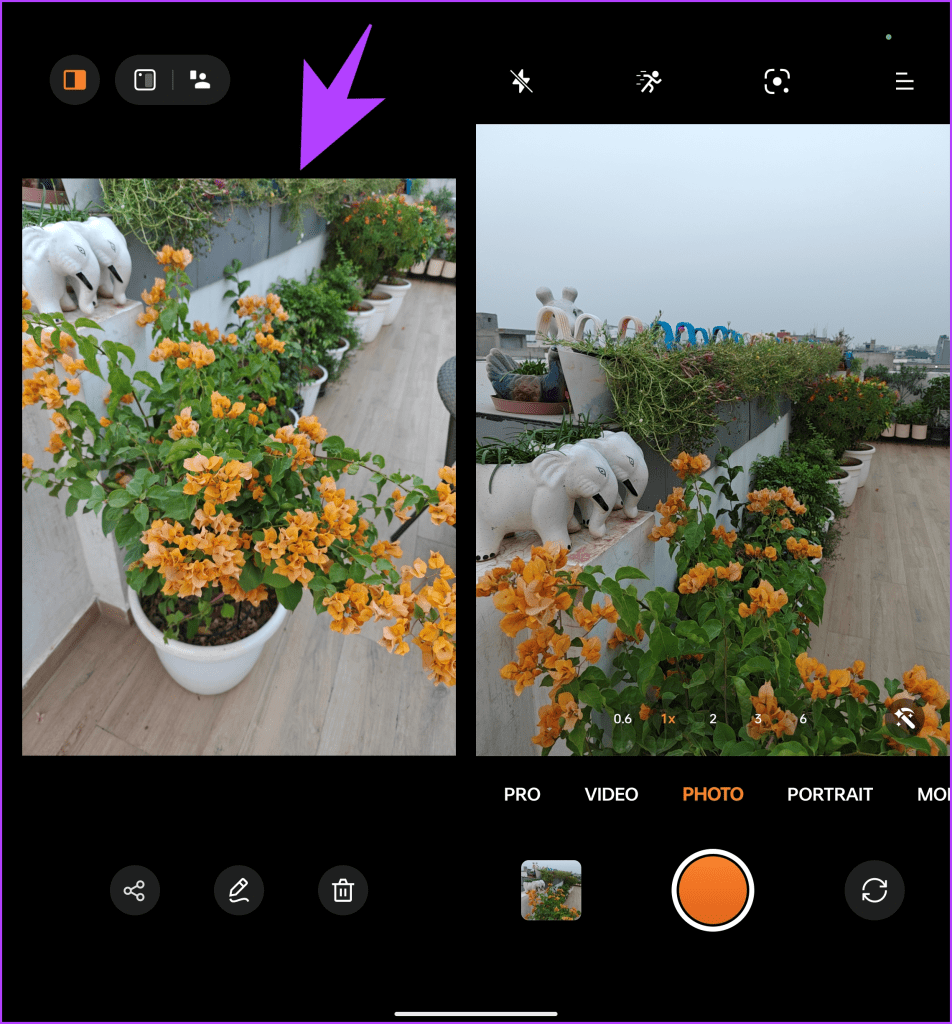
One thing to note here is that the app only shows the last shot you clicked for comparison. This differs from the Capture View on the Samsung Galaxy Z Fold5, which shows you more than two images in the left sidebar.
Open to a Better Foldable Experience
The OnePlus Open is a powerful and versatile smartphone, and it is right up there with the best foldables on the market. We’ve highlighted some of the best OnePlus Open tips and tricks that will surely elevate your experience. However, that’s not all. There’s a lot more to the device.
For instance, the OnePlus Open also comes with an IR blaster, which can be used to control your Air Conditioner, Televisions, and more. The phone also features a setting for Stylus, so maybe OnePlus will launch a Stylus pen for the OnePlus Open in the future. For now, though, let us know your favorite OnePlus Open trick in the comments below.
Was this helpful?
Last updated on 02 November, 2023
The article above may contain affiliate links which help support Guiding Tech. The content remains unbiased and authentic and will never affect our editorial integrity.








