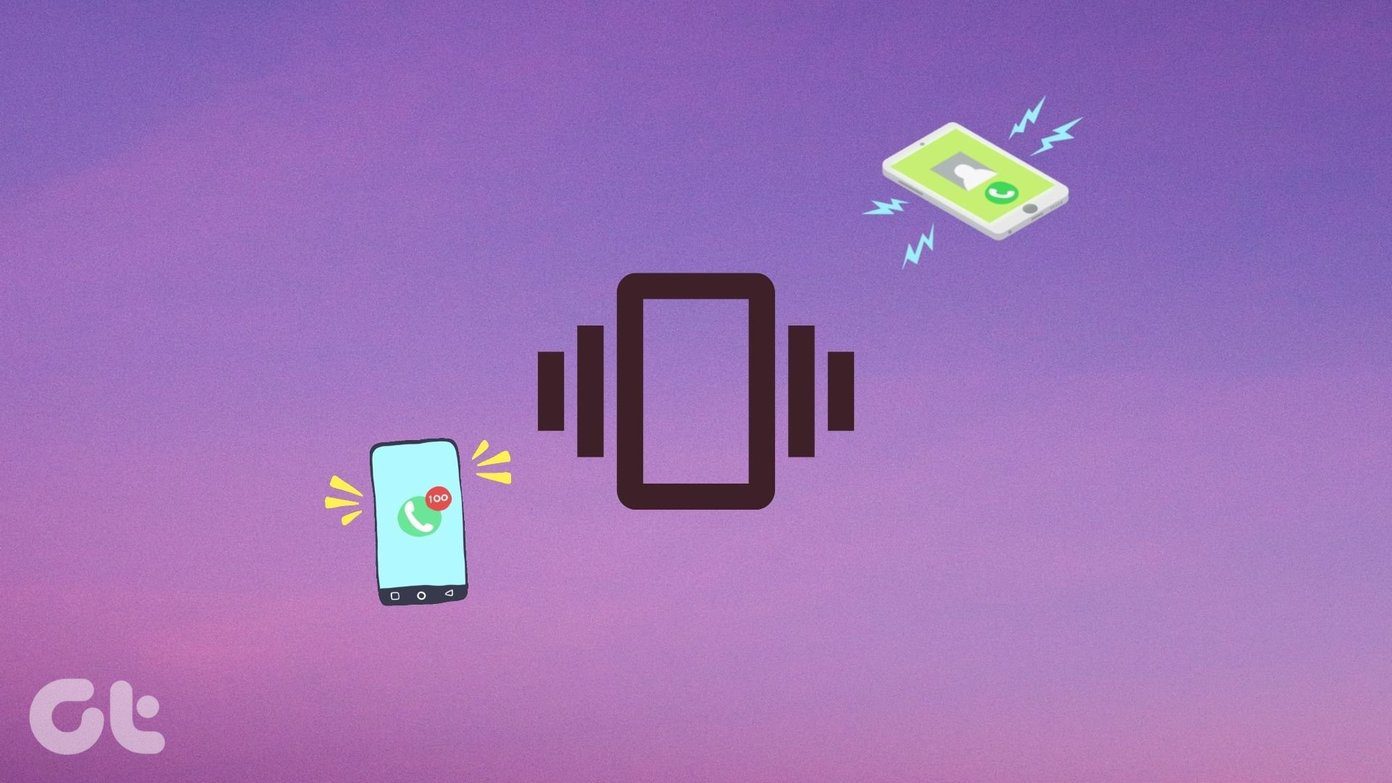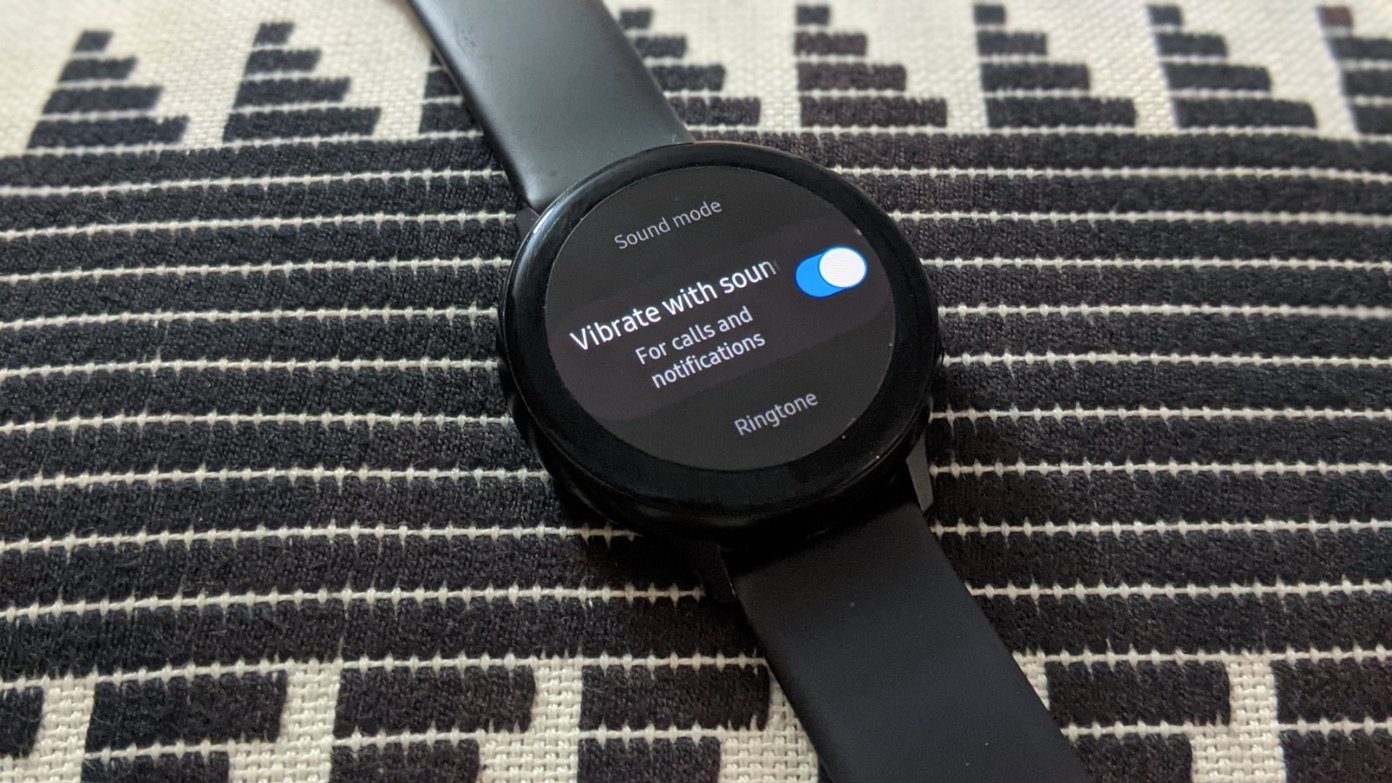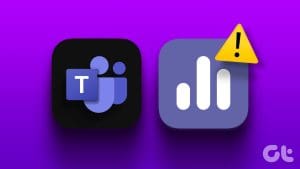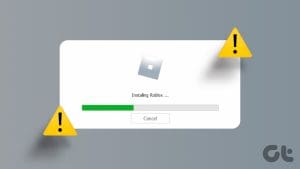Samsung DeX is a feature that allows users to connect and use their device on a larger display such as a PC or a TV. This can be done either through a wired or wireless connection, and Samsung DeX even has an app available for Windows PCs. However, some users have reported that they are experiencing issues with Samsung DeX not working as expected on Windows 11.
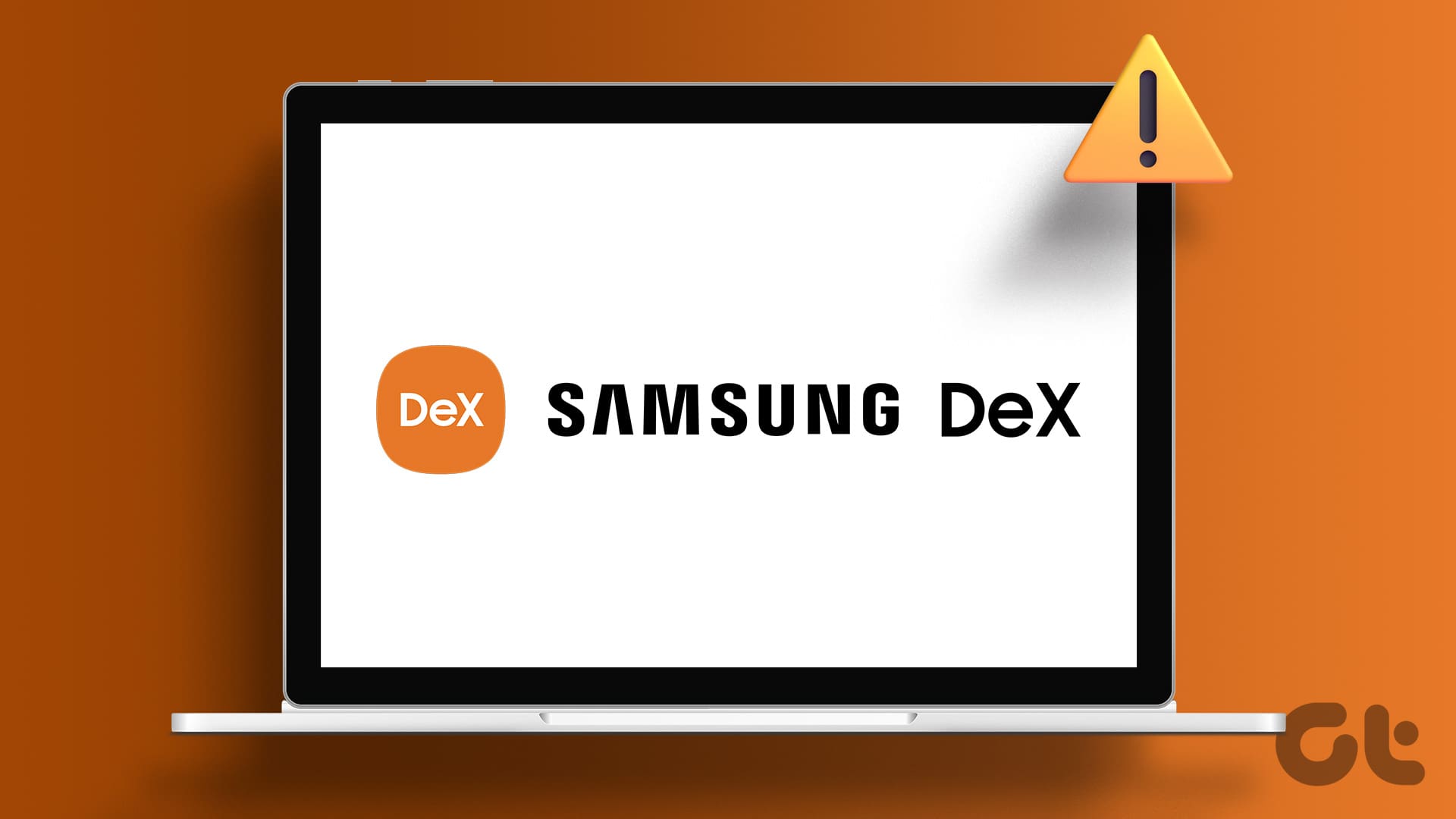
The primary reasons behind the issue include faulty wire connections, glitched apps and services, firewall obstructions, and an outdated or corrupt app installation. Try these nine methods to get Samsung DeX back in action on Windows.
1. Disconnect Other USB Devices
When connecting your Samsung phone in DeX mode, it’s important to note that other connected USB devices can interfere with the connection. So remove all the USB devices connected to your Windows PC except the Samsung device and input peripherals like keyboard and mouse. Now, reattempt the connection and check if the DeX mode starts.
2. Restart Samsung DeX on Both Devices
Samsung DeX and its associated processes can glitch and stop working properly. To rule out this possibility, you must close and then relaunch Samsung DeX on both devices (PC and phone). On your phone, minimize the DeX app and then use the Recent Apps section to close the app.
Repeat the following steps to open the app with administrator privileges on your PC:
Step 1: Click the Close button. Then click the OK button to close Samsung DeX.
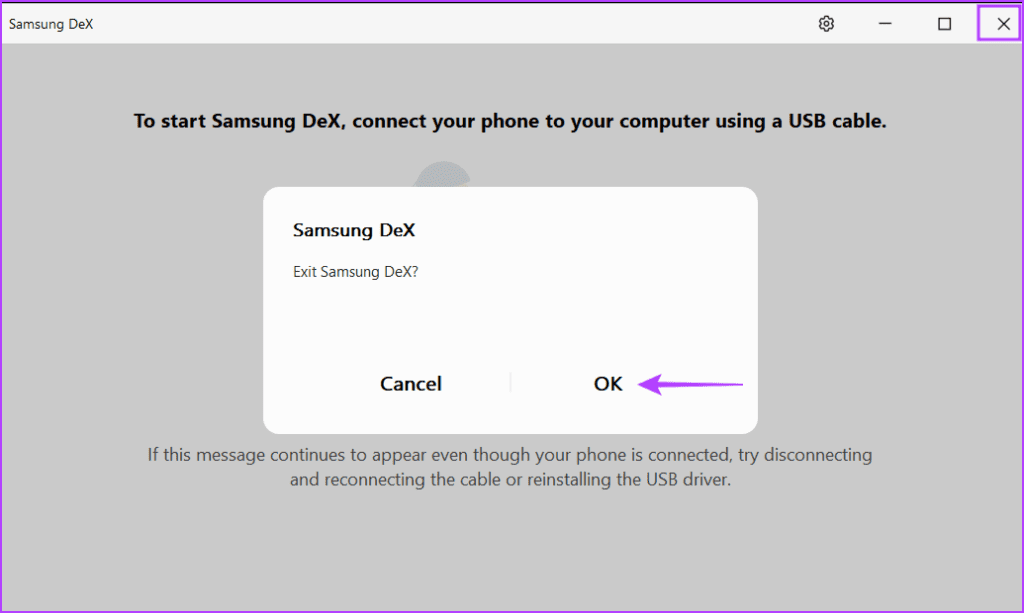
Step 2: If the app fails to close properly, press Ctrl + Shift + Esc keys to open the Task Manager.
Step 3: Right-click on the Samsung DeX process and select the End Task option.
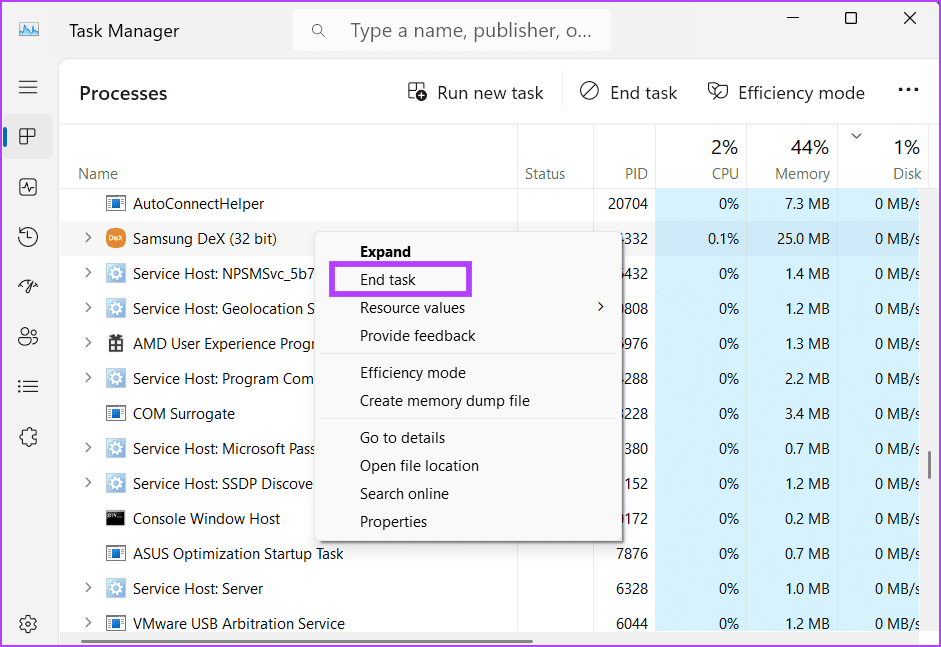
Step 4: Press the Windows key to open the Start Menu. Type Samsung DeX in the search box and click on the Run as administrator option.
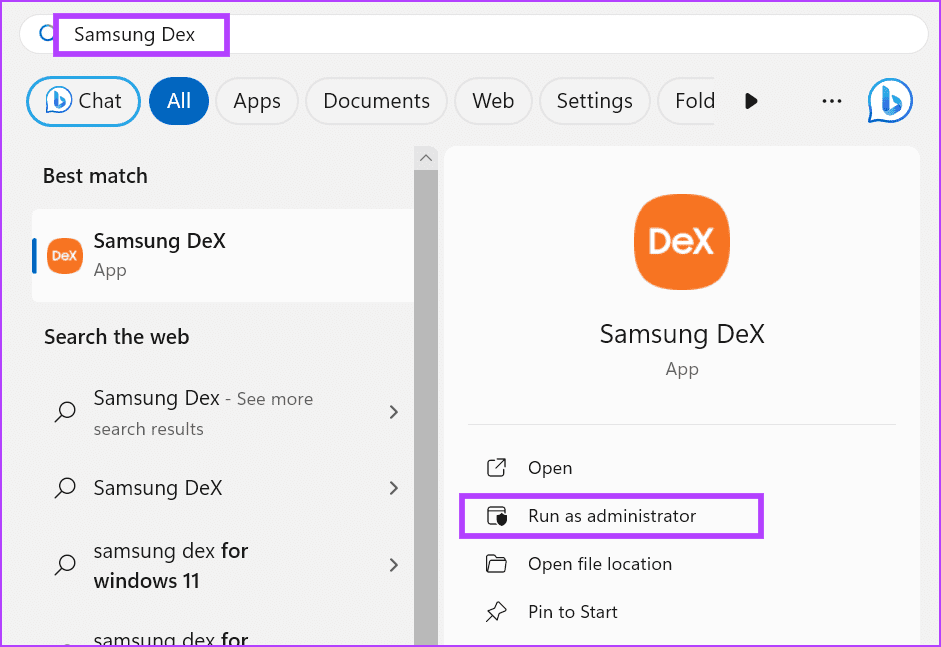
Step 5: The User Account Control window will pop up. Click on the Yes button.
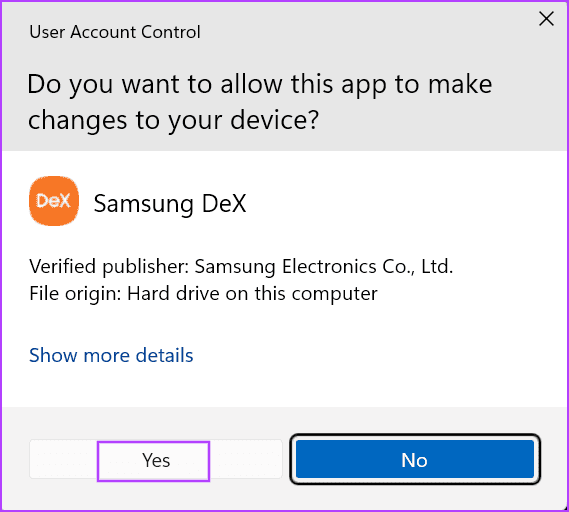
3. Inspect the Cable Connection
If you use a cable to interface DeX with Windows 11, you must inspect the cable connection at both ends. In case of a broken or frayed cable, replace it with another supported USB cable and then reconnect both devices.
Make sure to try out multiple USB ports on your Windows PC to rule out the possibility of a damaged USB port. If the device shows up in the File Explorer, there is nothing wrong with the cable or the port.
4. Connect Both Devices to the Same Wi-Fi Network
Samsung DeX needs both devices to be connected to the same Wi-Fi network. If either of these devices establishes a connection with a different Wi-Fi network, you won’t be able to connect and pair the devices wirelessly.
Switch to a 5GHz band, if available. Remember that you don’t need an active internet connection to connect your phone and PC using Samsung DeX. You only need a Wi-Fi connection (with or without internet access).
5. Configure Associated Services
Samsung DeX installs a few services on your Windows PC, which it uses to ensure uninterrupted connectivity between the two devices. However, if these services glitch, you must restart them. Here’s how to do it:
Step 1: Press the Windows key to open the Start Menu. Type services in the search box and press Enter to open the utility.
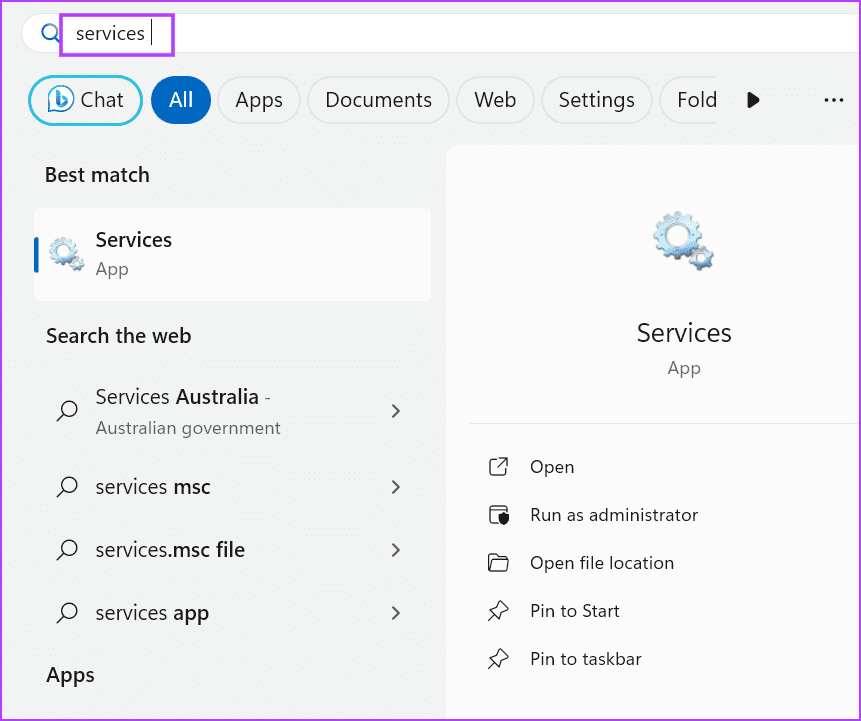
Step 2: Find the ‘Samsung Mobile Connectivity Service’ and right-click on it. Select the Restart option.

Step 2: Similarly, restart the ‘Samsung Mobile Connectivity Service V2’.
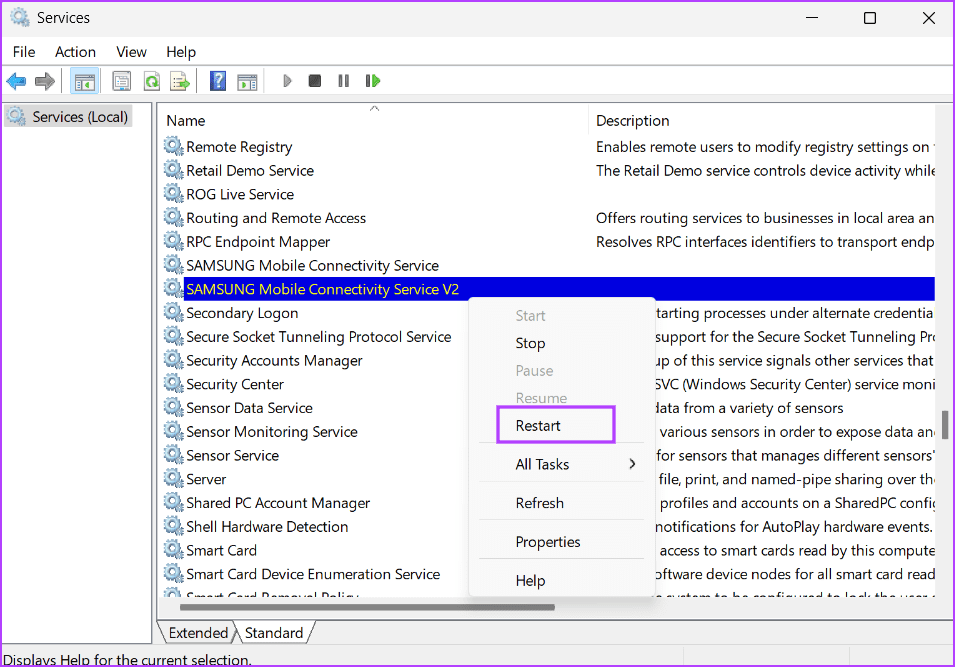
Step 4: Close the Services utility.
6. Allow Samsung DeX to Bypass the Firewall
Samsung DeX must bypass the Windows Firewall to be visible to and connect with your Samsung Phone. If an exception isn’t set for the app, you will be stuck on the connecting page in Samsung DeX. Here’s how to fix it:
Step 1: Press the Windows key to open the Start Menu. Type allow an app through Windows firewall in the search box and press Enter to open the Control Panel page.
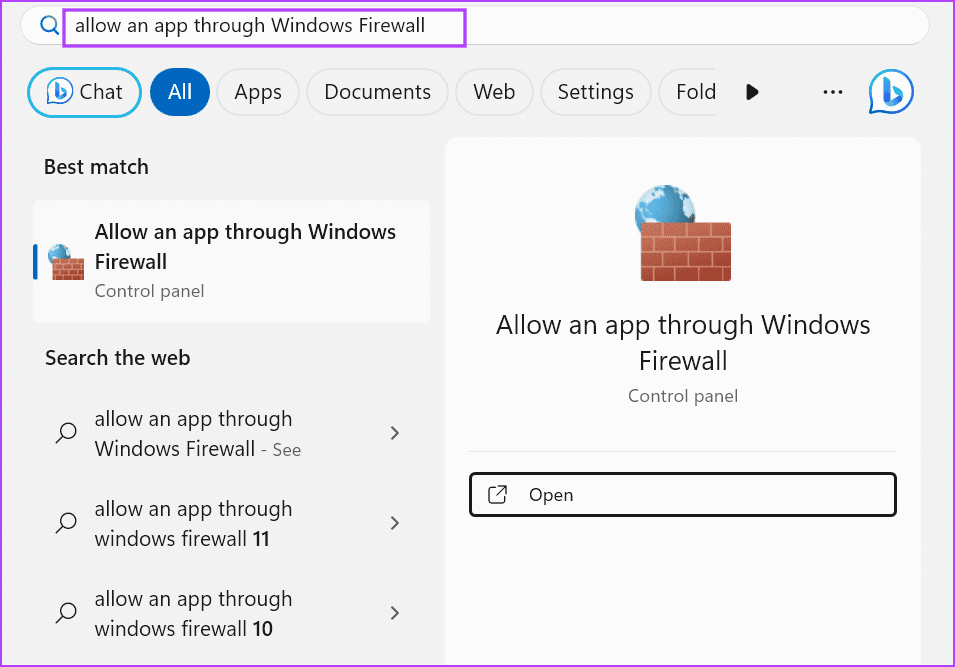
Step 2: Click on the Change settings button.
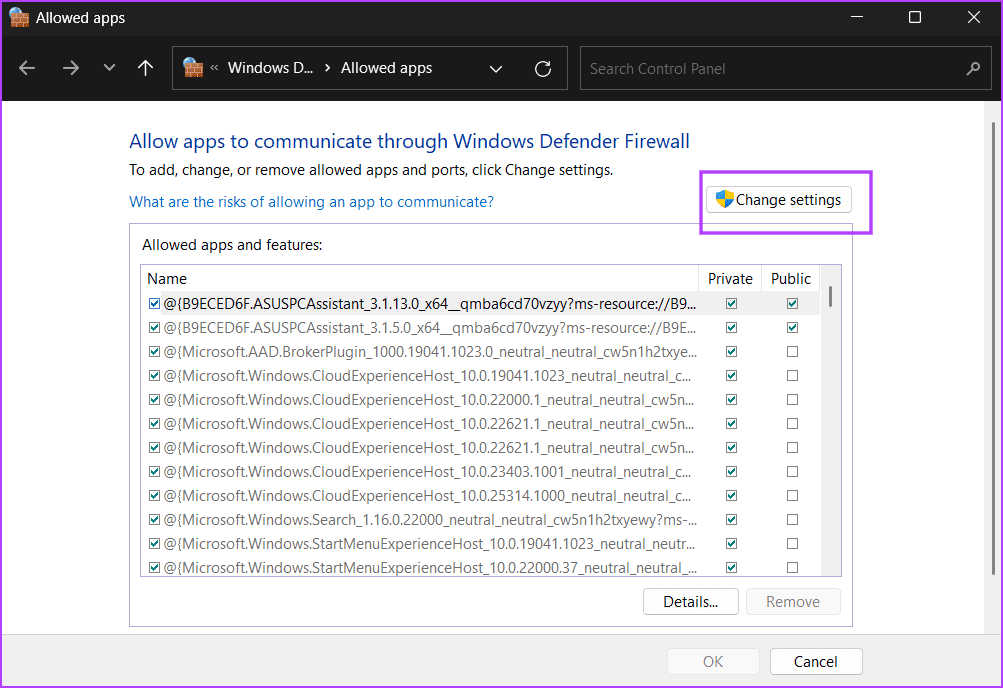
Step 3: Click on the check box next to Samsung Dex. Then click the OK button.
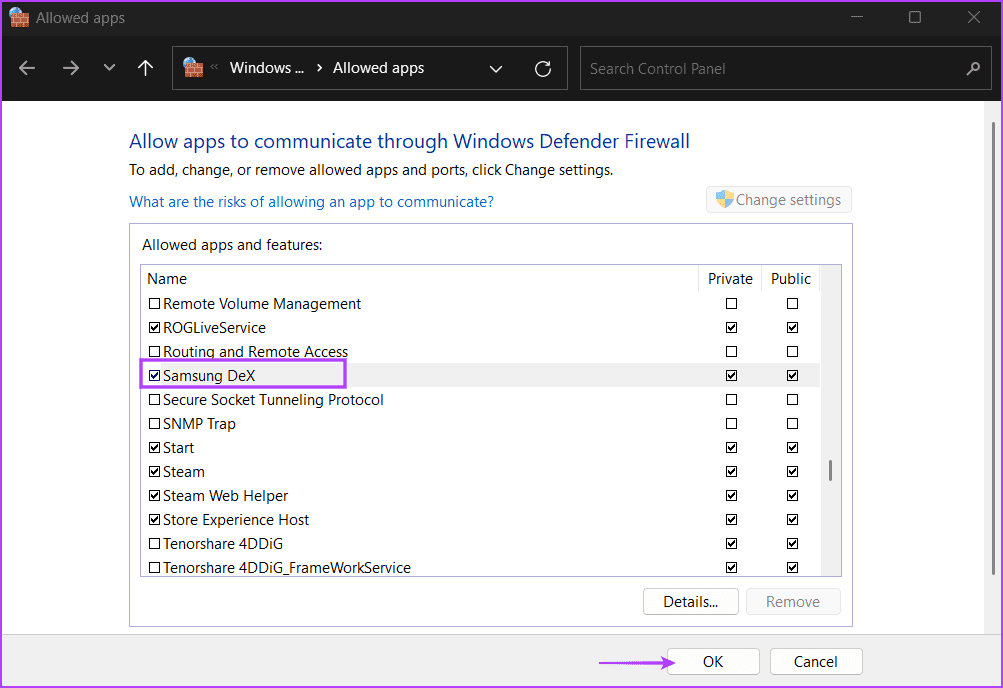
Step 4: Close the Control Panel page.
7. Update the Samsung DeX App
An outdated version of the Samsung DeX app can contain bugs that can pose problems with a newer version of the operating system. So, you must check and install the latest update using the app settings. Repeat the following steps:
Step 1: Launch the Samsung DeX app.
Step 2: Click on the Settings icon in the top right corner.
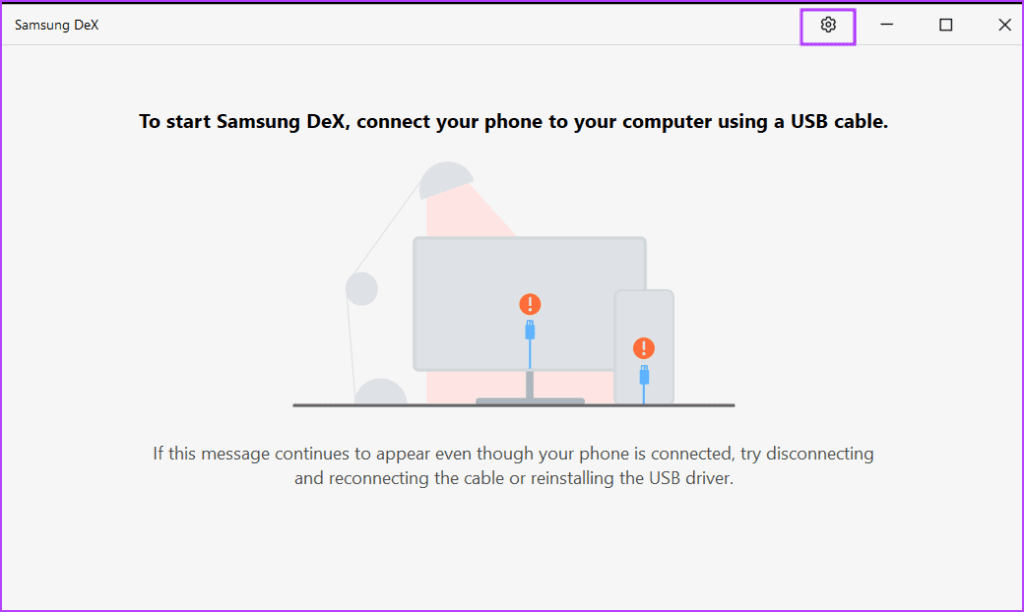
Step 3: Scroll down and click on the Update button.
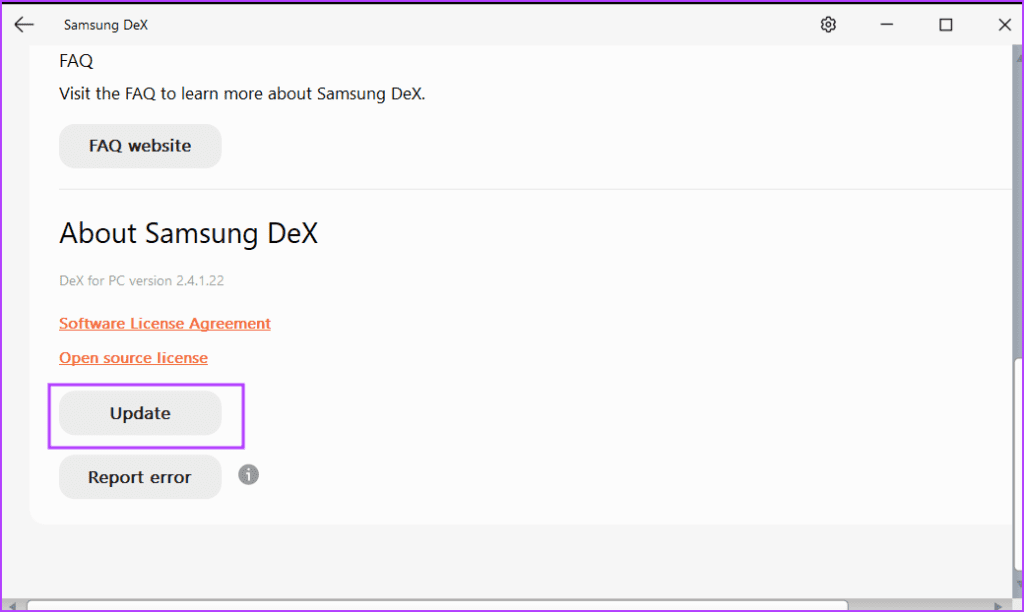
Step 4: Wait for the tool to find and install the latest updates.
Step 5: Relaunch Samsung DeX and check if you can connect with the mobile phone.
8. Update the USB Drivers
USB drivers facilitate the connection between the OS and PC hardware. If you haven’t updated them in a long time, you must do it using the Device Manager.
Step 1: Press the Windows key to open the Start Menu. Type device manager in the search box and press Enter to open the app.
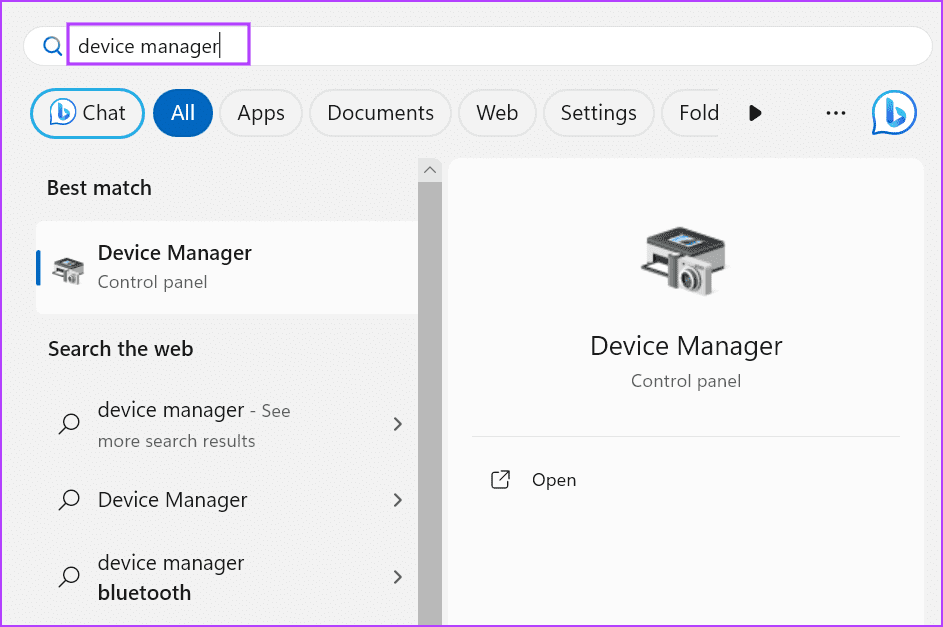
Step 2: Go to the Universal Serial Bus Controllers section. Right-click on a USB driver and select the Update driver option.
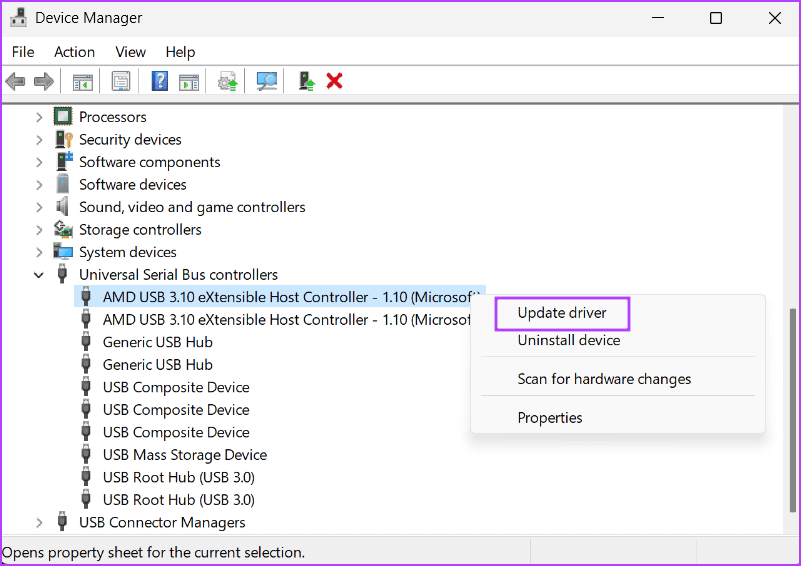
Step 3: Click on the ‘Search automatically for drivers’ option.
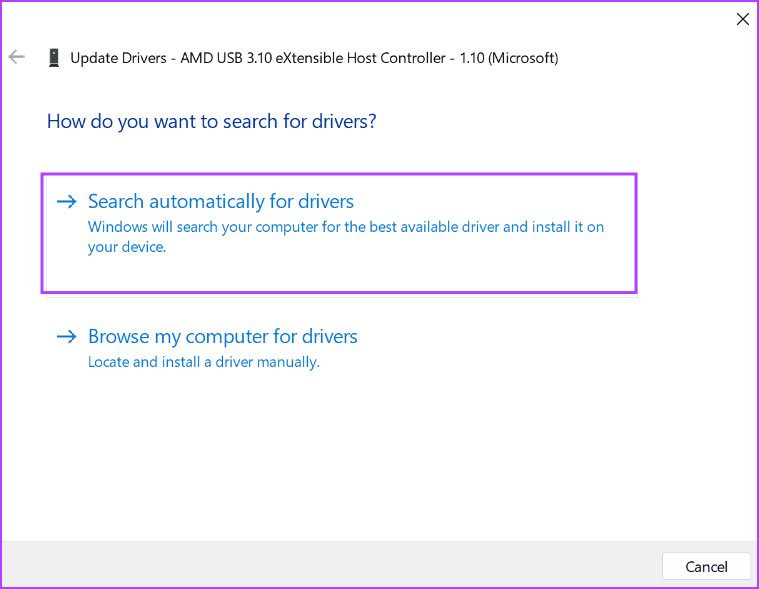
Step 4: Wait for the tool to download and install the latest drivers on your PC.
Step 5: Close the Device Manager app.
9. Remove and Reinstall Samsung DeX on Your PC
If all the above methods fail to fix the Samsung DeX not working in Windows 11 problem, you must reinstall the app. It will remove the corrupt installation files and settings from your PC. Here’s how:
Step 1: Press the Windows key to open the Start Menu. Type appwiz.cpl in the search box and press Enter to open the Control Panel.

Step 2: Right-click on the Samsung DeX app. Select the Uninstall option.
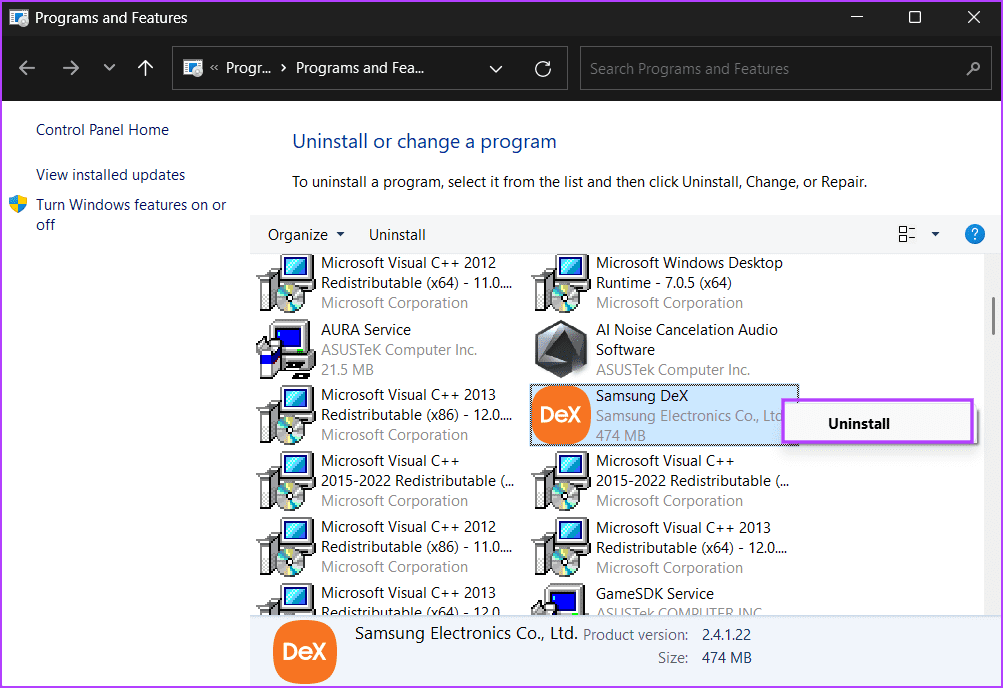
Step 3: Follow the on-screen instructions to uninstall the app.
Step 4: Close the Control Panel.
Step 5: Download the Samsung DeX app.
Step 6: Press the Windows key + E to open File Explorer and go to the Downloads folder. Double-click to run the installer file.
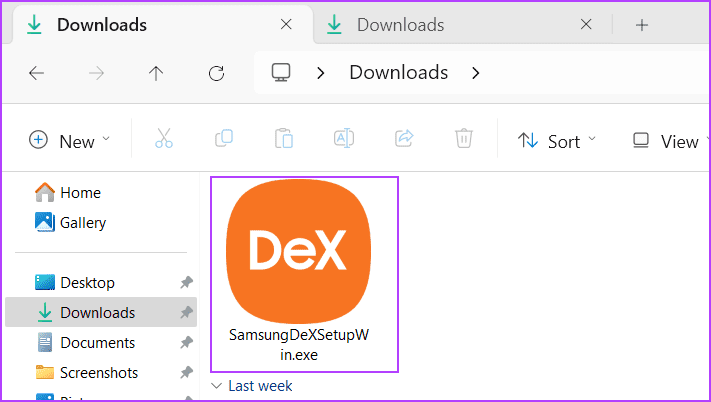
Follow the on-screen instructions to install the app. You must grant administrator privileges during the installation to create a firewall exception.
No More Samsung DeX Troubles
Samsung DeX is an excellent innovation to extend a smartphone’s usability on the big screen. We hope that the above-mentioned methods resolved the ‘Samsung DeX not working’ in Windows 11 problem. Rule out connectivity issues, check the app services and firewall settings, and update or reinstall the app.
Was this helpful?
Last updated on 15 January, 2024
The article above may contain affiliate links which help support Guiding Tech. The content remains unbiased and authentic and will never affect our editorial integrity.