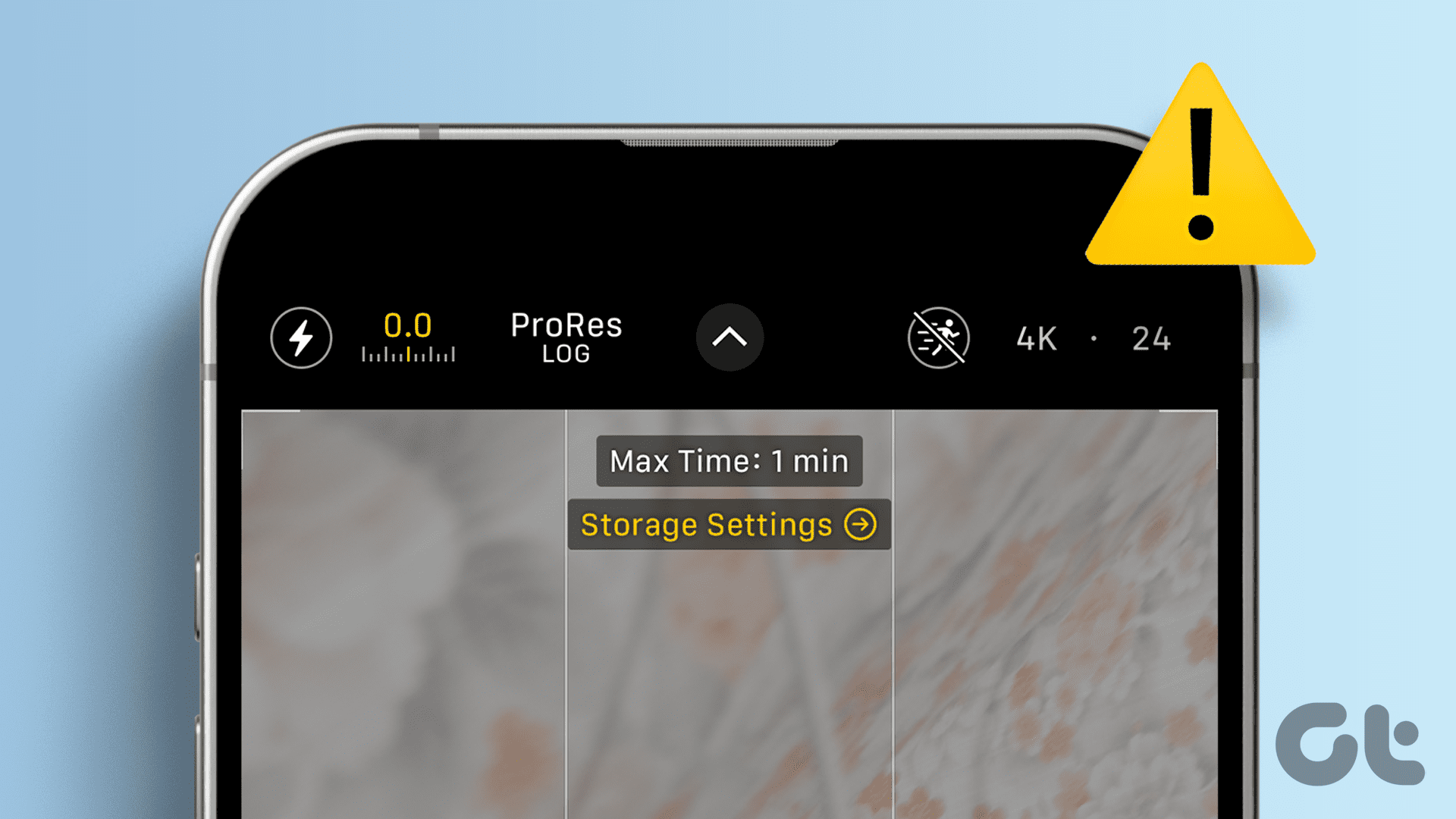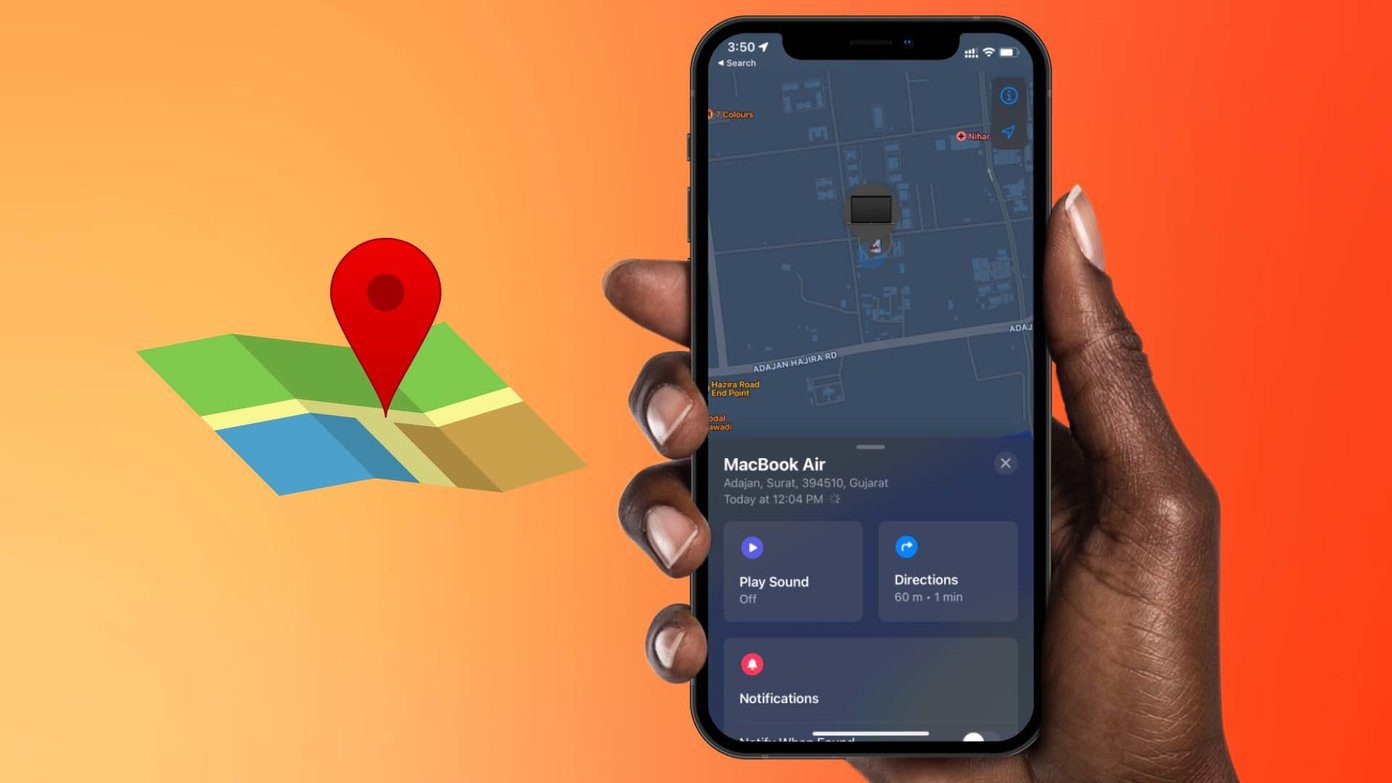iOS 16 introduced several customization options for the iPhone lock screen, including the ability to automatically change the lock screen wallpaper. While Photo Shuffle is an excellent way to keep your lock screen looking fresh and new, it may stop working or become stuck during the processing on your iPhone.

Don’t worry, there is no need to change your lock screen wallpaper all the time. This guide has some helpful tips that should fix problems with lock screen photo shuffle on your iPhone.
1. Check Photo Shuffle Frequency
Your first step is to check the lock screen’s photo shuffle frequency and make sure it is set to your liking. For instance, if you want the photos to change every hour, but are currently set to change daily, you will need to modify the frequency.
Step 1: Unlock your iPhone with Face ID and then long-press on your lock screen to edit it.
Step 2: Tap the Customize button at the bottom and select Lock Screen.
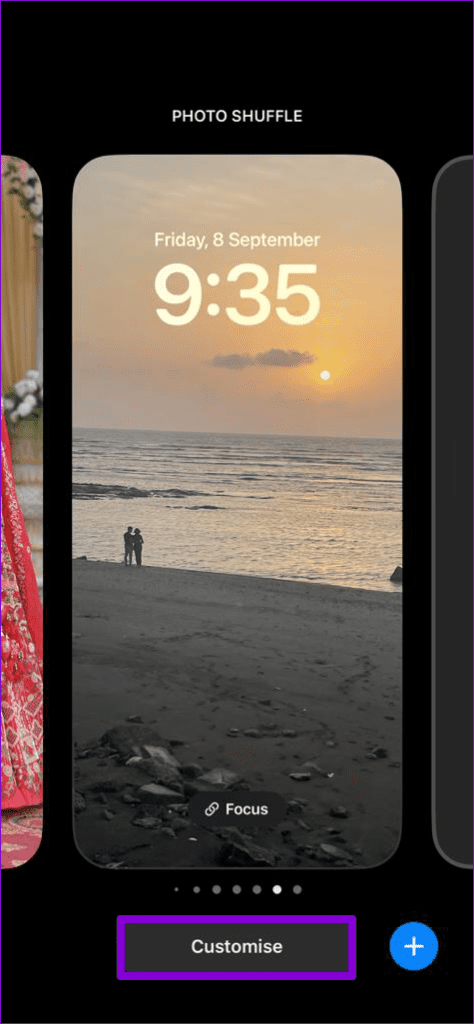
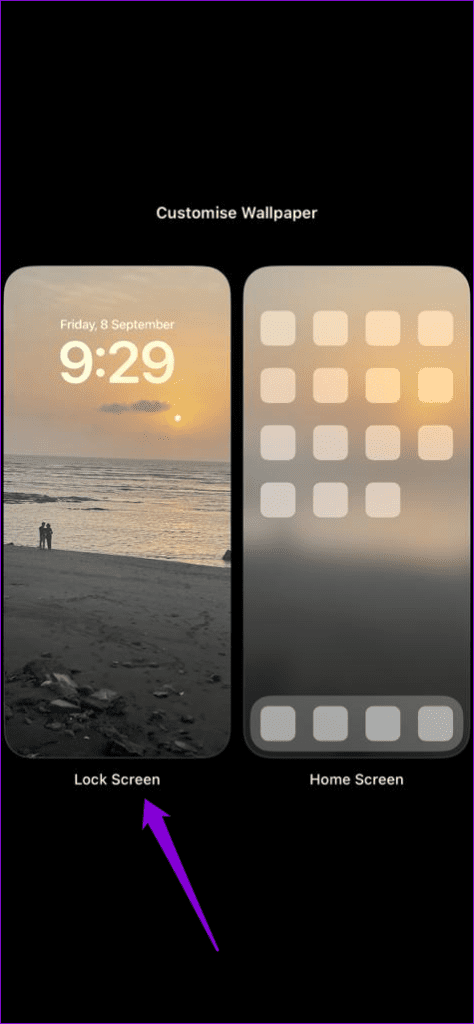
Step 3: Tap the three horizontal dots menu icon at the bottom-right corner and select your preferred option under Shuffle Frequency: Daily, Hourly, On Lock, or On Tap.
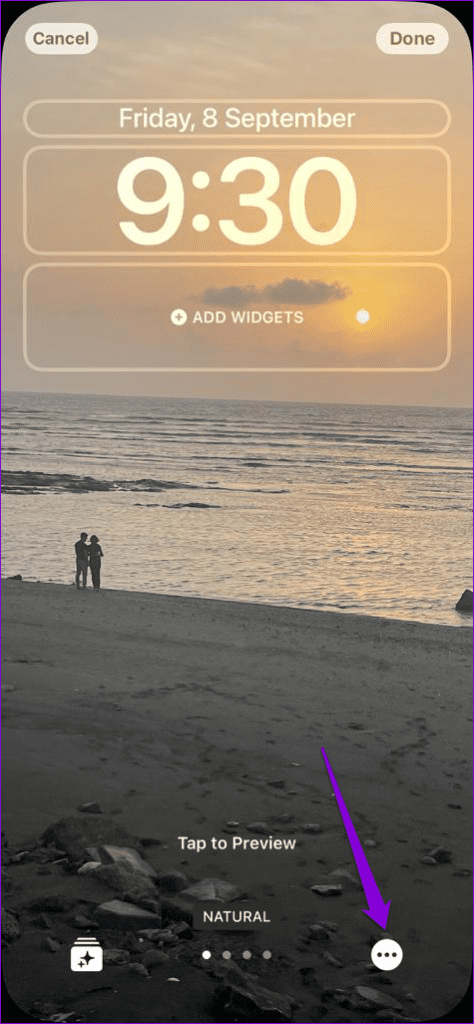
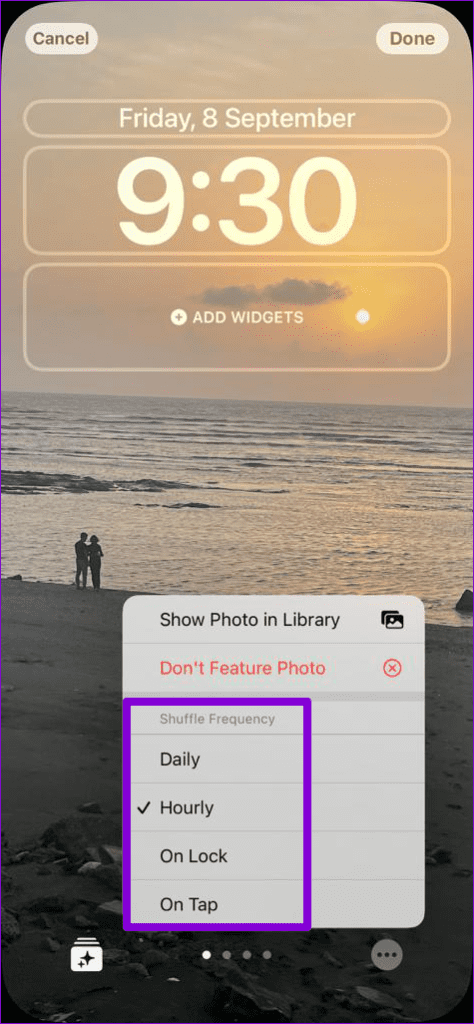
Step 4: Tap Done at the top-right corner to save changes.
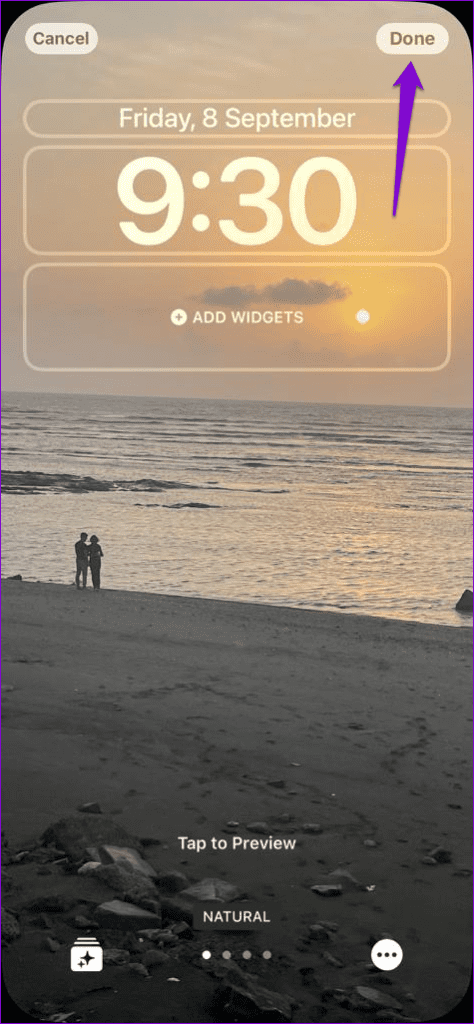
2. Force Reboot Your iPhone
If your iPhone becomes stuck on the loading or processing icon when you tap the Photo Shuffle option, it might just be a minor glitch. You can try to force restart your iPhone to see if that fixes the problem.
Step 1: Press and quickly release the volume up button.
Step 2: Press and quickly release the volume down button.
Step 3: Press and hold the side button until the Apple logo appears.

After your iPhone boots up, check if you can use the Photo Shuffle option.
3. Enable the Show Featured Content Option
Another reason the photo shuffle for lock screen wallpapers may stop working is if you have prevented your iPhone from showing featured content. To change that, open the Settings app and scroll down to tap on Photos. Then, enable the toggle next to Show Featured Content in the following menu.

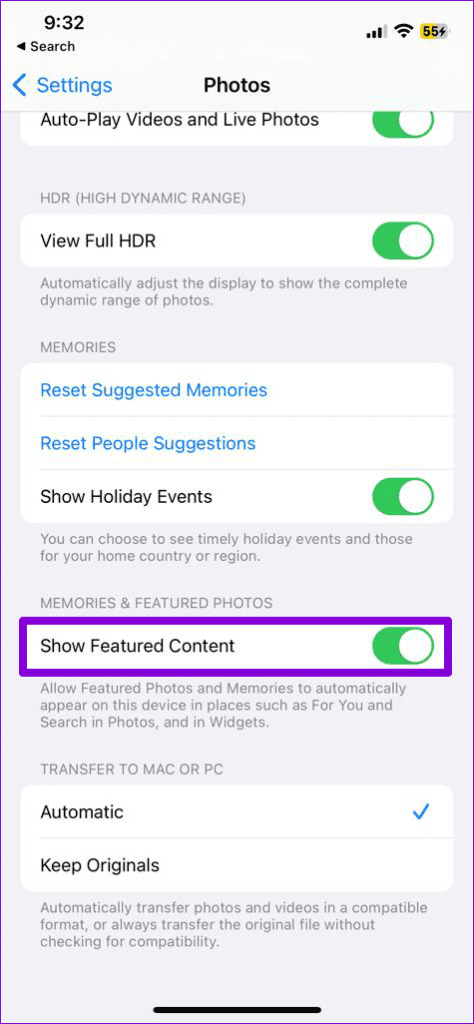
4. Select Photos Manually for Photo Shuffle
It is important to note that your iPhone needs time to set your selected photos for shuffle. If your iPhone keeps showing you the ‘Photo Shuffle is Processing’ message, it could be because you have selected too many photos. You can wait for your iPhone to finish processing or select fewer photos using the steps below.
Step 1: Unlock your iPhone and long press on your lock screen.
Step 2: Tap the plus icon in the bottom right corner and select the Photo Shuffle option.

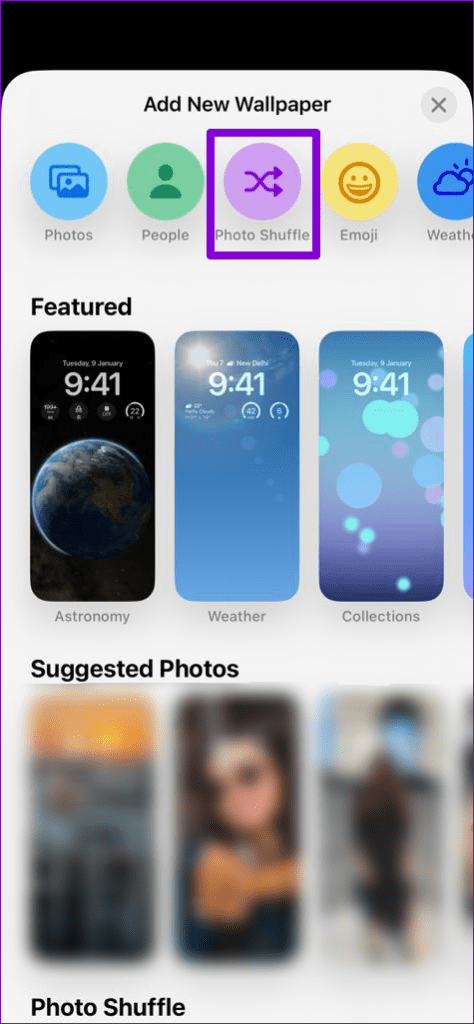
Step 3: Tap the Select Photos Manually option and then choose the photos you want to use. Then, tap Add in the top right corner.
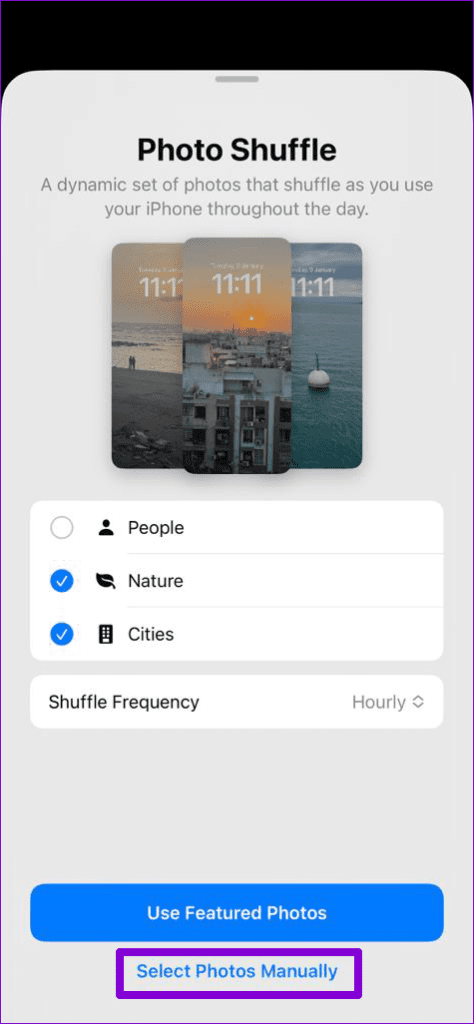
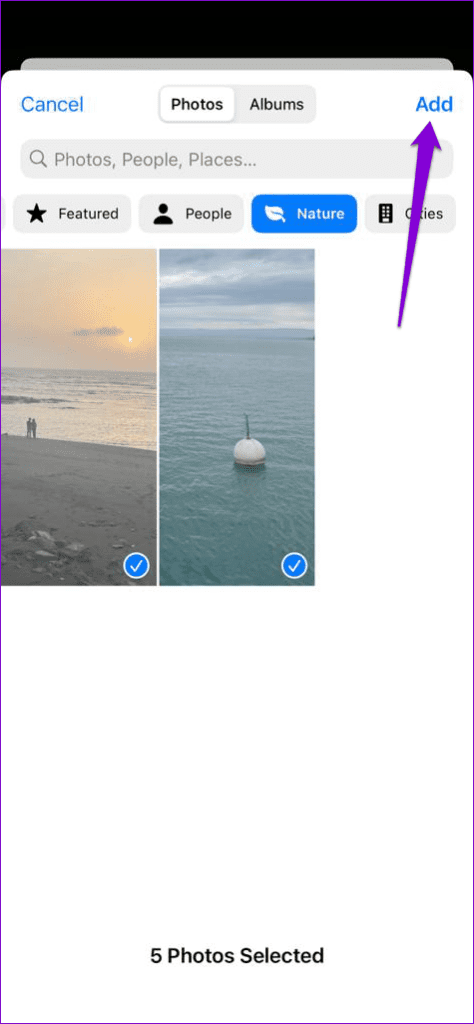
After you complete the above steps, your iPhone need to automatically shuffle the lock screen wallpaper.
5. Remove the Lock Screen and Set It Up Again
Another possible solution to the photo shuffle issue is to remove the problematic lock screen and set it up again. Here are the steps for the same.
Step 1: Unlock your iPhone and long press on the screen to access the lock screen gallery. Locate the photo shuffle lock screen that is not working and swipe up on it.
Step 2: Tap the trash icon and select Delete This Wallpaper to confirm the action.
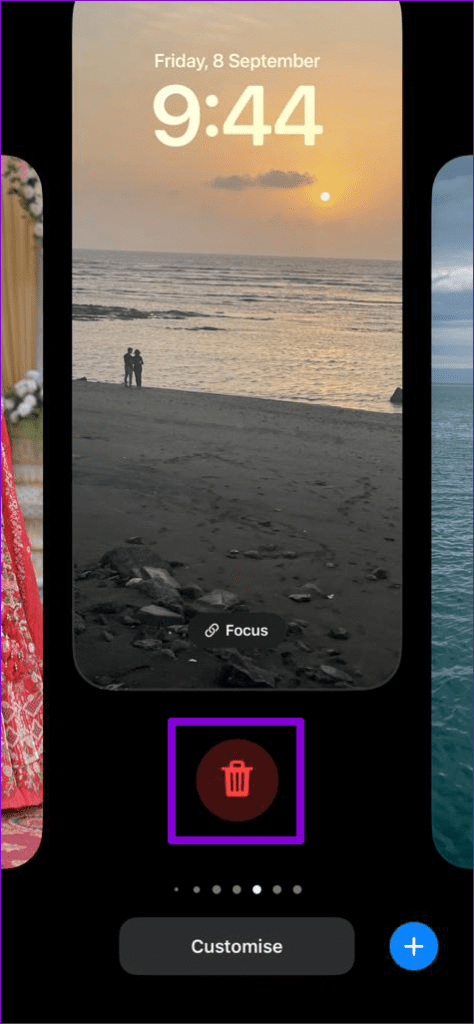
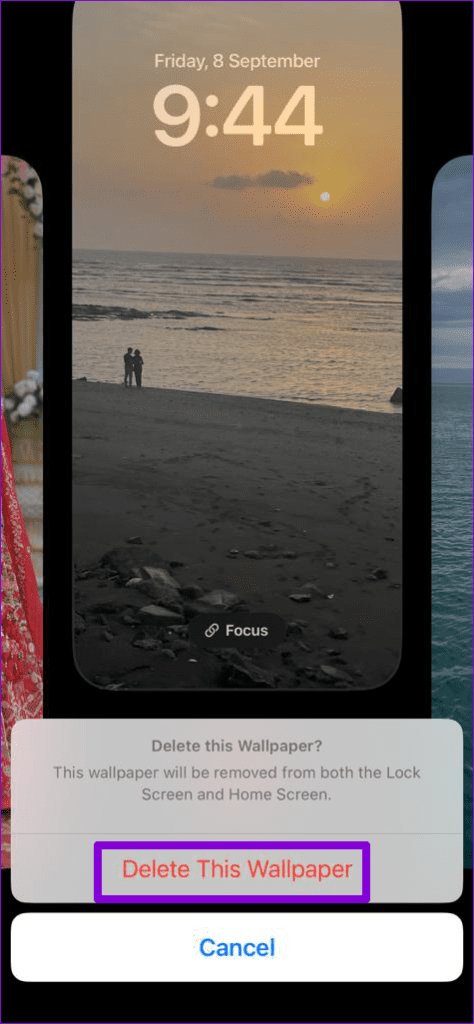
Step 3: Tap the plus icon in the bottom right corner and select the Photo Shuffle option.

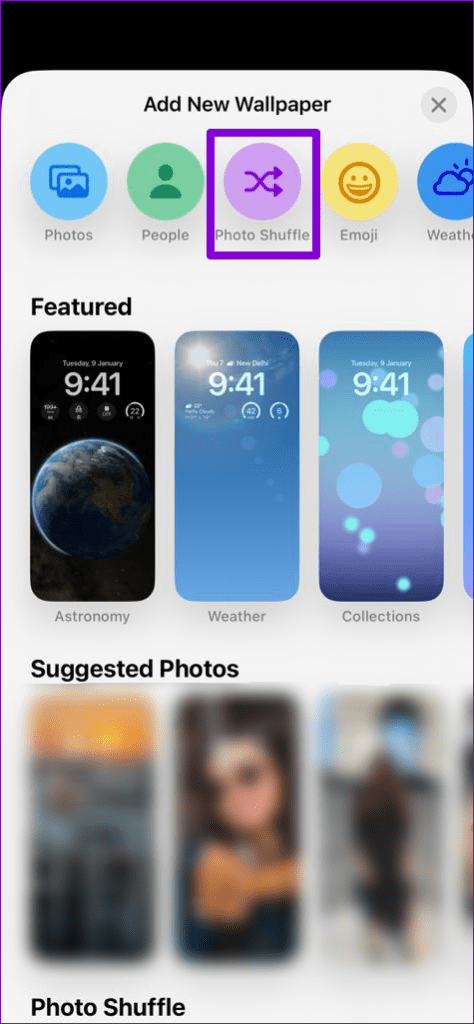
Step 4: Tap Use Featured Photos for an automatic photo shuffle.
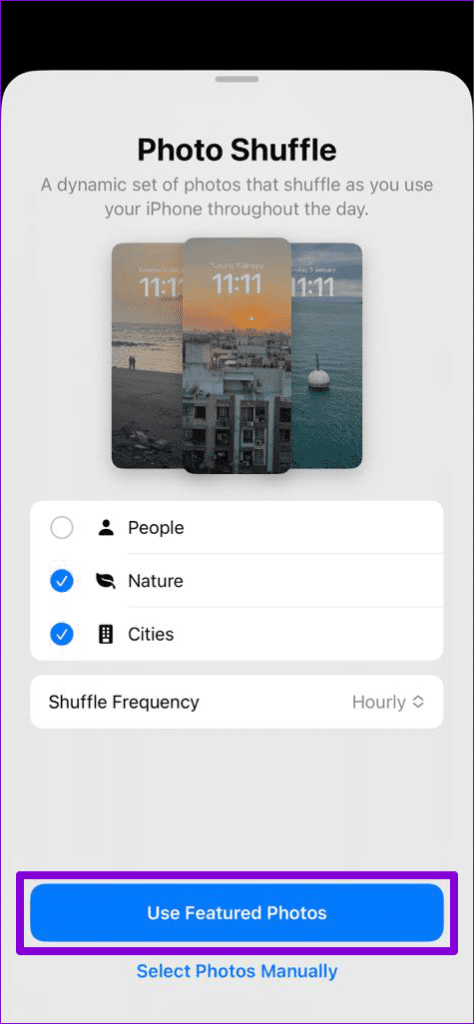
Alternatively, if you want to pick photos manually, tap on Select Photos Manually. After that, select the photos you want and tap Add.
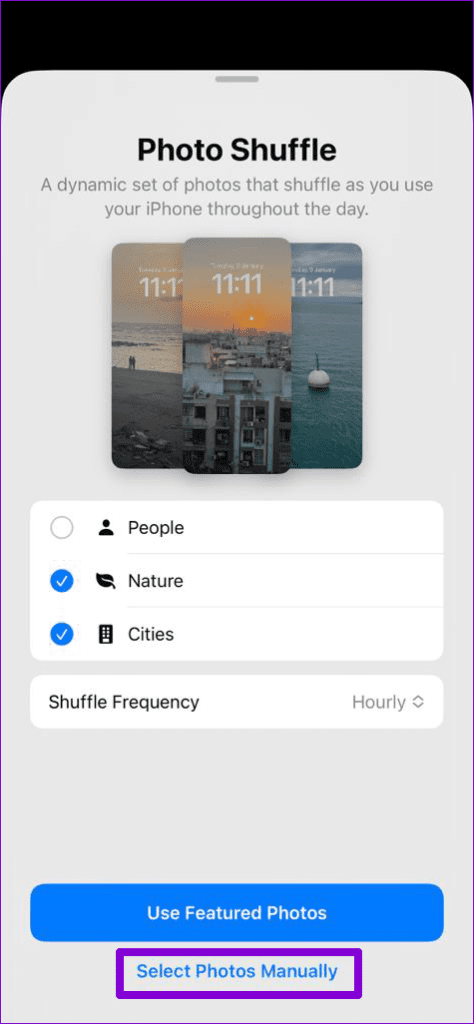
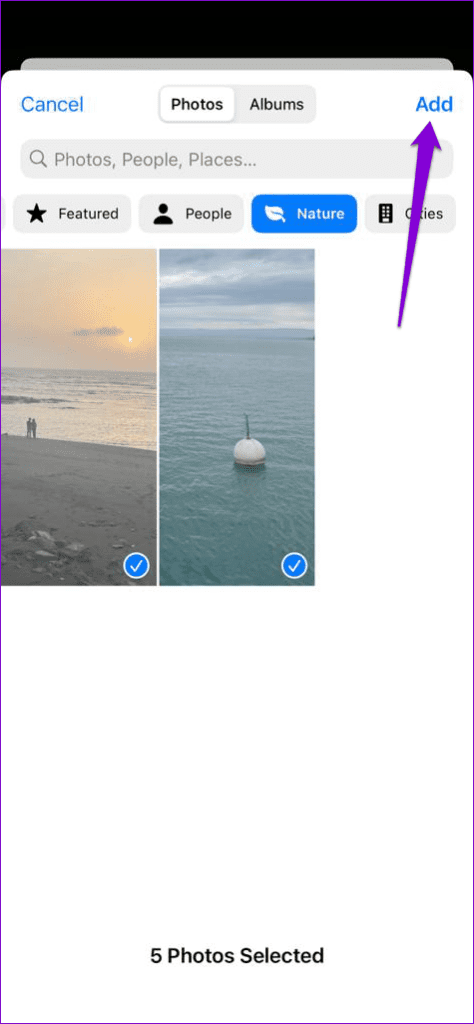
After setting up the lock screen, observe if the photo shuffle works as expected.
6. Install iOS Updates
The issue of photos not shuffling may be limited to the iOS build that your iPhone is running. Now might be a good time if you last checked for pending updates a while ago.
Open the Settings app and tap on General. Select Software Update to download and install pending updates. Following that, the lock screen photo shuffle should work on your iPhone.
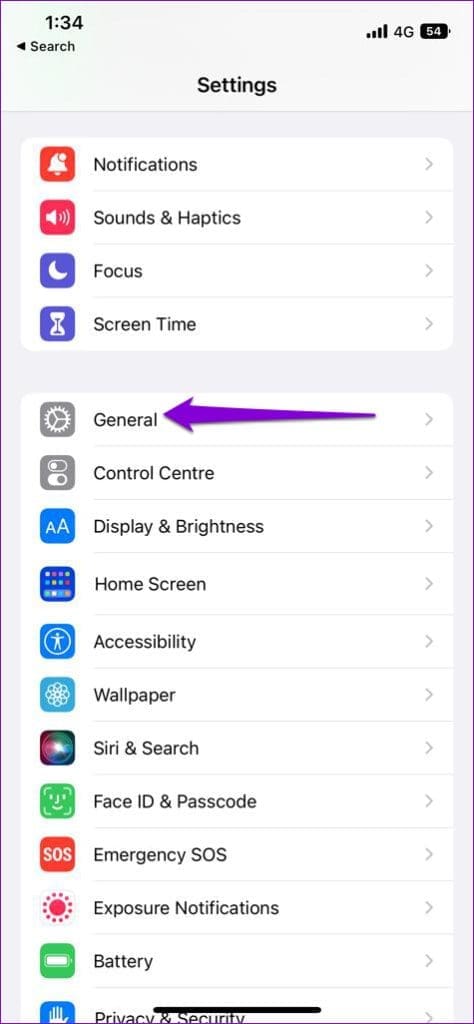
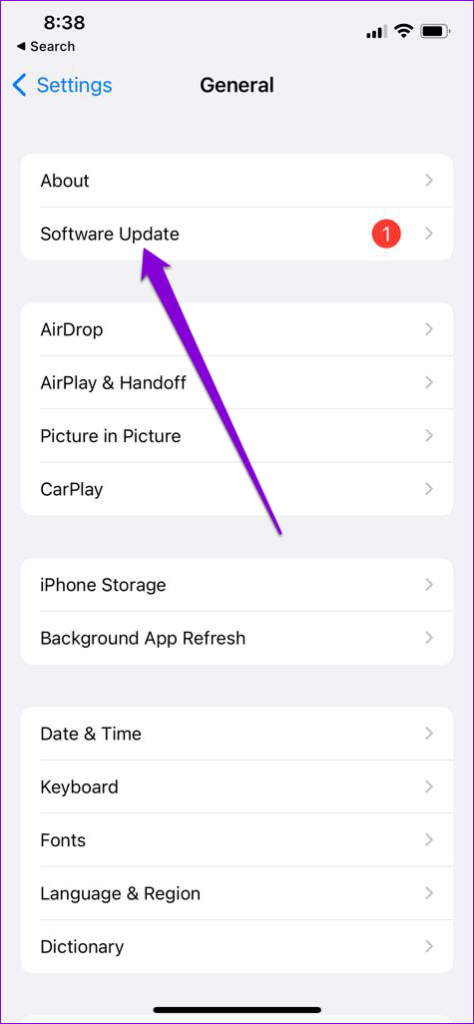
Shuffle Your Memories
Lock screen photo shuffle is a great way to personalize your iPhone, but it can be annoying when it stops working or becomes stuck at processing. Hopefully, one or more of the above fixes have helped resolve the issue. To take your customization game even further, you can configure your iPhone to change the lock screen based on time and location.
Was this helpful?
Last updated on 08 September, 2023
The article above may contain affiliate links which help support Guiding Tech. The content remains unbiased and authentic and will never affect our editorial integrity.