Basic Fixes
- Check the USB cable: It is suggested to use the official cable provided inside your Kindle’s box for connecting it with your Windows 11 PC or laptop.
- Update Kindle OS version: An outdated software version can also be the reason behind this issue.
Fix 1: Disable Screen Lock and Passcode
Step 1: On your Kindle homepage, tap the down-facing arrow, and then tap on All Settings.
Step 3: Tap on Device Options and then select Device Passcode.
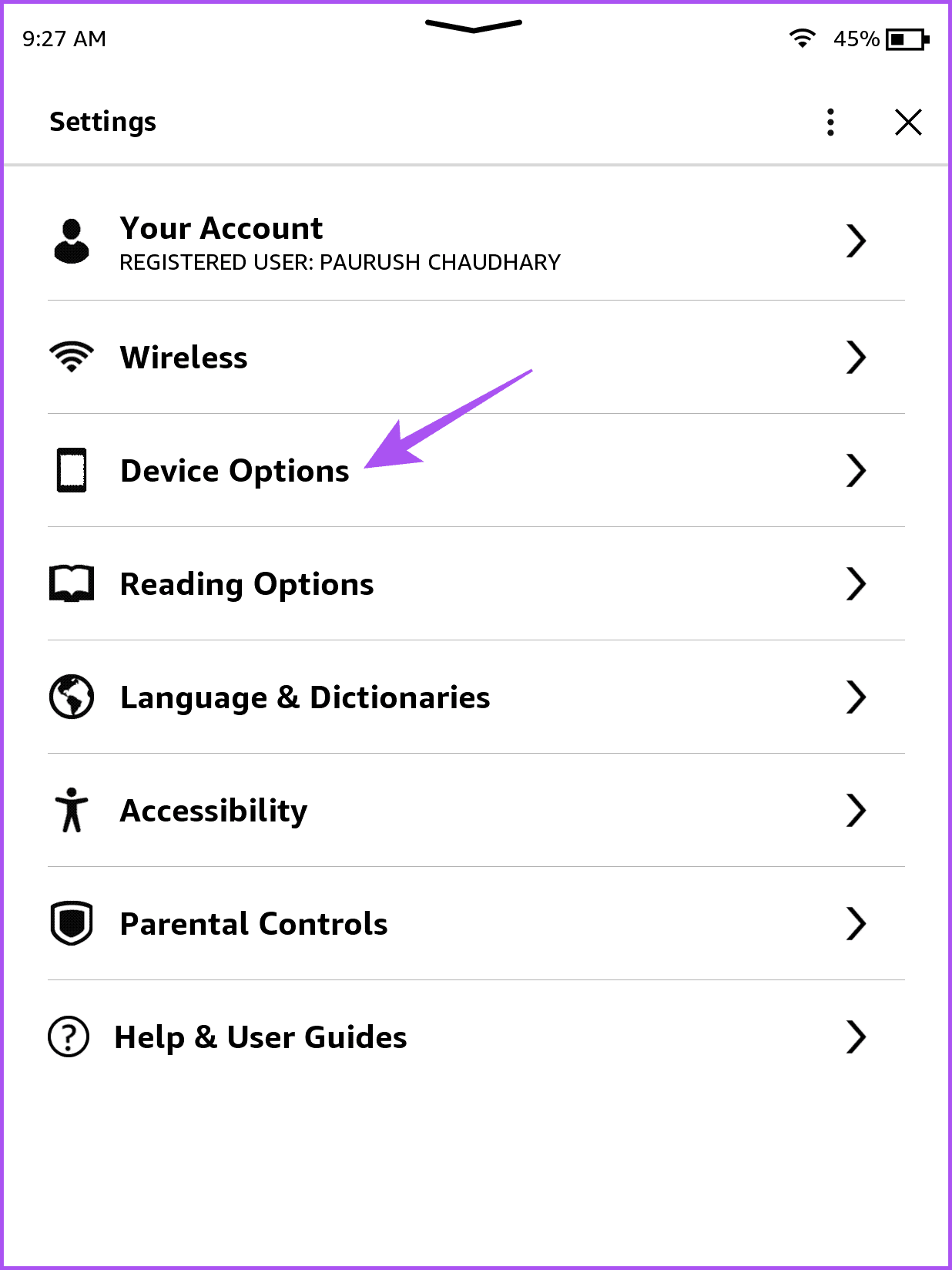
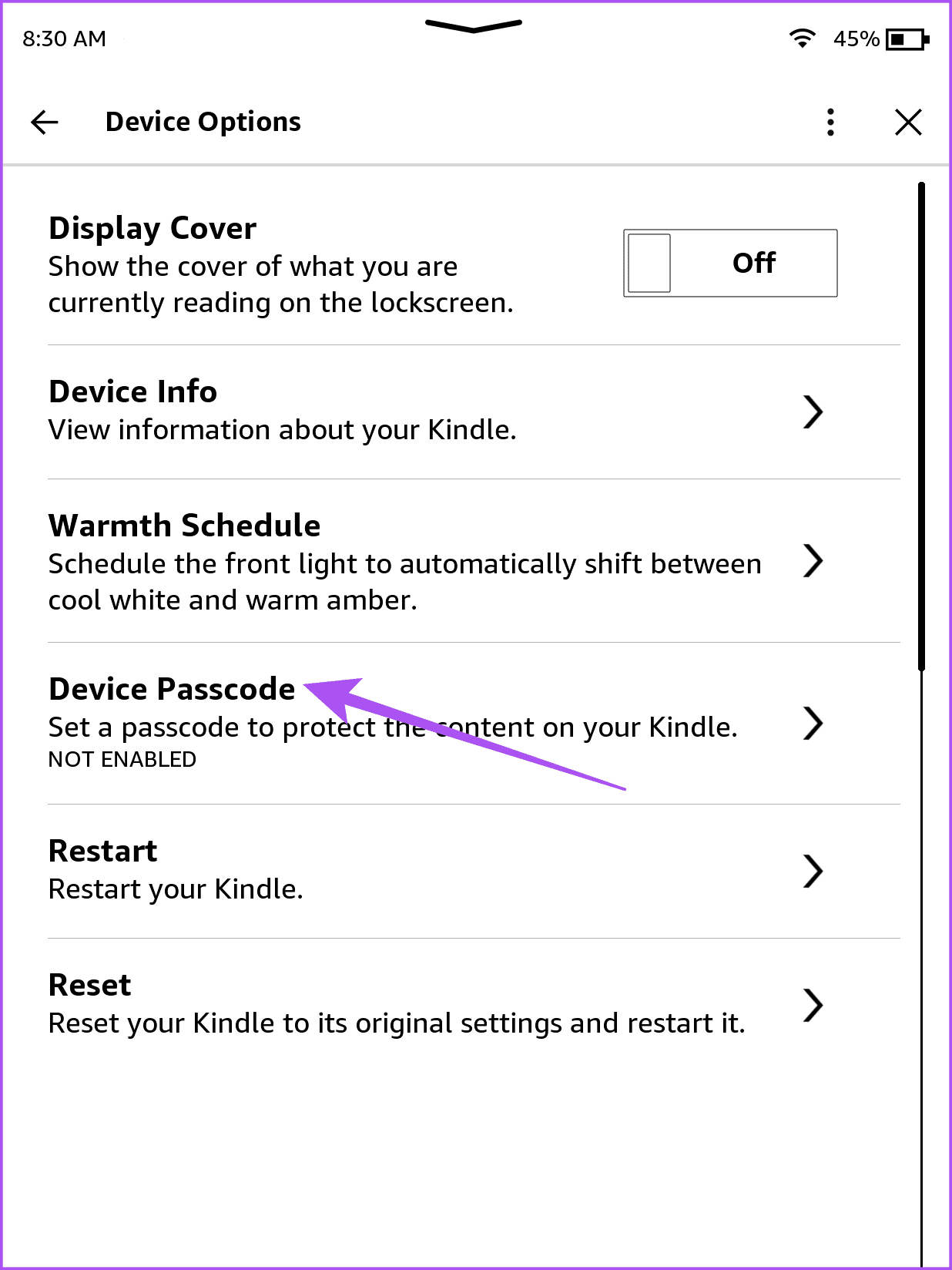
Step 5: Tap on Turn Off Passcode. Enter your existing passcode and then tap on Ok.
Fix 2: Update Kindle Driver
Step 1: Connect your Kindle via a USB cable to your Windows 11 PC.
Step 2: Open Device Manager and then select the option of Portable Devices.
Step 3: Right-click on MTP Device or Kindle and then select Update driver.
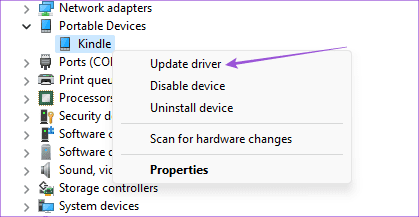
Step 4: Select Browse my computer for drivers.
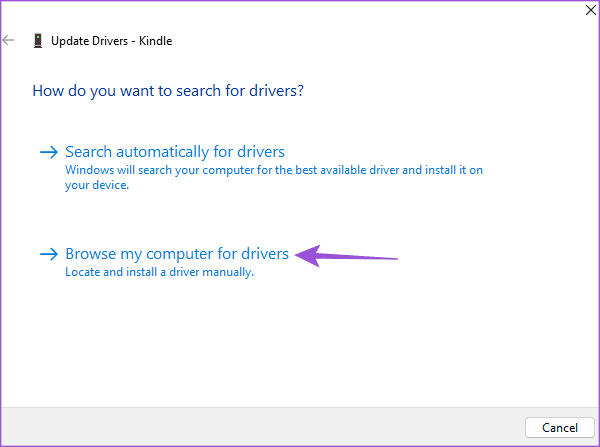
Step 5: Click on Let me pick from a list of available drivers on my computer. Click the checkbox next to Show Compatible Hardware.
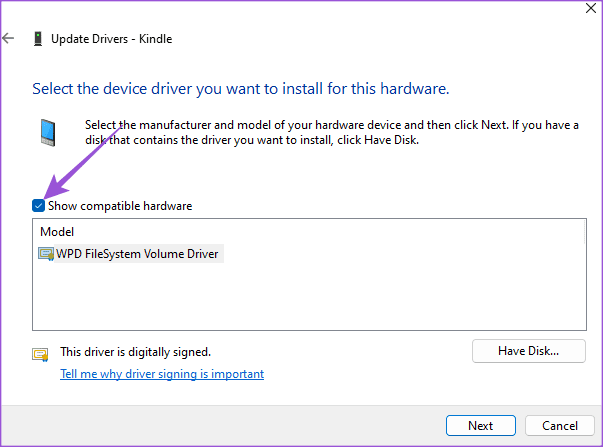
Step 6: Select Standard MTP Device and then click on MTP USB Device.
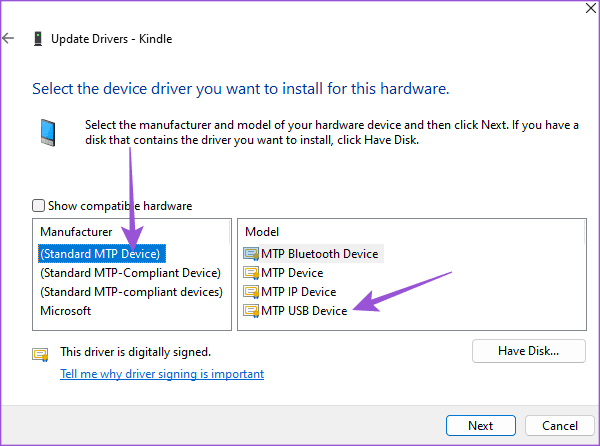
Step 7: Click on Ok to confirm the Update Driver Warning.
Install the driver on your Windows 11 PC and check if the problem is solved.
Fix 3: Disable USB Selective Suspend Feature
Step 1: Connect your Kindle via a USB cable to your Windows 11 PC.
Step 2: Open the Control Panel window and then select Hardware and Sound.
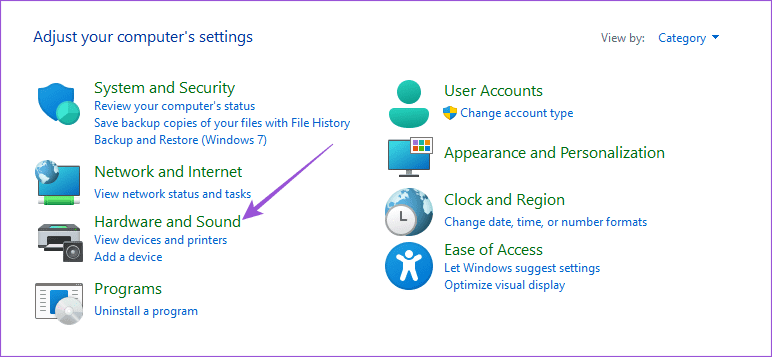
Step 3: Select Power Options and then click on Change plan settings.
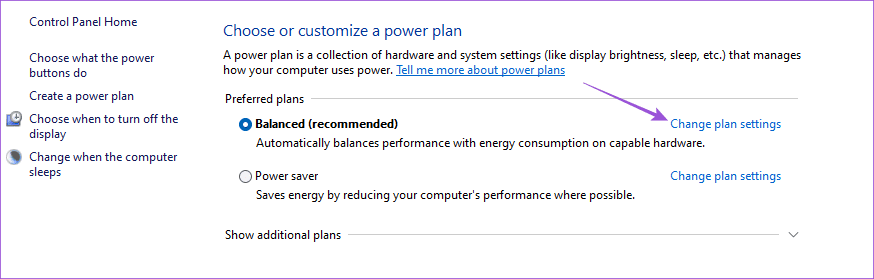
Step 4: Click on Change advanced power settings.
Step 5: Select USB settings and then click on Disable below USB selective suspend setting.
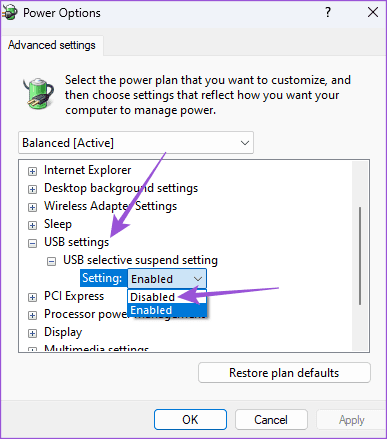
Step 6: Click on Apply and Ok at the bottom to confirm.
After that, check if the problem is solved.
Was this helpful?
Last updated on 24 April, 2024
1 Comment
Leave a Reply
The article above may contain affiliate links which help support Guiding Tech. The content remains unbiased and authentic and will never affect our editorial integrity.


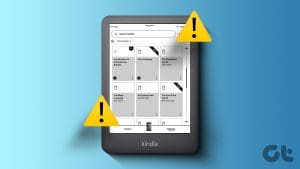
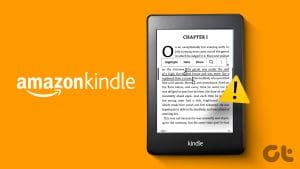
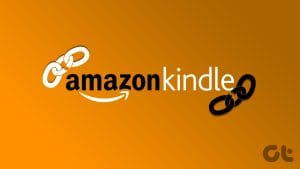

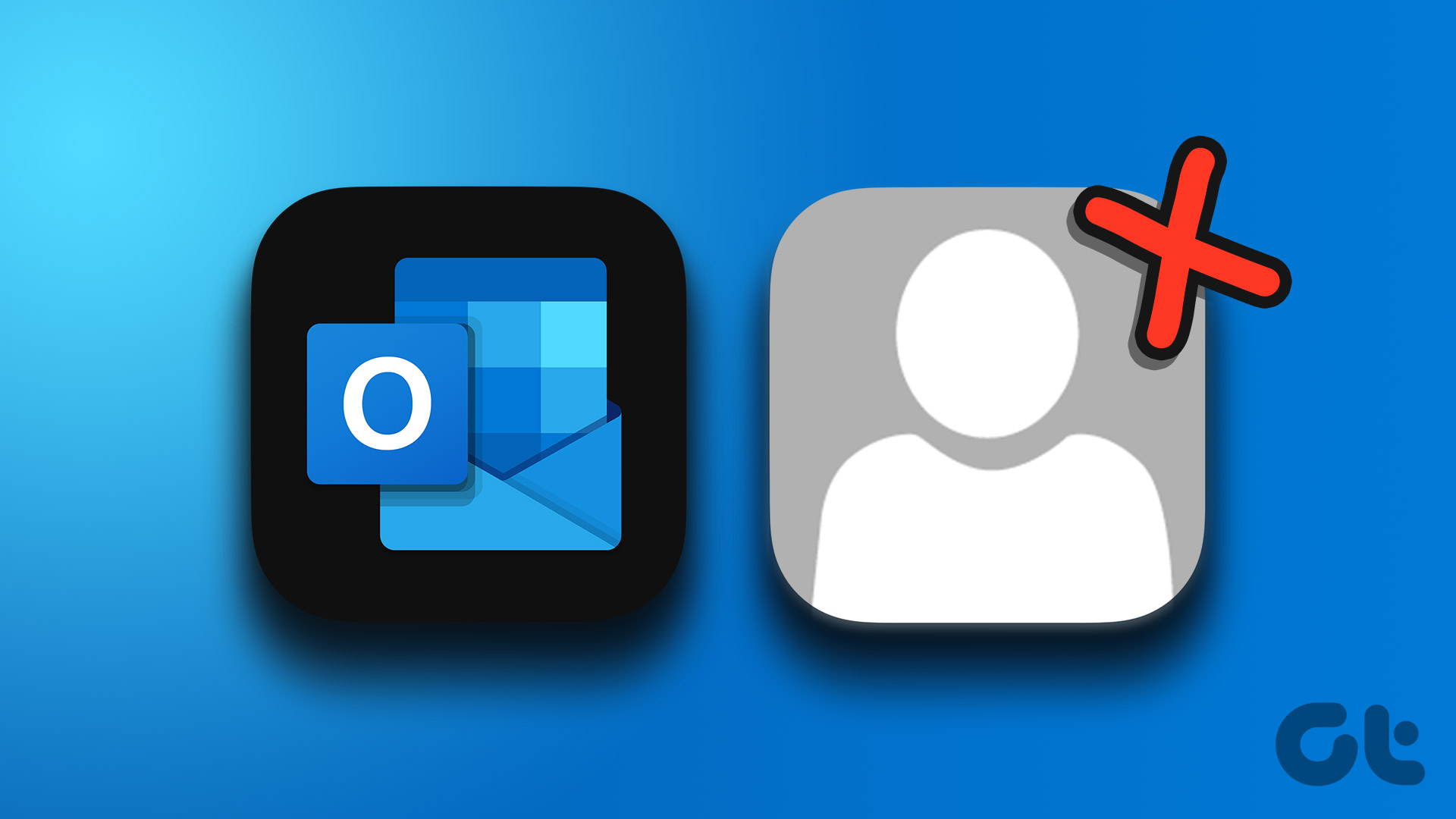
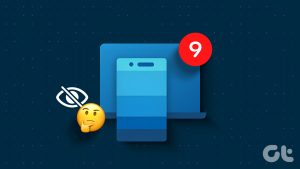


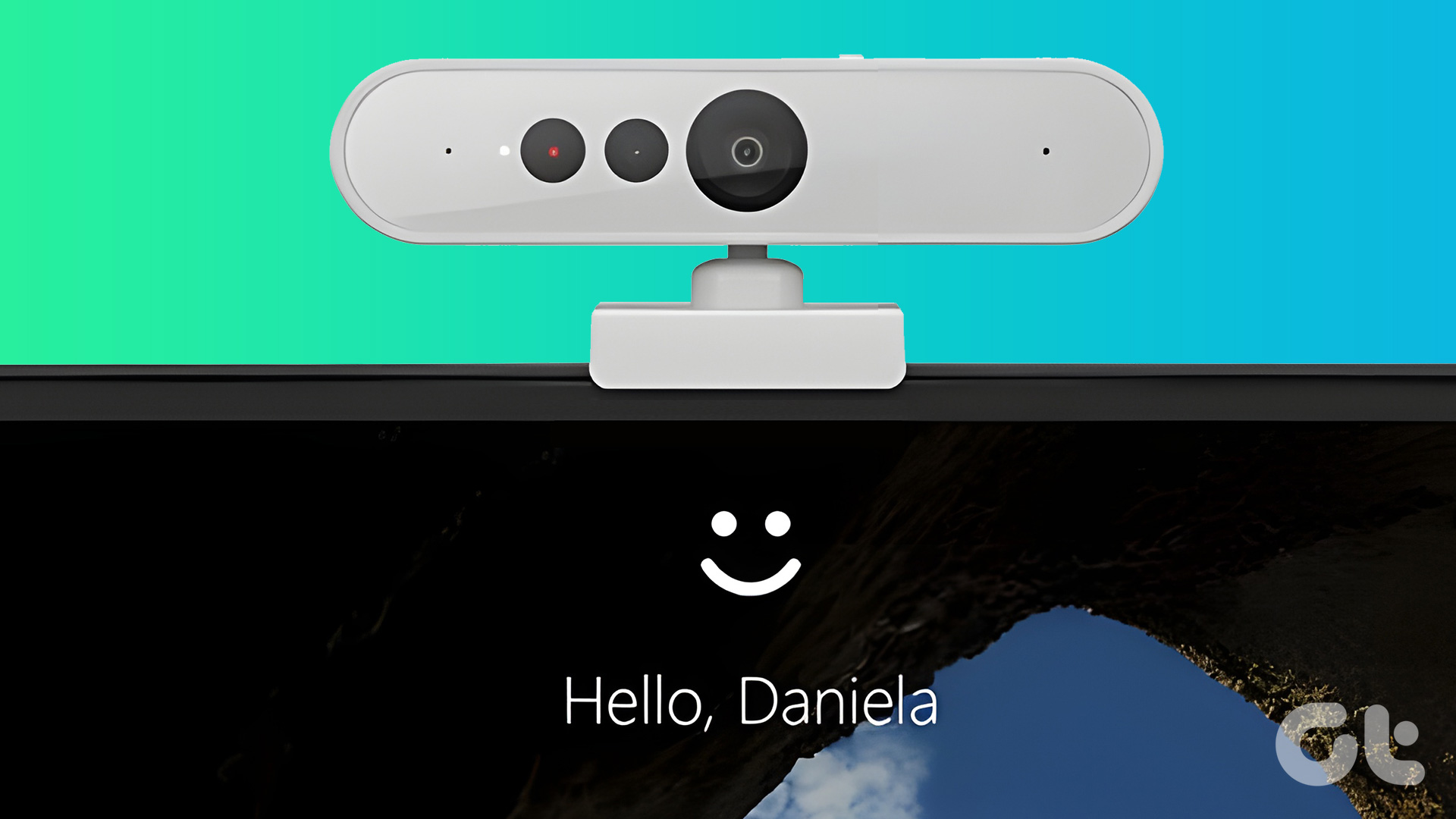
I’ve been having trouble with this problem for a while, so I’m really glad I came across your article. I was going mad from the frustration of not being able to access my Kindle on Windows 11. Before, I gave a few things a shot, but nothing seemed to take.
Thanks