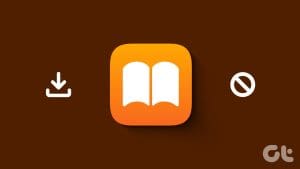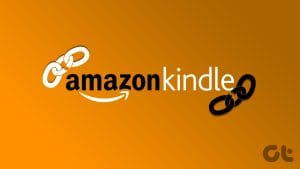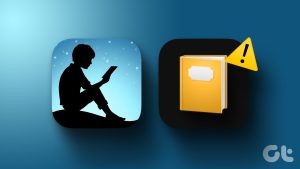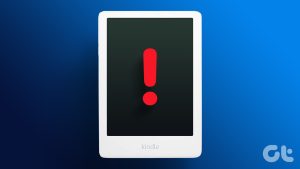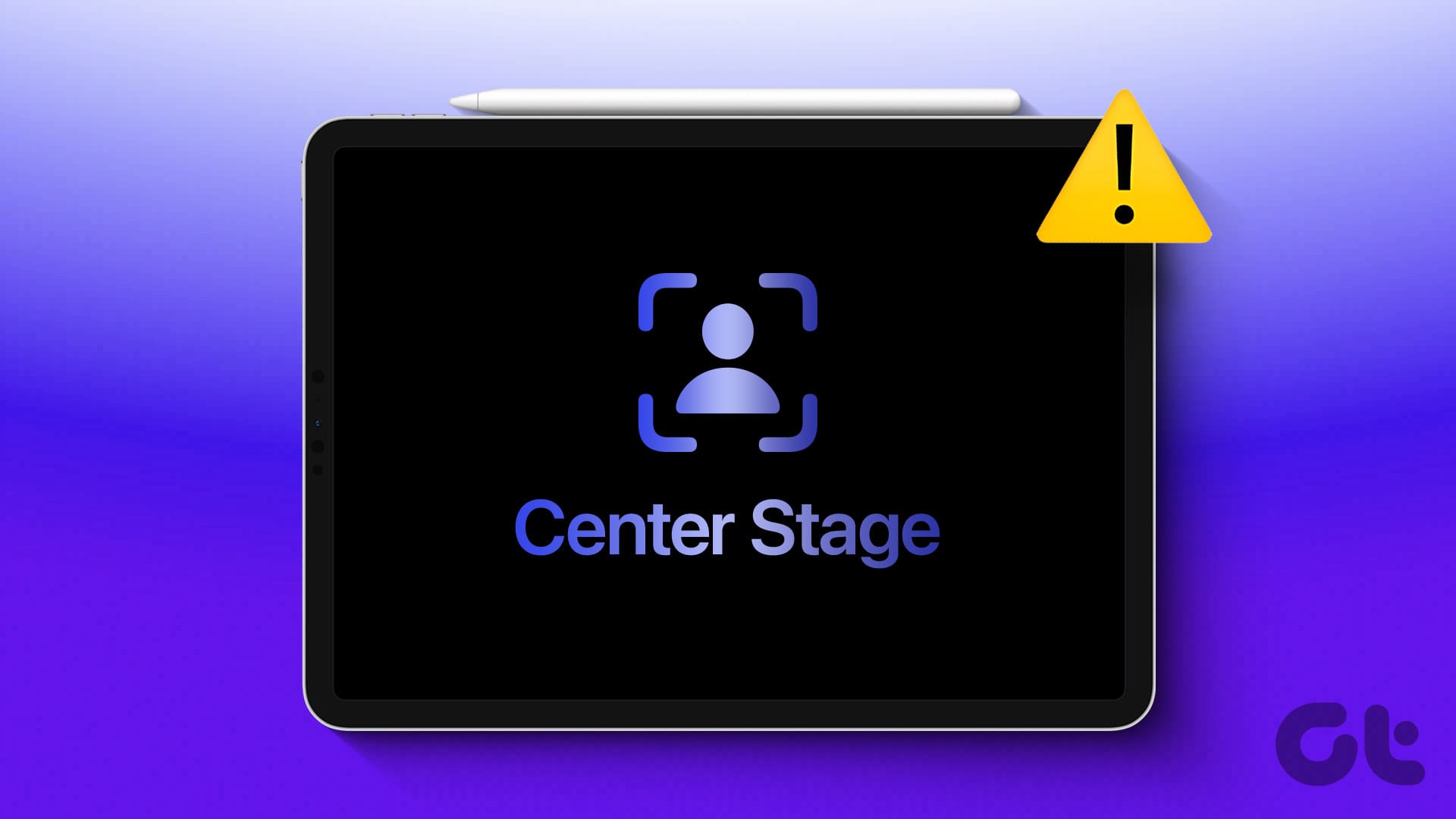Fix 1: Register Your Kindle Again
Step 1: On your Kindle home page, tap the downward-facing arrow to open Control Panel. Then, select All Settings.
Step 2: Tap on Your Account and select Deregister Device. Tap on Deregister again to confirm.
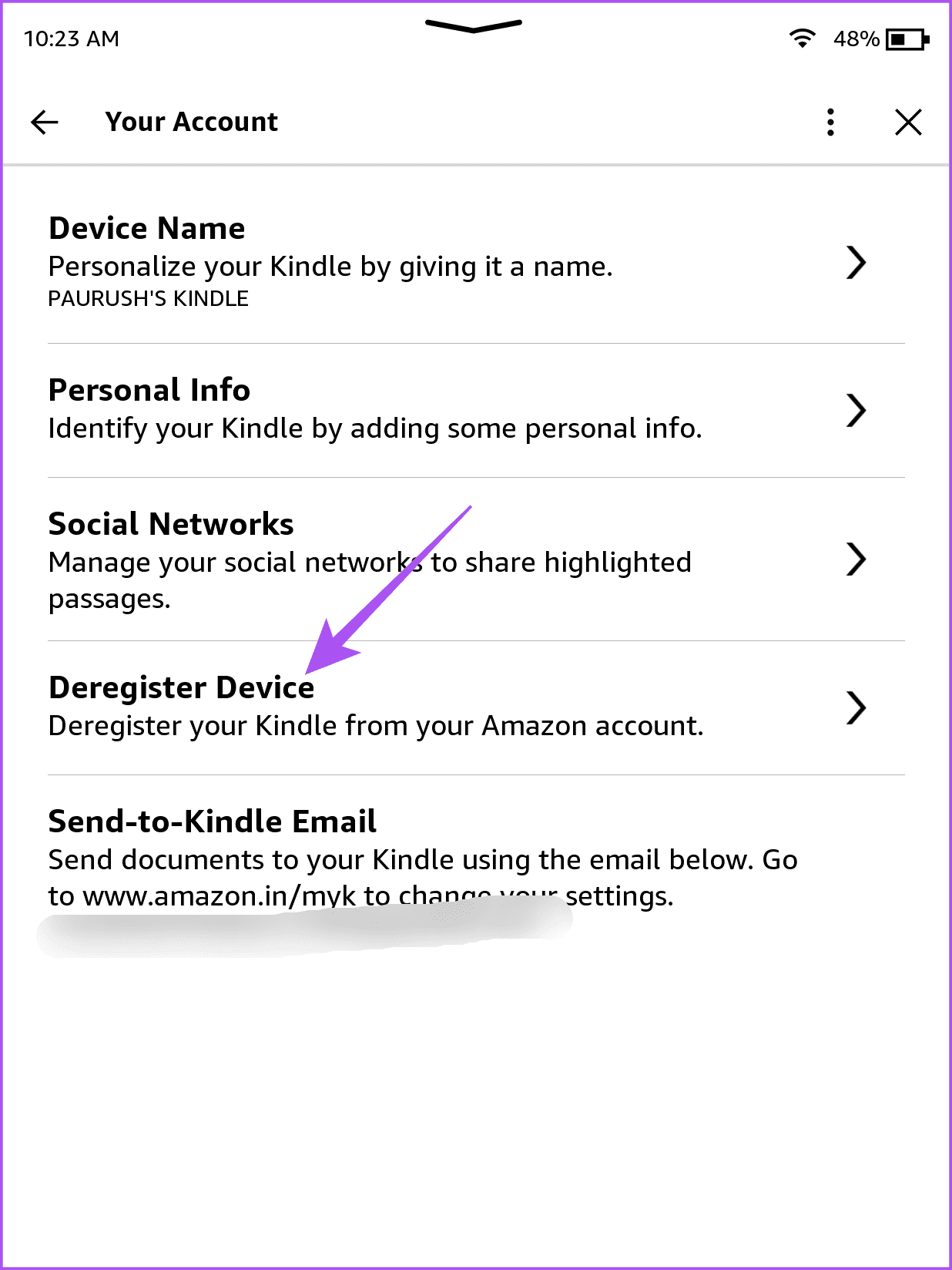
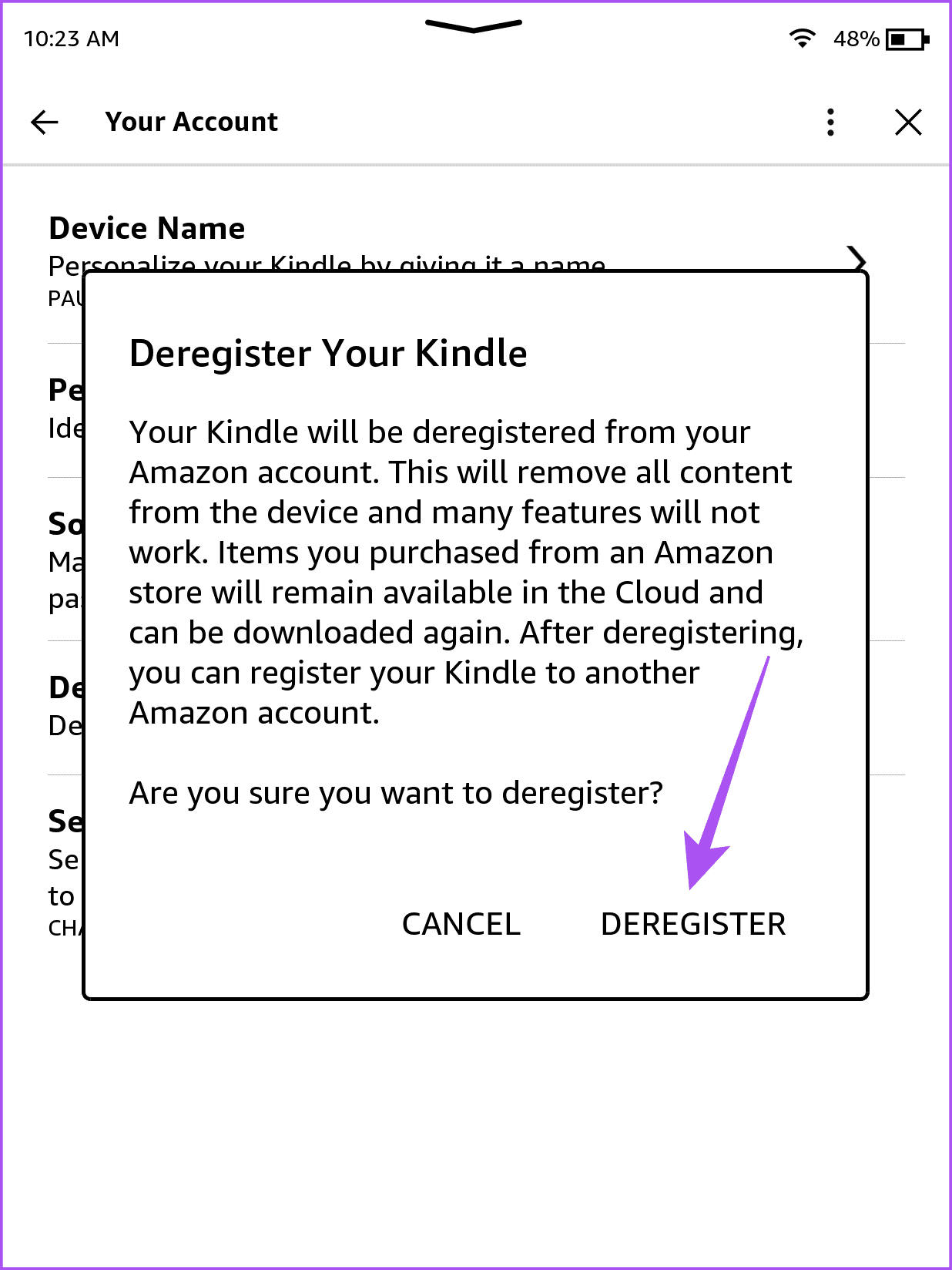
Step 3: Tap on Your Account again in the Settings menu.
Step 4: Tap on Use an existing Amazon account, enter your Amazon account details, and follow the on-screen steps.

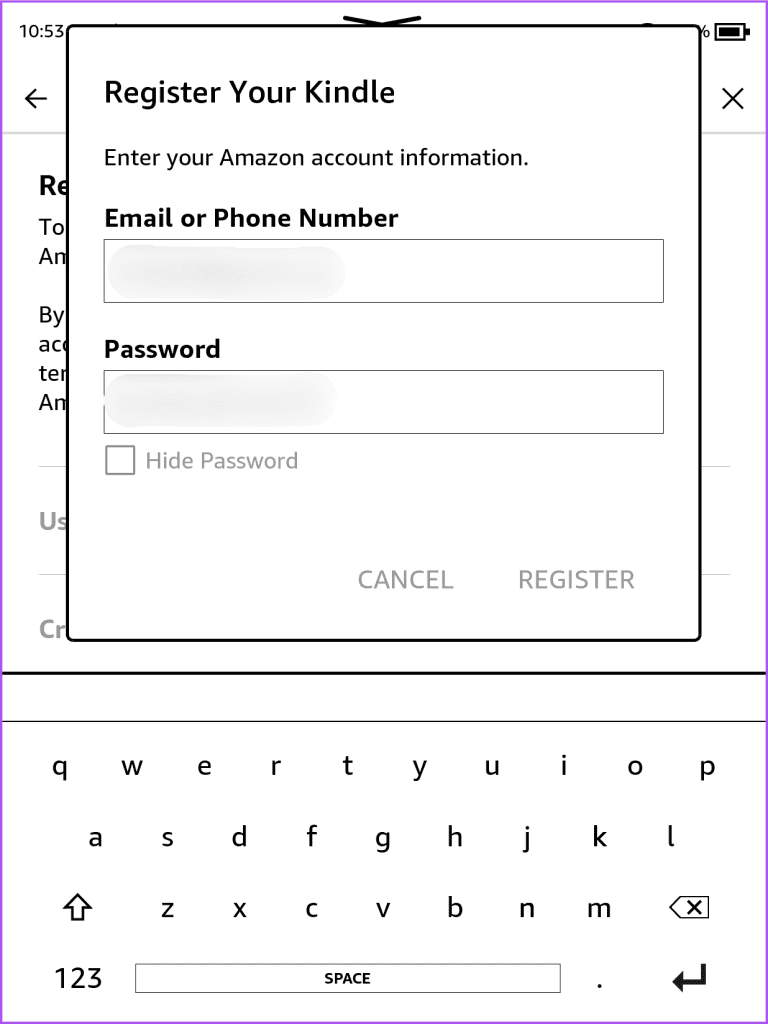
Fix 2: Ensure Book Is Set to Deliver to the Correct Device
Step 1: Go to Amazon, log in to your account, and select Accounts and Lists. Then, click on Devices.
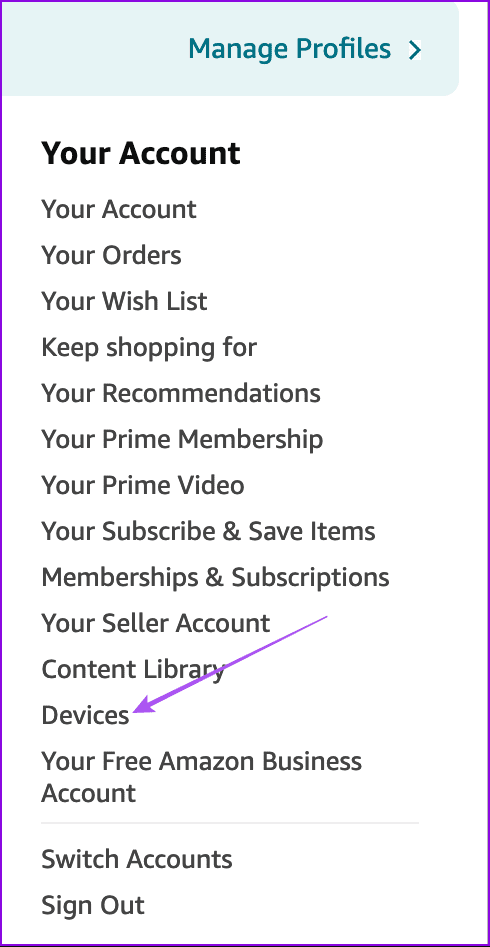
Step 2: Click on your Kindle device name and select Set As Default.
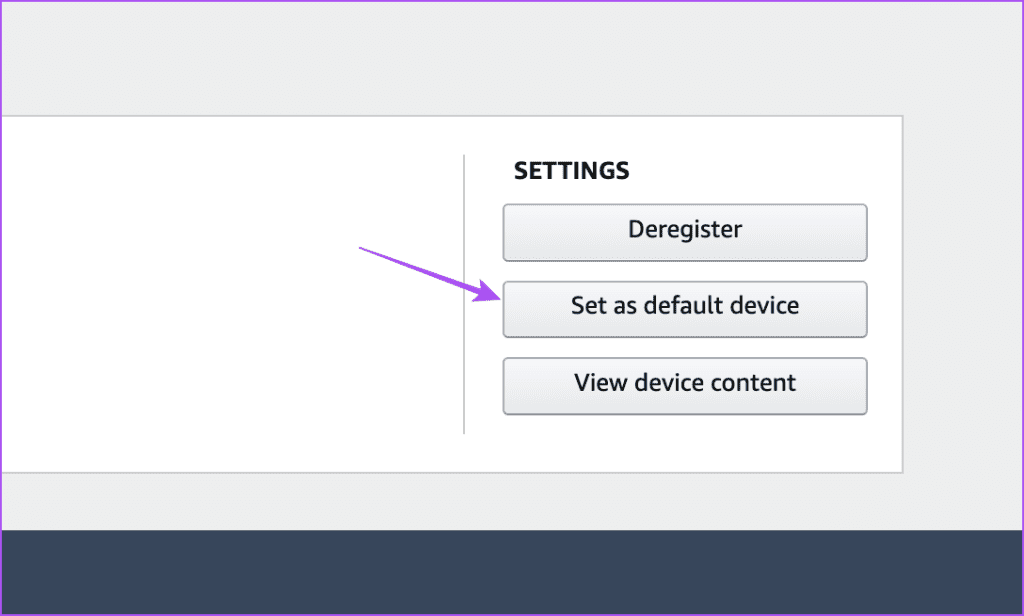
Fix 3: Manually Download Books
Step 1: Log in to your Amazon account, select Accounts & Lists, and click on Devices.
Step 2: Click the Content tab and select Books.
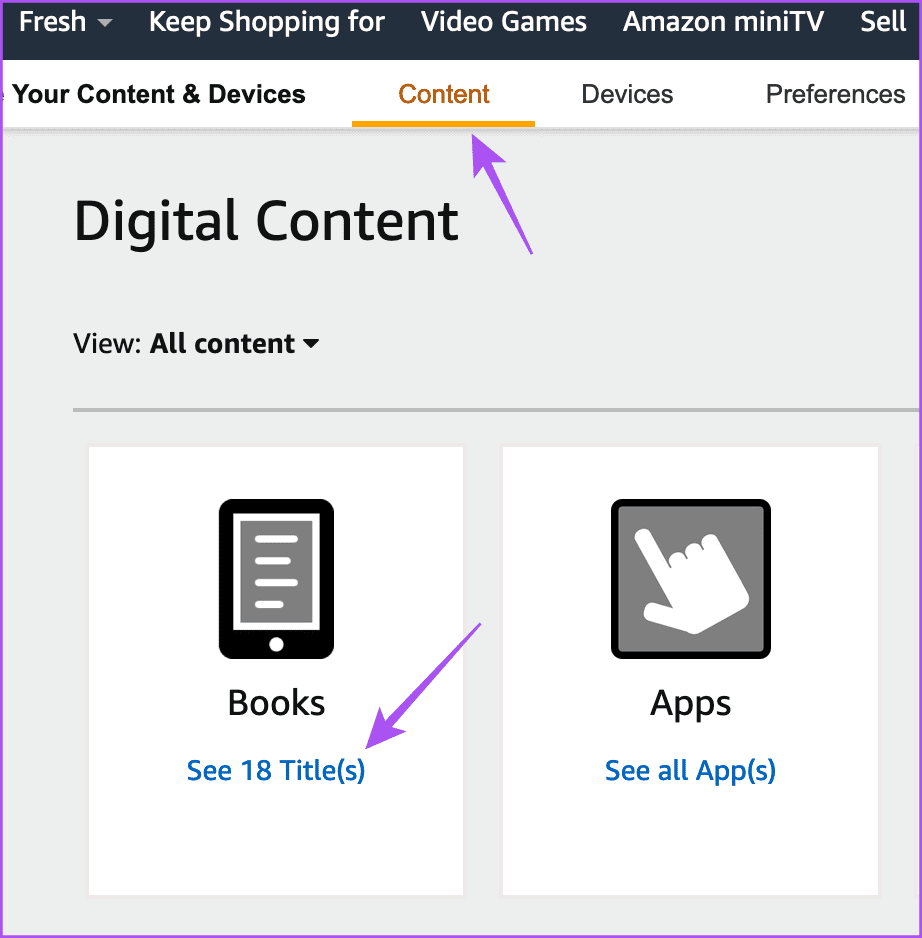
Step 3: Next to the book title that’s not downloading, click on Deliver or Remove from Device. Then, select your Kindle model from the list of devices.
If none of the troubleshooting methods worked, we suggest updating the software version of your Kindle or Kindle Paperwhite. Go to All Settings > three vertical dots in the top-right corner > Update Kindle. If you see the greyed-out option, your Kindle or Kindle Paperwhite is running on the latest software version.
Was this helpful?
Last updated on 15 April, 2024
The article above may contain affiliate links which help support Guiding Tech. The content remains unbiased and authentic and will never affect our editorial integrity.