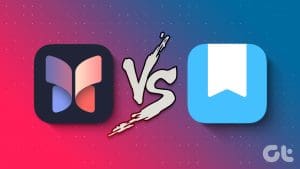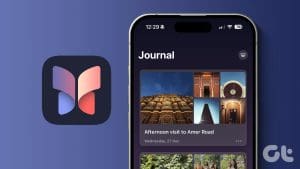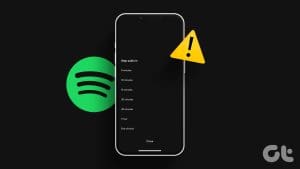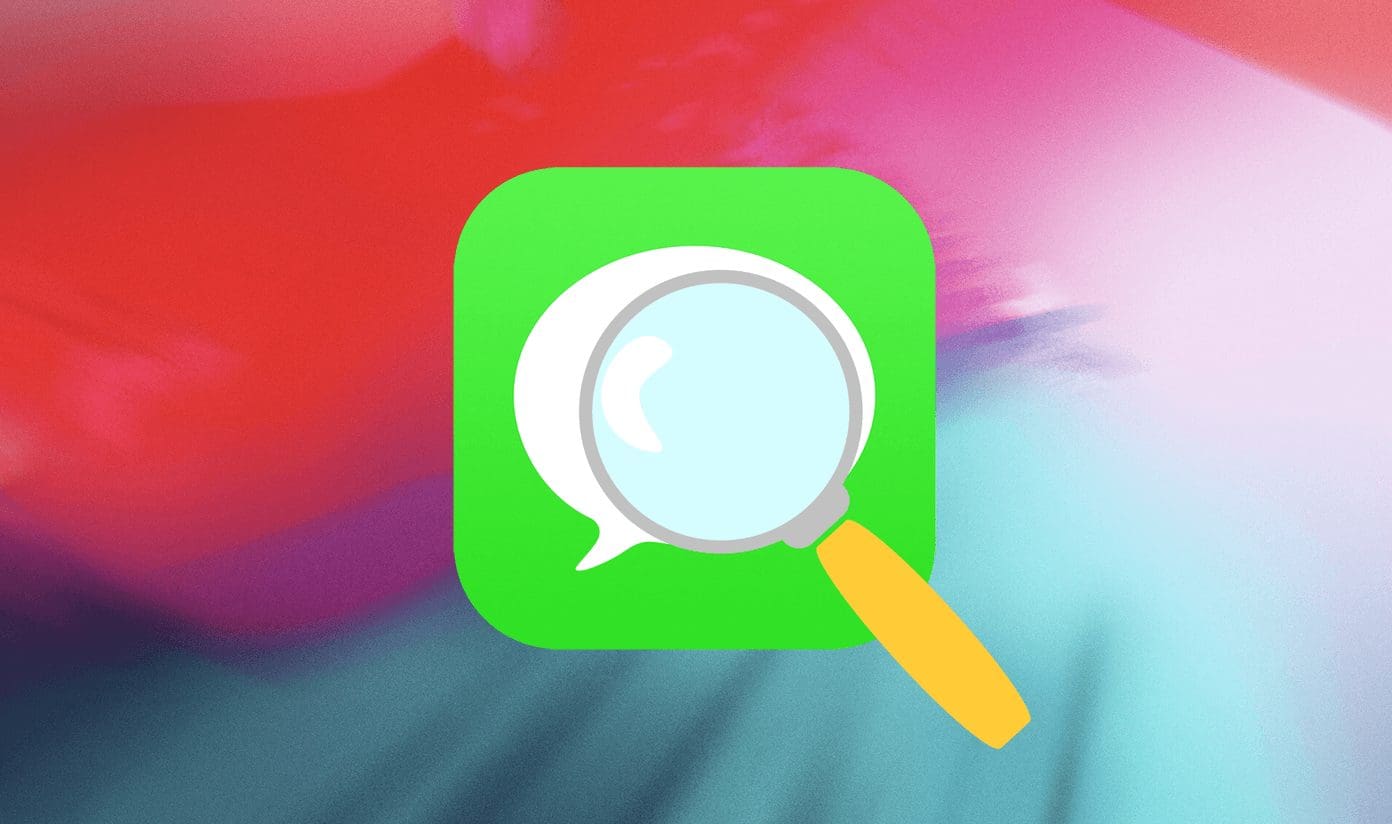The recent iOS 17 update came packed with multiple useful and welcome features. One such feature was the Journal app. However, certain users have reported issues like the Journal app missing or not working on their iPhones. If this has happened to you as well, keep reading.
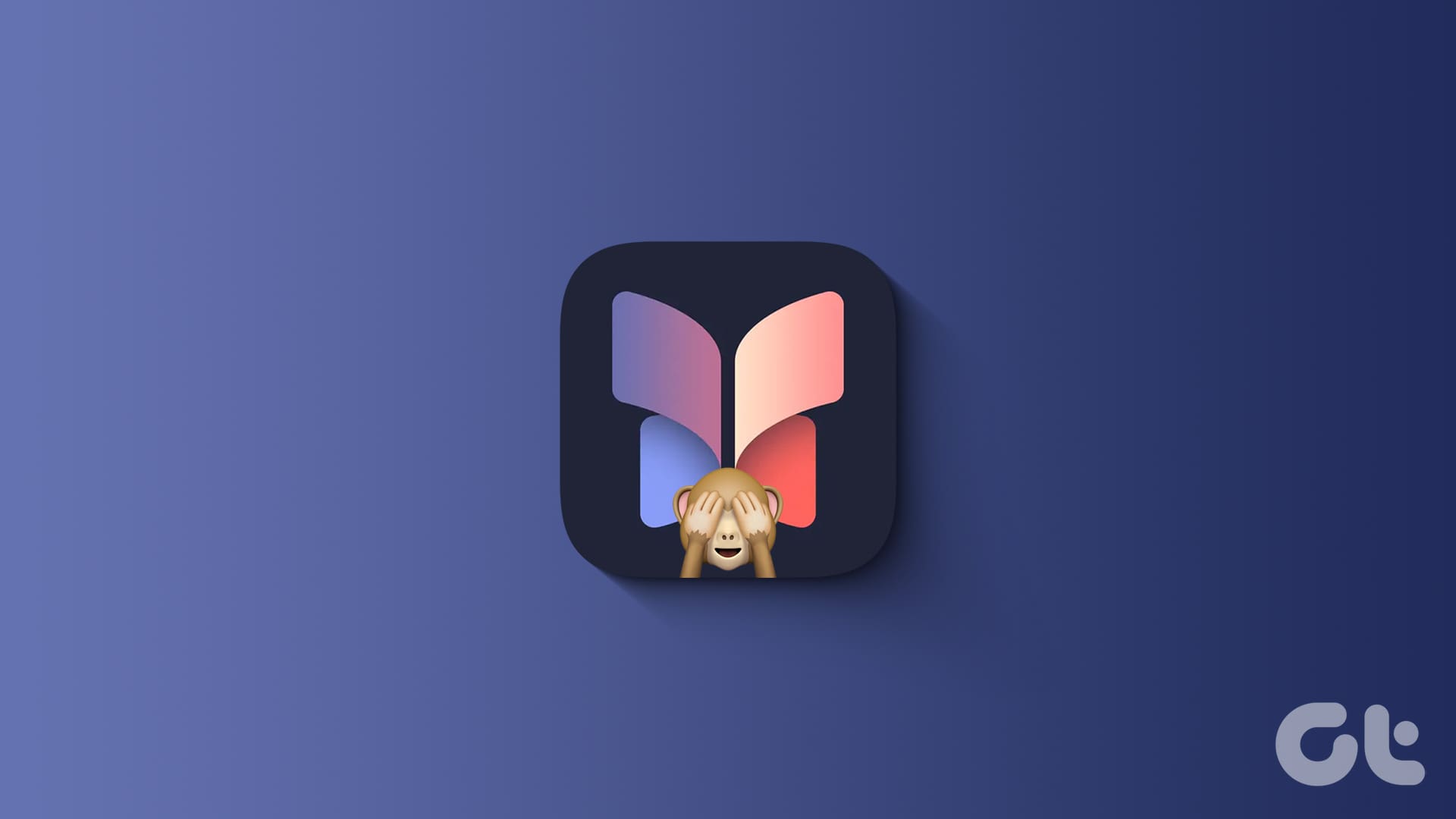
While iOS 17 was released to the public a while back, the Apple Journal app was made available recently with the latest iOS 17.2.1 update. Once installed, it should make the app automatically available on your iPhone. But then, why is the Journal app missing or not working? Let’s find out.
Also Read: How to use the Journal app on your iPhone
1. Update Your Device
As mentioned, the Journal app is a new addition to iOS 17, and your device must be running the same to access it. However, the catch is that your device must be updated to iOS 17.2.1 to see the Journal app. In this case, check for software updates and see if your device is on the correct software version. Here’s how to do it.
Note: Ensure your device is at least 50% charged or connected to a power source before proceeding.
Step 1: Open Settings and tap on General.
Step 2: Here, tap on Software Updates.

Step 3: First, check the update version and then tap on Update Now.
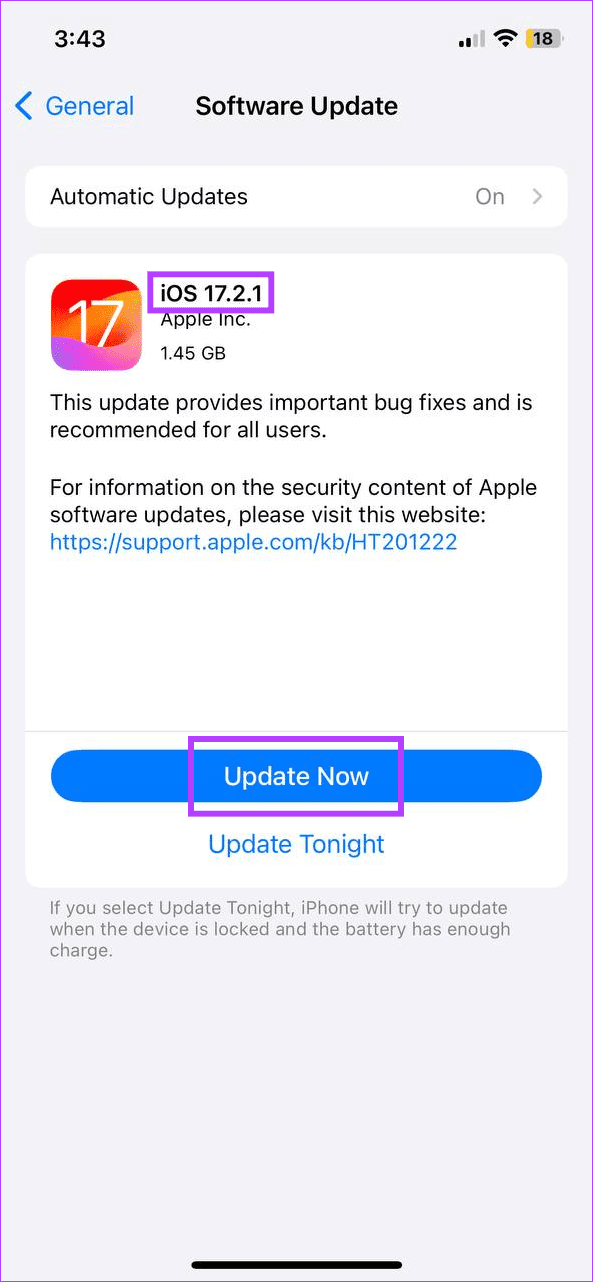
If available, you can also tap on Download and Install. Then, follow the on-screen instructions to finish installing the update. Once the update finishes, open your iPhone and try locating the Journal app. If you’re unable to get the Journal app, move on to the next method.
2. Restart Your iPhone
Restarting the device is one of the basic steps when troubleshooting any software-related issues. This can help get rid of any temporary glitches or bugs preventing the apps or device functions from working properly. Follow the below steps to do it.
Step 1: Turn off your iPhone by following these steps:
- For iPhone SE 1st gen, 5s, 5c, and 5: Long-press the top button.
- For iPhone SE 2nd gen onwards, 7, and 8: Long-press the side button.
- For iPhone X and above: Long-press the power and any volume buttons simultaneously.
Step 2: Hold and swipe the power icon till the end. Wait for the device screen to go blank.
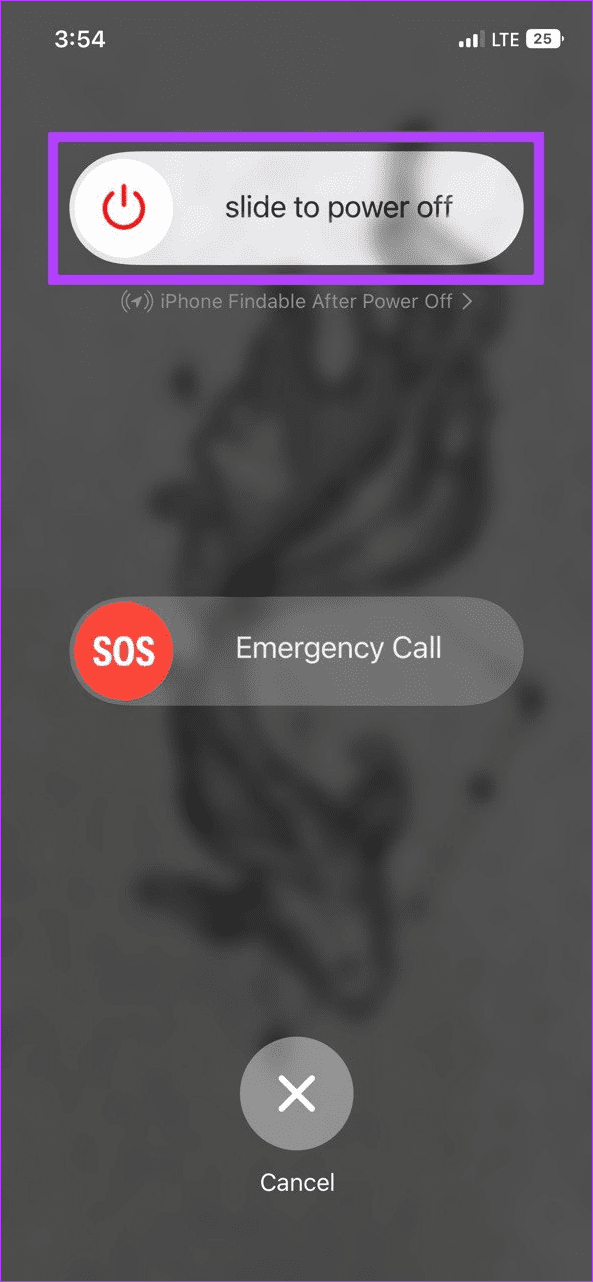
Step 3: Then, hold the Power button until you see the Apple logo. Then, release the button and wait for your device to restart.
Once your device opens, check again. If the Journal app is still missing, continue to the following method.
3. Check the App Library
If your device is running iOS 17.2 or later but can’t find the Journal app, use the App Library to look for it. Once located, add it back to the home screen for easy access. Follow the below steps to do it.
Tip: Check out all the other ways to add an app back to the home screen.
Step 1: Swipe left on your iPhone till you get to the App Library,
Step 2: Then, tap on the Search bar and type Journal.
Step 3: Once the app is visible, long-press on it and tap on Add to home.

This will instantly add the Journal app back to the home screen of your iPhone. You can now use the app at your convenience.
4. Force Close and Reopen Journal App
If you have been facing issues when using the Journal app, forcing the app to close and restart might help fix them. This will force all app functions to close and reload. Do this if the Journal app has been running in the background or is consistently not working properly on your iPhone. Here’s how.
Step 1: Swipe up from the bottom of the screen or, if your iPhone has a Home button, double-press it to open background apps.
Step 2: Now, hold and swipe up the Journal app to clear it from your screen.
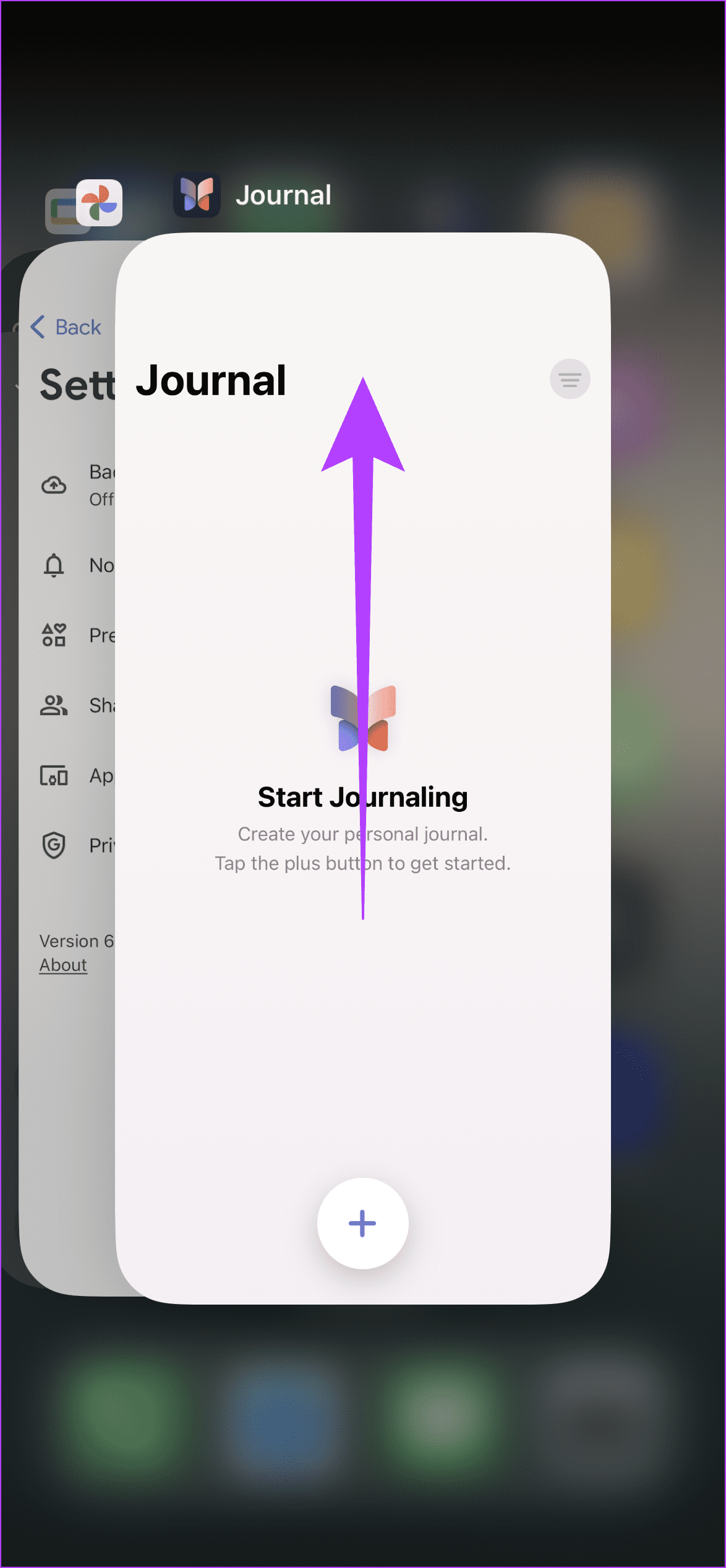
Step 3: Once done, tap on the Journal app icon to reopen the app.
5. Enable All App Settings
For the Journal app to work properly, all app settings must be enabled. So, if you have previously disabled any Journal app settings or not granted it sufficient permission, it can cause the app to fail or not work properly. To fix this, open all settings and enable all app permissions. Here’s how.
Step 1: Open the Settings app. Then, scroll down and tap on Journal.
Step 2: Here, first ensure all app permissions have been enabled. Then, tap on Lock Journal.
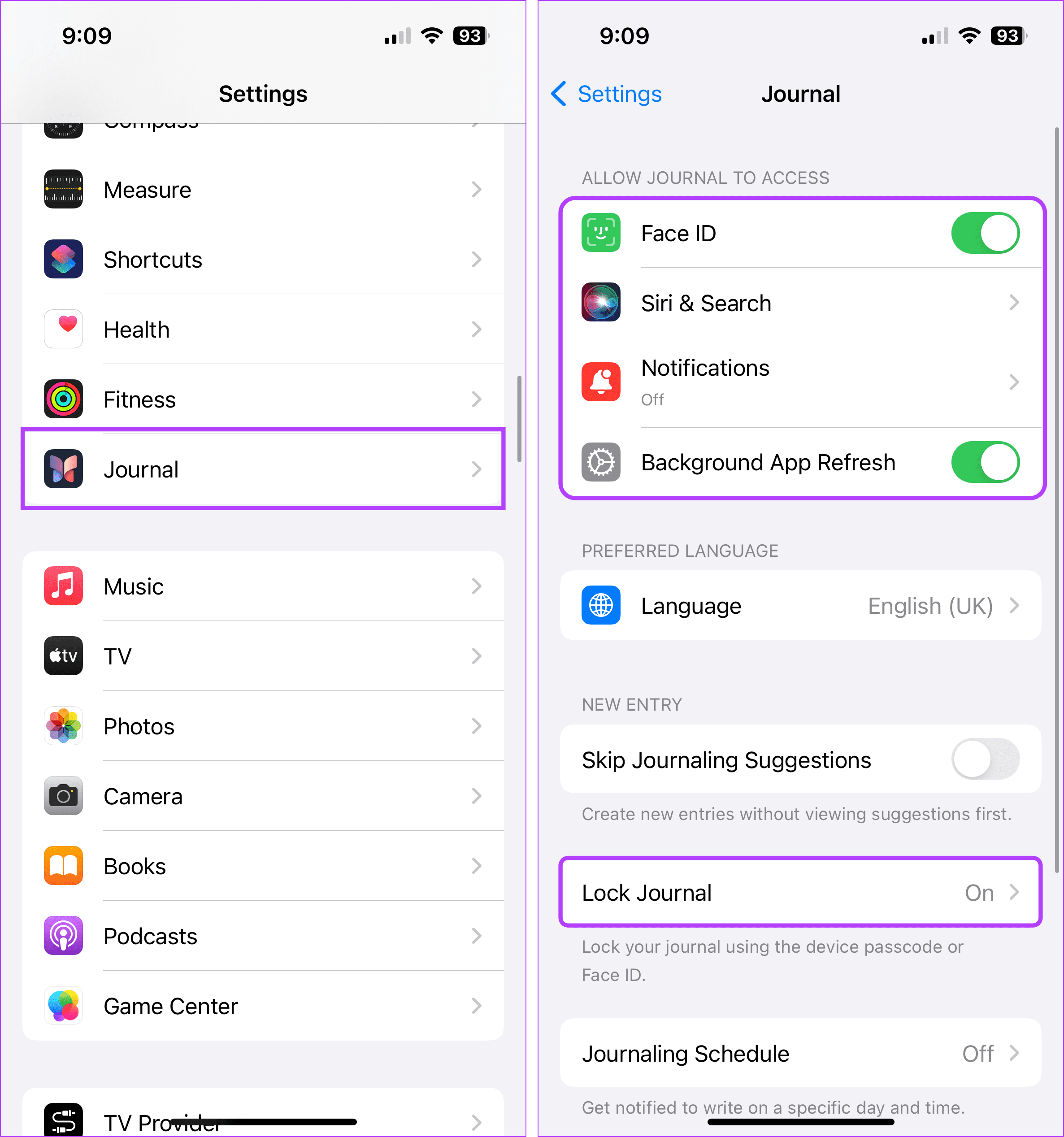
Step 3: Turn on the toggle for Lock. If prompted, enter the desired passcode.
Tip: You can also change the interval at which the passcode is required using the Require Passcode option.
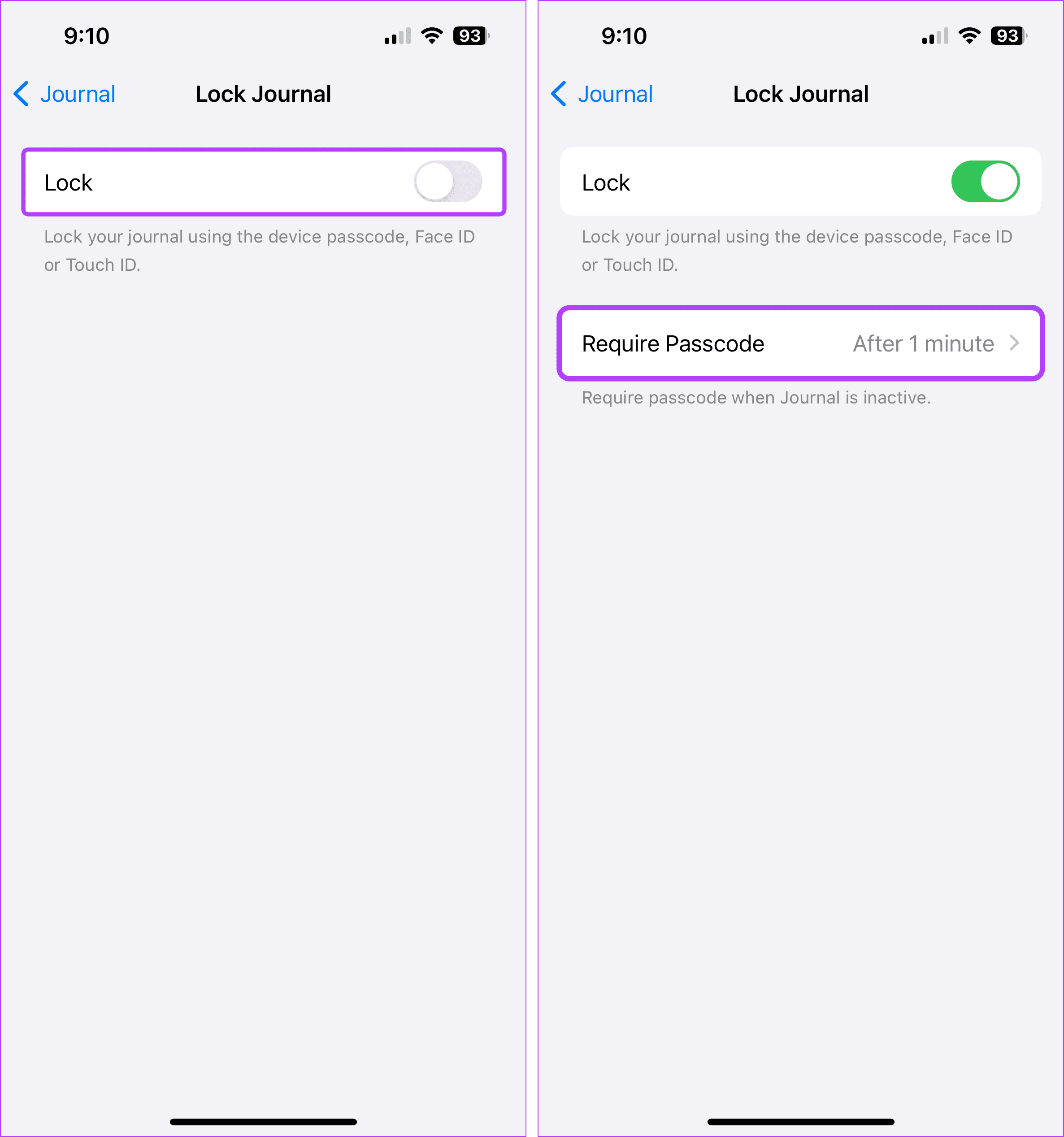
Additionally, the option to enable Journaling Suggestions might be available on the Journal app settings page for certain users. In this case, you can tap on it and enable it accordingly. However, if that is not the case, you can use the Privacy & Security option to access the same. Here’s how.
Step 1: Open the Settings app and tap on Privacy & Security.
Step 2: Scroll down and tap on Journaling Suggestions.
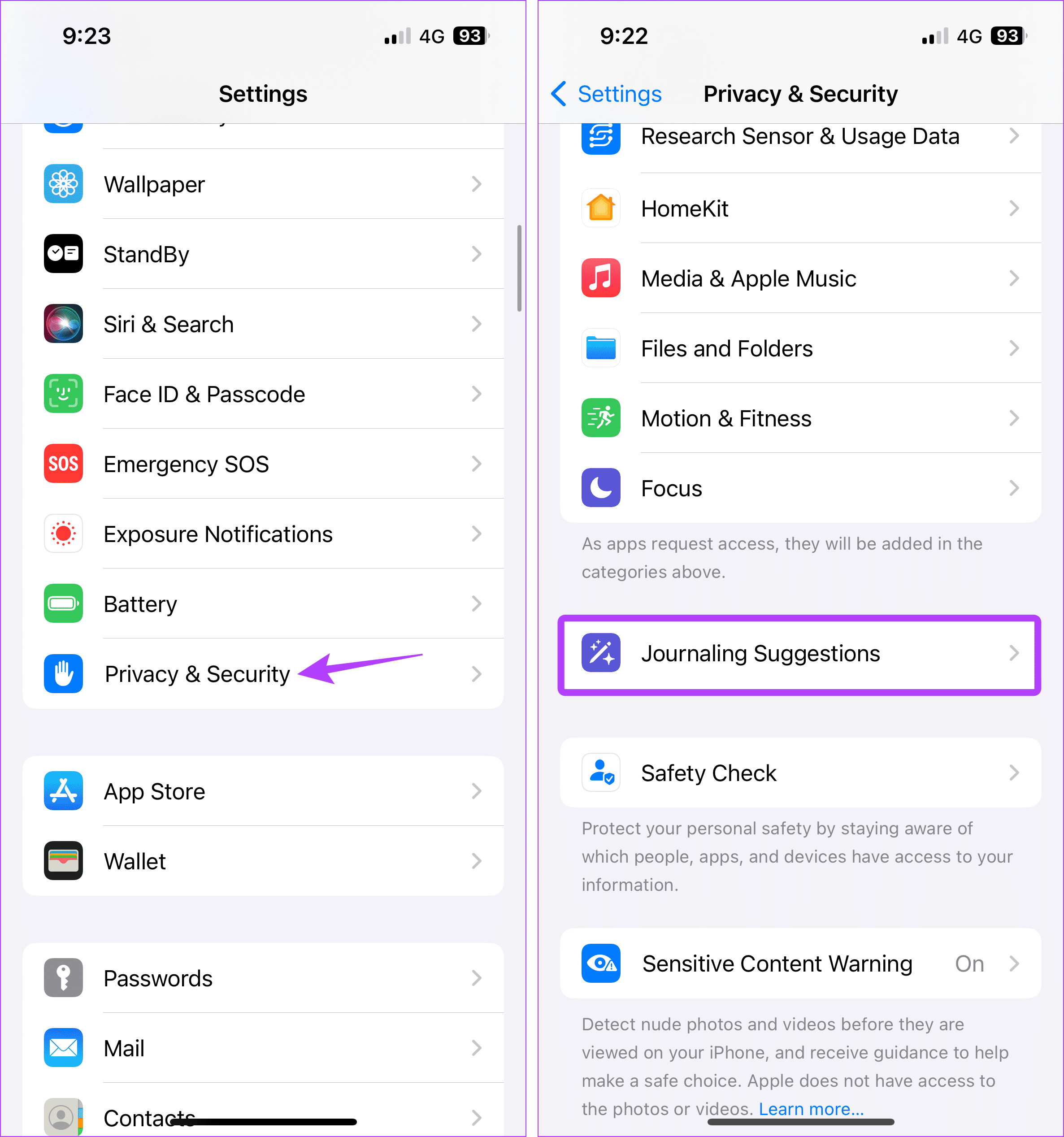
Step 3: Turn all the relevant toggles on.

6. Uninstall and Reinstall Journal App
If you can’t use the Journal app or the app keeps crashing, uninstall the app from your iPhone. Then, install a fresh copy of the app. This will help fix any app issue due to an app setting or function. Follow the below steps to do it.
Step 1: Long-press anywhere on the Home Screen until the apps jiggle. Then, go to the relevant app and tap on the – icon.
Step 2: Tap on Remove App.
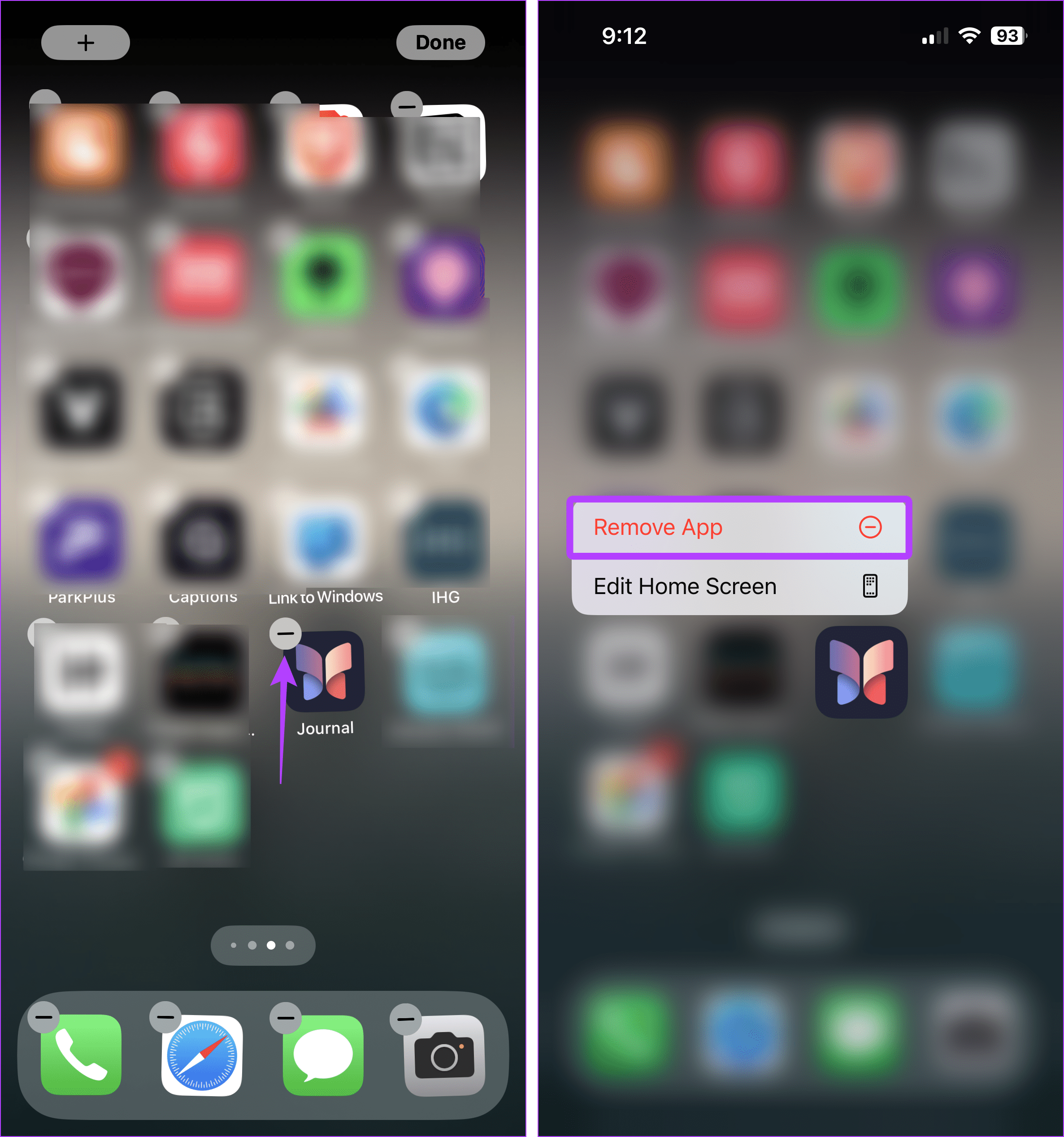
Step 3: If prompted, tap on Delete App.
Step 4: Then, tap on Delete to confirm.
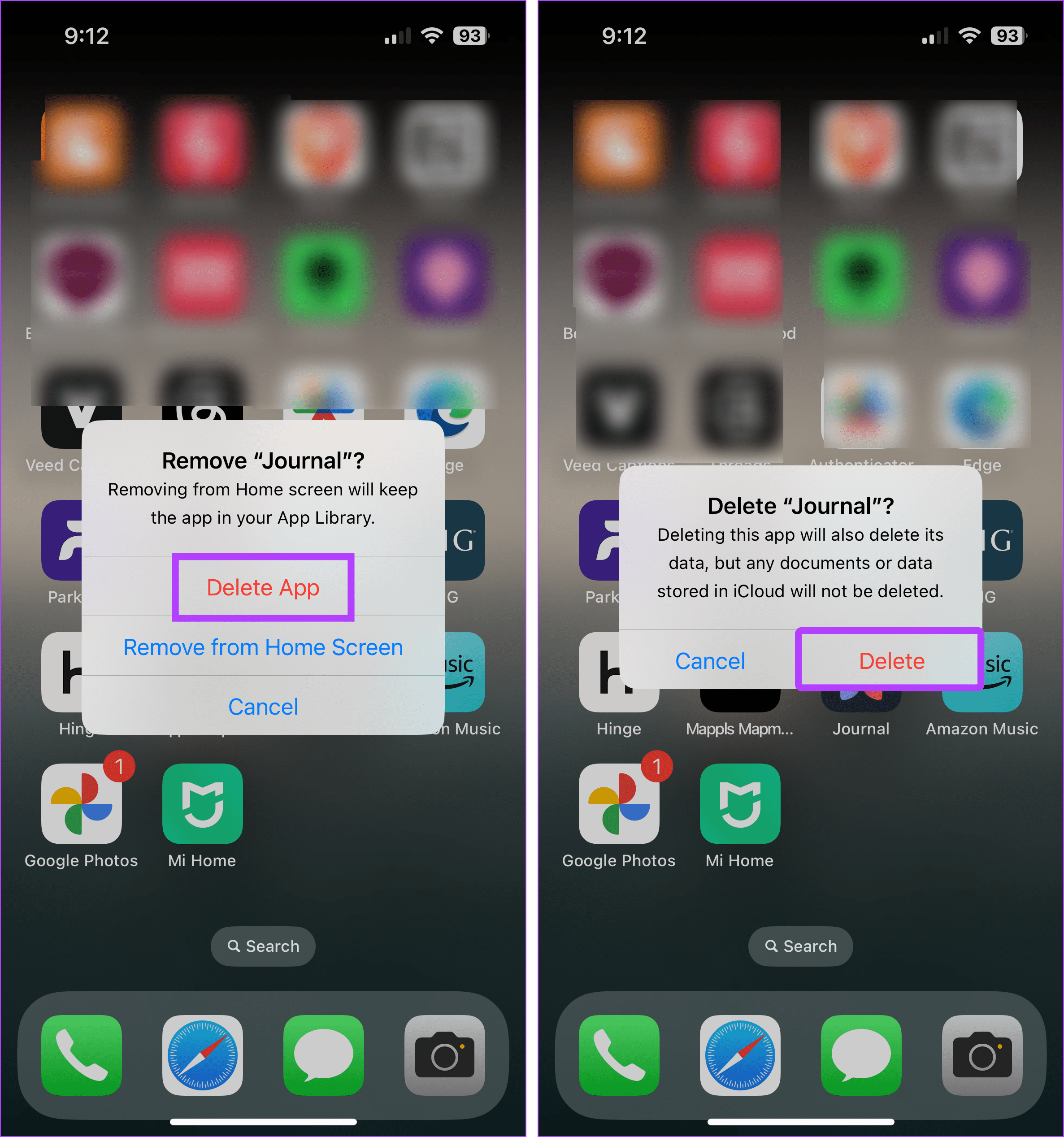
Step 5: Once the Journal app is deleted, go to the App Store and reinstall it.
Now, open the app and try using it for a while to see if the previous app issues have been resolved.
FAQs for Using Journal
No. As of now, the Journal app is only available for iPhones running iOS 17.2 or later. You can’t download or use the Journal app on your iPad or Mac.
No. Your device must be updated to iOS 17.2 or later to access and use the Journal app. So, devices that can’t install the iOS 17 and higher updates cannot use the Journal app.
Get the Journal App on Your iPhone
Journaling can be a hobby and a passion. And the latest iOS 17 update has helped further enable this. So, we hope this article helped you fix the Journal app missing or not working issue on your iPhone. You can also check our detailed comparison of Apple Journal vs. Day One to know which journaling app is better.
Was this helpful?
Last updated on 23 January, 2024
The article above may contain affiliate links which help support Guiding Tech. The content remains unbiased and authentic and will never affect our editorial integrity.