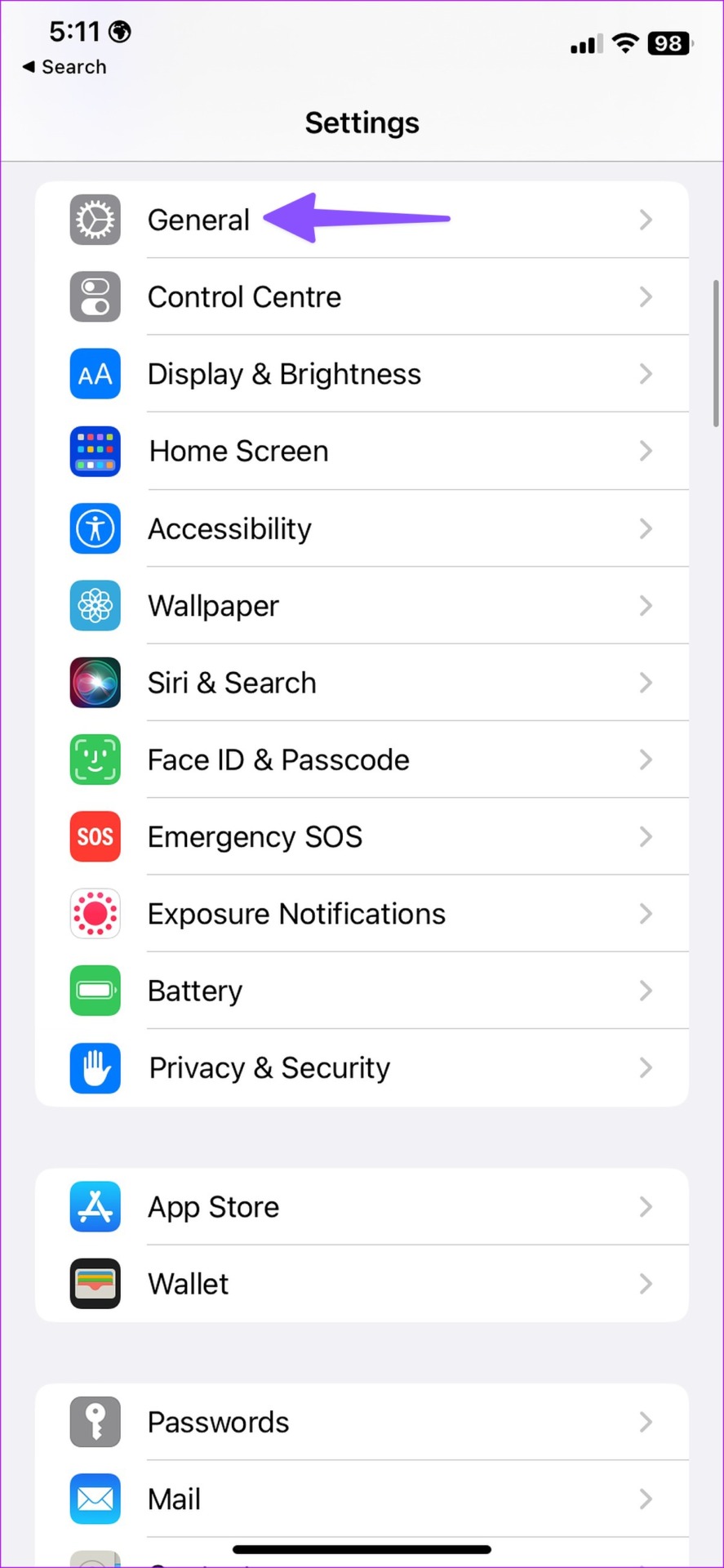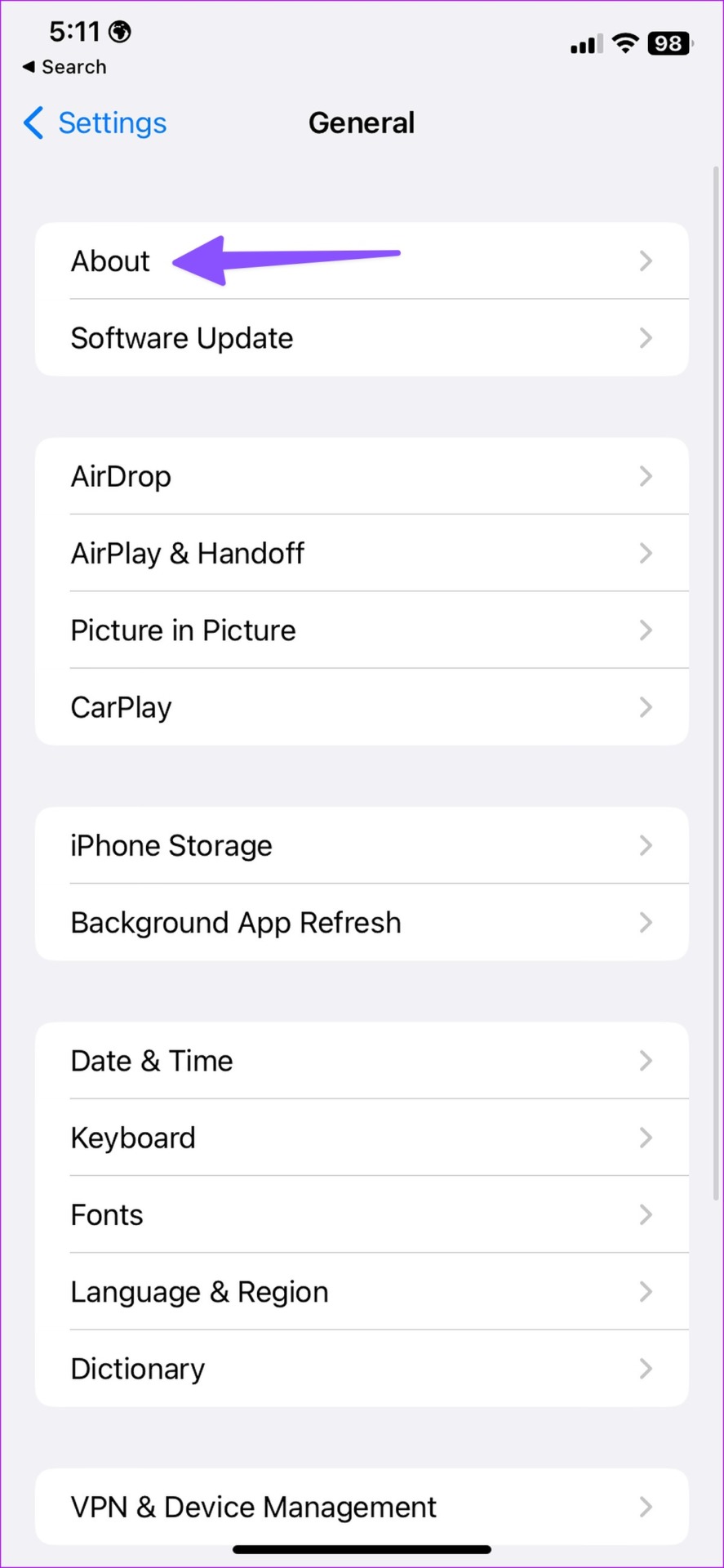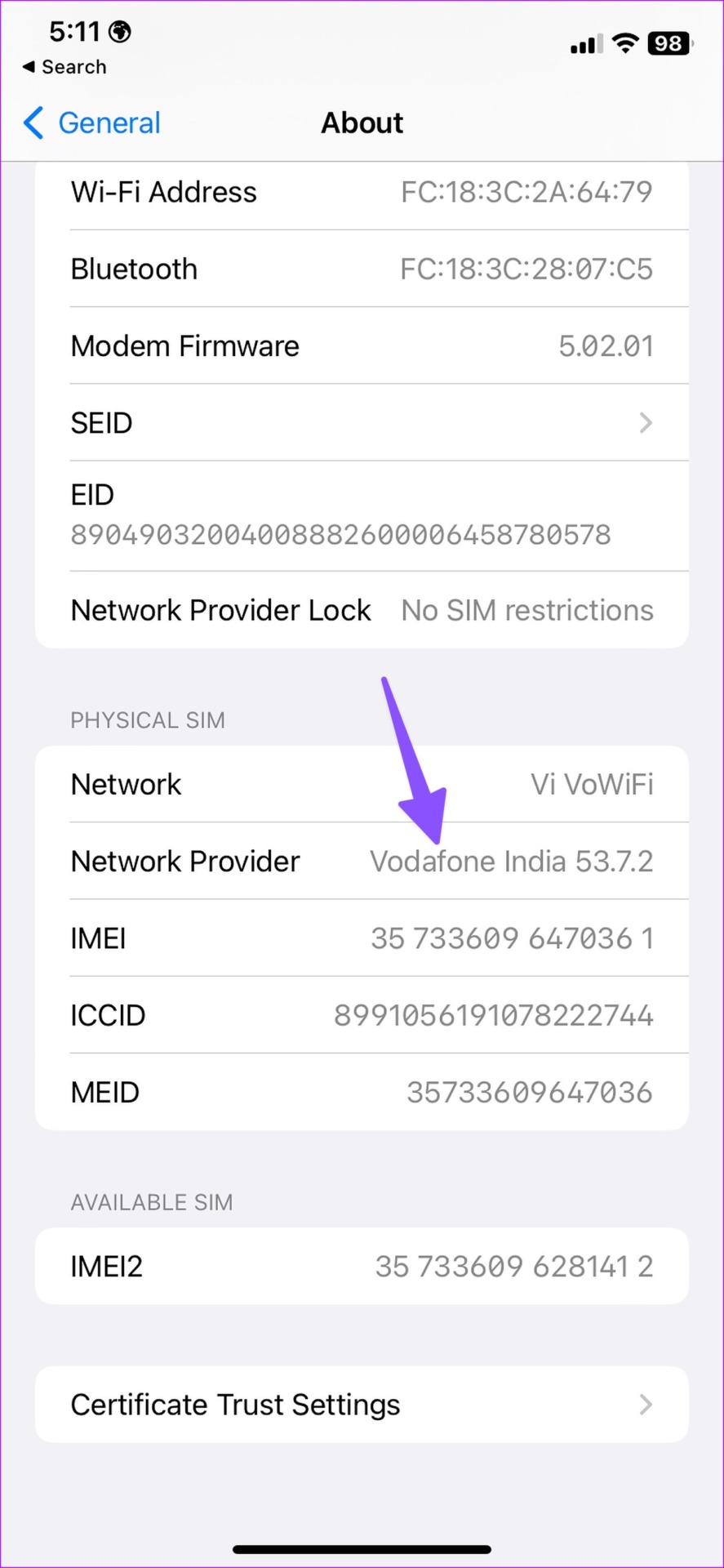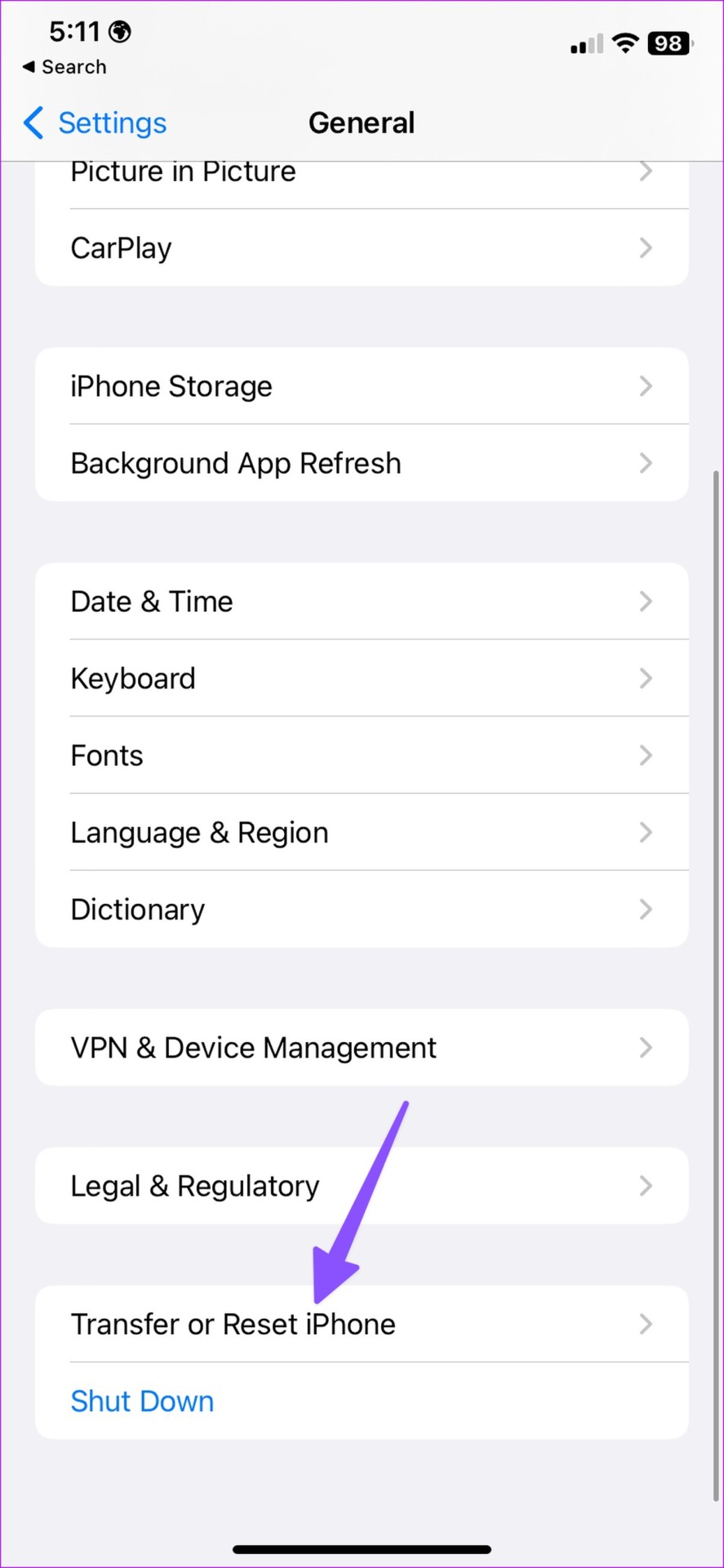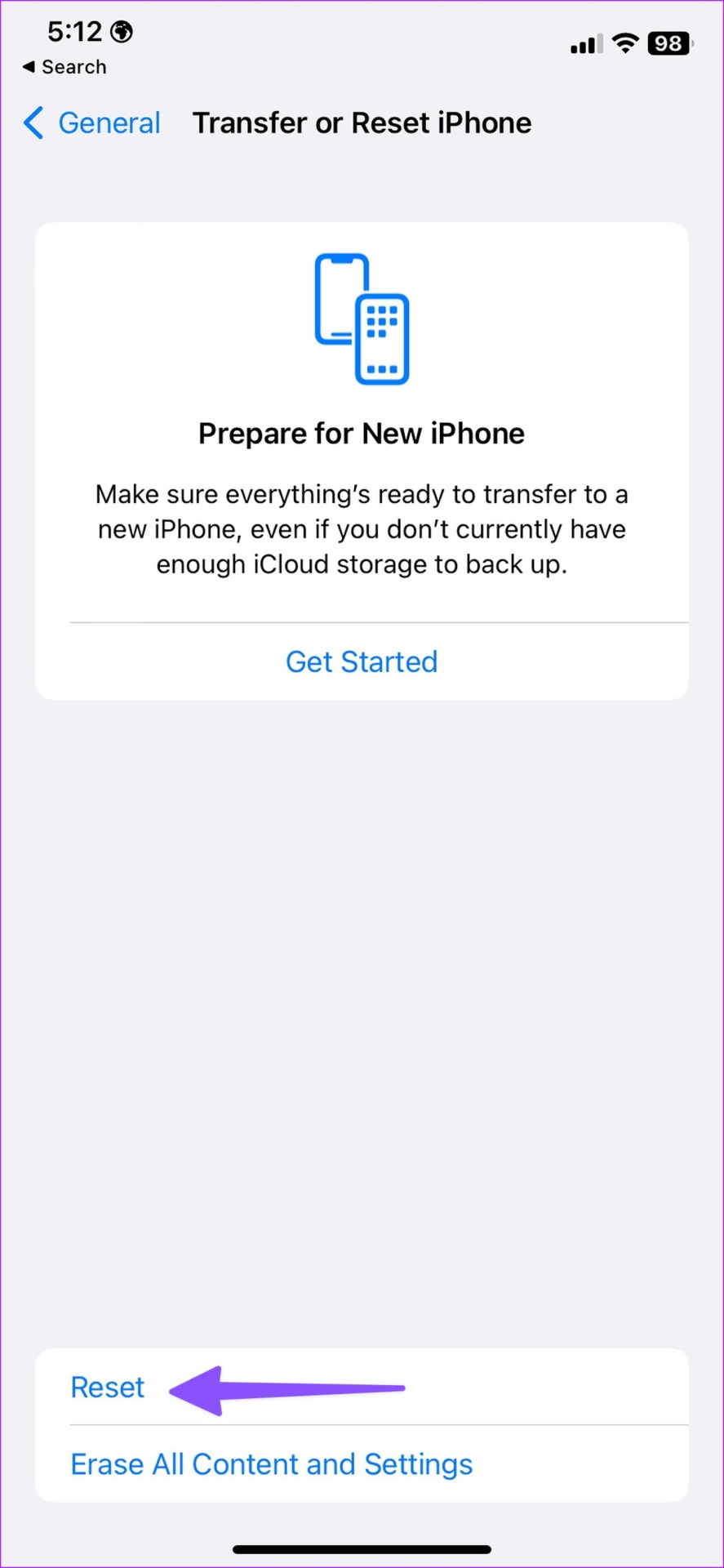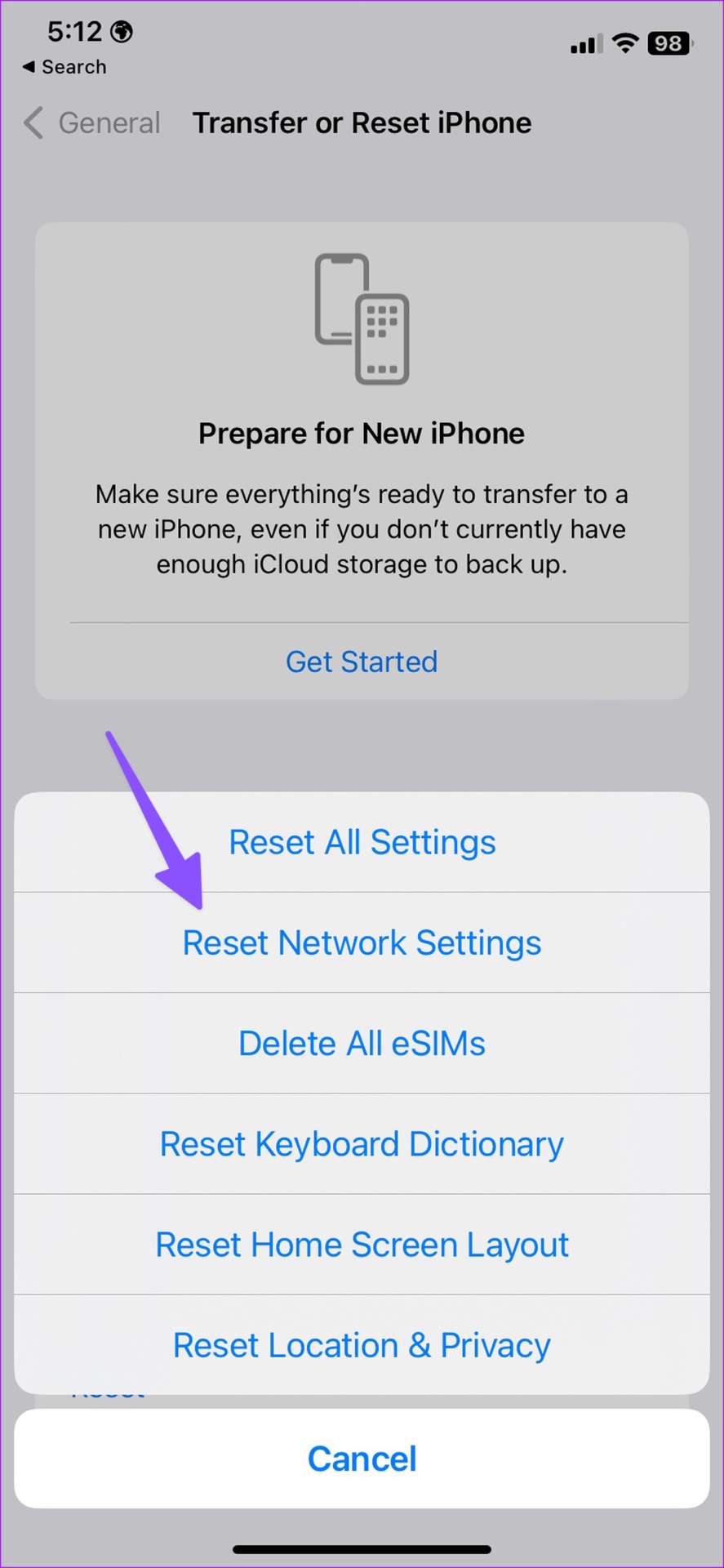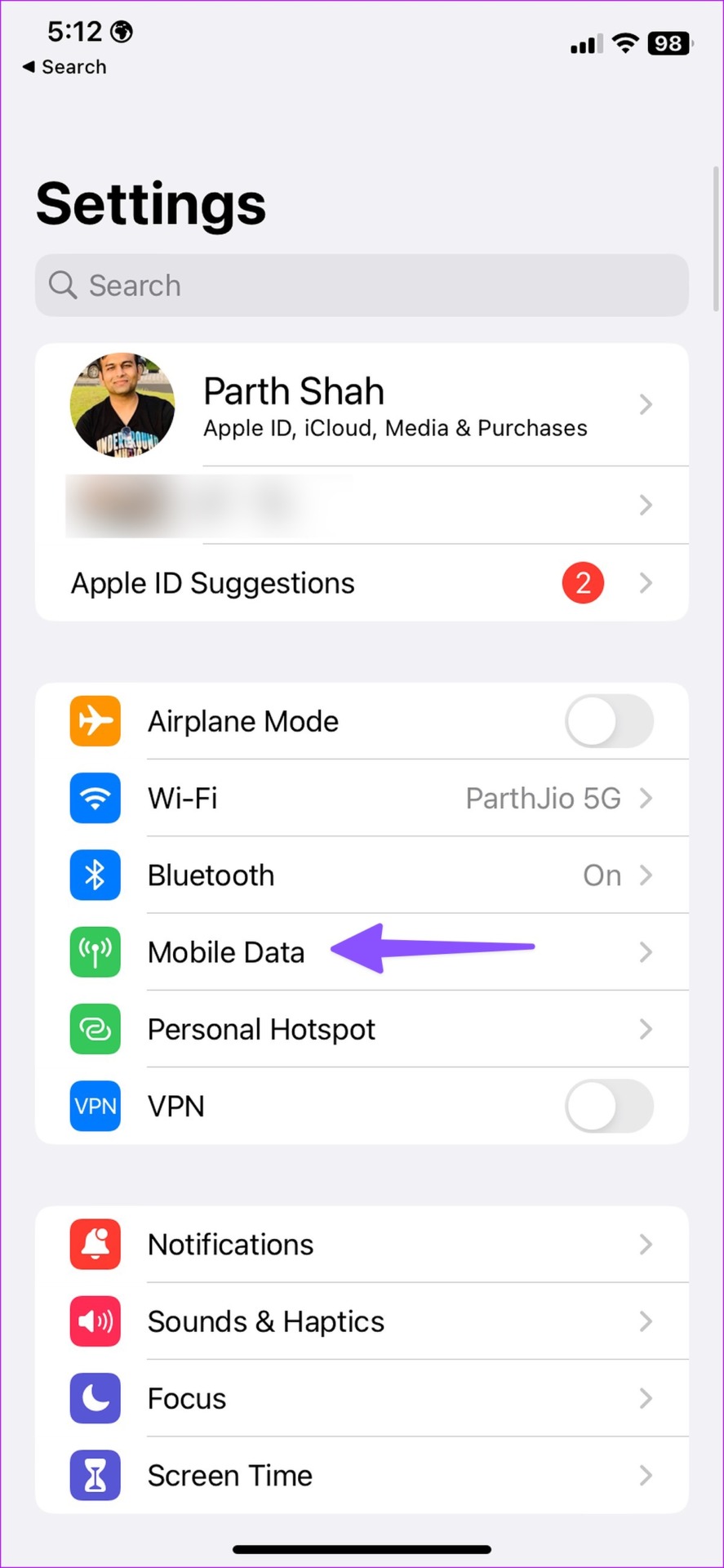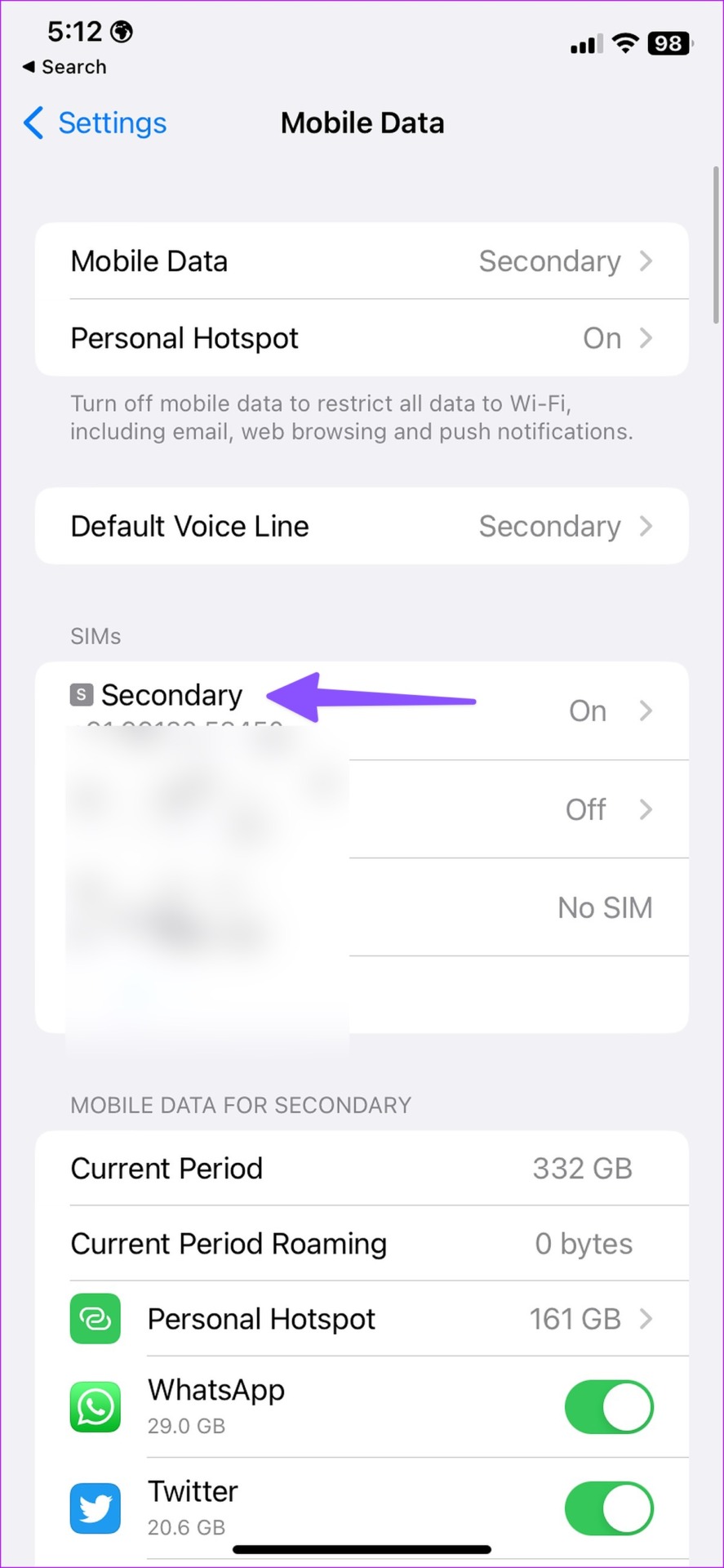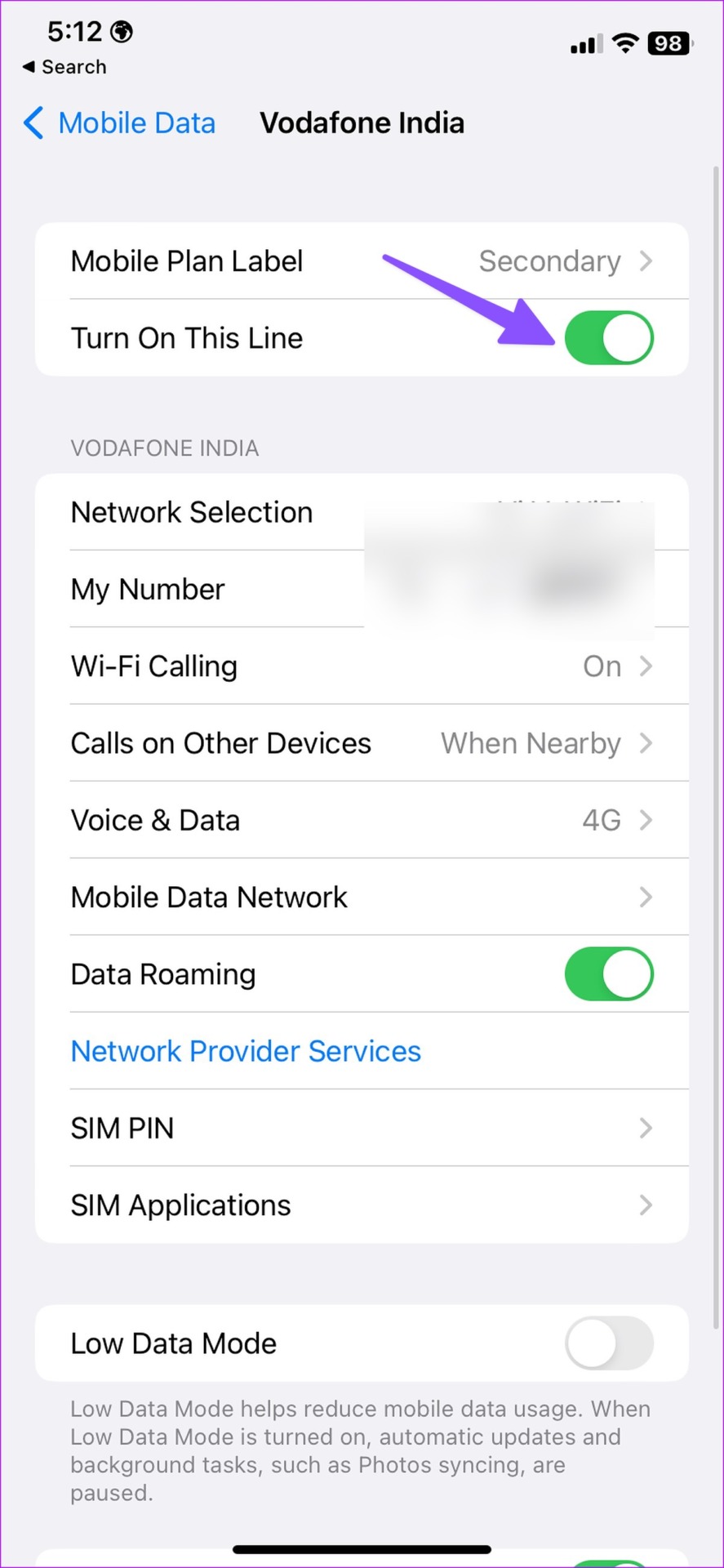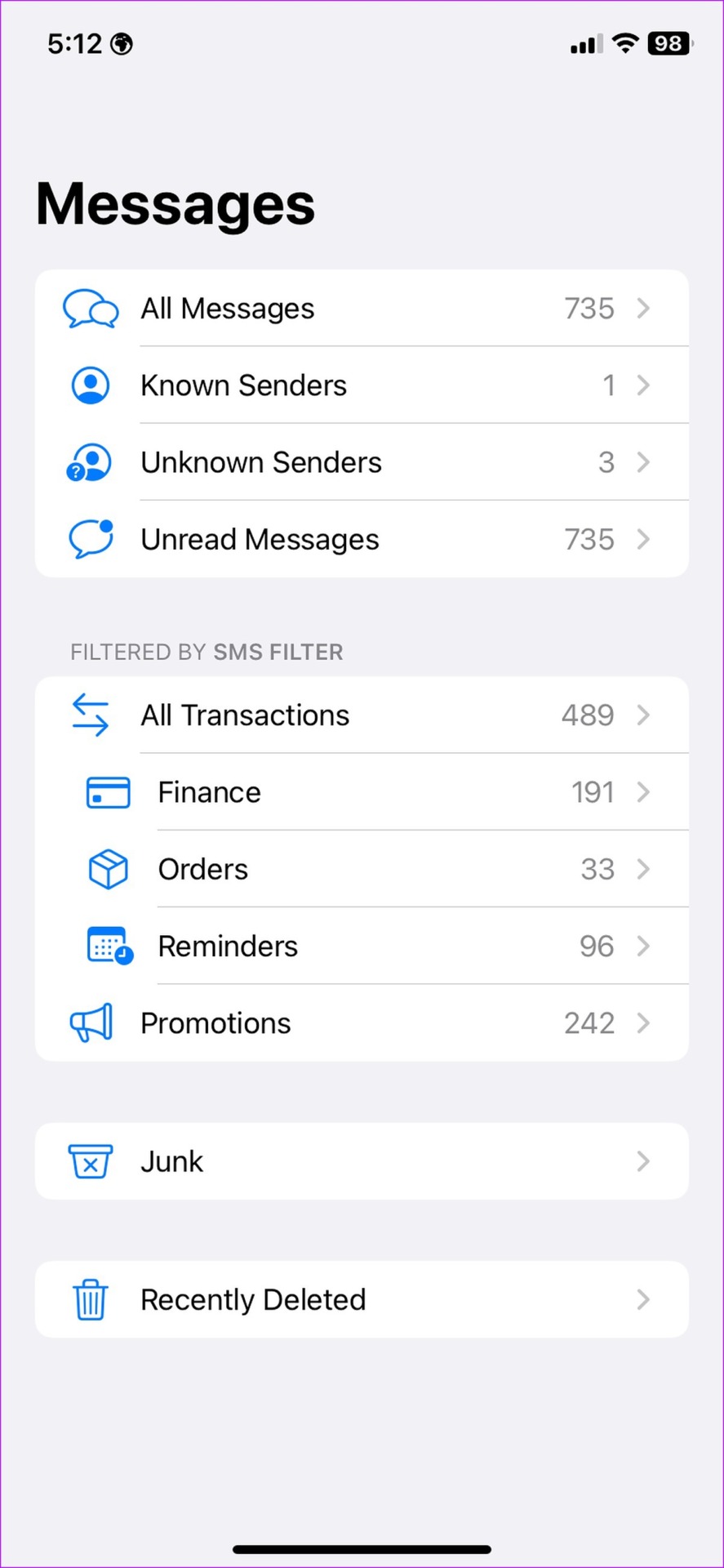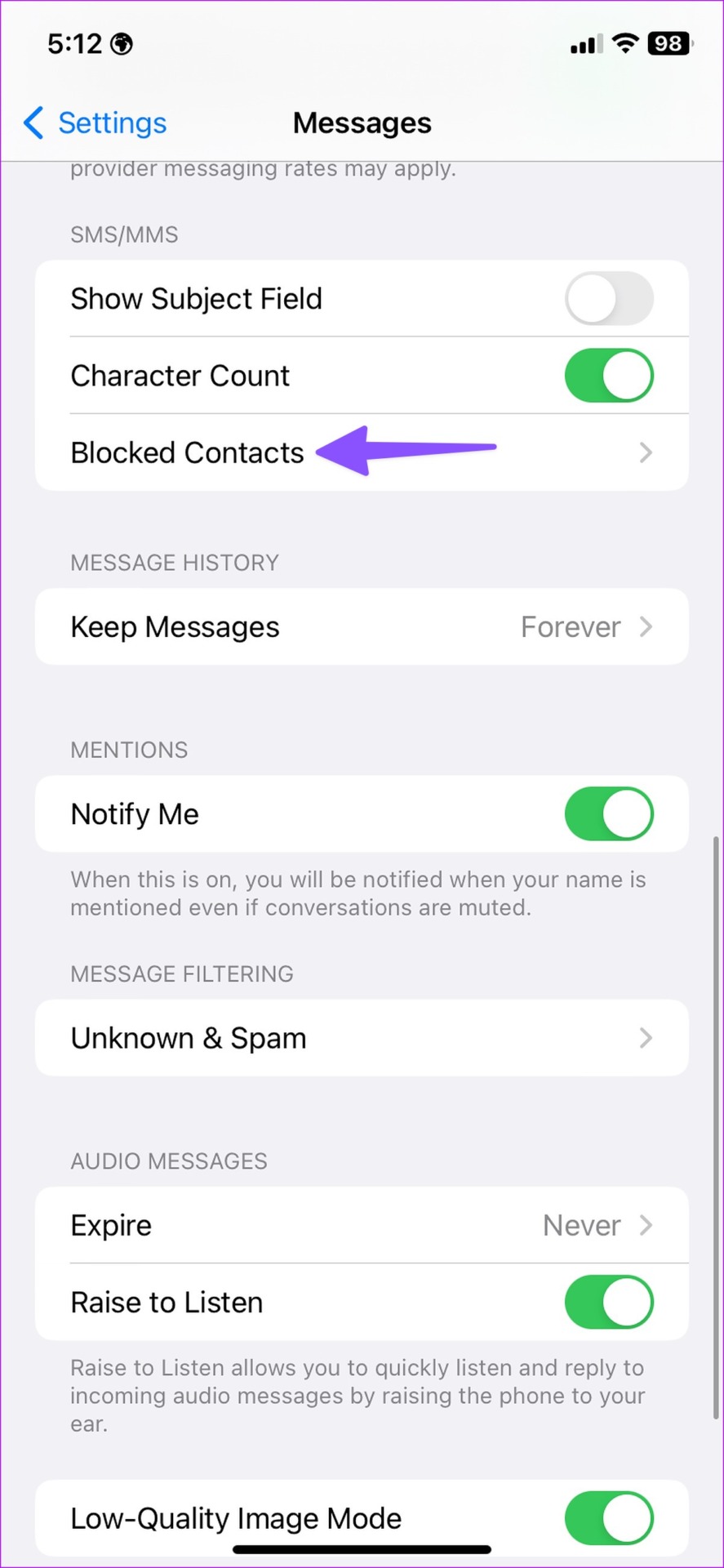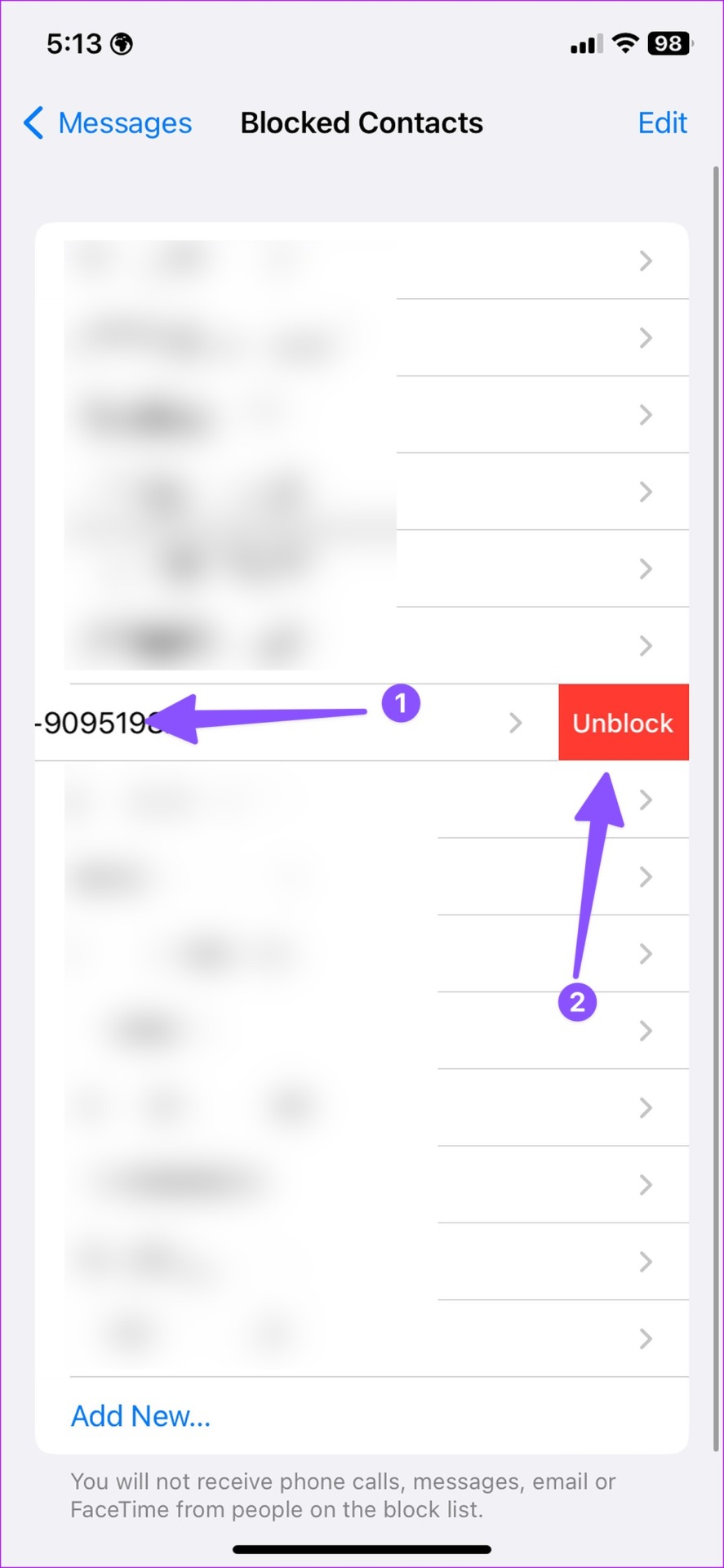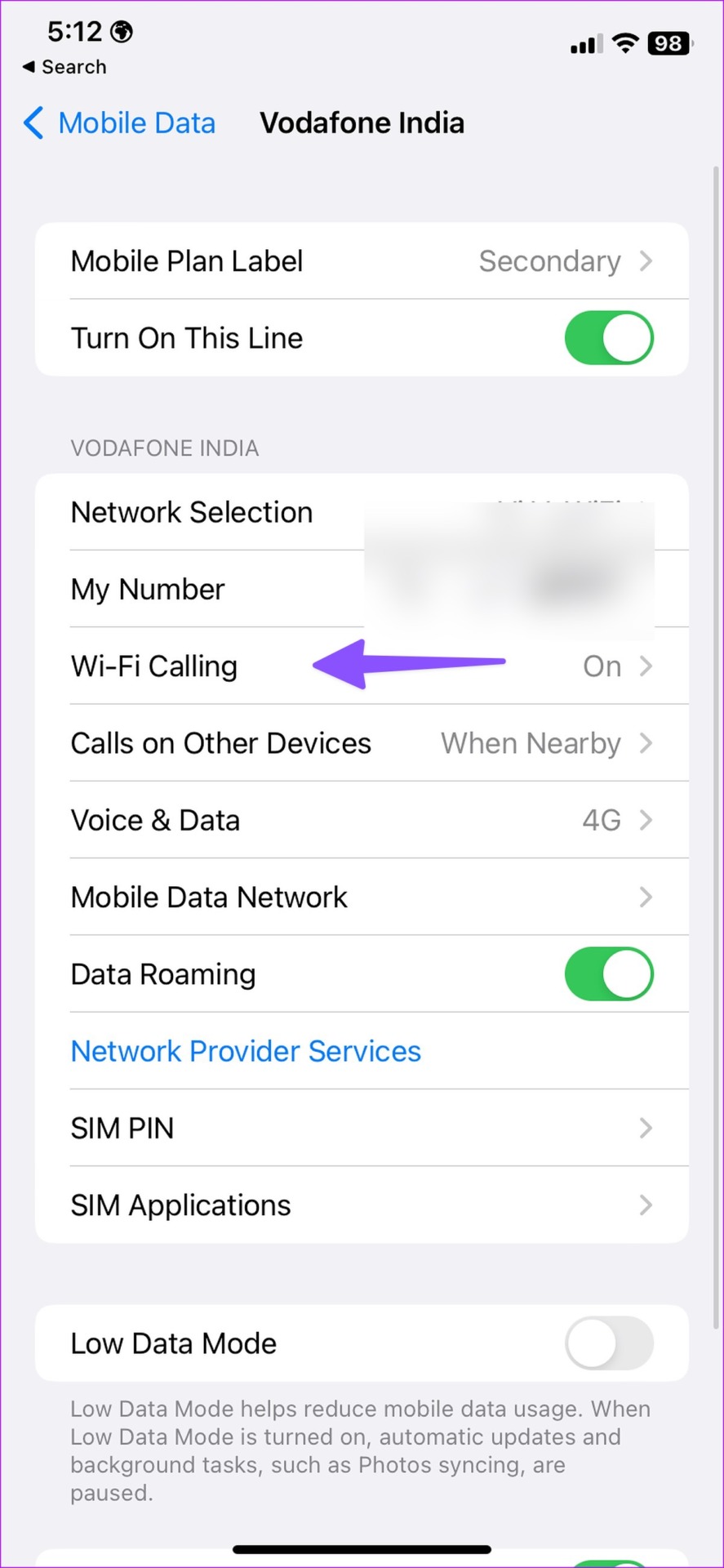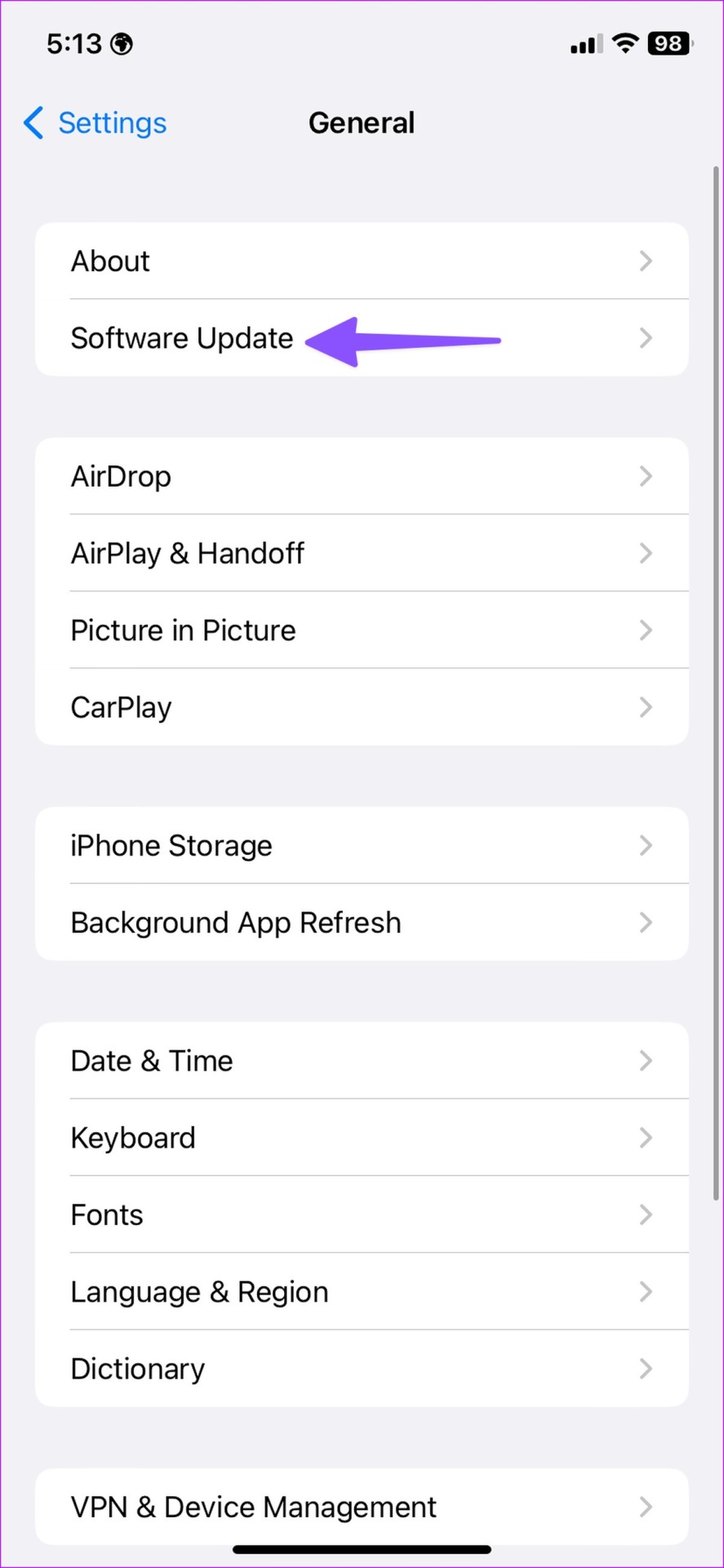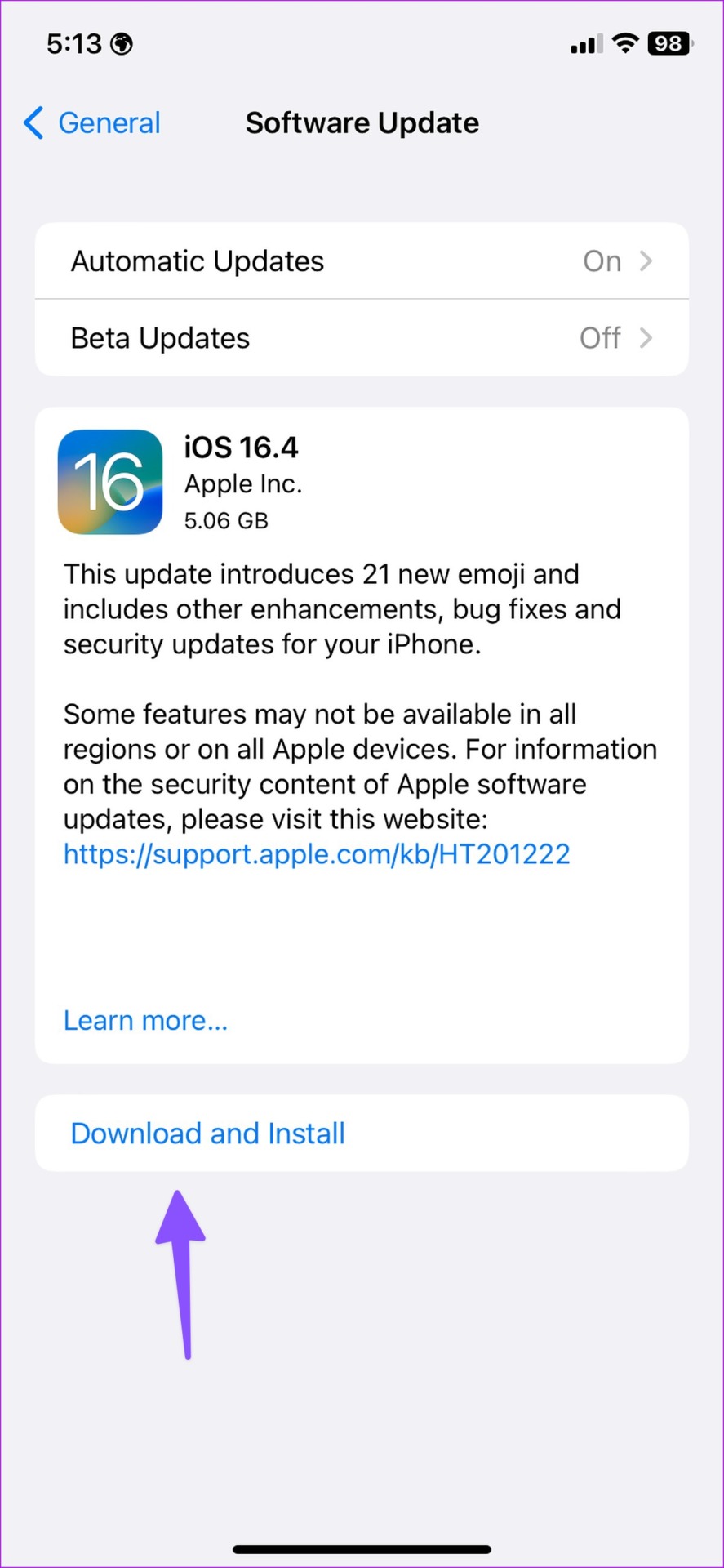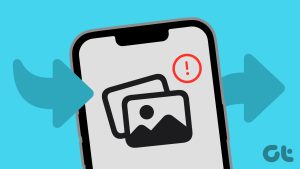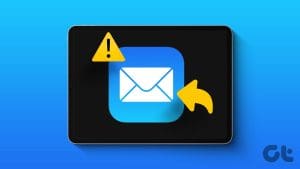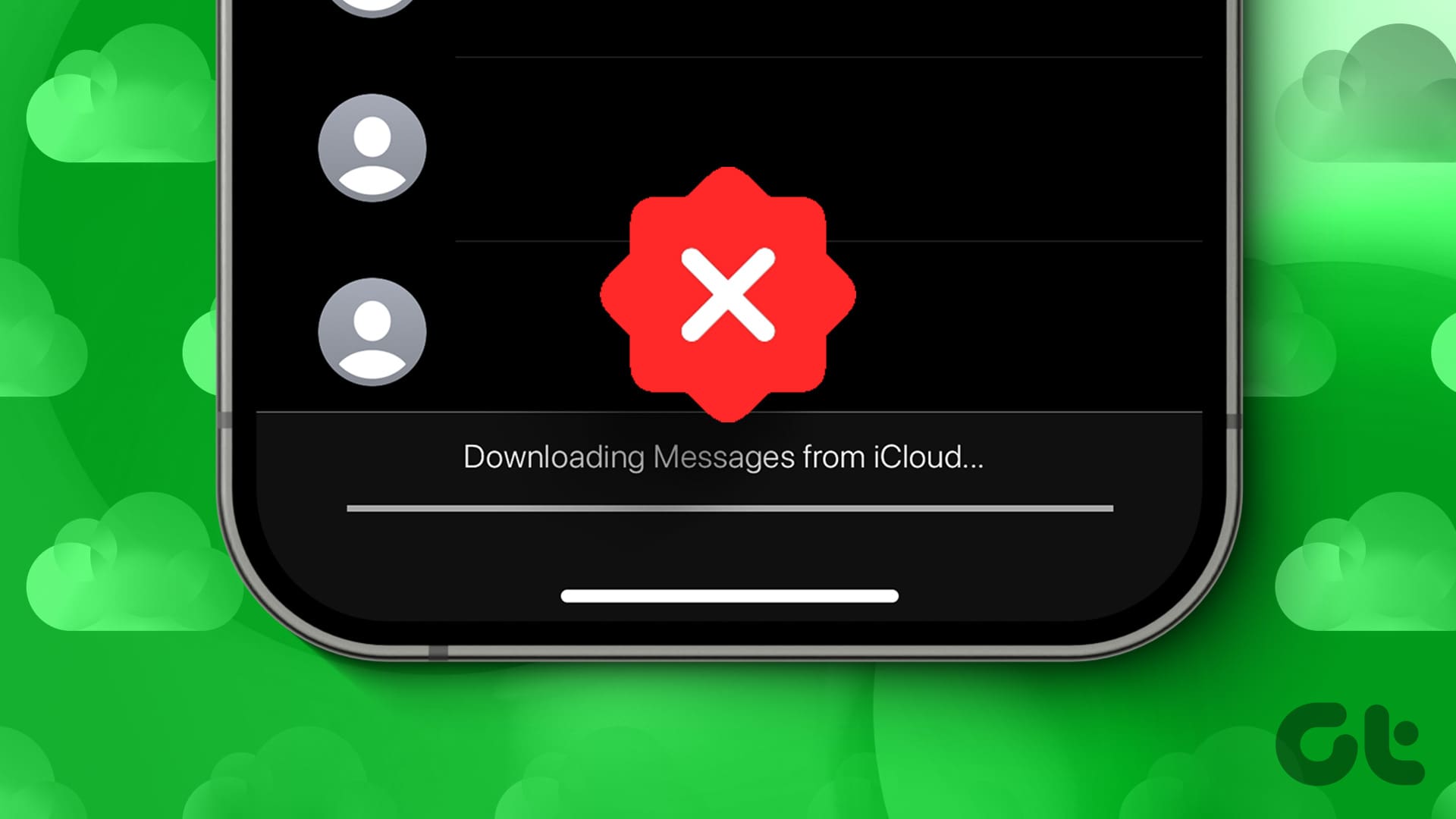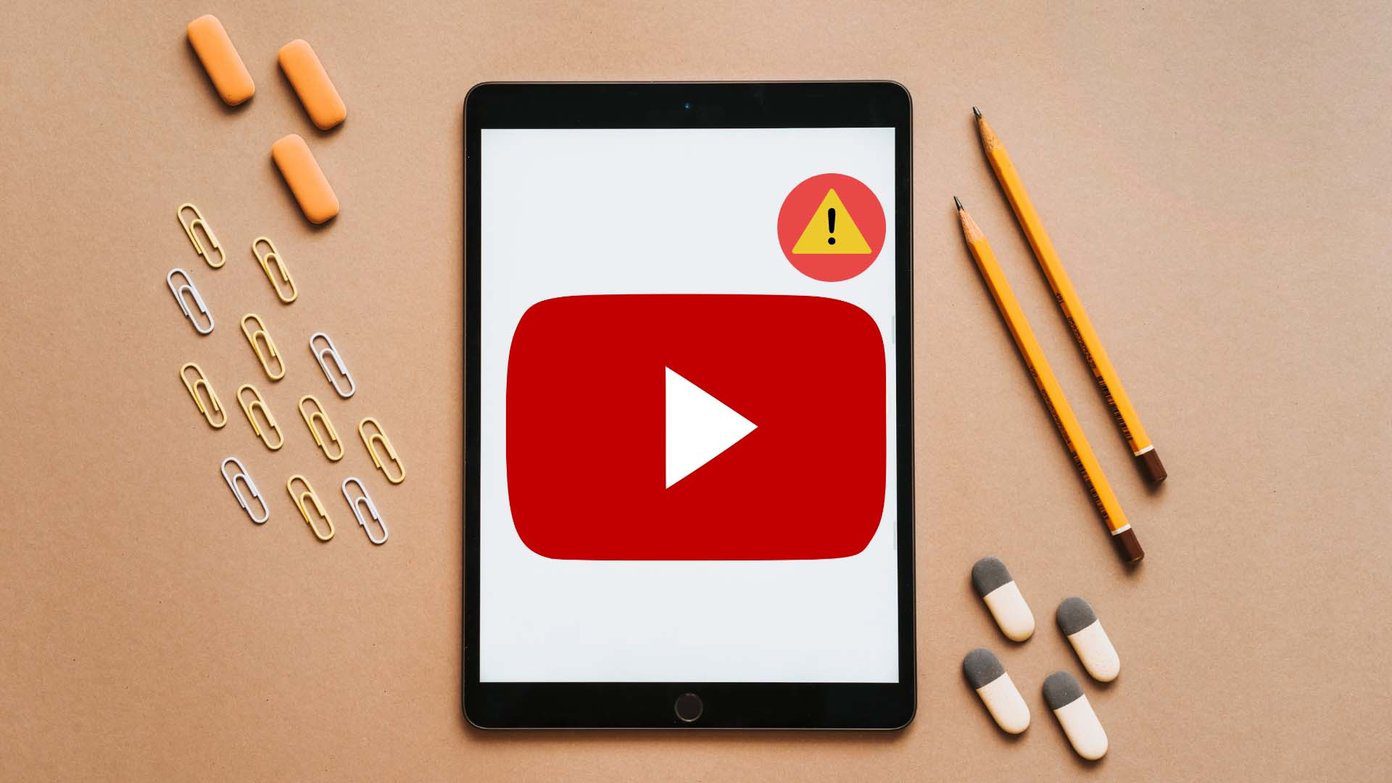Apple iPhone is a good example of the ‘it just works’ product. However, iPhone’s basic functions might trouble you with the call failed error or the phone not sending or receiving text. You may miss an important OTP (One Time Password), sale alerts, and other updates when your iPhone fails to receive messages. Here are the best ways to fix iPhone not receiving texts.
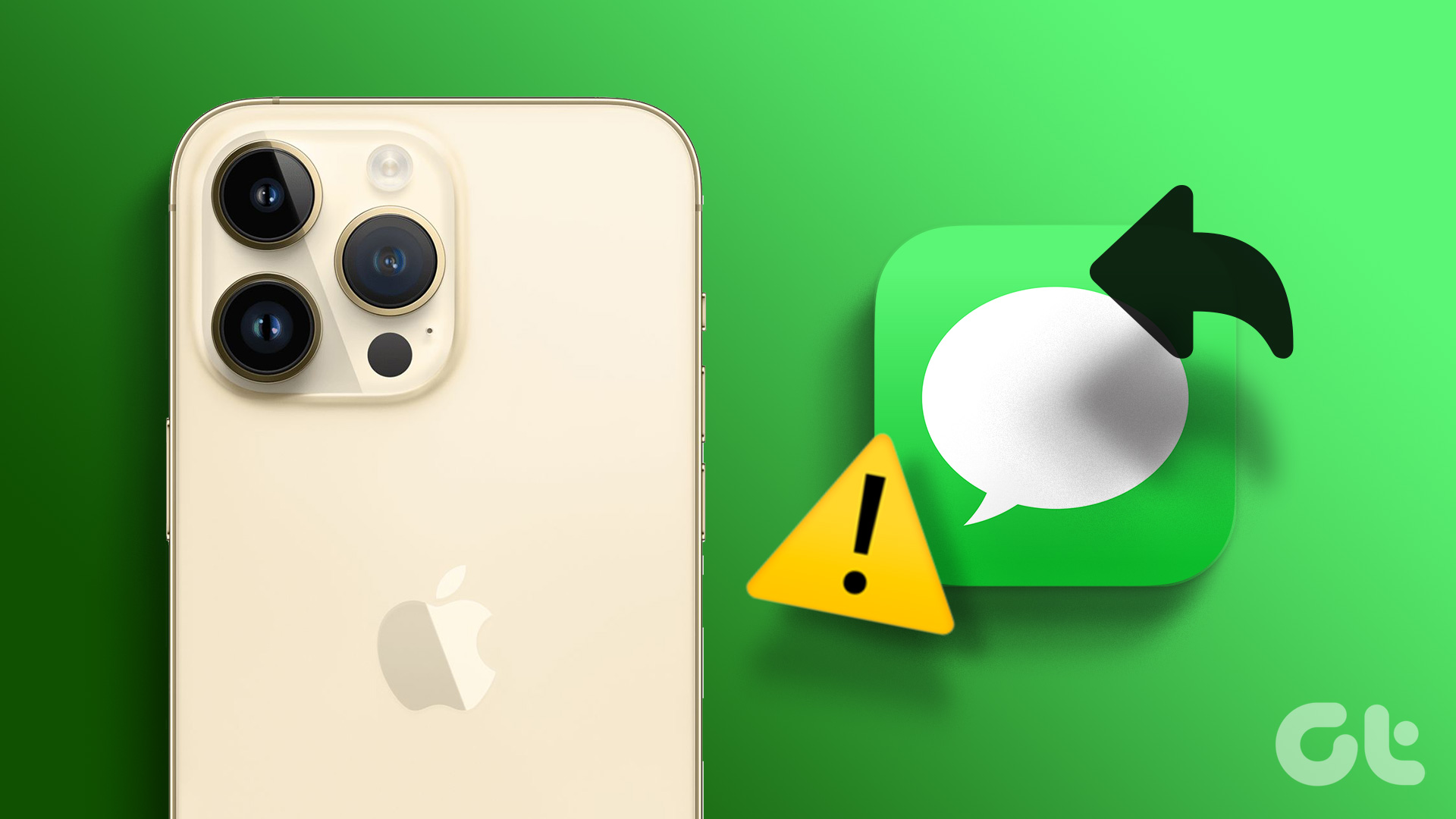
There can be multiple factors affecting text message function on the iPhone. We’ve compiled a bunch of solutions to fix the problem. Let’s start.
1. Enable and Disable Airplane Mode
It is one of the common ways to fix annoying network-related issues on the iPhone. Here’s what you need to do.
Step 1: Go to the iPhone home screen and pull down the Control Center from the upper right corner.
Note: If you’re using an iPhone with the physical home button, use the swipe-up gesture from the bottom to access the Control Center.
Step 2: Find the Airplane mode at the top. Turn it on, wait for a few seconds, and disable it.

Now, you can ask the other person to send you a message again.
2. Restart iPhone
Rebooting your iPhone fixes the usual glitches on your phone. You can simultaneously hold the power and volume up/down buttons and reboot the iPhone.
3. Check the Network Connection
If you are in an area with low or no coverage, you can’t send or receive text messages on the iPhone.
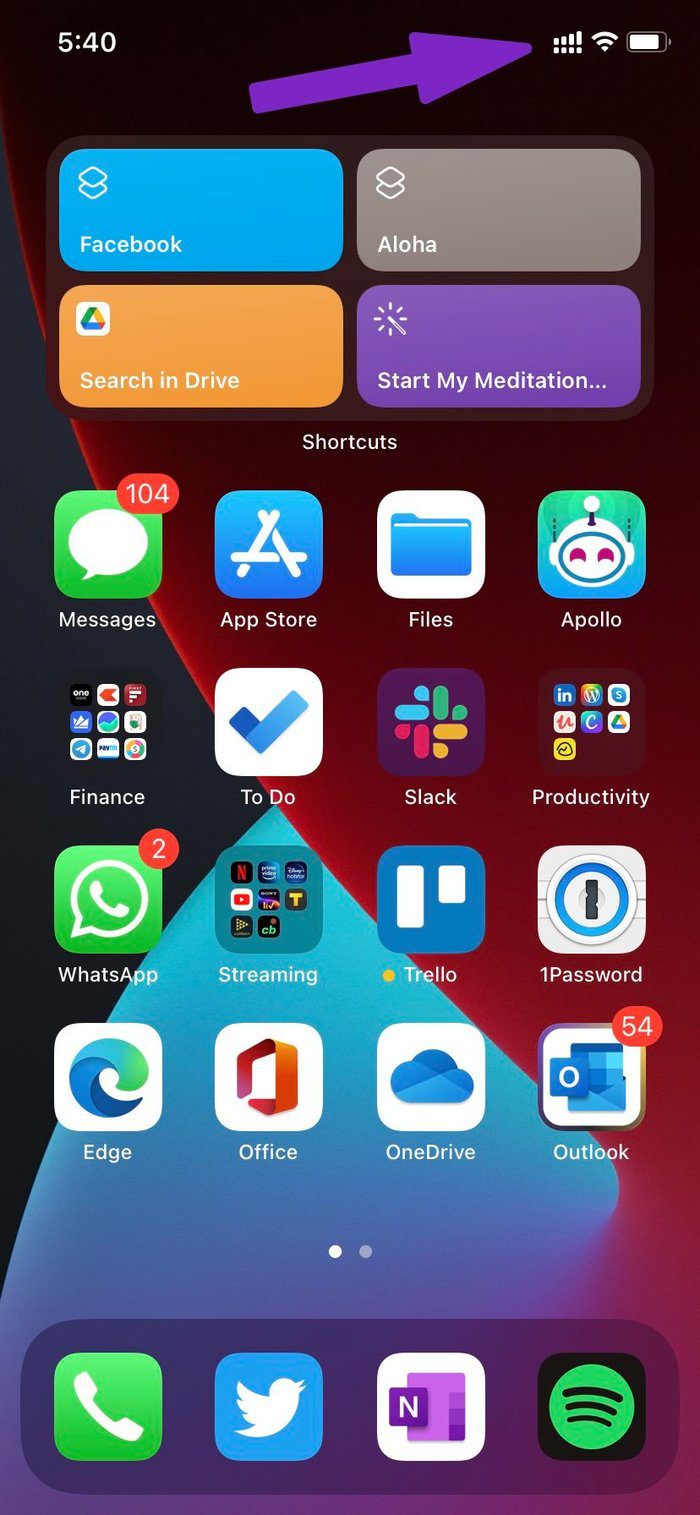
Ensure you have good enough bars representing the network connection strength on the iPhone. Check the upper right corner and inspect network strength beside the carrier name.
4. Update Carrier Settings
Your local carrier regularly releases updates to ensure flawless iPhone calls and text functions. If these carrier settings are outdated, they might interfere with text messages on the iPhone. Follow the steps below to update carrier settings on the iPhone.
Step 1: Open the Settings app on the iPhone.
Step 2: Scroll to General.
Step 3: Select the About menu.
Step 4: Scroll down to Personal and find the Network name and the current Network Provider version.
Step 5: Tap on Network Provider and update it to the latest version available.
5. Enable MMS Messaging
If the other person is trying to send a photo or video as a text message, you must enable MMS Messaging from the Settings menu. Without that, you won’t be able to receive the message on your iPhone.
Step 1: Open Settings on your iPhone.
Step 2: Navigate to Messages.
Step 3: Scroll to the SMS/MMS section and enable the MMS Messaging toggle.

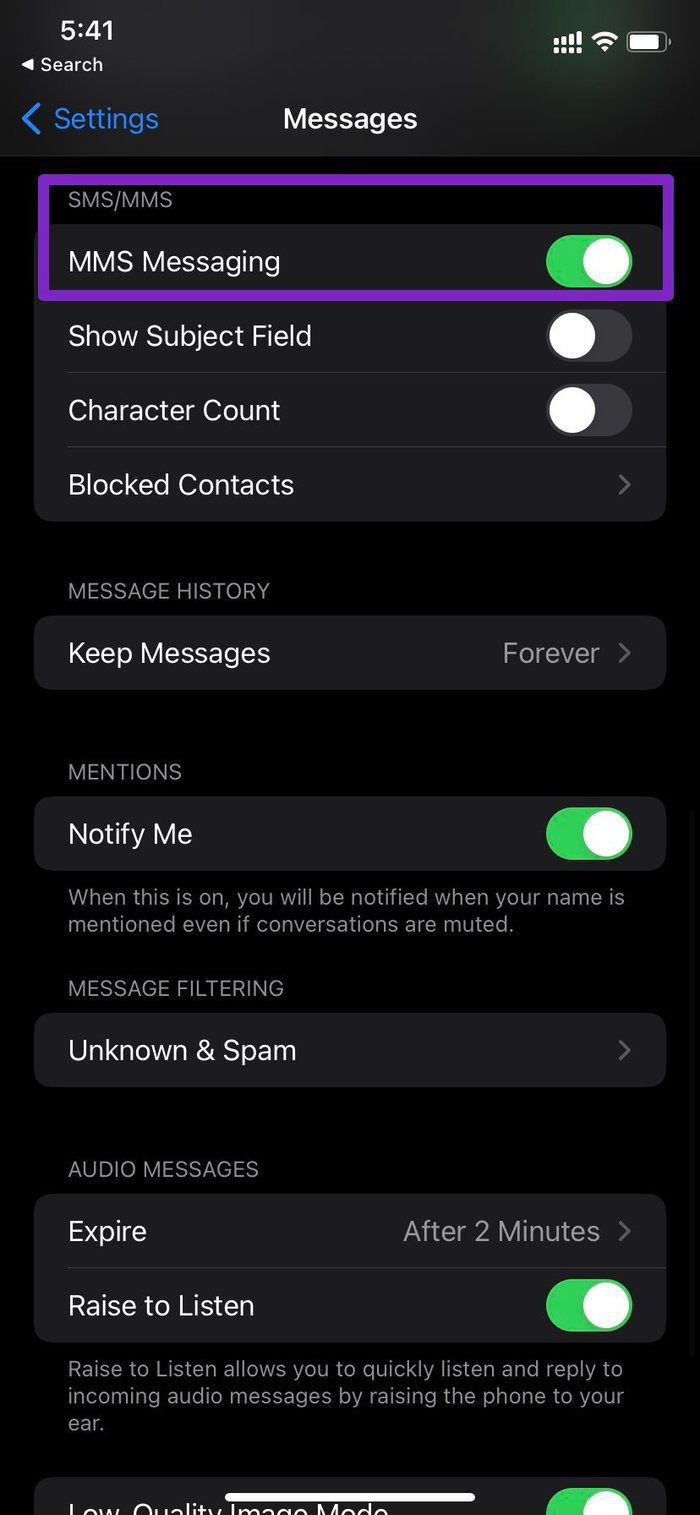
6. Reset Network Settings
If text messages are still not showing on iPhone, reset the network settings on it. You can read our dedicated guide to learn the implications of resettings network settings.
Step 1: Open the Settings app on the iPhone.
Step 2: Go to General.
Step 3: Scroll down and tap ‘Transfer or Reset iPhone’ at the bottom.
Step 4: Select Reset and tap ‘Reset Network Settings’.
7. Reset iMessage
It is yet another trick that has worked for many users facing iPhone not receiving text message issues. One can disable iMessage and then enable it again to troubleshoot the issue.
Step 1: Open the Settings app on the iPhone.
Step 2: Go to Messages and disable the iMessage toggle.
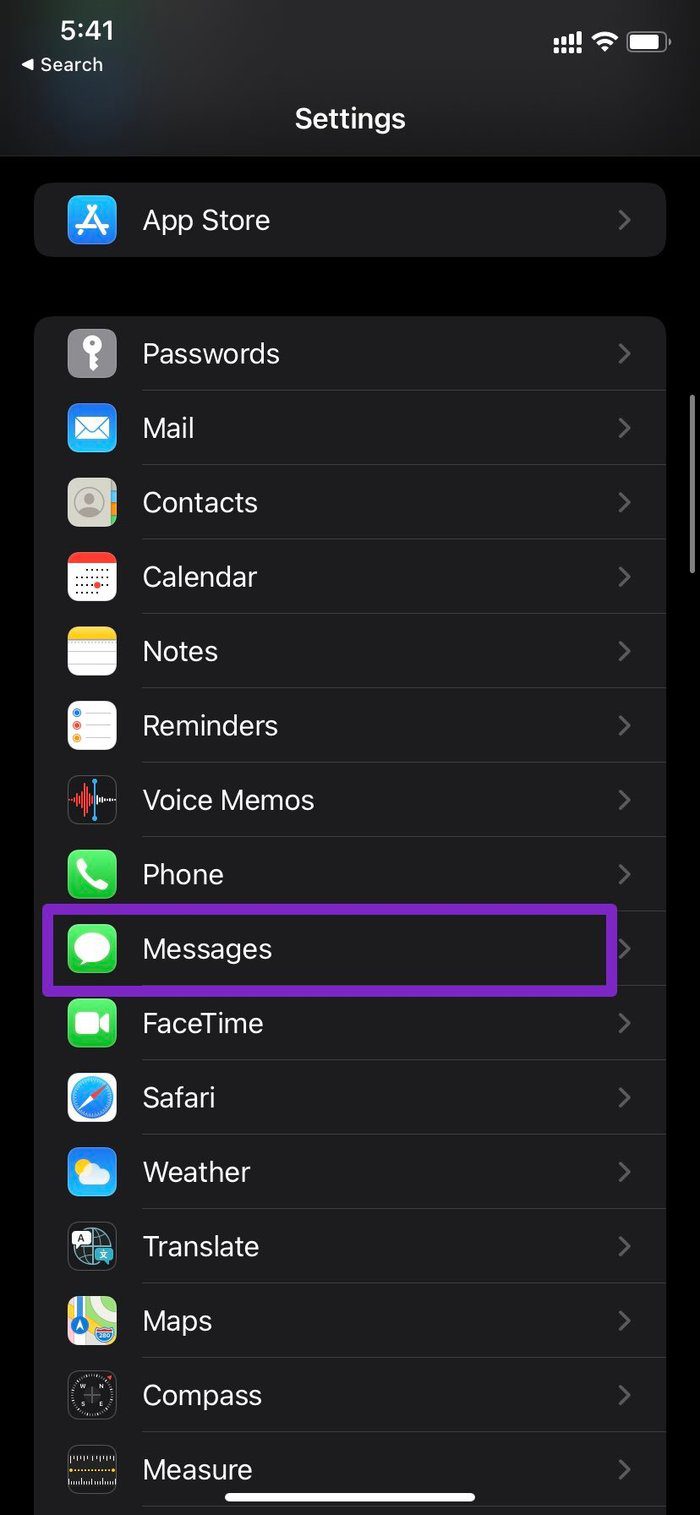

Step 3: Enable it again.
Now, ask the person on the other side to send the text message again.
8. Delete Irrelevant Messages
If your iPhone is low on storage, you should consider deleting old messages. You don’t have to select messages or conversations to delete them manually. Apple offers a neat way to remove old messages from the iPhone.
Step 1: Open the Settings app on the iPhone.
Step 2: Navigate to Message History and select Keep Messages.
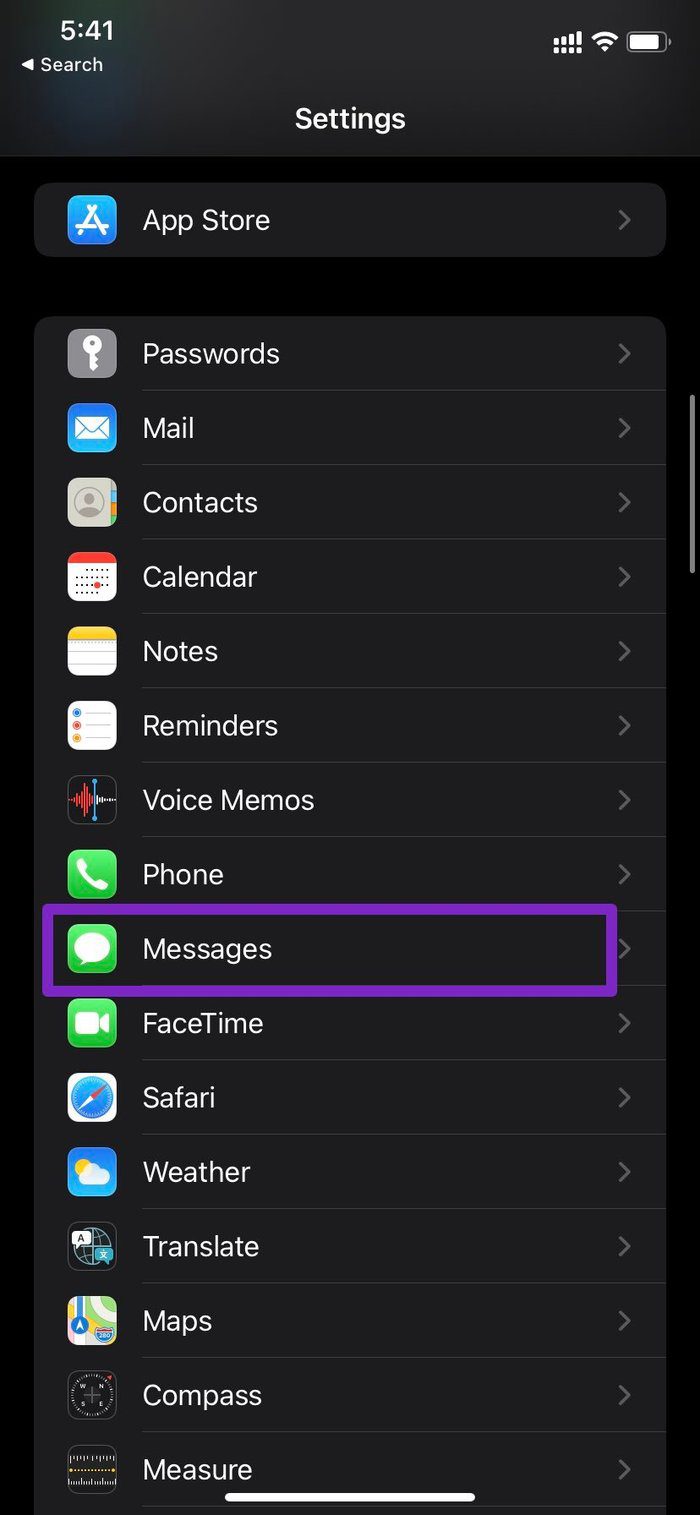
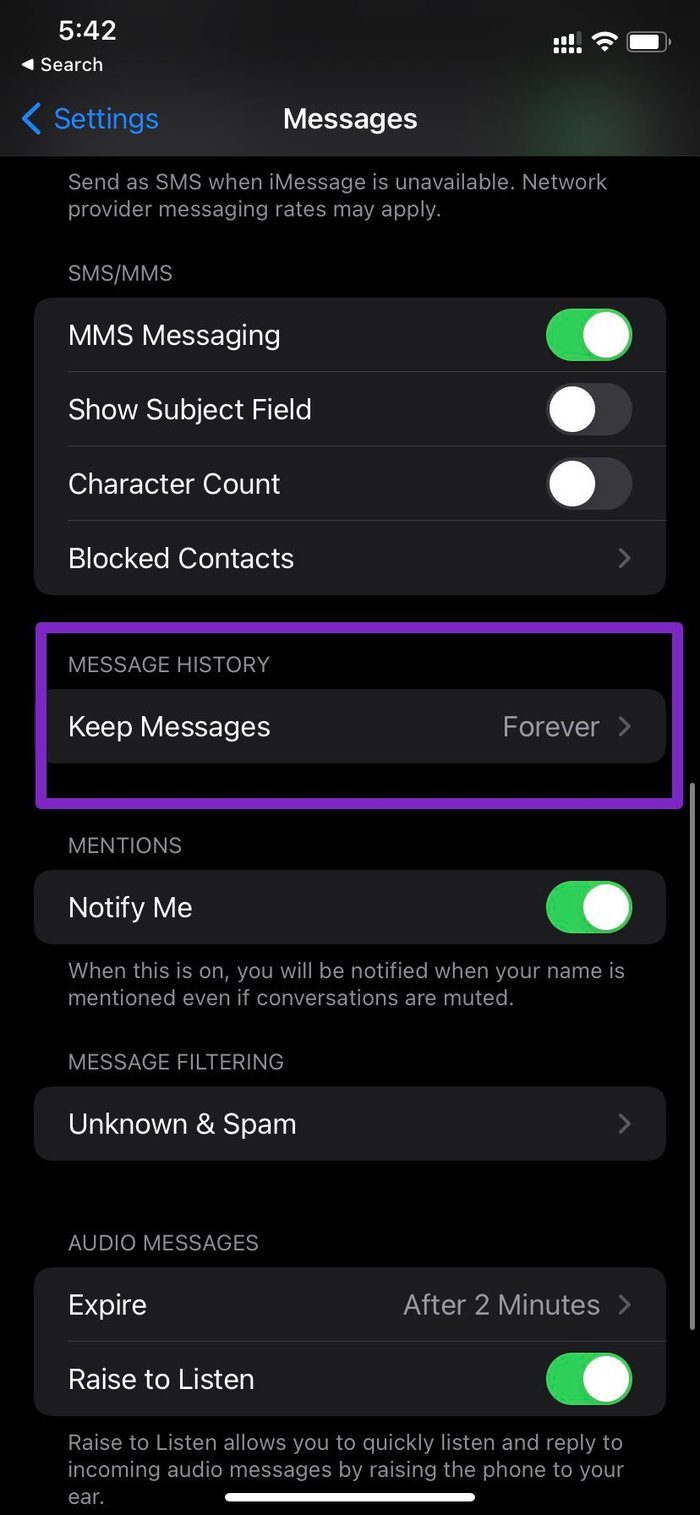
Step 3: By default, it’s set as Forever.
Select 30 days or a year, and iOS will ask for confirmation to delete old messages. Delete them and free up space for new messages to arrive.
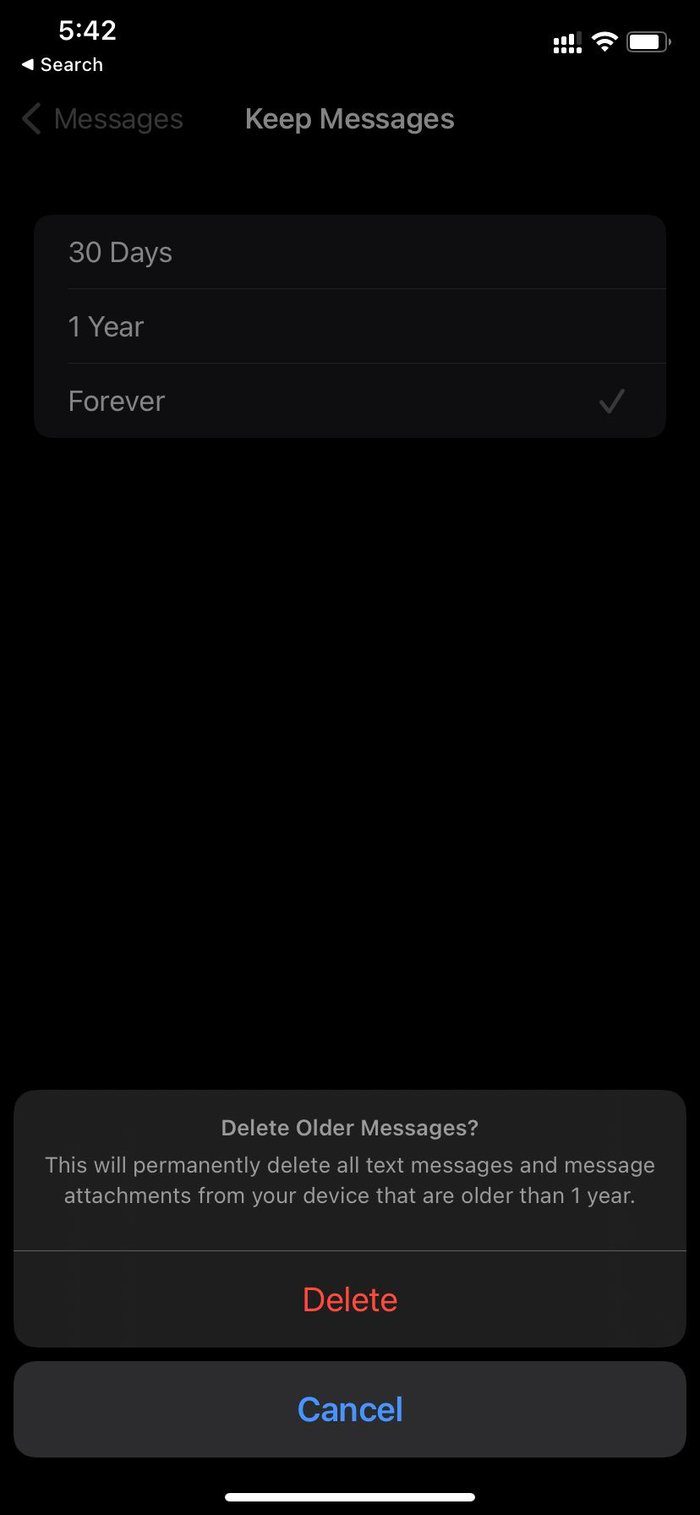
You can also read our dedicated post to free up space on iPhone without deleting apps.
9. Re-Enable the Cellular Line
You can disable and enable the cellular line and fix the text messages not showing up on the iPhone issue.
Step 1: Open Settings on your iPhone.
Step 2: Select ‘Mobile Data’.
Step 3: Tap on your main SIM.
Step 4: Turn off the toggle for ‘Turn On This Line’ and enable it again.
10. Check Messages in Filters
The Messages app comes with a handy filter menu to organize your messages in relevant categories. Here’s how you can access to find your messages.
Step 1: Open Messages on iPhone. Tap Filters in the top left corner.
Step 2: Find your missed texts in categories.
11. Unblock the Number
If you have blocked an unknown number on your iPhone, you won’t receive messages from them. You need to review the blocked numbers list and unblock the necessary ones.
Step 1: Open Messages in iPhone Settings.
Step 2: Scroll to Blocked Contacts.
Step 3: Swipe left on a number and select ‘Unblock’.
12. Reset Wi-Fi Calling
You can reset Wi-Fi calling to fix issues with normal text messages. It’s worth a try. Go through the steps below.
Step 1: Open Settings on your iPhone and select Mobile Data.
Step 2: Tap on your main SIM and select Wi-Fi Calling.
Step 3: Disable and enable ‘Wi-Fi calling on your iPhone’.
13. Check Your Carrier Plan
If your carrier plan has expired, messages may not arrive on your iPhone. You should clear unpaid dues or recharge your cellular number with a new plan.
14. Contact Carrier
You may not receive text messages when your local carrier faces an outage. You can visit Downdetector and search for your carrier. You can look for major outage spikes and user comments confirming the same. In that case, there’s nothing you can do but wait for the carrier to fix server-side problems.
15. Reinsert SIM Card
You can remove the SIM card and closely inspect it. If it’s damaged or old, replace it with a new one.
16. Update iPhone
An outdated iOS version can lead to issues like ‘text messages not showing up on iPhone’. It’s time to update iPhone to the latest version.
Step 1: Open the General menu in iPhone Settings.
Step 2: Select Software Update and install the pending iOS build.
iPhone Not Receiving Texts: FAQs
If you have blocked the person on your iPhone, you won't receive text messages from them.
If the recipient has enabled RCS (Rich Communication Services) on their Android phone, you may not receive text messages from them.
You need to find your messages in the Filters menu. Your iPhone won't show text messages if you are in the wrong category in the Messages app.
You can disable iMessage function from the Messages settings and move from iMessage to SMS.
Start Receiving Text Messages
‘Why am I not getting text messages?’ is one of the common complaints of iPhone users. Go through the steps above and troubleshoot the issue in no time. We are sure that it will save a trip to the Apple store.
Was this helpful?
Last updated on 18 May, 2023
The article above may contain affiliate links which help support Guiding Tech. The content remains unbiased and authentic and will never affect our editorial integrity.