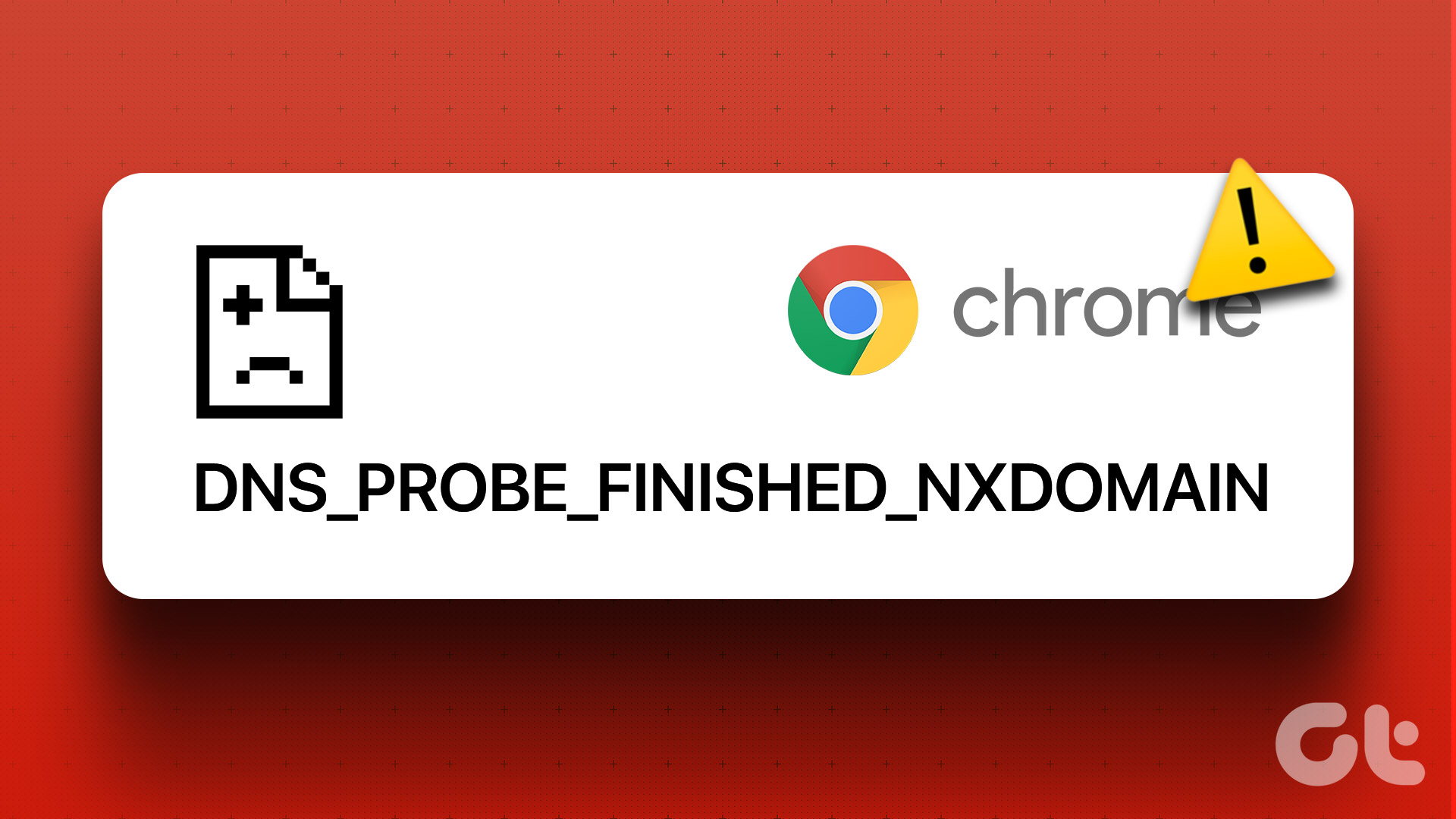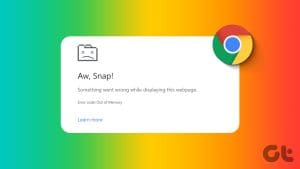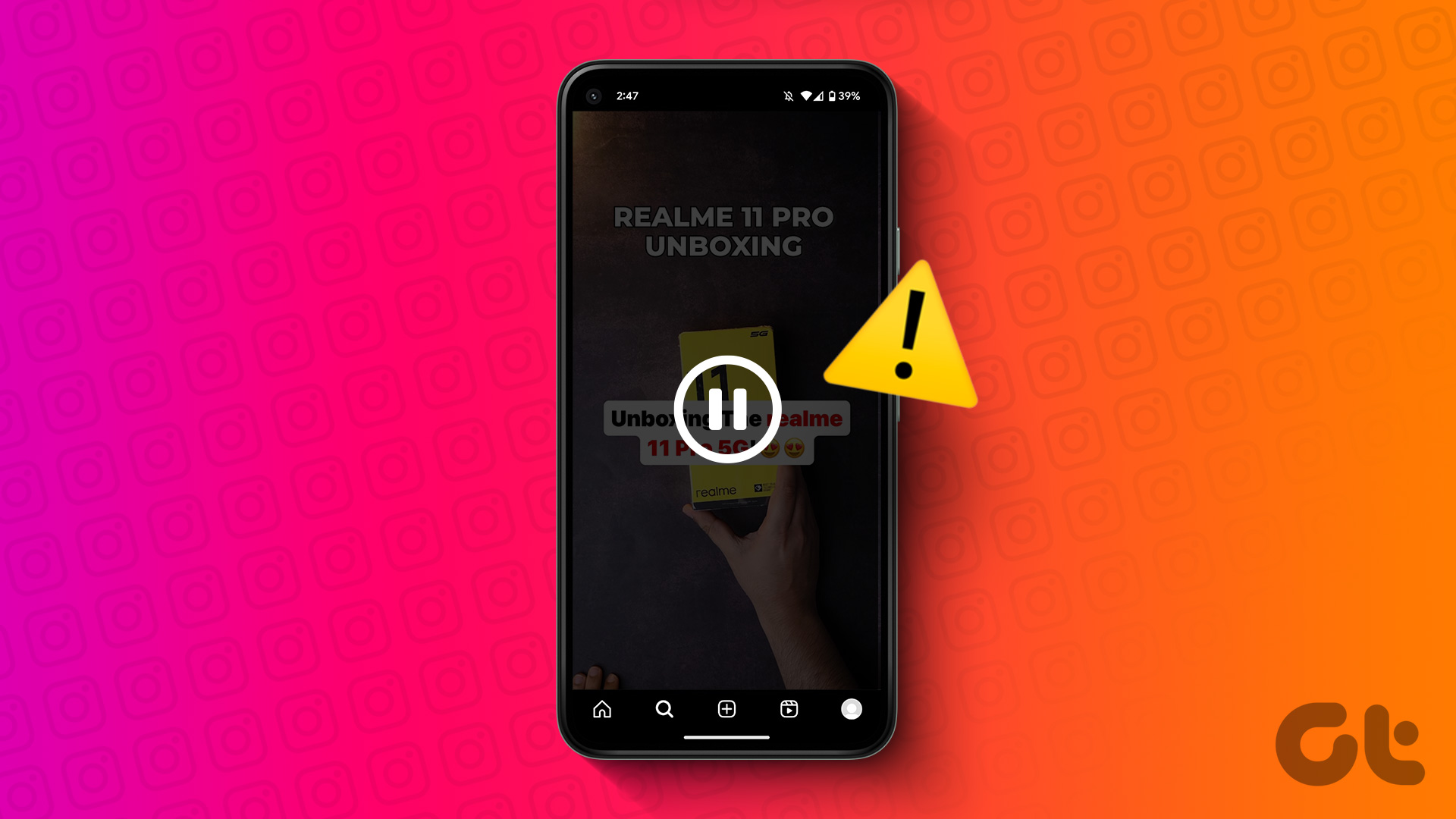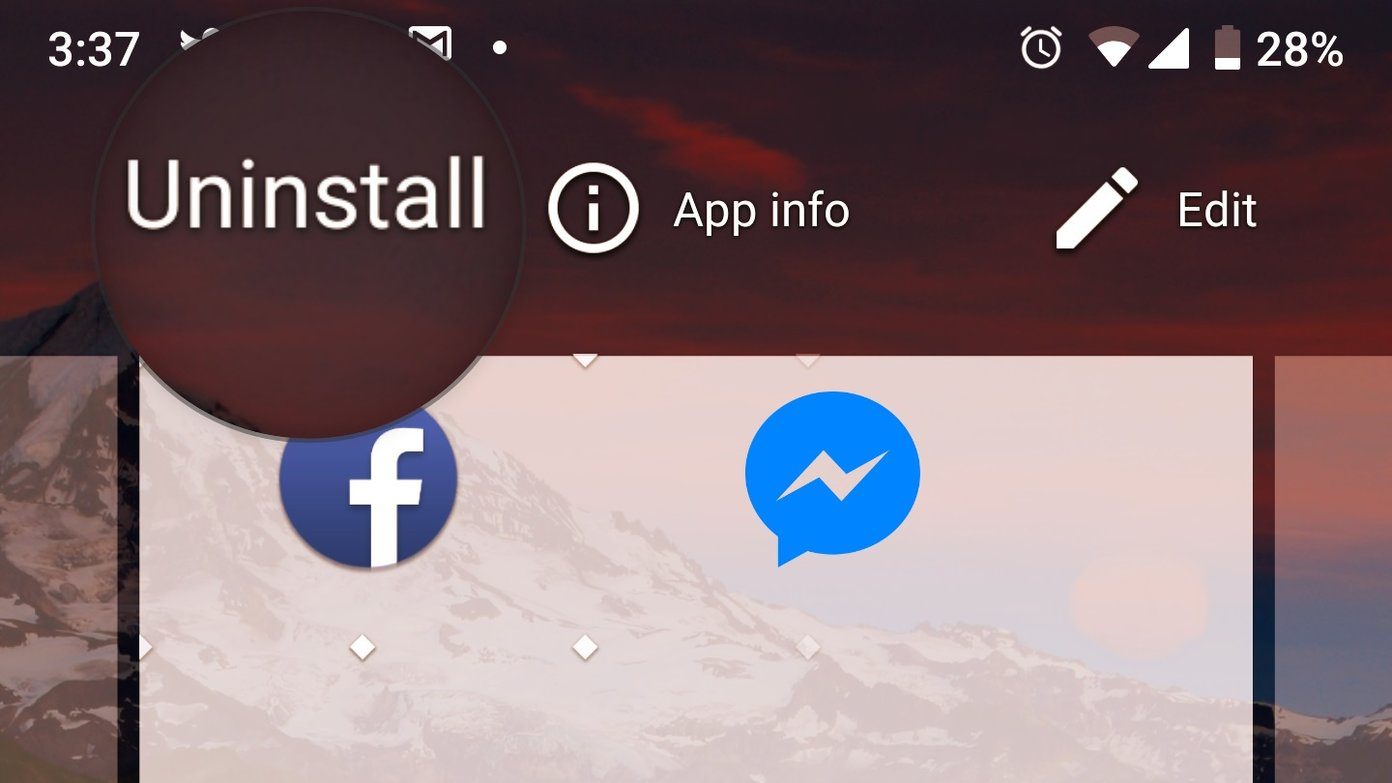While Google Chrome remains unrivaled in the browser space, it comes with some strange problems to deal with. Recently, Chrome users faced a ‘Profile Error Occurred’ pop-up in the browser, forcing them to log in again to sync saved information. It can be irritating at times. Here’s how you can fix Google Chrome profile errors on Windows 10 and Windows 11.
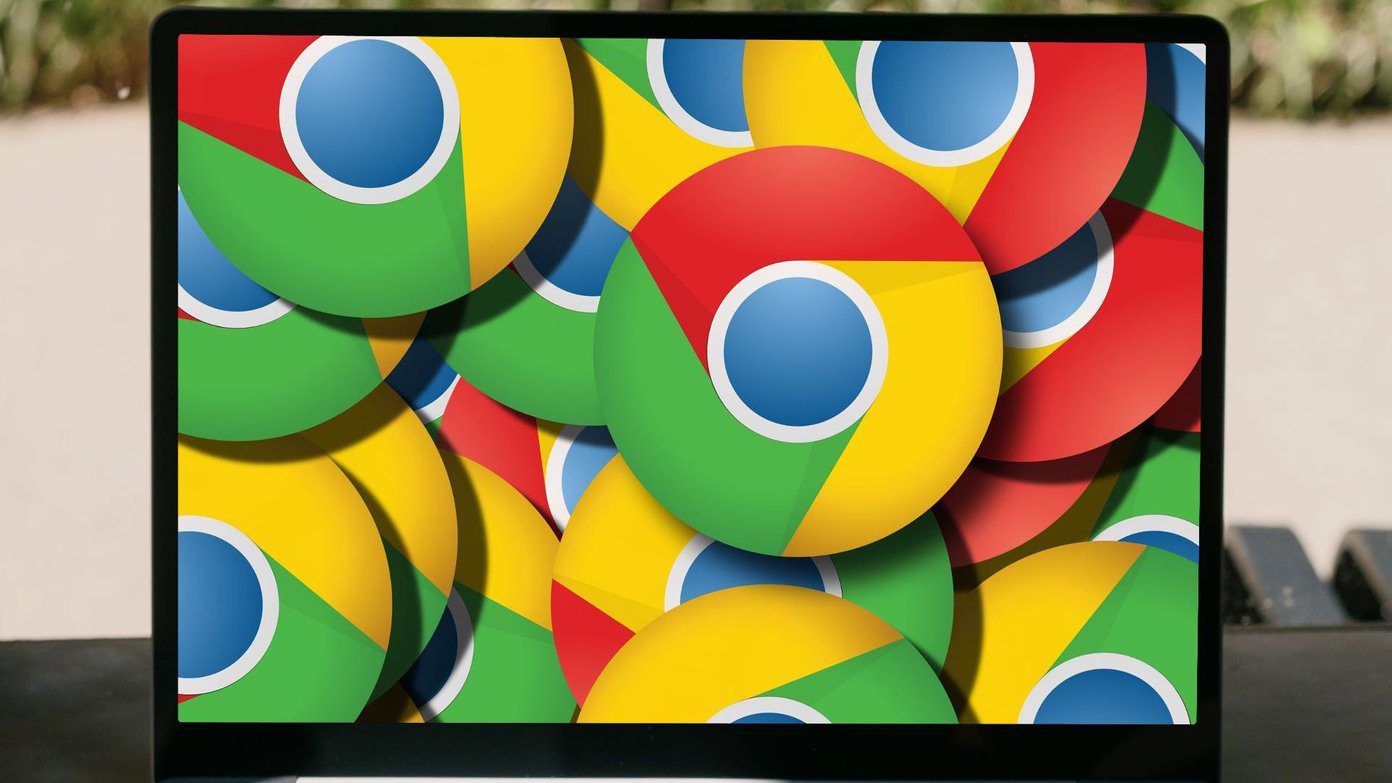
You won’t want to keep logging in every time just to use Google Chrome. It can be time-consuming, especially when you have 2FA (two-factor authentication) enabled for your Google account. Let’s fix the issue and get your productive time back.
1. Close Google Chrome Completely
To fasten up certain tasks, Google Chrome keeps running in the background even when not used actively. You need to close all Chrome-related activities and browse the web.
Step 1: Press the Windows key and search for Task Manager.
Step 2: Hit Enter key and open Task Manager.
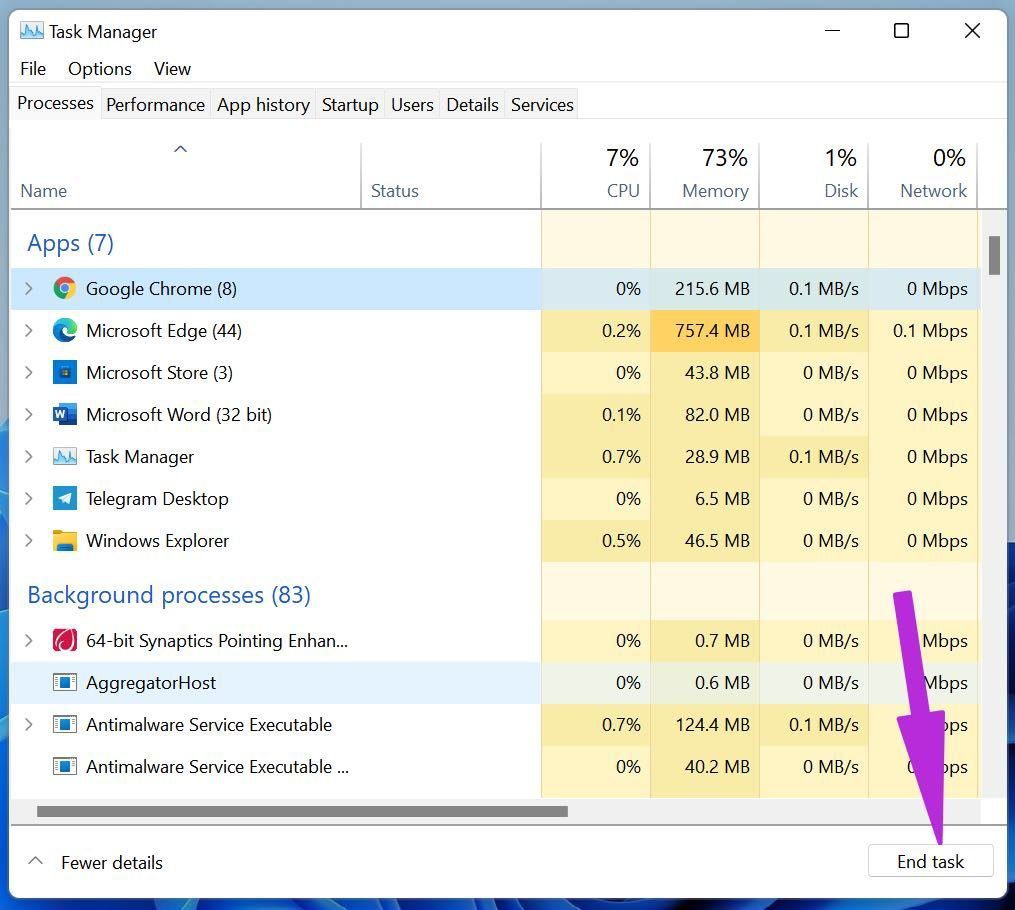
Step 3: Glance over Google Chrome activities and hit the End Task button at the bottom.
2. Remove Web Data File from Google Chrome
Corrupt Web data and Local State files can give rise to Chrome profile errors in the browser. You need to delete such files from the File Manager menu. Here’s how.
Step 1: Press the Windows + R key and open the Run dialog box.
Step 2: Type %localappdata% and hit Ok.

Step 3: Navigate to the Google folder and open Chrome. Select User data folder.
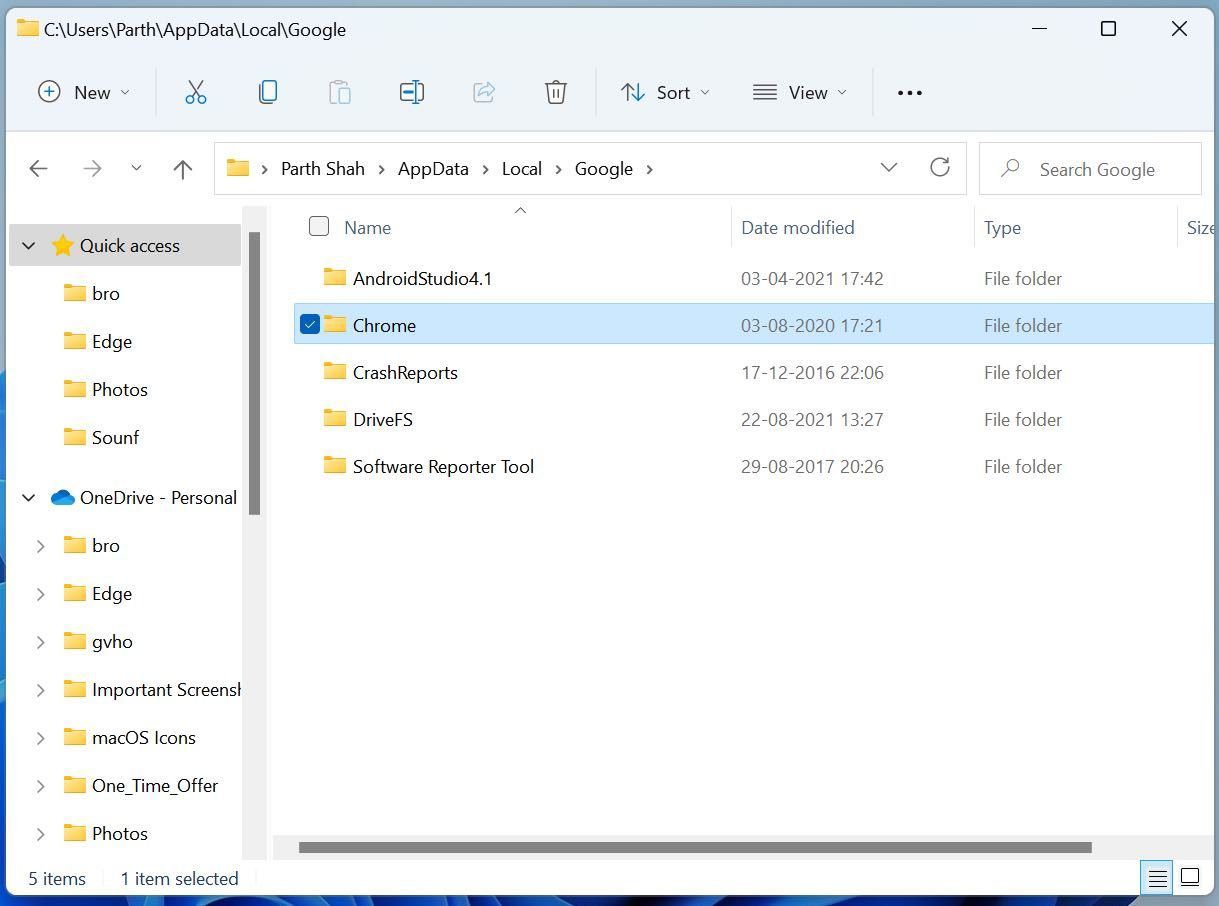
Step 4: Open the Default folder.
Step 5: Find Web Data-Journal and Local State files.
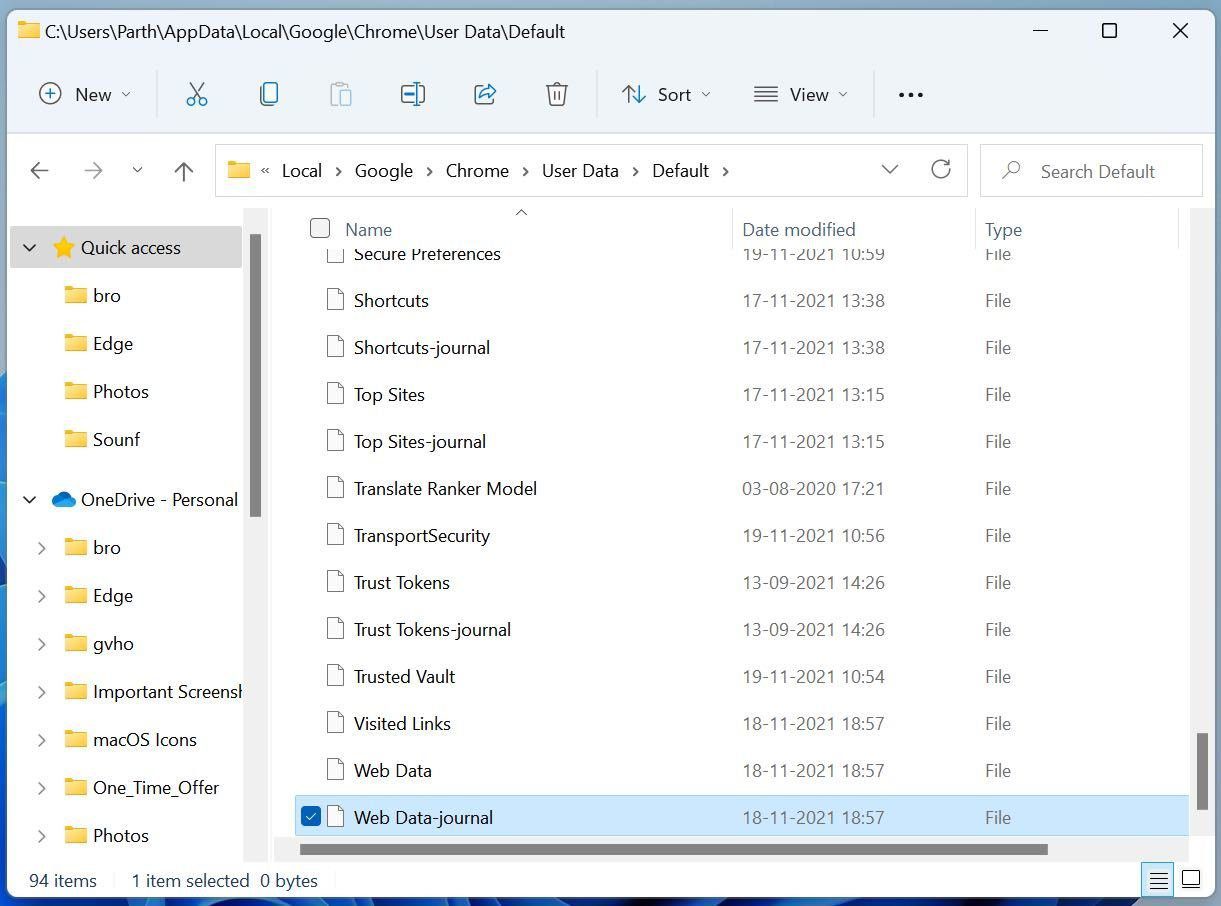
Step 6: Delete these files.
Open Google Chrome again to check if see the error and if you get one, proceed to the next solution.
3. Add Google Chrome Profile Again
You need to remove the Google Chrome profile and add it again to troubleshoot Chrome Profile error pop-ups. Here’s how.
Step 1: Open Google Chrome on Windows.
Step 2: Click on your profile picture in the upper right corner.
Step 3: Select Settings gear icon.
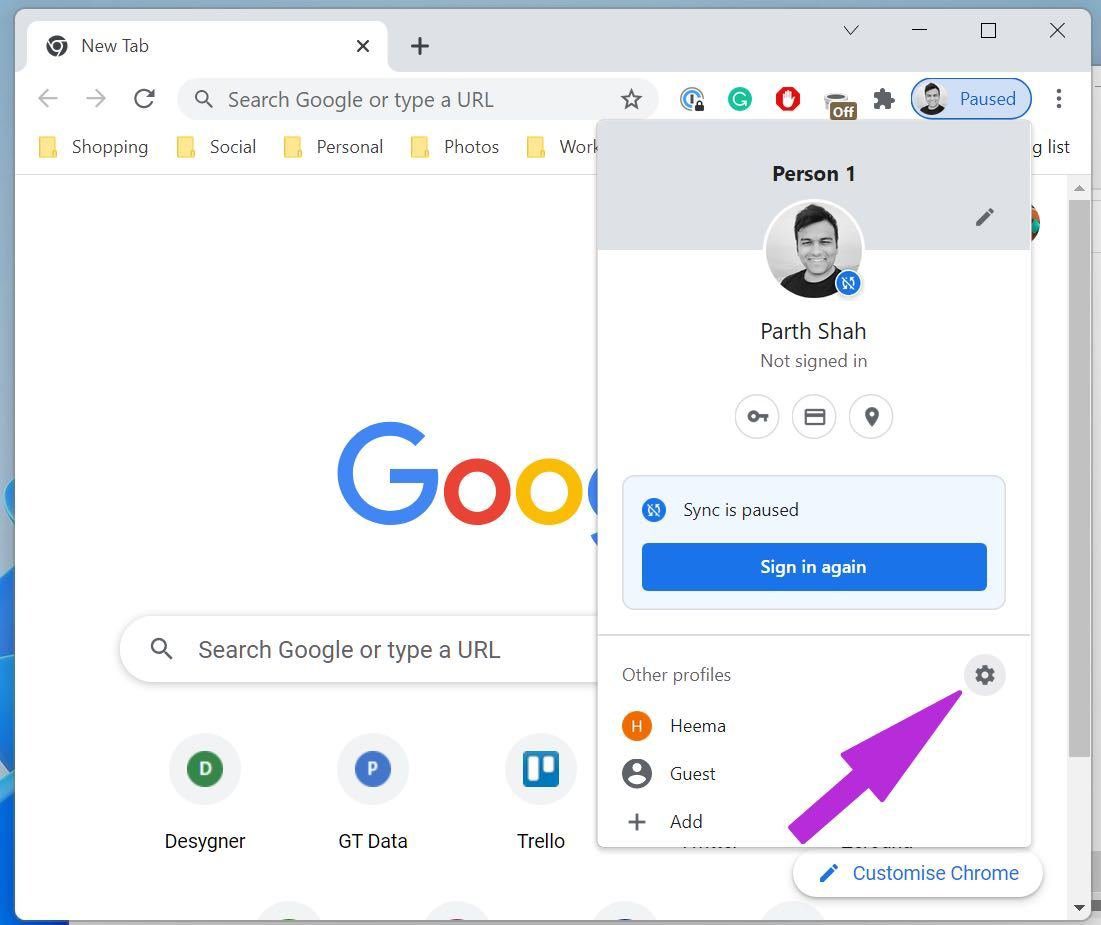
Step 4: It will open a dedicated window with current Google Chrome profiles.
Step 5: Click on the three-dot menu and select Delete.
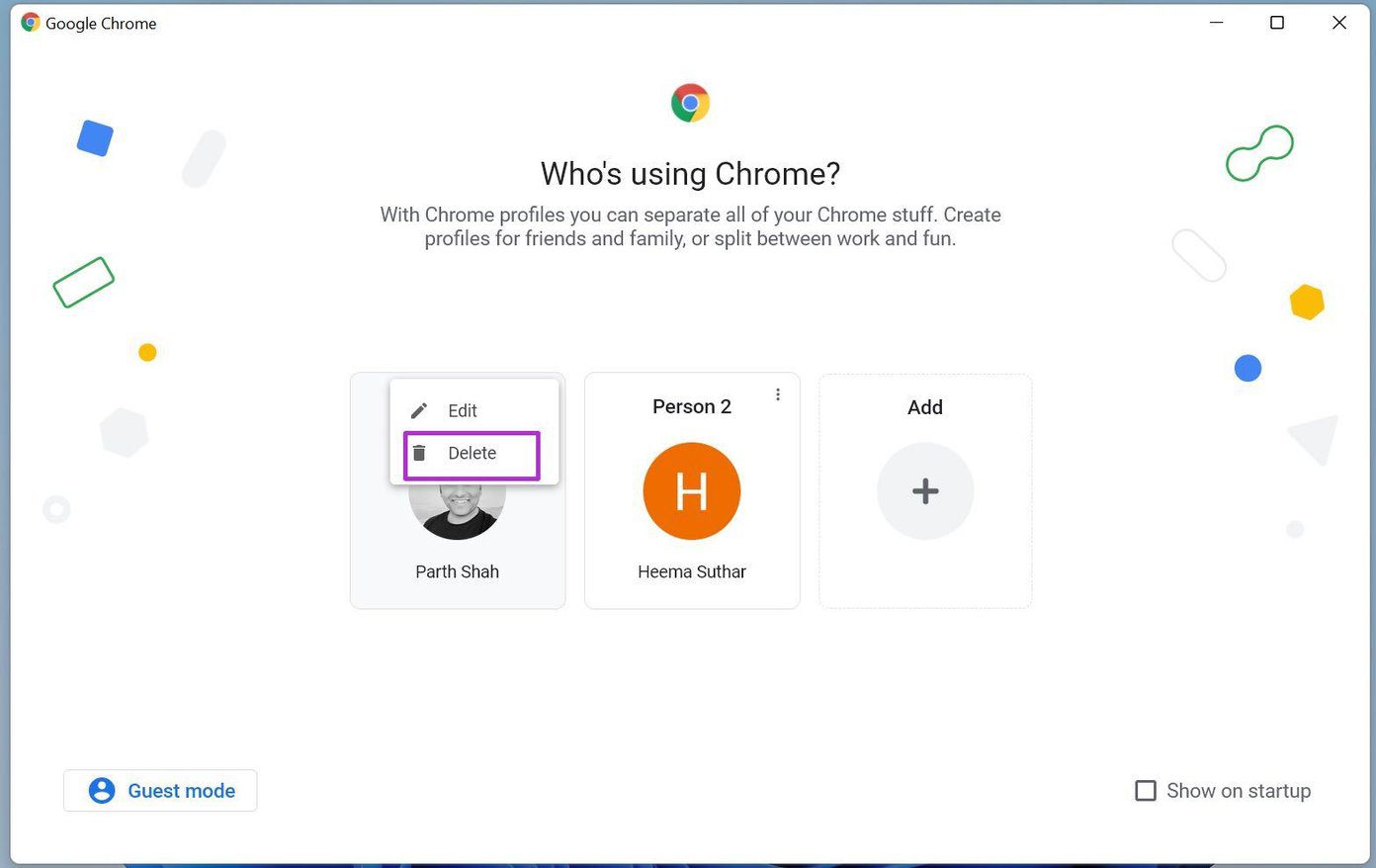
Don’t worry. We are just removing the Google Chrome profile from the browser. The browser history, passwords, bookmarks, etc. are stored in the cloud.
Add Chrome account again and you won’t see a Profile error in the browser.
4. Uninstall Third-Party Antivirus Apps
Many third-party antivirus apps install unnecessary browser toolbars to protect your online activities. These installations are optional.
You might have rushed software installation and added these toolbars to Google Chrome. You need to identify and remove third-party antivirus apps. Microsoft’s default Windows Defender is more than capable of offering a secure environment on your PC.
Step 1: Open the Settings app on Windows (Use Windows + I keys).
Step 2: Go to the Apps menu.
Step 3: Open Apps & features.
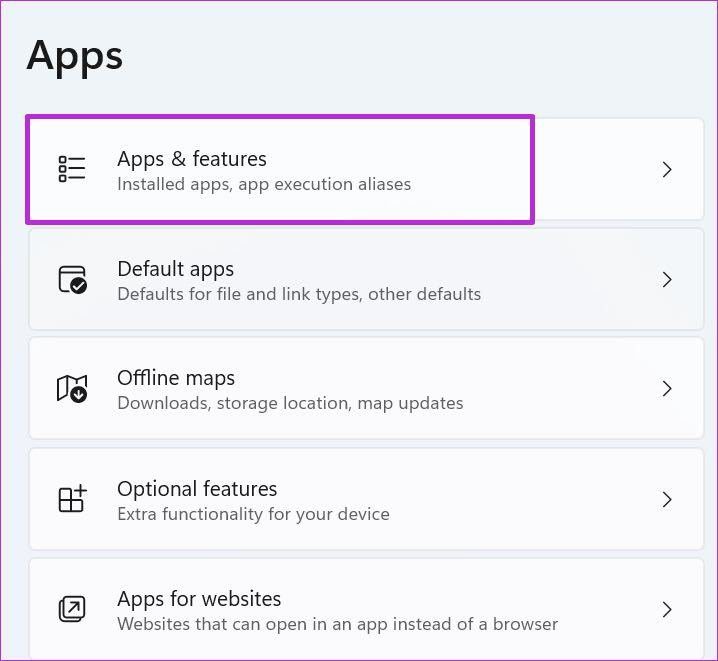
Step 4: Find antivirus apps and click on the three-dot menu beside the app.

Step 5: Select Uninstall and completely remove the software from the computer.
5. Disable Problematic Extensions
To deliver a secure browsing experience, antivirus apps such as AVG install extensions to Chrome browser. You need to identify such extensions and remove them from the Chrome browser.
Step 1: Launch Google Chrome on Windows.
Step 2: Click on the three-dot menu at the top.
Step 3: Select Extensions from the More Tools menu.

Step 4: It will open the extension list in the Chrome browser.
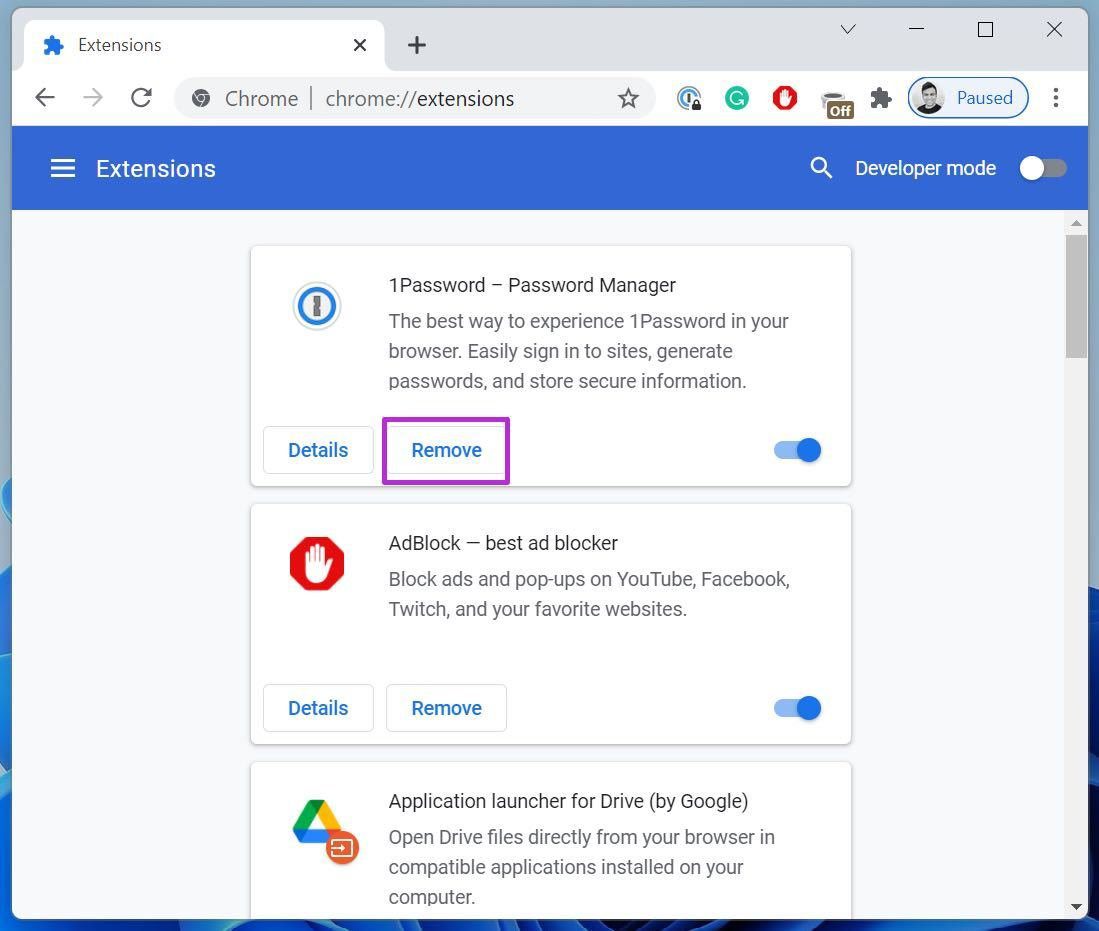
Select the Remove button beside the extension. Hopefully, you won’t notice Google Chrome Profile error.
6. Delete Google Chrome Cache
A corrupt Chrome cache can ruin your browsing experience. It can lead to Google Chrome sign-in errors, blank pages, and even profile errors. You need to delete the Google Chrome cache and cookies.
Step 1: From Google Chrome, select the three-dot menu at the top.
Step 2: From More tools, select Clear browsing data.
Step 3: Go to the Advanced menu and click on Clear data at the bottom.
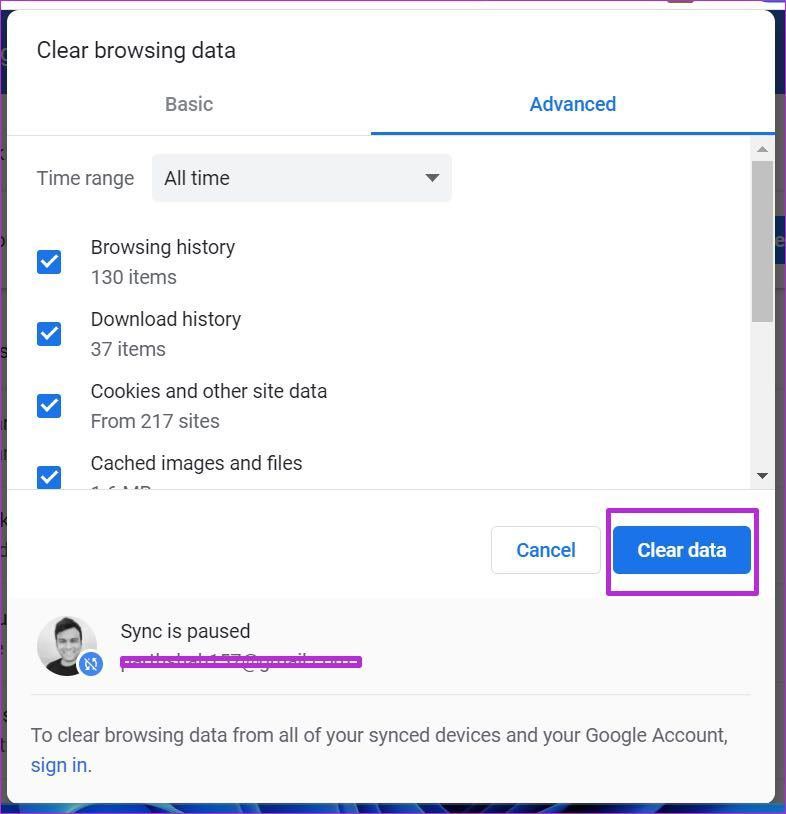
7. Update Google Chrome
Are you using an outdated version of Google Chrome? The company updates the browser and Chromium database every 15 days.
You need to update Google Chrome to the latest version. Open Google Chrome settings and go to About. Update Google Chrome, and you won’t notice profile errors again.
Enjoy Smooth Google Chrome Experience
Google Chrome profile error might put you off from your work hours. You won’t want to lose your productive hours signing in to your account. Use the steps above and fix the Google Chrome profile error.
Was this helpful?
Last updated on 05 February, 2022
The article above may contain affiliate links which help support Guiding Tech. The content remains unbiased and authentic and will never affect our editorial integrity.