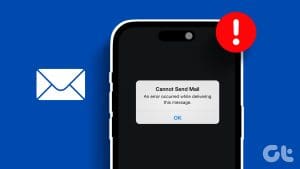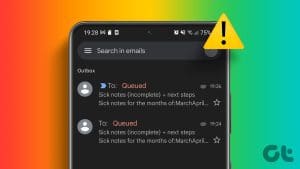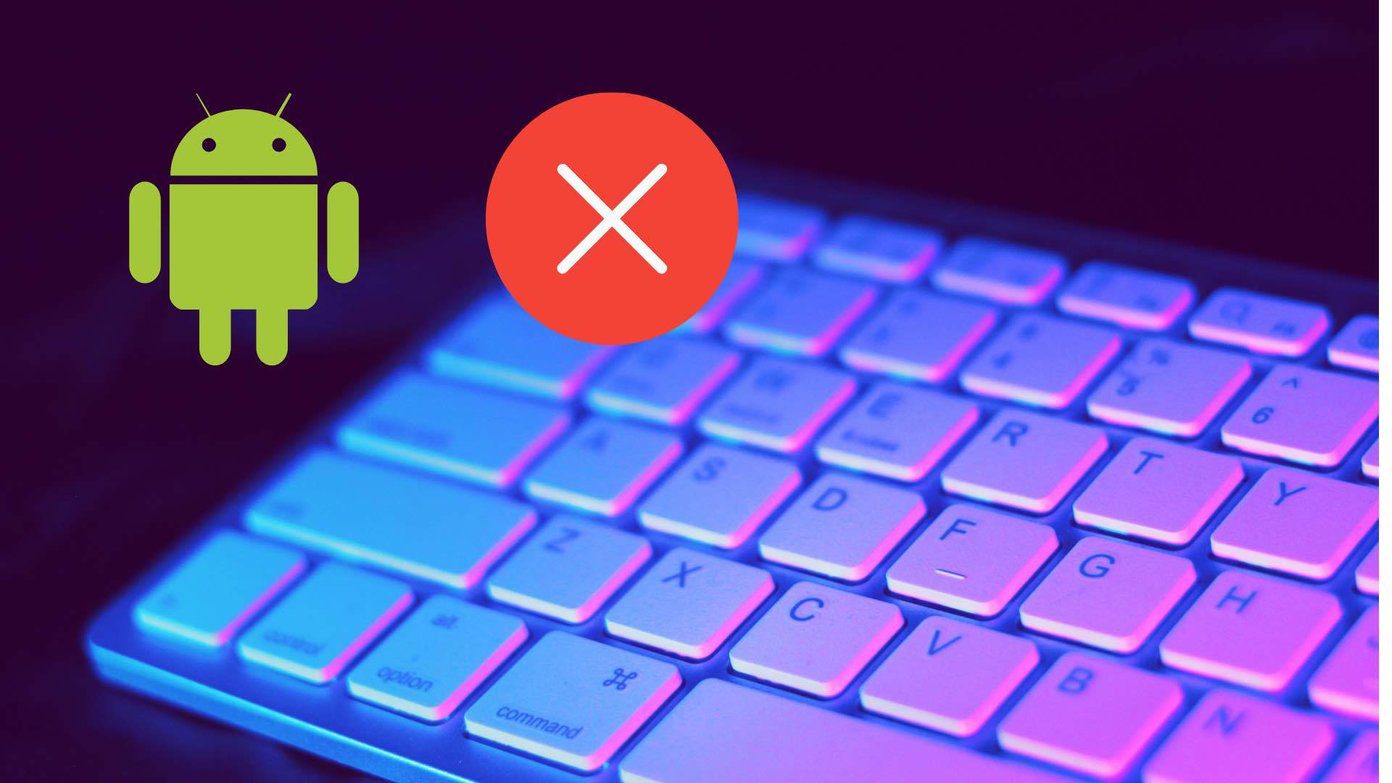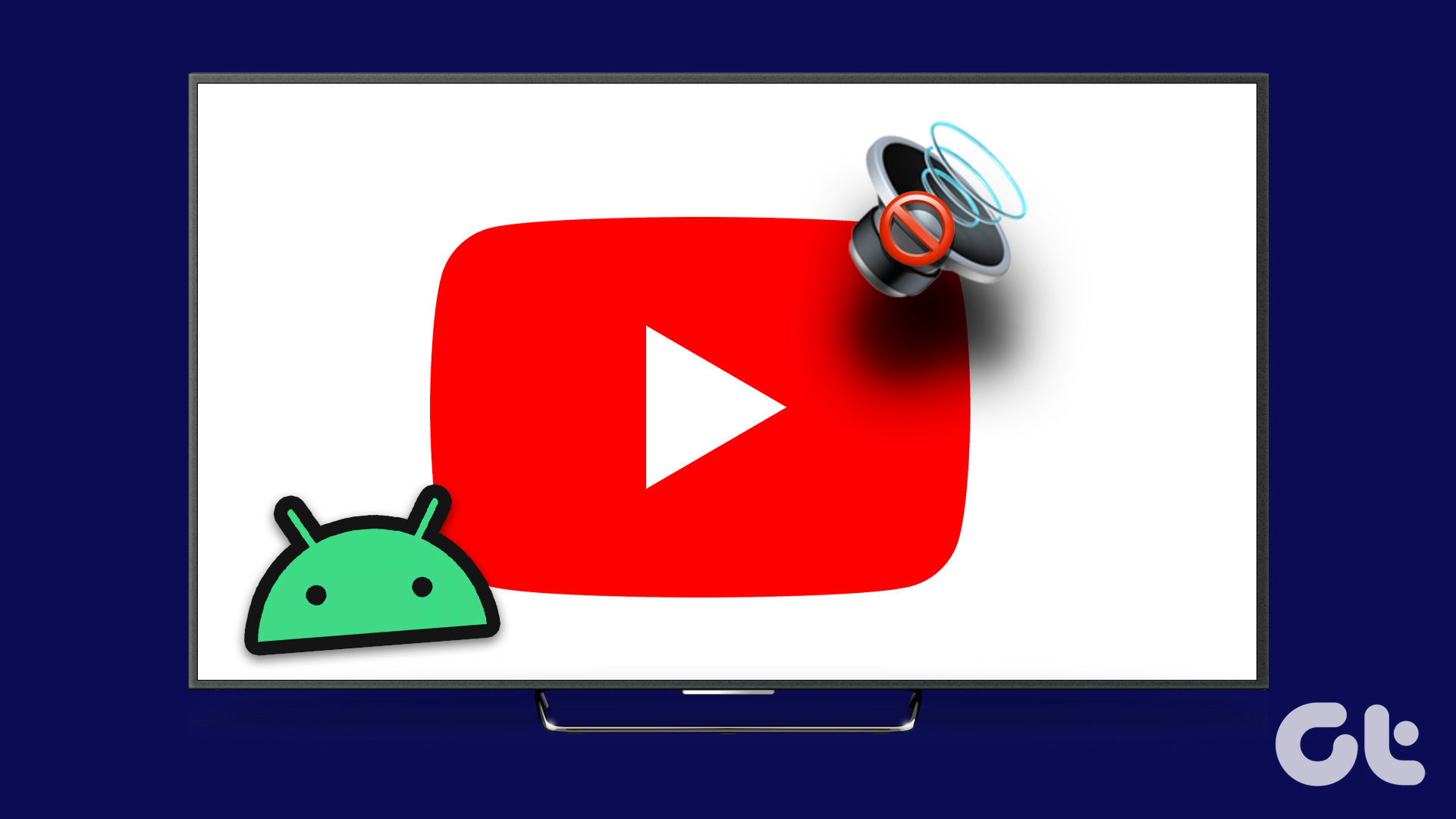Gmail for Android has received a nice makeover with Material You UI and widgets. While the default email app on Android is feature-rich, it’s not void of issues. Many have raised issues with Gmail not downloading attachments, delayed notifications, and errors with receiving or sending emails. The latter is quite irritating and may break the communication. Here are the best ways to fix Gmail not sending emails on Android.

Do you often receive errors while sending an email on Gmail for Android? You can always switch to the Gmail web version, but it’s inconvenient in every situation. Several factors can affect the Gmail experience on Android. You can’t pinpoint the problem for a specific reason.
1. Check the Email Address Again
When you don’t have the email address saved on your Google account, you need to type the email ID in Gmail manually. Even a small typo in your entered email address can lead to issues like the ‘can’t send emails in Gmail’ issue.
You need to check the entered email address and fix any typos.
2. Check the Network Connection
Are you trying to send a large file over an email in Gmail? You may receive an error if you do so on a sketchy internet connection. You should connect to a high-speed Wi-Fi network and try again. And if the network connectivity is acting up, try the Airplane mode to reset wireless connections.
Step 1: Swipe down from the home screen and enable the Airplane mode.
Step 2: Disable it after a few seconds.

Reset the network settings if the issue persists on your phone.
3. Don’t Attach Large Files
Gmail’s attachment file size limit is set at 25MB. If you try to attach a file larger than 25MB in an email, the Android app can’t send the message. You can use other platforms like Teams, Slack, or even instant messaging apps such as WhatsApp or Telegram to send large files to the recipient.
If email is your only point of contact, read our dedicated post to learn the best ways to send large file over Gmail.
4. Keep Gmail Open
Some Android skins, like Realme UI, ColorOS, and MIUI, have aggressive RAM management. They kill apps in the background to conserve the battery.
You need to keep Gmail open in the foreground while sending an email. You can close the app once it sends the email successfully.

5. Check Google Drive Storage
Your Google account comes with 15GB of free storage divided among Google Photos, Drive, and Gmail. When you run out of account space, you can’t receive or send emails on Gmail.
Step 1: Launch the Gmail app on your phone.
Step 2: Tap on your profile picture at the top-right corner and select Storage.
Step 3: Check a detailed storage breakdown. Hit Clean up space to learn the suggestions to delete large and unnecessary files.


You can also subscribe to one of the Google One plans to increase storage.
6. Disable and Enable Gmail
Gmail comes preinstalled on all Android phones. While you can’t uninstall it, you can disable and enable the app on Android.
Step 1: Long-tap on the Gmail app icon and open the app info menu.
Step 2: Tap Disable. Enable it after some time.

Launch the Gmail app and try sending an email without any issues.
7. Clear Gmail Cache
Gmail collects cache in the background to improve the app performance on your phone. When it collects a corrupt cache, you may face issues with sending emails.
Step 1: Open the Gmail info menu (check the steps above).
Step 2: Select ‘Storage and cache.’ Tap Clear cache from the following menu.


8. Update Gmail
An outdated Gmail app may lead to problems in sending queued emails in the app. You need to launch the Play Store and update Gmail to the latest version.
9. Try Gmail Alternatives on Android
If the Gmail irregularities persist, switch to another email app on Android. There is no shortage of capable email apps on Android. Microsoft Outlook and Spark remain our top picks for your email needs.
Continue Smooth Conversations on Gmail
Are you trying to send a corrupt or broken file over Gmail on Android? You may face issues with sending emails with such files. Before you switch to another email app, use the tricks above to fix the problem in no time.
Was this helpful?
Last updated on 17 July, 2023
The article above may contain affiliate links which help support Guiding Tech. The content remains unbiased and authentic and will never affect our editorial integrity.