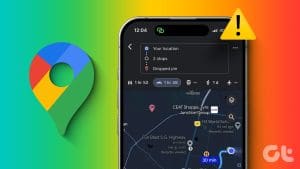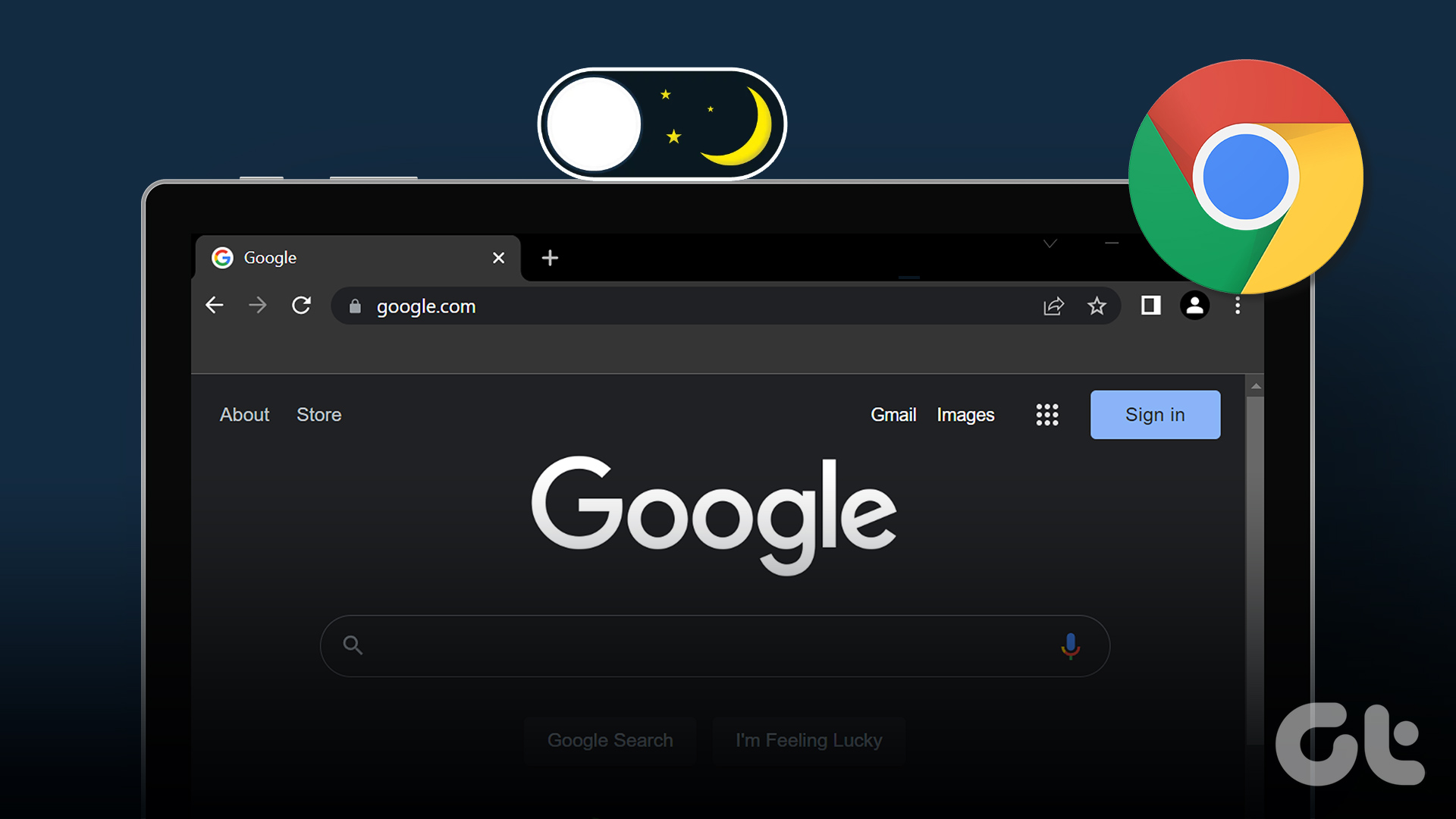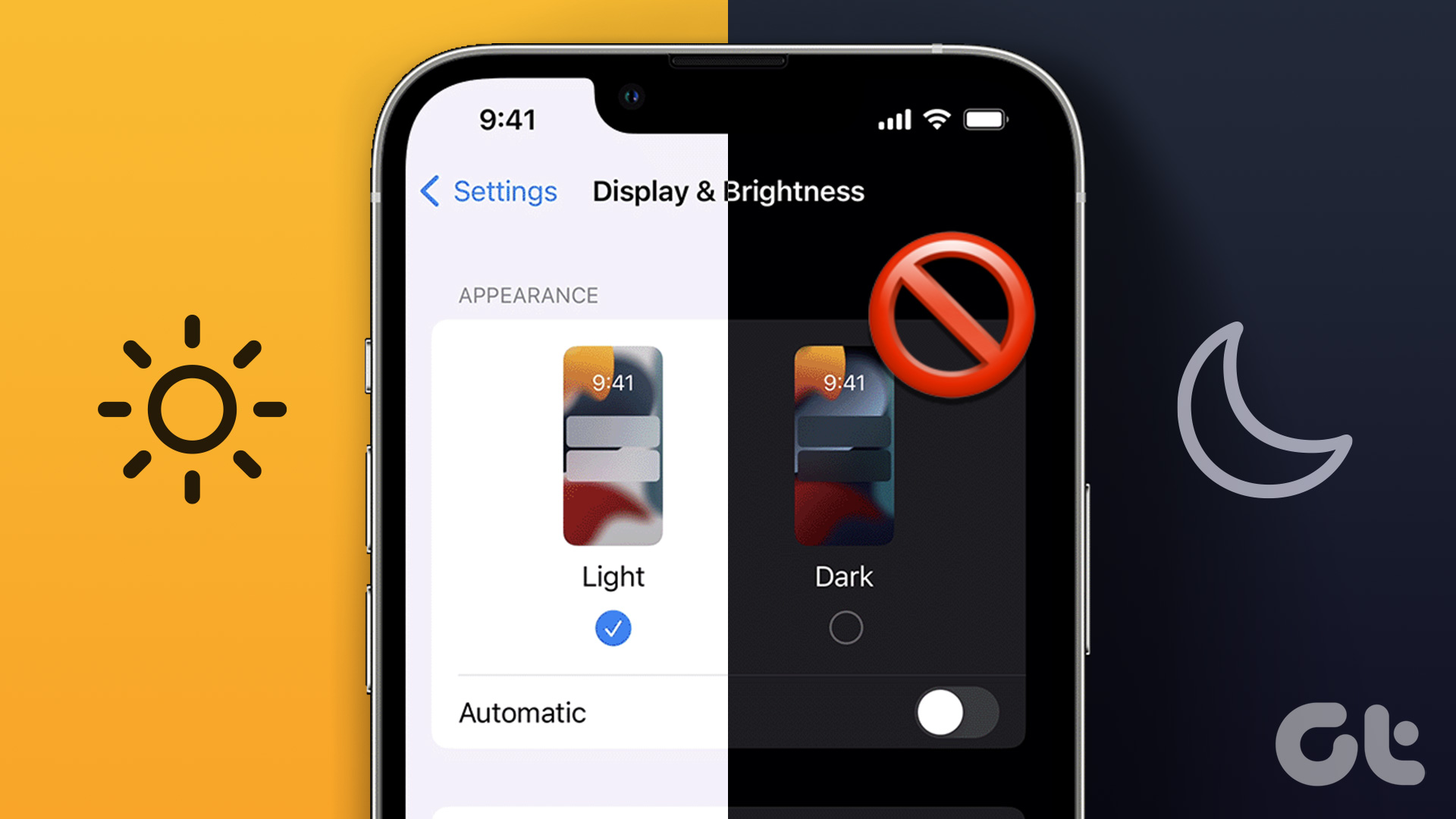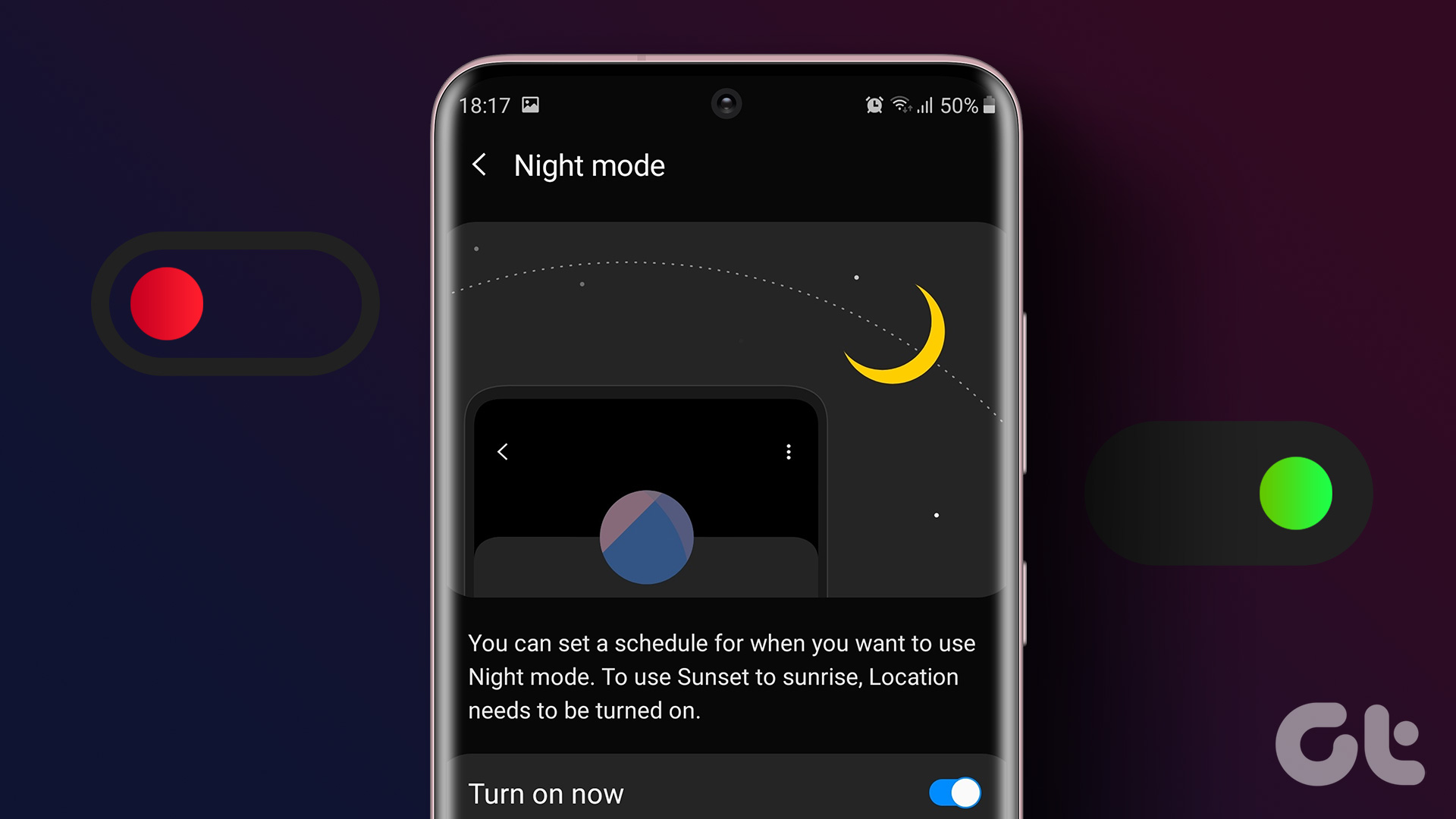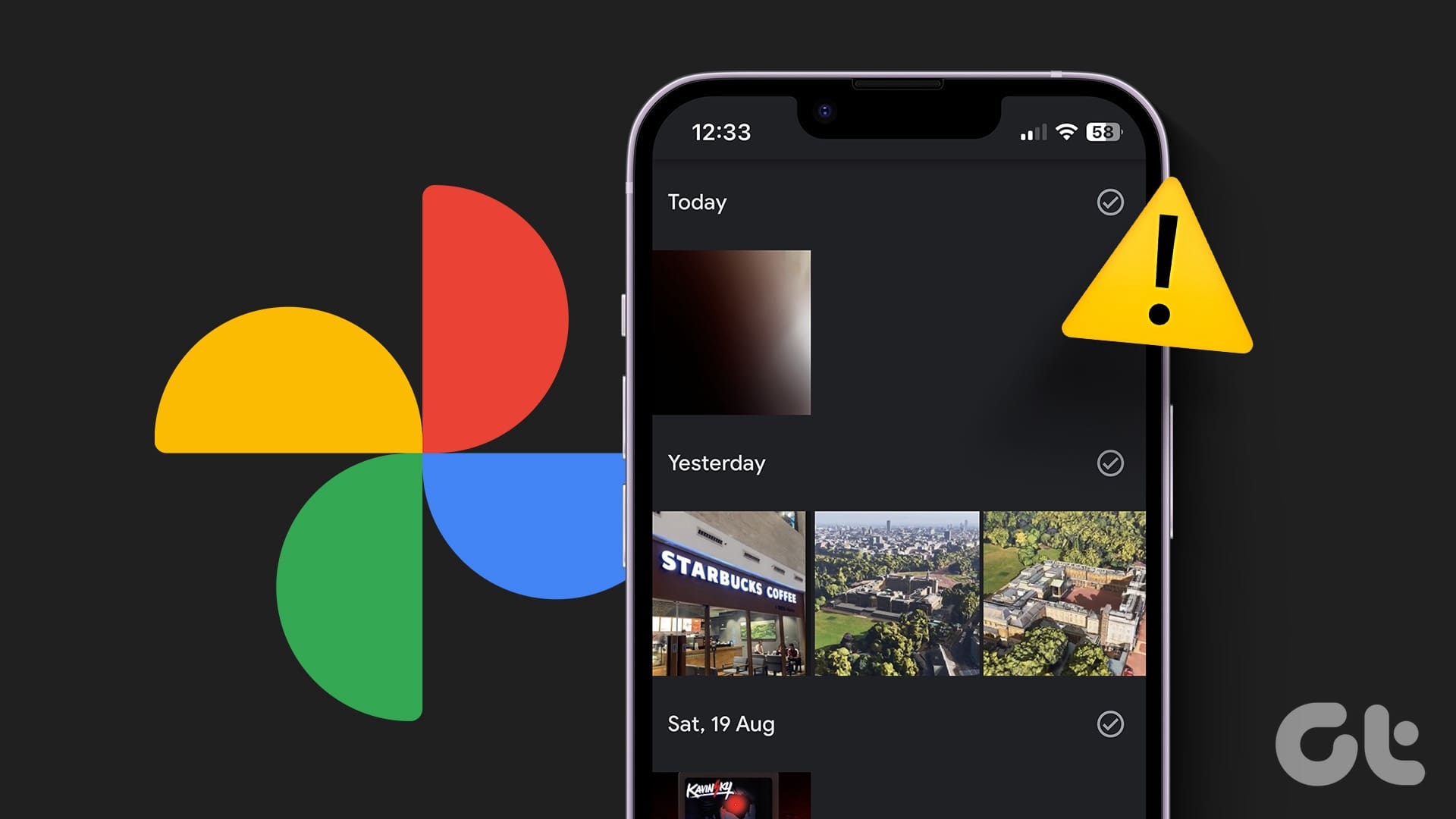While Google Chrome is available on Android phones as the default browser, many iPhone users prefer it over Safari. The browser has its advantages and gets the job done when browsing the web and downloading files.
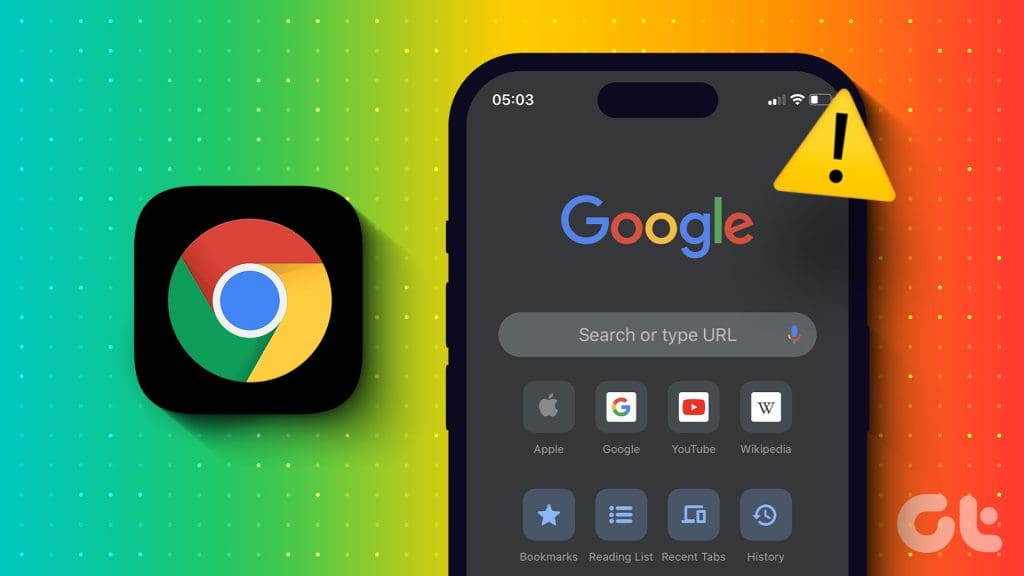
You can also use Dark Mode in Chrome on your iPhone or Android phone. But in case Dark Mode is not working Chrome, here are some working solutions for Android and iPhone to fix the issue.
1. Check System Theme Settings
Starting with the basics, you need to check the system theme settings for your mobile device. Usually, apps switch to Dark Mode and back to Light Mode, depending on the preferred system theme settings. Here’s how to check the same on your Android phone or iPhone.
On Android
Step 1: Open Settings and tap on Display.

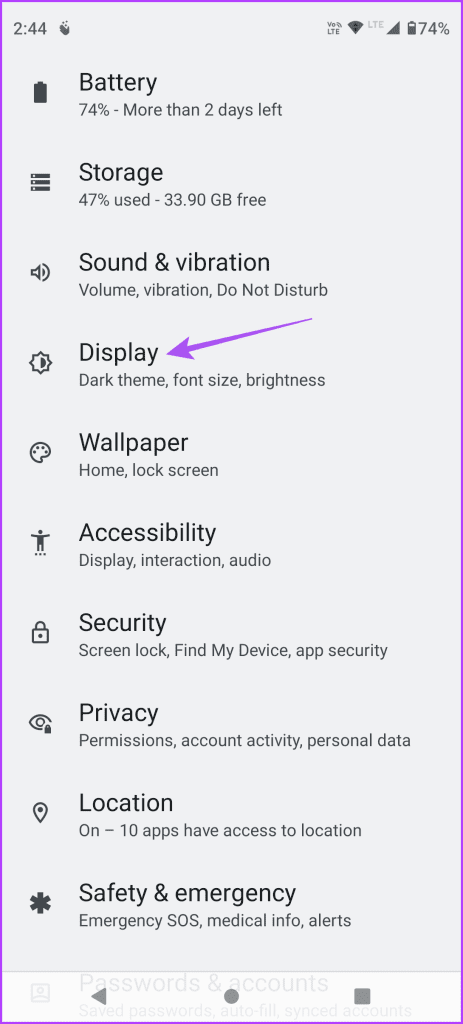
Step 2: Select Dark Theme and check the schedule for Dark Theme to turn on on your device.

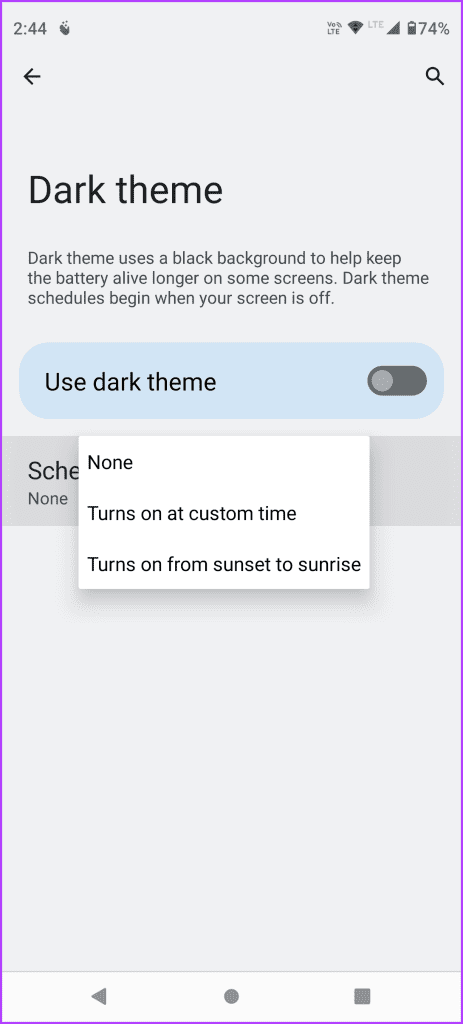
If you know the system settings, you need to check the same in the Google Chrome app.
Step 3: Close Settings and open Chrome on your Android phone.
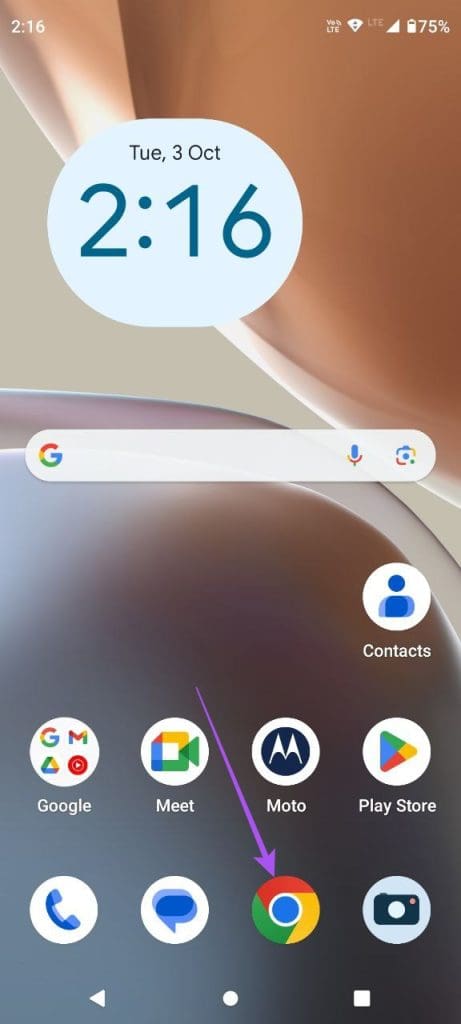
Step 4: Tap the three vertical dots at the top-right corner and select Settings.

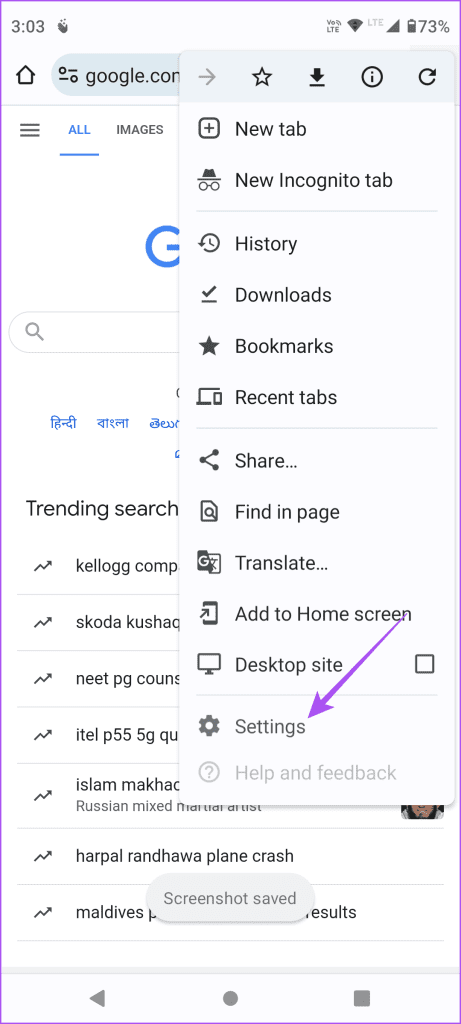
Step 5: Scroll down and tap on Theme. Then check if Chrome is following the System Default theme.
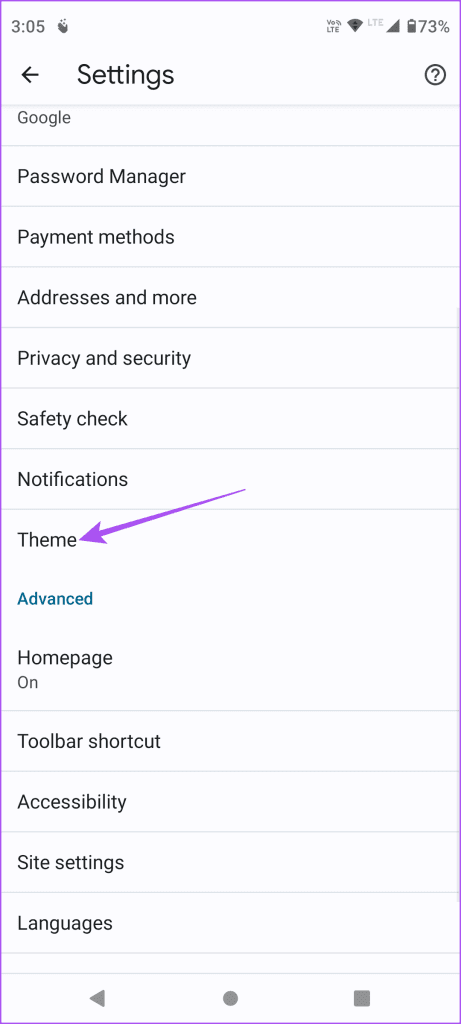
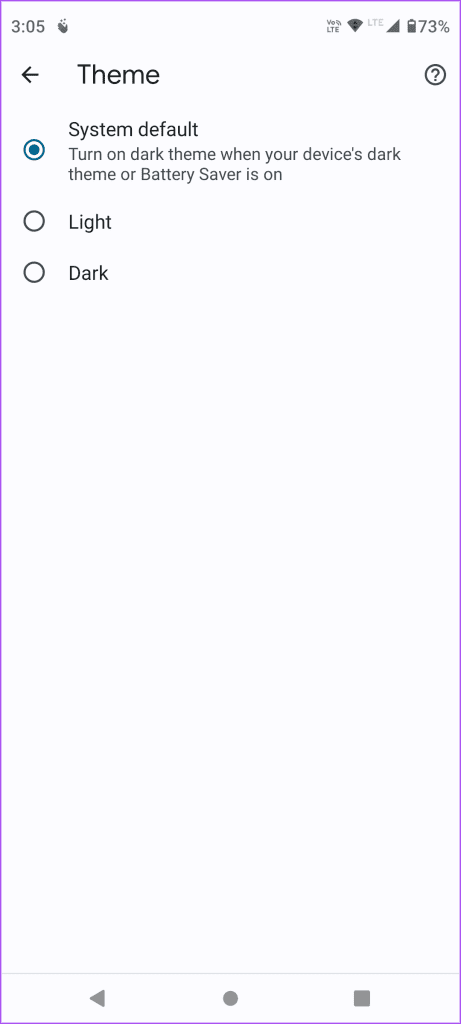
In case you don’t want Chrome to follow the system default theme, you can choose to have Dark Theme enabled always.
On iPhone
Step 1: Open the Settings app and select Display and Brightness.

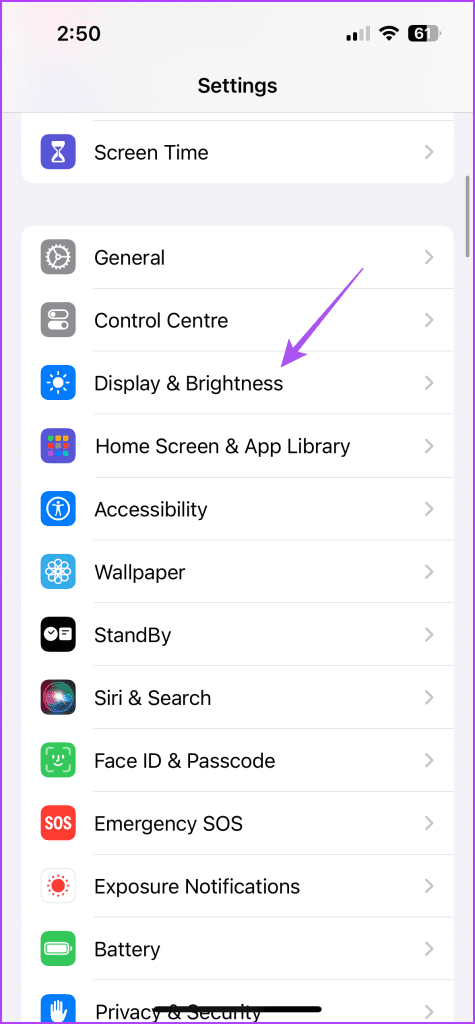
Step 2: Select Dark Theme to manually enable it.
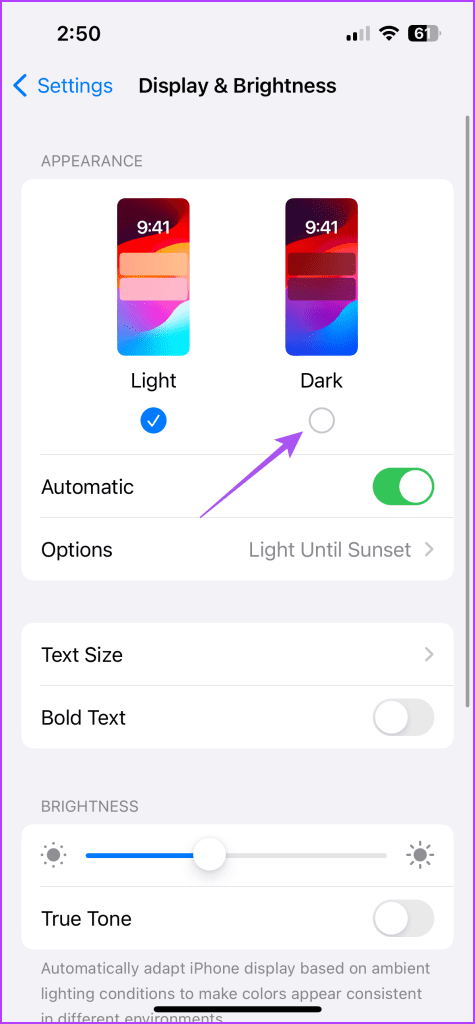
Step 3: Tap the toggle next to Automatic to disable the feature.
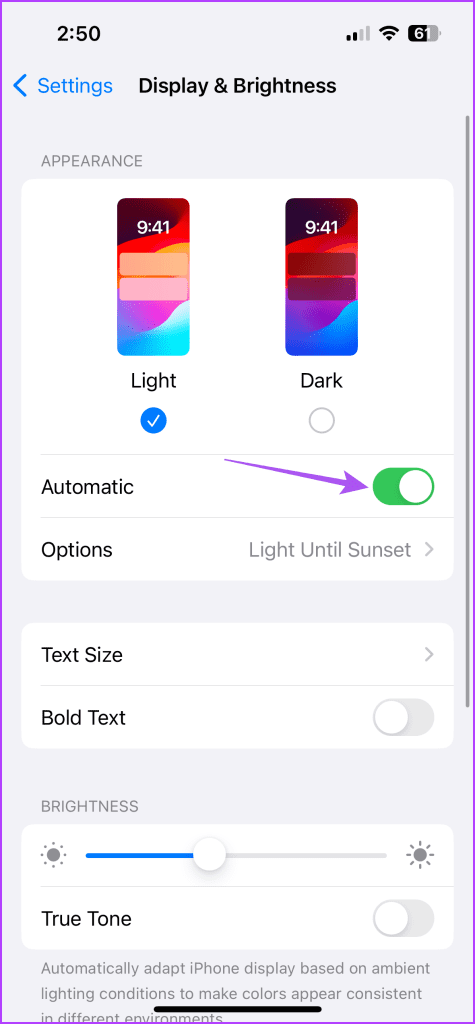
Step 4: Close Settings and open Chrome on your iPhone to check if the problem is solved.
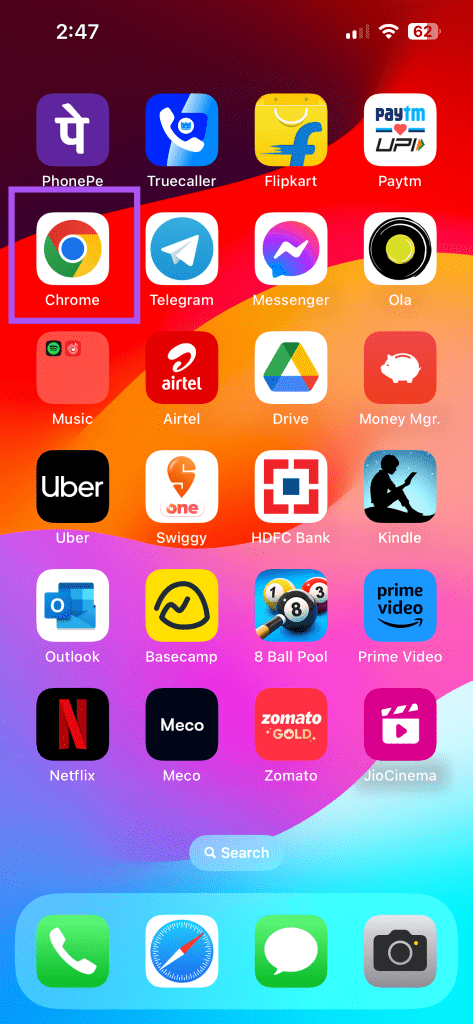
2. Check Location Services
If Chrome is not entering into Dark Mode despite choosing automatic appearance settings, you need to check Location Services on your device. The Dark Mode theme will change based on the time and date of your current region. Here’s how you can check and enable location services for Chrome.
On Android
Step 1: Long-press the Chrome app icon and select App Info.
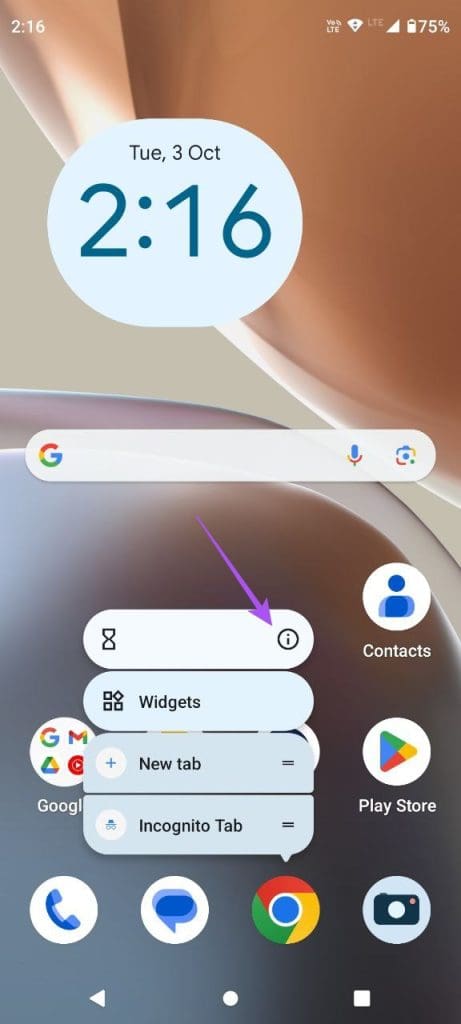
Step 2: Tap on Permissions and select Location.
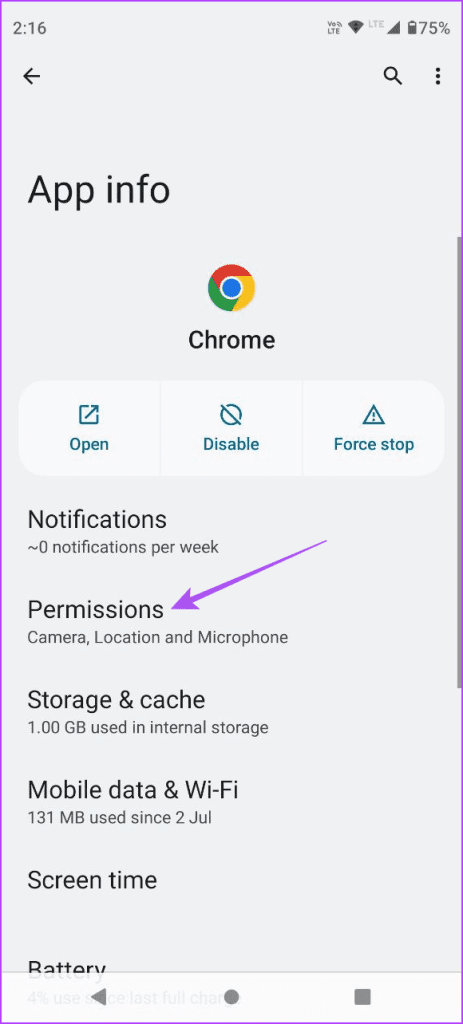
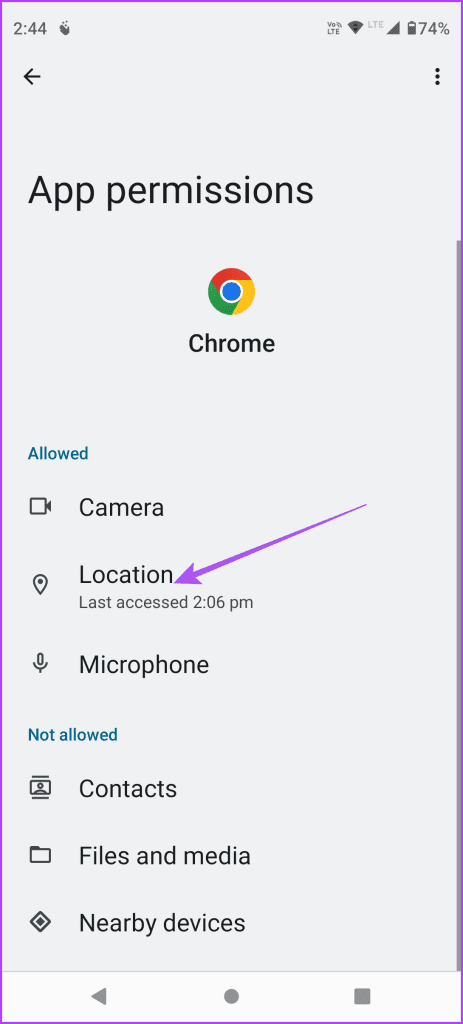
Step 3: Ensure that location access is enabled. The option of Precise Location will also be selected.
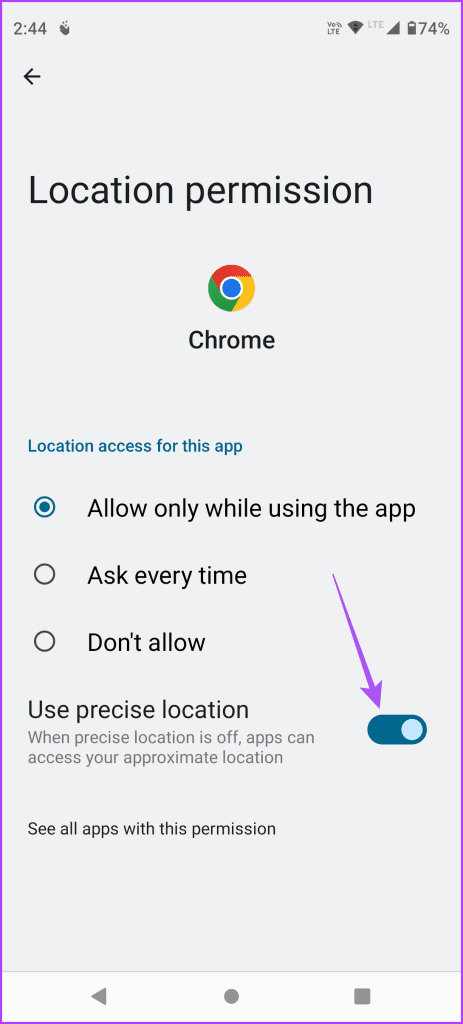
Step 4: Close App Info and open Chrome to check if the problem is solved.
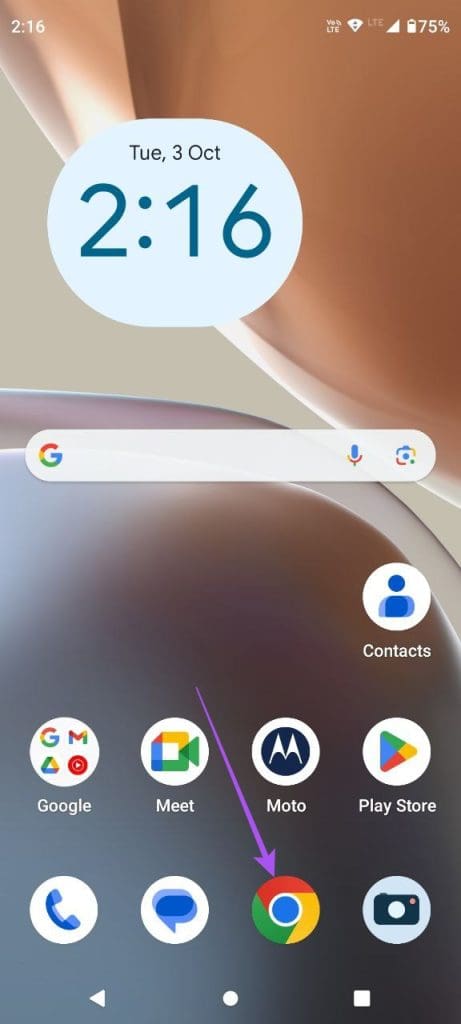
On iPhone
Step 1: Open the Settings app and tap on Chrome.

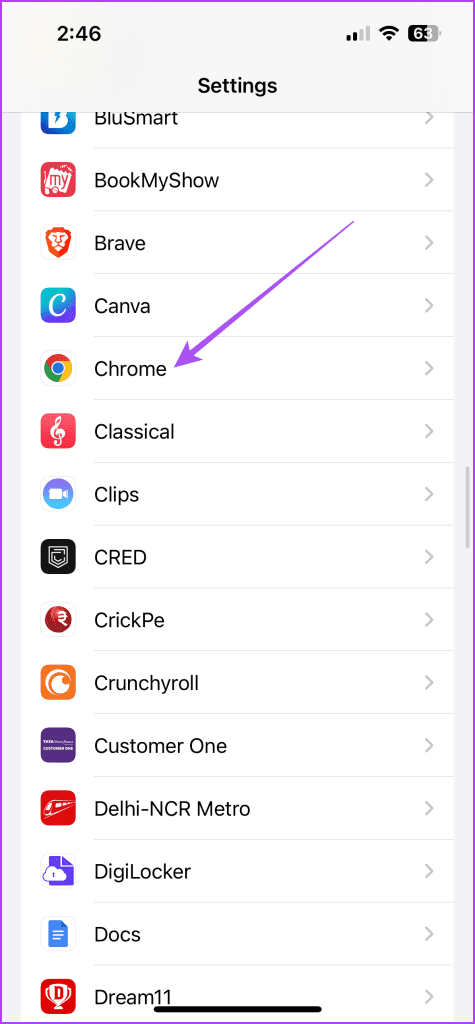
Step 2: Tap on Location and ensure that the app is allowed access to your current location.

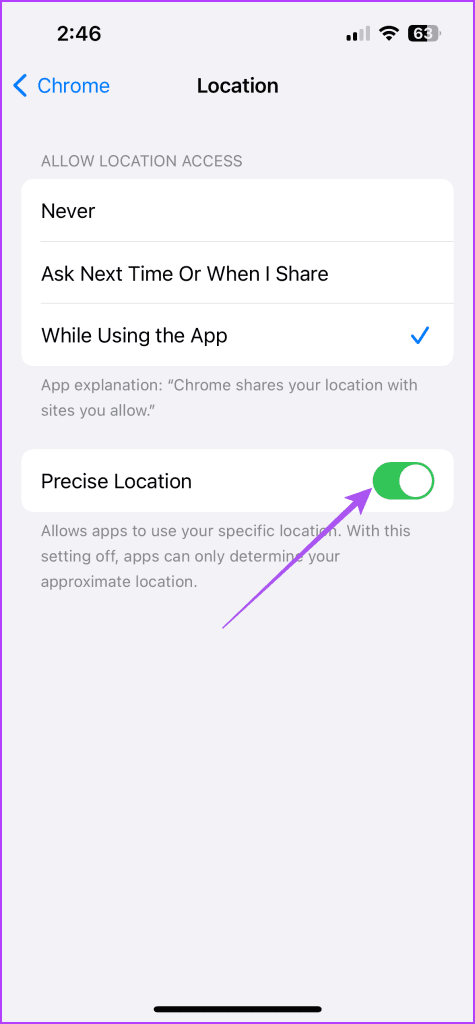
Ensure that Precise Location is also selected.
Step 3: Close Settings and open Chrome to check if the problem is solved.
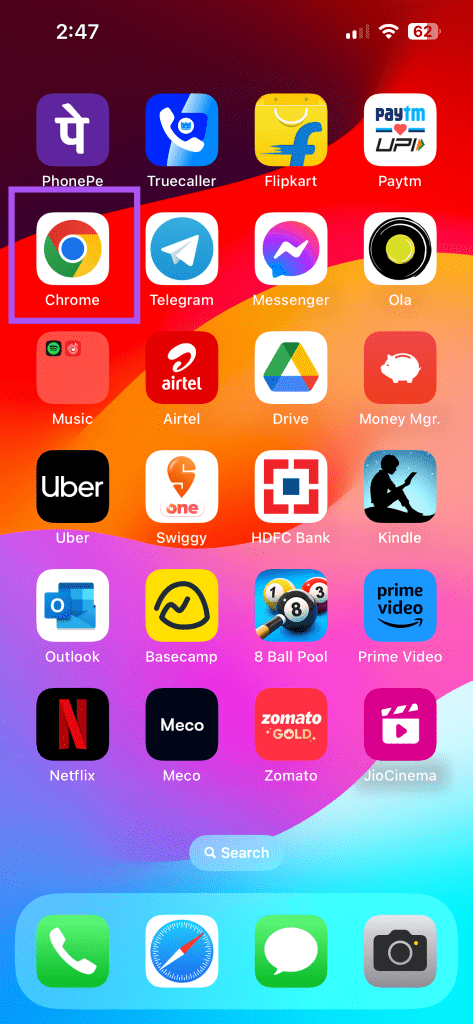
3. Clear Chrome App Cache
You can clear the app cache for Google Chrome on your mobile device. Cache and cookies help improve the overall user experience and make web page loading more responsive. The app cache also saves your in-app preferences. If Dark Mode is still not working in Chrome, you can try clear its app cache and cookies on your Android and iPhone. Refer to our post to learn how to clear cache and cookies on Chrome. Once done, open the Chrome and check if the problem is solved.
4. Enable Force Dark Mode Chrome Flag
Chrome Flags are additional experimental features not accessible in the app settings. A Chrome flag lets you force Dark Mode on all websites you browse in the app on your mobile. So, you can also choose to enable this feature if Dark Mode is not working. As of writing this post, this option is only available for Android phone.
Step 1: Open Chrome on your Android.
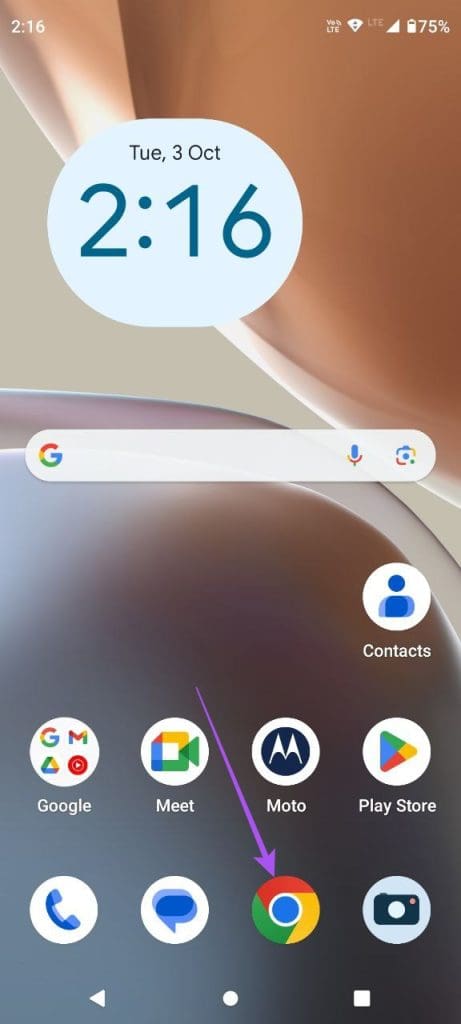
Step 2: In the search bar, type the following address and tap Enter:
chrome://flags/Step 3: Scroll down and select Enable for Auto Dark Mode for Web Contents.
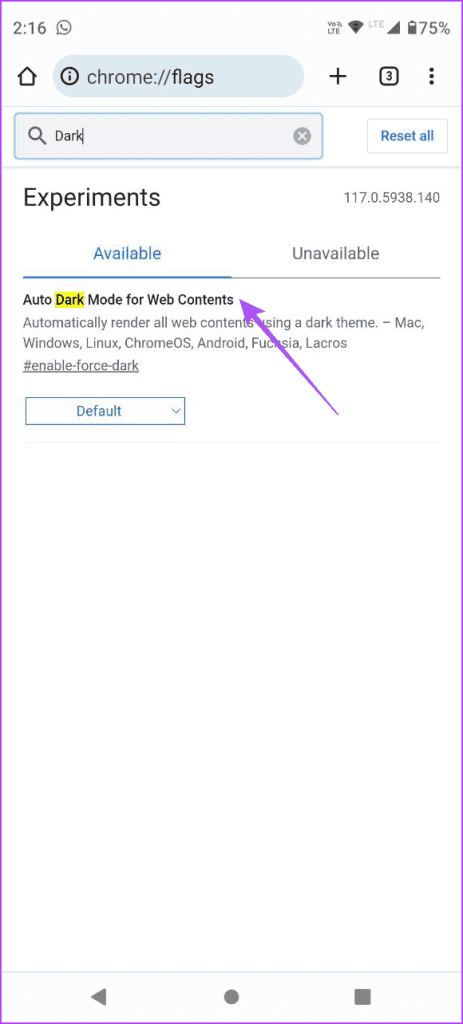
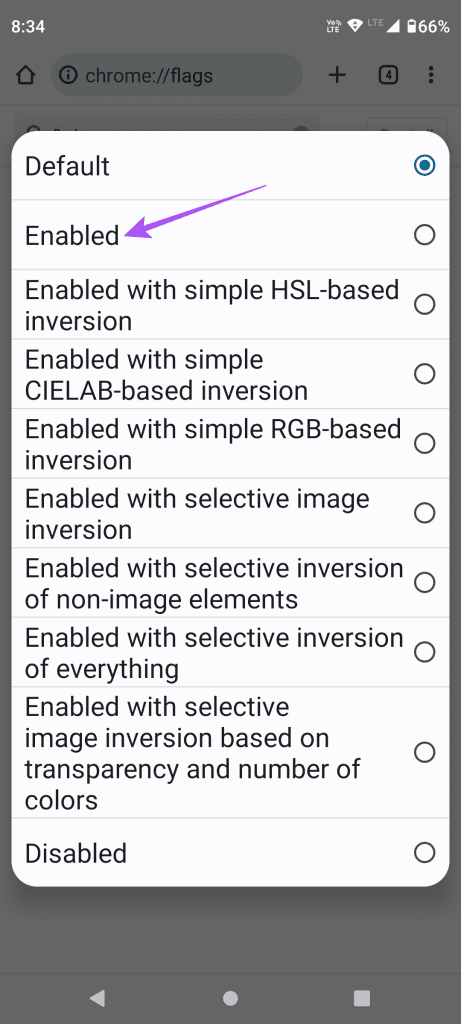
It is set to follow the default system theme of your device.
5. Force Quit and Relaunch Chrome App
After you have applied the setting, we suggest you force quit and relaunch the app on your Android or iPhone. This will give the app a fresh start.
On Android
Step 1: Long-press the Chrome app icon and select App Info.
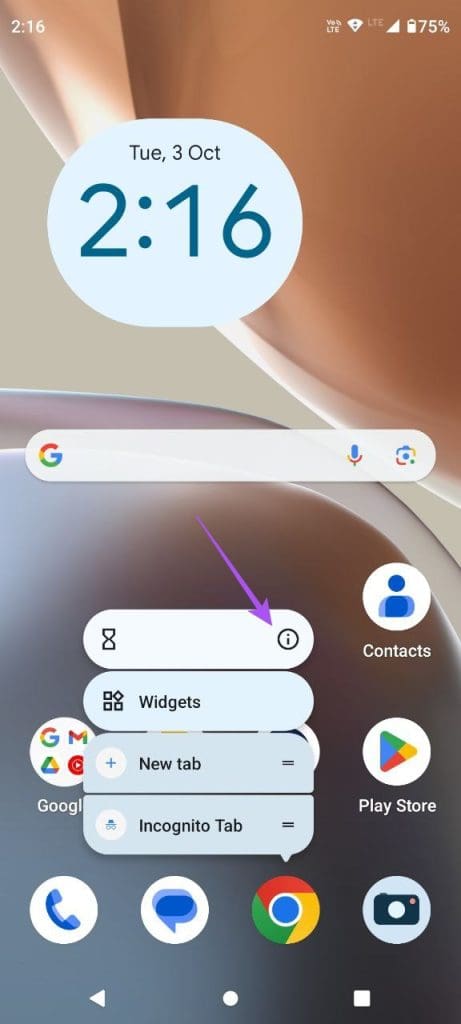
Step 2: Tap on Force Stop and select Ok to confirm.
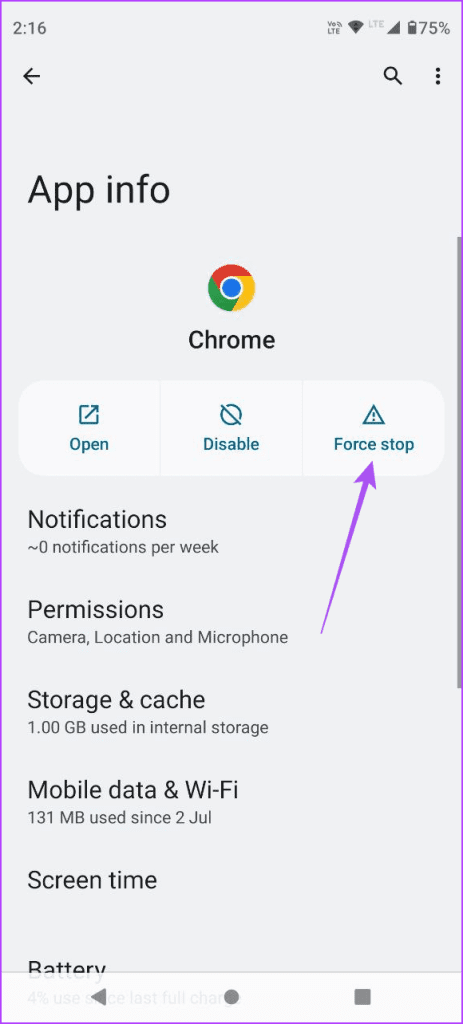
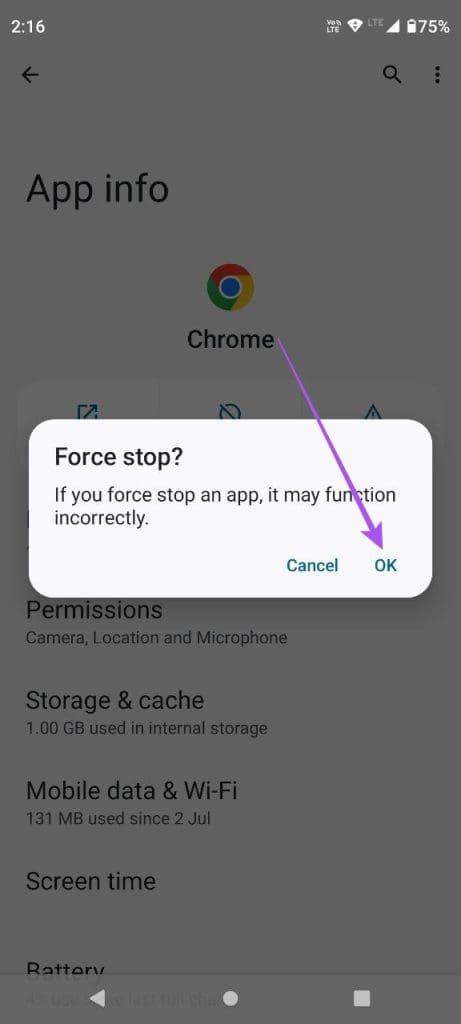
Step 3: Close App Info and open Chrome again to check if the problem is solved.
On iPhone
Step 1: On the home screen, swipe up and hold to reveal the background app windows.
Step 2: Swipe right to look for Chrome and swipe up to remove the app.
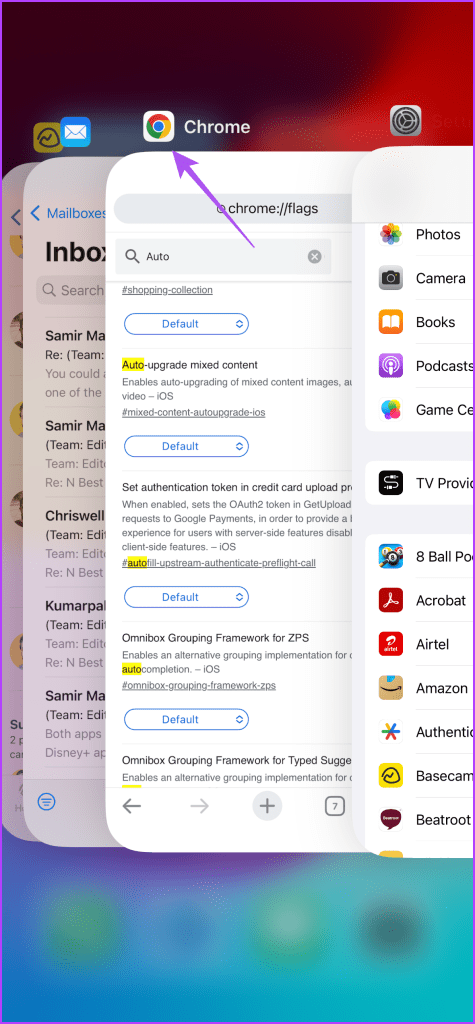
Step 3: Relaunch Chrome and check if the problem is solved.
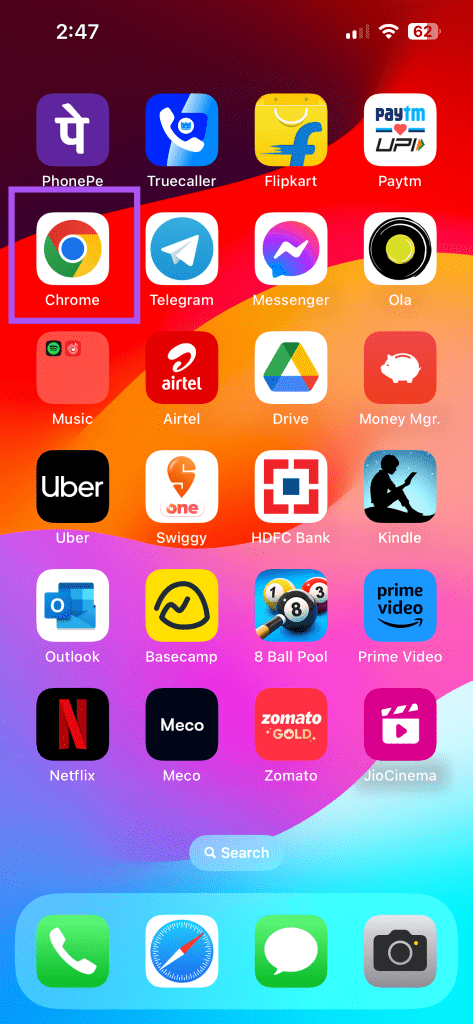
6. Update Google Chrome App
If none of the solutions work, we suggest installing the latest version of Chrome on your mobile device. This will remove the bugs from the current version causing this issue.
Use Chome in Dark Mode
These solutions will help if Dark Mode is not working in Chrome on your Android or iPhone. In case you are outdoors, check our guide on when Google Chrome is not working on mobile data. That’ll help you fix the issues with your mobile data or other things on your Android phone to get Chrome working again.
Was this helpful?
Last updated on 04 October, 2023
The article above may contain affiliate links which help support Guiding Tech. The content remains unbiased and authentic and will never affect our editorial integrity.