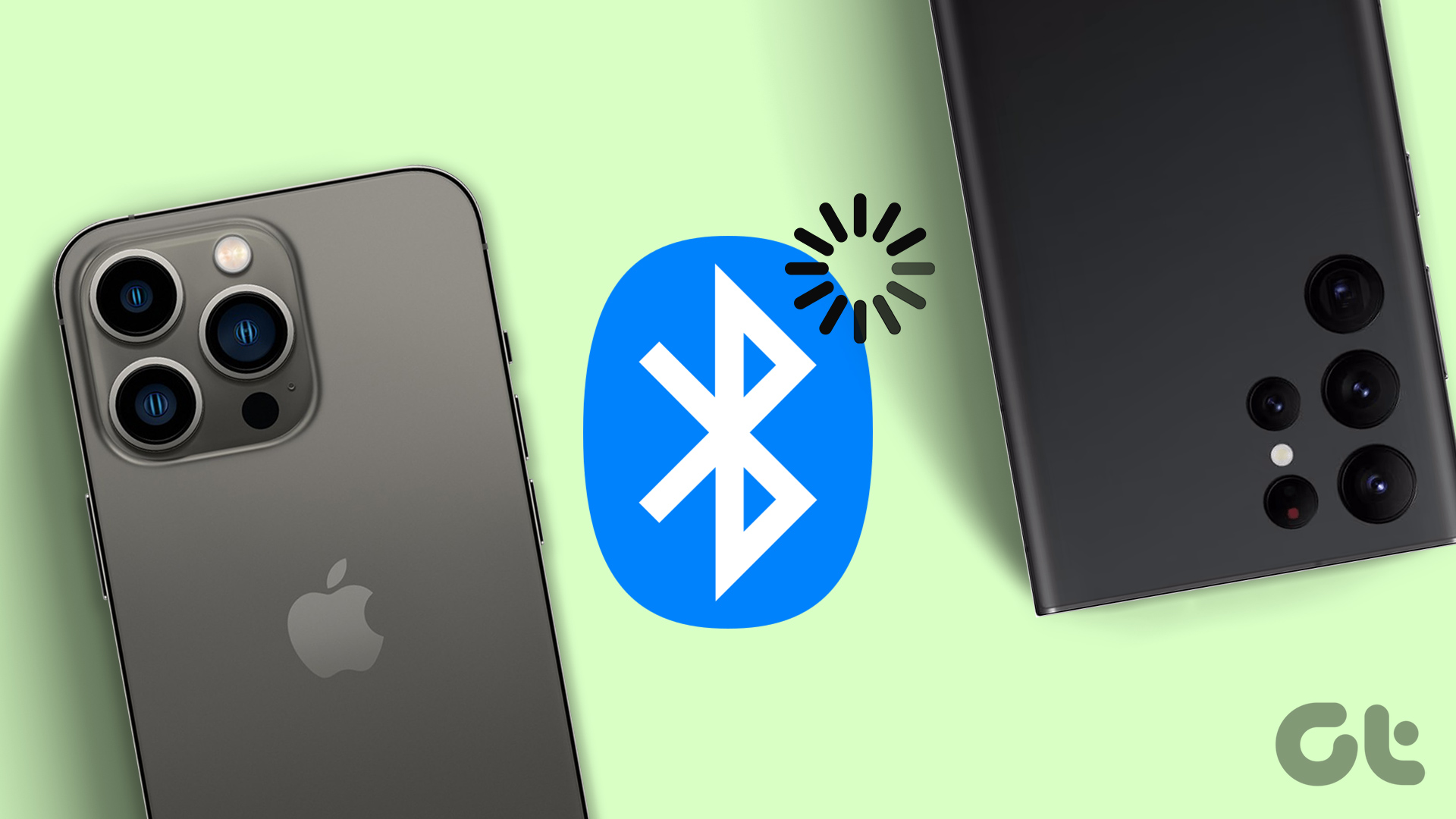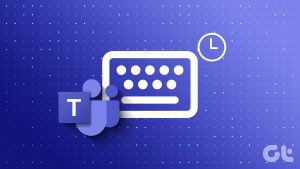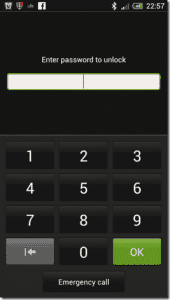Say you’re watching a movie or playing a game on your Windows PC. The visual quality is top-notch, and everything looks great. Except for one thing: there’s an annoying delay in audio output to your Bluetooth speaker. You reload a rifle, but your Bluetooth headphones produce the sound effect some seconds (or microseconds) later. There’s no audio-visual agreement, and everything is out-of-sync. How do you fix this?

First, check whether Airplane Mode is disabled or turned off. You could also try restarting your computer. If the Bluetooth device’s audio production is still not in sync with the on-screen visual, try the six (6) troubleshooting solutions listed below. We’re confident that at least one of them will help resolve the Bluetooth delay issue on your Windows 10 PC.
1. Troubleshoot Proximity & Interference Issues
Distance plays an important role in determining audio quality with wireless Bluetooth devices. Make sure your computer and the Bluetooth audio device are both within range. You should also check that there isn’t any form of physical obstruction (a wall, for example) between your PC and the audio device. This could interfere with the Bluetooth connection and result in an audio delay.

Speaking of interference, check that the audio device isn’t close to another device plugged to your PC’s USB 3.0 port. Microsoft warns that this could disrupt the transmission of the audio signal via Bluetooth. If, for example, you’re experiencing audio delay while using a Bluetooth speaker that’s nearby your PC’s USB port, move the speaker away and check if that fixes the issue.
We recommend checking out Microsoft’s official guide on fixing Bluetooth problems in Windows 10.
2. Reconnect Bluetooth Device
Launch the Bluetooth settings menu on your PC (Settings > Devices > Bluetooth & other devices) and toggle off Bluetooth. Wait for a couple of seconds, and toggle re-enable Bluetooth.
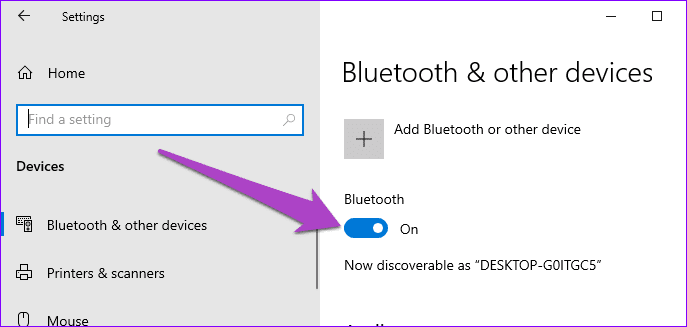
Alternatively, you could also disconnect the Bluetooth device manually. Click the Bluetooth device with audio delay issues and select Disconnect.
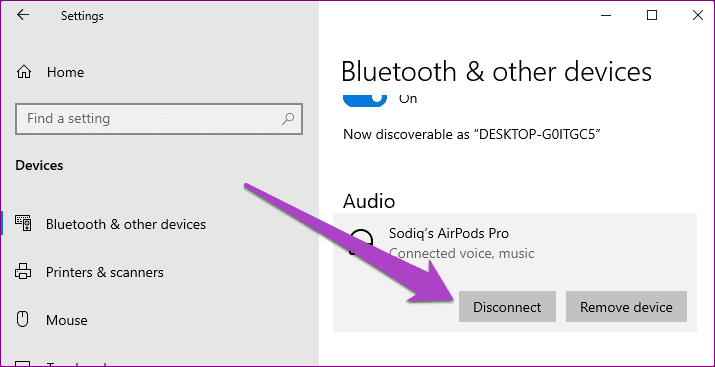
Reconnect the device to your PC (tap the Connect button) and check if that fixes the audio synchronization issue.
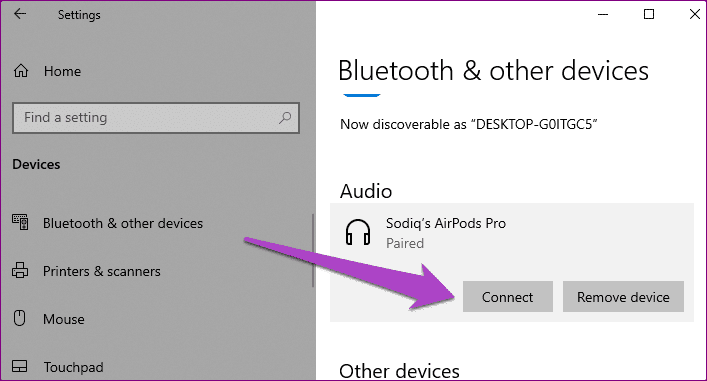
3. Troubleshoot Connected Device
If you’re experiencing audio delay, poor audio quality, and other related issues while playing audio via Bluetooth, the Windows Audio Troubleshooter could fix the issue.
Step 1: Launch the Settings menu and select System.
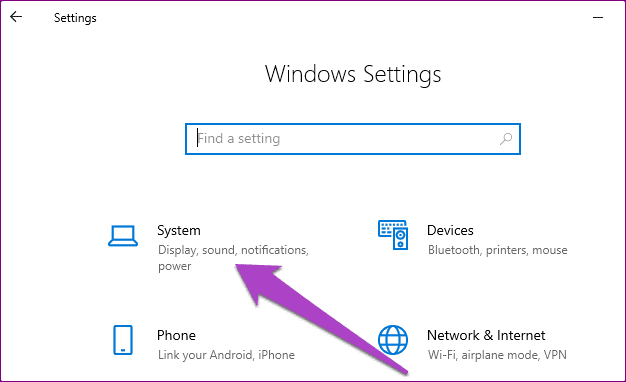
Step 2: Go to the Sound section and tap the Troubleshoot button.
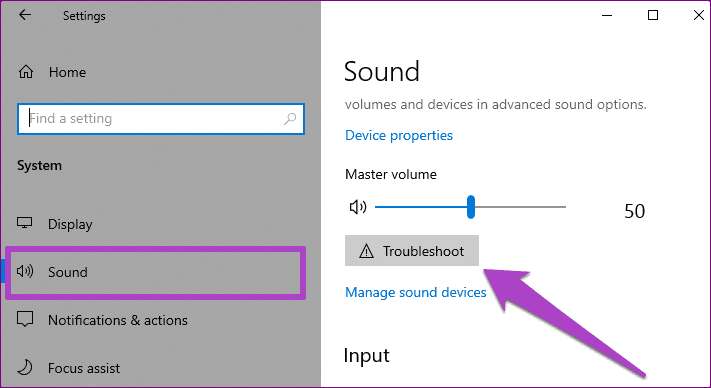
That will launch the audio troubleshooter in a new window. Wait till the tool diagnoses your audio devices and proceed to the next step.
Step 3: Select the Bluetooth device with the audio delay issue and click Next.
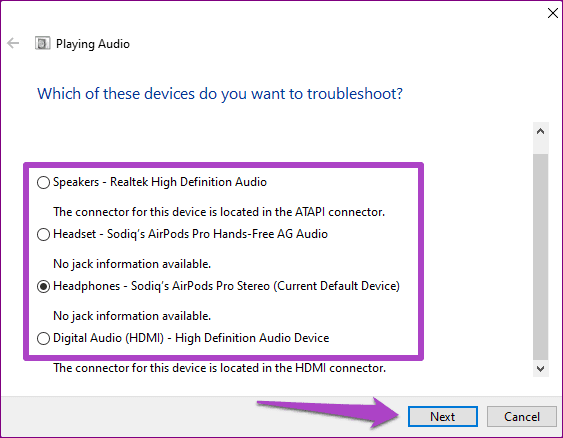
The troubleshooter will further diagnose the device and immediately recommend solutions—if it detects any problem affecting its audio production and quality. Follow the recommended prompt, and see if that helps. Proceed to the next solution if the troubleshooter doesn’t find any problem with the Bluetooth device.
4. Run Bluetooth Troubleshooter
This is another built-in tool that can help detect and fix issues affecting your Windows PC’s Bluetooth performance.
Step 1: Launch the Windows Settings and select ‘Update & Security.’
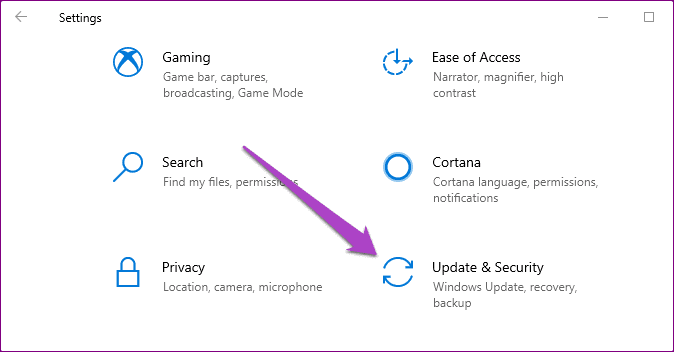
Step 2: Go to the Troubleshoot menu.
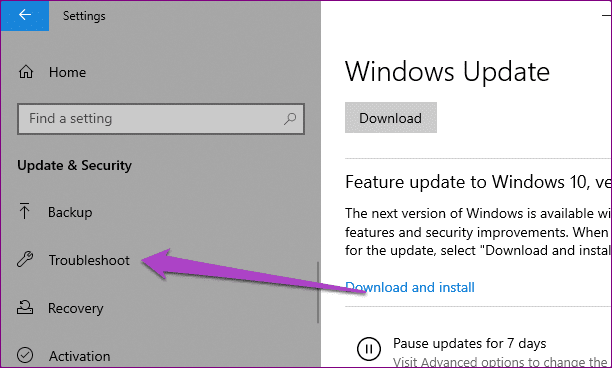
Step 3: In the ‘Find and fix other problems’ section, select Bluetooth, and click the ‘Run the troubleshooter’ button.
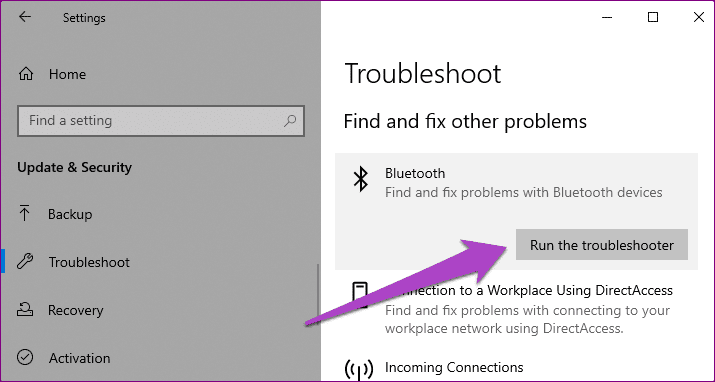
That will launch the Windows Bluetooth troubleshooter. The tool will diagnose your PC and attempt to automatically fix any Bluetooth-related glitch it detects. Meanwhile, all active Bluetooth devices hooked to your PC will be disconnected (and reconnected). You don’t have to worry, though; this won’t mess with your device’s settings.
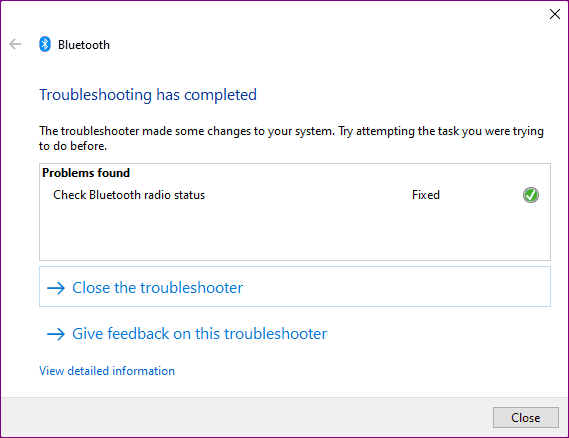
The troubleshooter will notify you of the Bluetooth problems it diagnosed and fixed. Try playing a media file (preferably a video) on your computer and check if the audio delay issue has been eliminated.
5. Check Bluetooth Device
Sometimes, the issues could be from the connected Bluetooth device, not your PC. If the device is battery-powered (perhaps a wireless headphone or portable speaker), check that it is sufficiently charged. You could also try restarting or resetting the device. Refer to the device’s instruction manual to learn how to troubleshoot connectivity and playback issues.
6. Disable Audio Enhancements

Tinkering with Audio Enhancements might help you get louder & better sound on your PC—for wired and wireless devices. However, these enhancements sometimes result in audio distortion, audio delay, and other issues. Follow the steps below to disable all Audio Enhancements for the affected Bluetooth device.
Step 1: Go to the Windows Sound settings menu (Settings > System > Sound).
Step 2: Check that the affected Bluetooth device is the selected Output device. Click Device properties to continue.
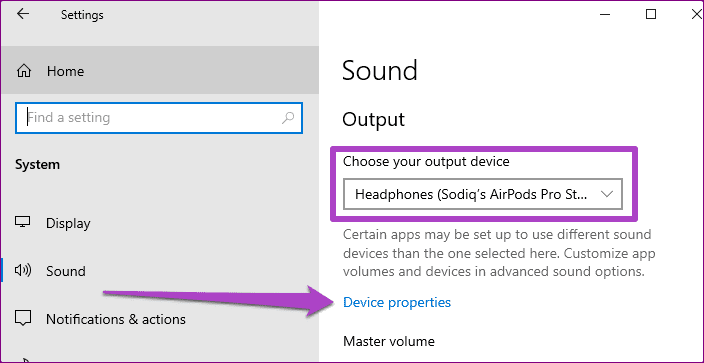
That will launch the Properties page for the Bluetooth device.
Step 3: Scroll to the bottom of the page and click ‘Additional device properties.’
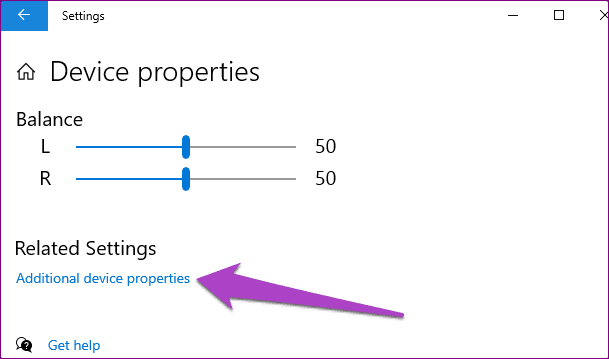
Step 4: On the new window, navigate to the Enhancements tab. Check the ‘Disable all enhancements’ box and tap OK to save the changes.

Sync Things Up
To add to the solutions above, we recommend restarting the program/app you’re experiencing the audio delay on. If it’s a game, close and relaunch it. And if the issue is peculiar to videos, restart the media player or use an alternate app. Finally, you should also check that your PC’s Bluetooth driver and operating system are up-to-date.
Next up: Can’t find the Bluetooth icon/option on your Windows 10 PC? Read this tutorial linked below to learn 8 ways to fix Bluetooth missing from Device Manager issue.
Was this helpful?
Last updated on 13 July, 2021
The article above may contain affiliate links which help support Guiding Tech. The content remains unbiased and authentic and will never affect our editorial integrity.