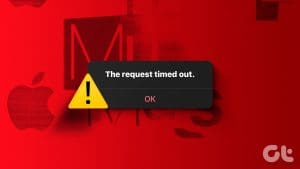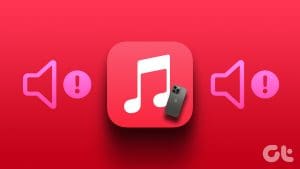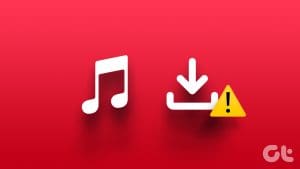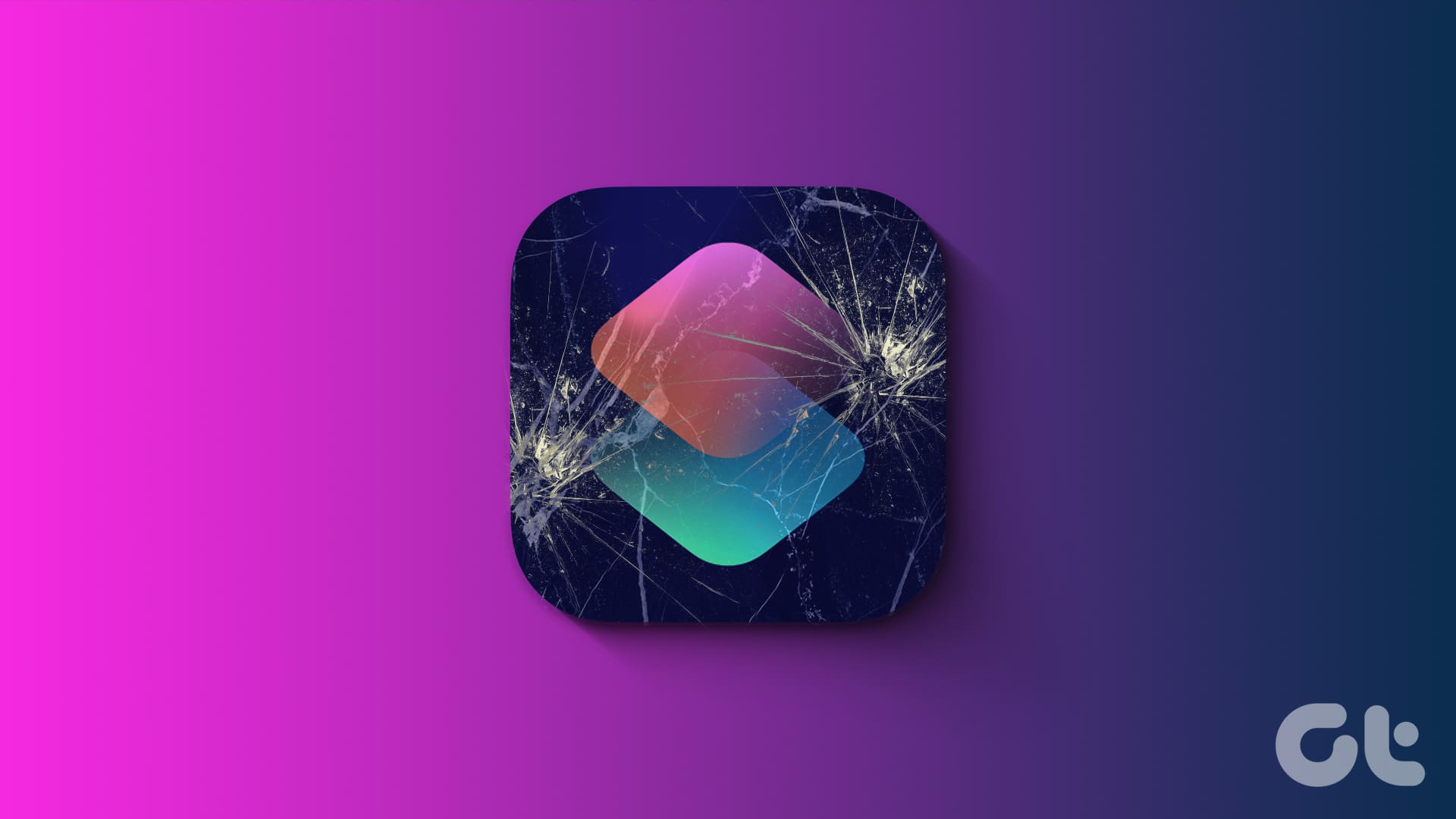Over the last few years, Apple Music has offered strong competition to the likes of Spotify and YouTube Music. It has tremendously improved as a music streaming platform. Having said that, the app isn’t entirely flawless. We come across a few errors at times, and we recently saw the error message ‘This Content Is Not Authorized’ on Apple Music.
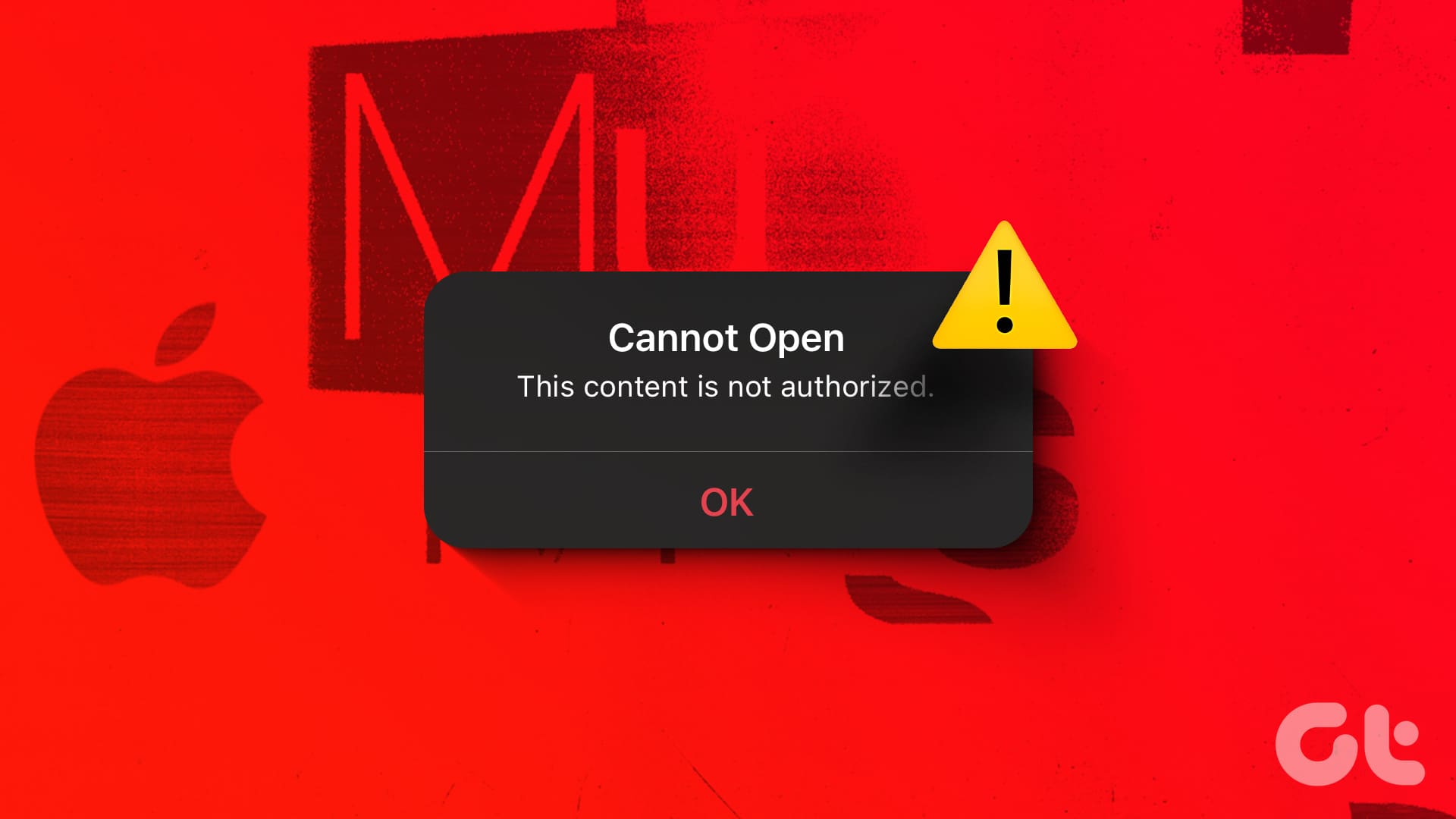
If you are facing a similar problem, you are in the right place. In this article, we want to show you a few tried and tested methods to fix the issue. But first, let us understand why Apple Music says that the content is not authorized.
Why Is Apple Music Saying This Content Is Not Authorized
This issue with Apple Music typically occurs when there’s a problem with accessing or playing content, such as a song, album, or playlist. Here are some of the reasons why this issue occurs.
- Geographic Restrictions: Some content on Apple Music might be subject to geographic restrictions due to licensing agreements. This means that certain songs or albums might not be available in a few countries.
- Licensing Issues: Apple Music has to negotiate licensing agreements with record labels and artists to offer their music on the platform. If there are disputes with regard to these agreements, certain content might not be available.
- Software Bugs: There might be bugs affecting the Apple Music app.
- Poor Network Connectivity: If your internet connection is not stable enough, then you might encounter the issue on Apple Music.
In the next section of the article, we’ll elaborate on the above reasons and help you fix the issue.
How to Fix Content Not Authorized on Apple Music
Here are the nine different, tried-and-tested ways you can implement if Apple Music says content is not authorized. Let’s begin with checking the internet connection.
1. Check the Network connection
Since this issue may also be related to Apple Music not being able to fetch songs from the server, you need to check if a slow or unreliable internet connection on your phone is causing it.
Therefore ensure that you are operating on a cellular network with an active plan, or a high-speed Wi-Fi network with good signal strength.


2. Disable VPN
Since this issue mainly occurs due to geographic restrictions on content – you can try disabling the VPN on your iPhone. If the virtual location is set to a region where the content is not available, you may see the content not authorized message.
Step 1: Open the Settings app and select General.


Step 2: Tap on ‘VPN & Device Management’.
Step 3: Ensure that the status says ‘Not Connected’ meaning you are not connected to a VPN service.


3. Check Apple Music System Status
If the servers of Apple Music are down, it is possible music playback is affected too and you might see the message ‘This Content Is Not Authorized’ on Apple Music.
However, you can check the system status of Apple Services on this dashboard and see if Apple Music is facing downtime.
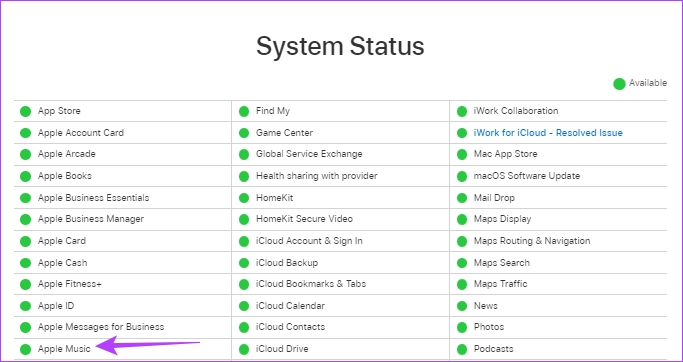
4. Restart iPhone
Restarting the iPhone refreshes all the services running on iOS, and lets you start a fresh session.
This solves many software-related issues and certainly has a good chance of fixing the Content Not Authorized error on Apple Music too. Therefore, here’s how you can restart your iPhone.
Step 1: Firstly, shut down your device.
- On iPhone X and above Press and hold the volume down and the side button.
- On iPhone SE 2nd or 3rd gen, 7, and 8 series: Press and hold the side button.
- On iPhone SE 1st gen, 5s, 5c, or 5: Hold the power button at the top.

Step 2: Drag the power slider to turn off the device.
Step 3: Next, turn on your device by pressing and holding the power button on your iPhone.
If this doesn’t fix the issue, you can try restarting the Apple Music app on your iPhone.
5. Restart Apple Music
Restarting Apple Music shuts down all of its services and starts it up again once you re-open the app. Since it essentially refreshes the app, there is a good chance it can help you get rid of the message ‘This Content Is Not Authorized’ on Apple Music.
Step 1: Swipe up from the bottom of your home screen to launch the app switcher on your iPhone. If you are using an iPhone with a home button, double-tap on the same.
Step 2: Swipe up to clear the Apple Music app.
Step 3: Relaunch the Apple Music app from your home screen.

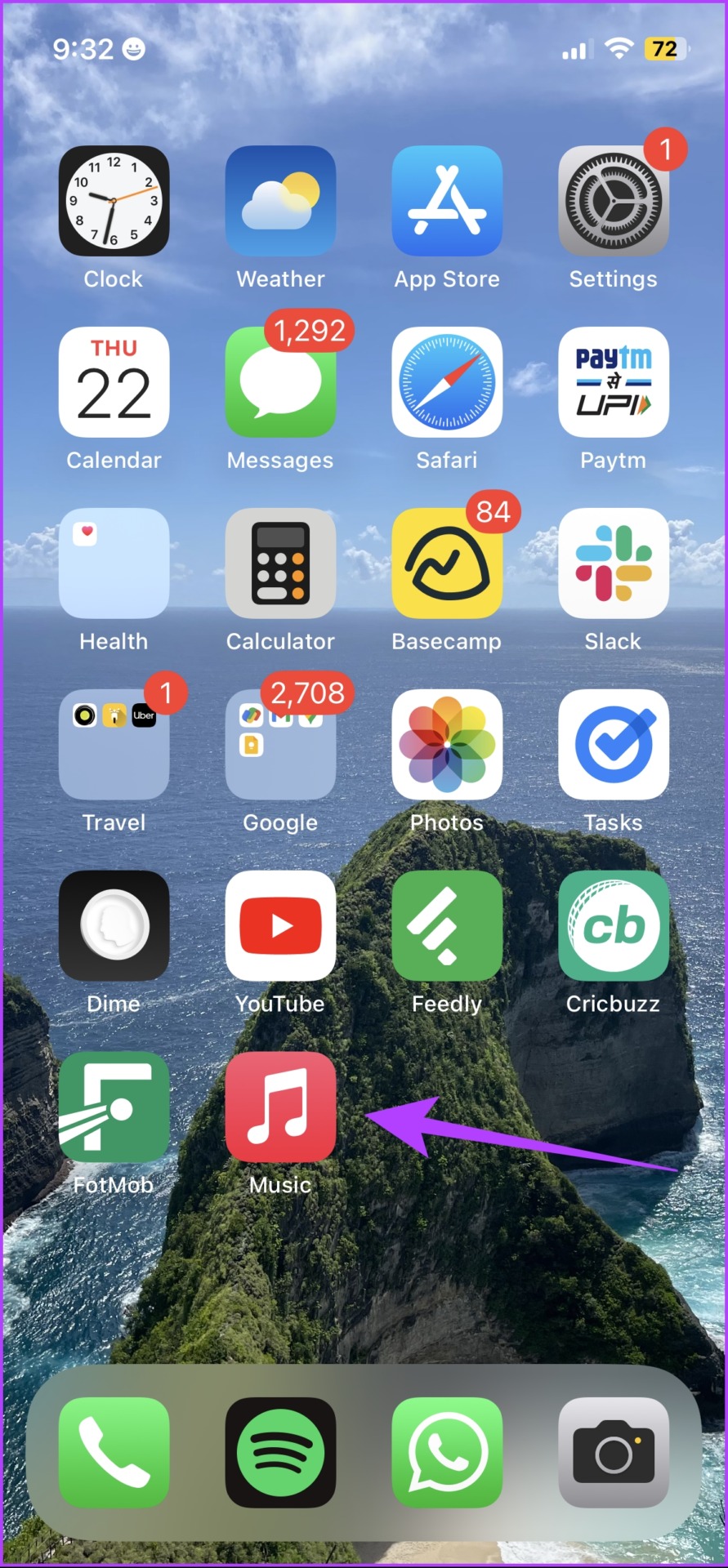
If this does not fix the issue too, you can try reinstalling Apple Music.
6. Reinstall Apple Music
Apple Music is one of those system apps that you can uninstall and reinstall if needed on the App Store. Since it deletes the app and all of its stored data, it may help you get rid of the issue. Here’s how you can reinstall Apple Music.
Step 1: Long-tap on the Apple Music icon.
Step 2: Tap on Remove App.
Step 3: Tap on Delete to uninstall the app.

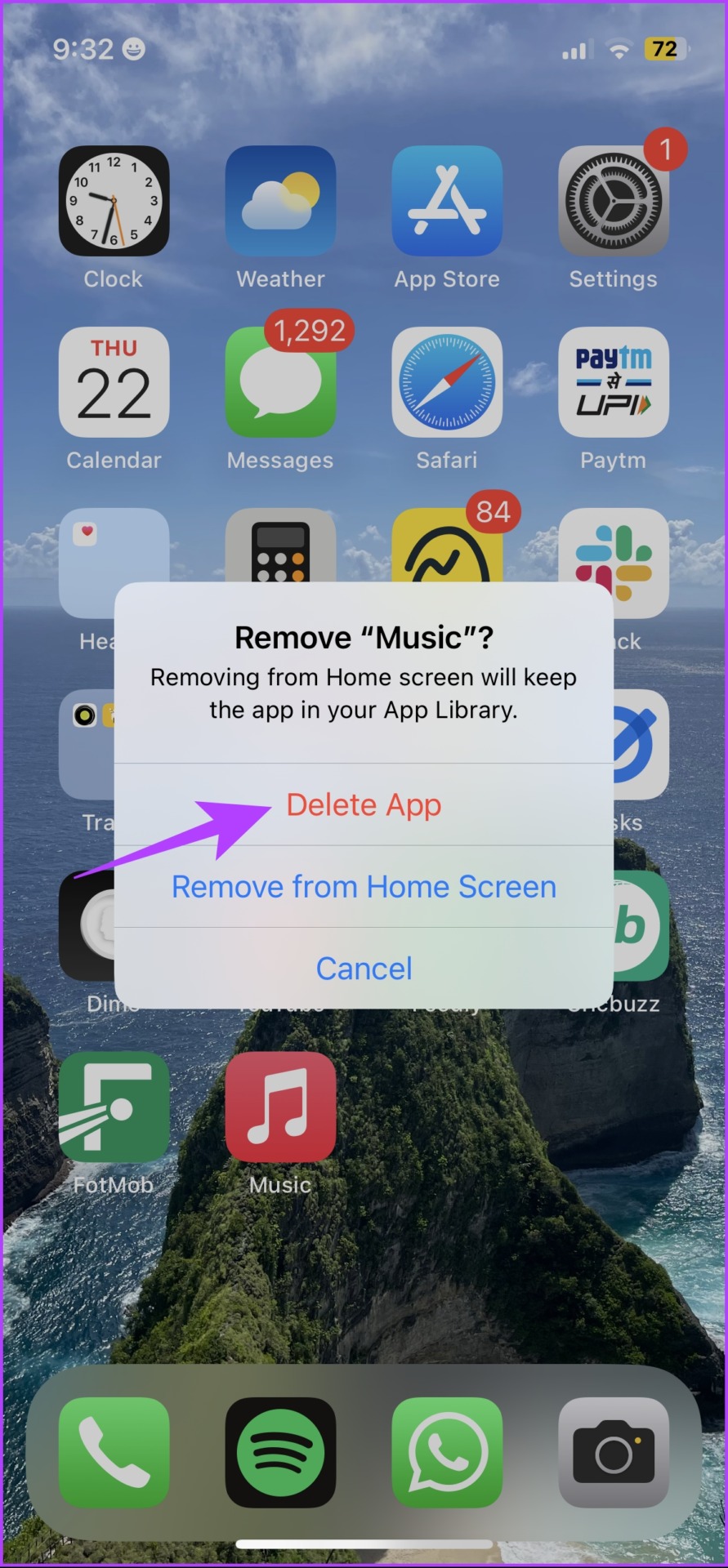
Step 4: Use the link below to download Apple Music from the App Store on your iPhone.
If this does not work, you can try downloading the song from Apple Music.
7. Download the Affected Song
Sometimes the ‘issue of This Content Is Not Authorized’ on Apple Music might only restrict online playback of the song but probably won’t cause any issues when you are trying to download the song.
However, in our case, it did not allow us to download the affected song too, but you can go ahead and see if it works for you.
Step 1: Tap on the three-dot icon next to the song you want to download.
Step 2: Tap on Download.
After downloading the song, play it offline. Hence, this eliminated the need to fetch the song from the server in the first place. Therefore, the chances of facing the error are slim.


If this does not work, check if Apple Music has access to mobile data.
8. Enable Cellular Data Access to Apple Music
If you see the error message on Apple Music while using mobile data only, check if you have enabled internet access for it in the first place. If not, you need to provide mobile data access, and here’s how to do it.
Step 1: Open the Settings app.
Step 2: Tap on Mobile Data.


Step 3: Scroll down to find Music and ensure to turn on the toggle for the same.

However, if this does not work, you can try resetting the network settings on your iPhone.
9. Reset Network Settings
Resetting Network Settings will reset all the network-related configurations on your iPhone and establish a fresh connection. There is a good chance that Apple Music can fetch the song from the server after a reset of network settings and not show the error message anymore.
Note that this option forgets the Wi-Fi passwords from your iPhone and resets all the network configurations you’ve made.
Step 1: Open the Settings app and tap on General.

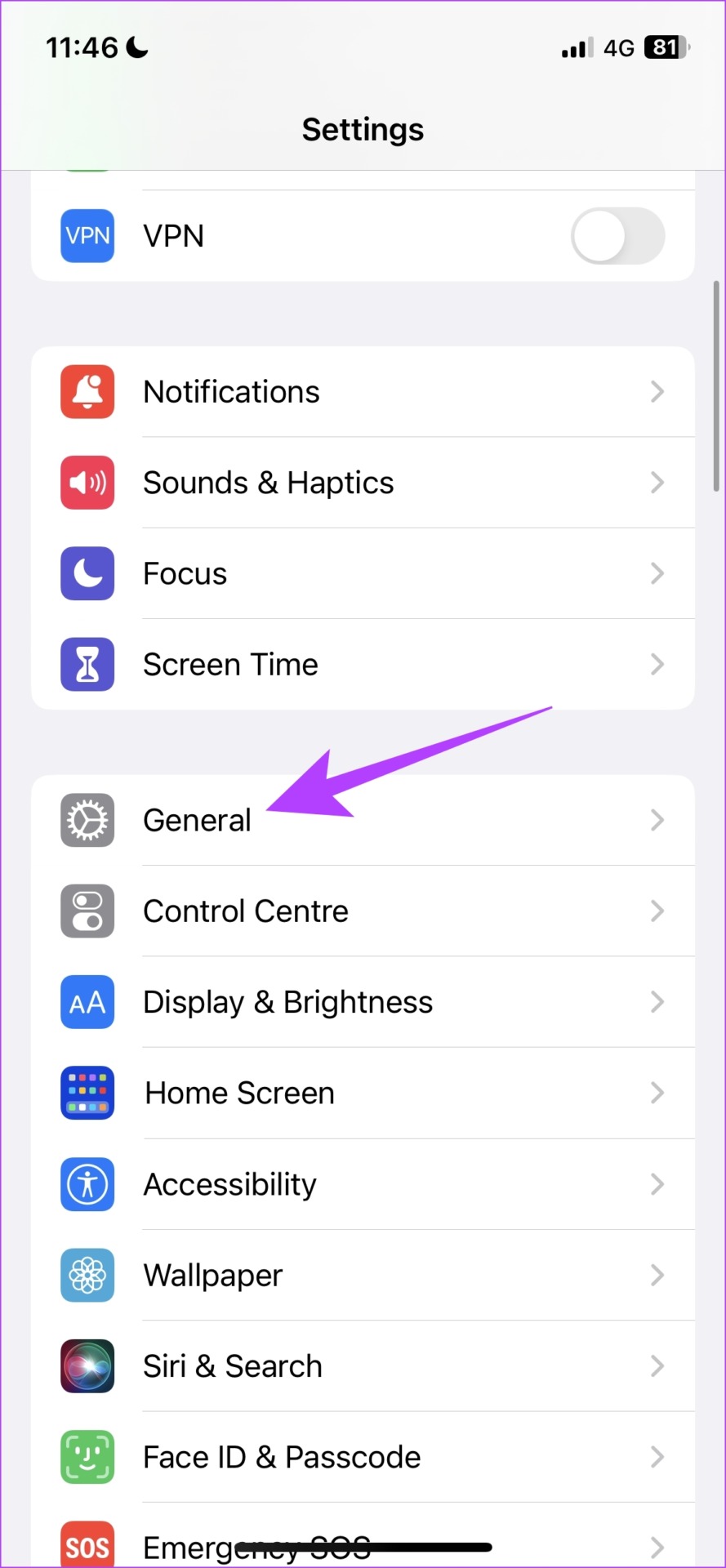
Step 2: Tap on ‘Transfer and Reset’.
Step 3: Tap on Reset.

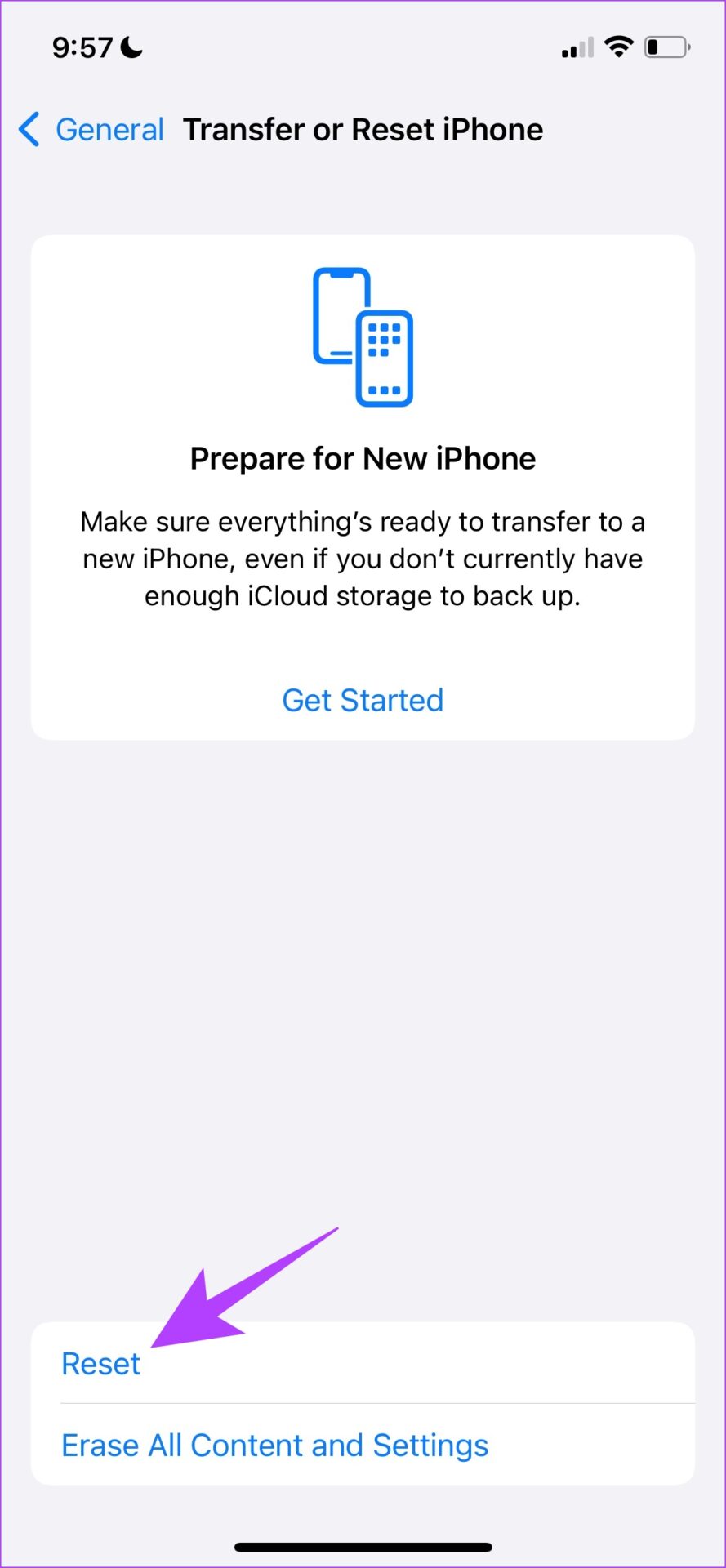
Step 4: Tap on ‘Reset Network Settings’.
Step 5: Follow the on-screen instructions to complete the process.

That is all you need to do to fix the error ‘This Content Is Not Authorized’ on Apple Music. However, if you have any more questions you can take a look at the FAQ section below.
FAQs on Apple Music Content Not Authorized
Apple Music is not available in Syria, Sudan, North Korea and Cuba.
Yes. Apple Music will work with a VPN but you may face a few issues if the VPN isn’t stable.
Find Your Favorite Songs and Albums on Apple Music
We hope this article helps you get rid of the problem with Apple Music. Once you get rid of the error message, you will be able to play all of your favorite songs and albums. We did notice similar issues and errors on Apple Music, hence we’re hoping Apple fixes these at the earliest.
Was this helpful?
Last updated on 30 August, 2023
The article above may contain affiliate links which help support Guiding Tech. The content remains unbiased and authentic and will never affect our editorial integrity.