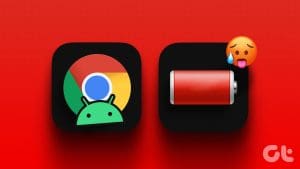How often have you slept with your Android device at a healthy battery percentage only to wake up to a dead phone? If the answer is one too many, it’s time to figure out what is causing your Android phone battery to drain overnight. There may be several reasons your phone is losing power even when not in use. That can be frustrating if you need to head out somewhere but realize your phone has no charge.

While most modern-day smartphones have fast-charging capabilities, the Android system consuming battery is never a good sign since you can end up with a dead phone when needed. And if you’re away from your charger, you can do nothing about it. So, if your Android is losing charge overnight or you’re wondering why your Android phone battery is draining so fast, here are some fixes to solve the issue.
Why Is My Android Phone Losing Charge Overnight
Any activity on your smartphone consumes power. Whether you’re using it or not, everything from an app refreshing in the background for fetching notifications to inconsistent network connectivity can cause battery drain. We often overlook these parameters without thinking they may drain the battery in the background.
Furthermore, extra features like Always On Display or a high refresh rate for the screen are not required at night when you’re not using the phone. But, we often leave them enabled even when going to bed. We’ll address all these concerns and relevant steps to help you stop your Android phone battery from draining overnight.
8 Ways to Stop Android Phone Battery From Draining Overnight
Here are some proven solutions to prevent your phone from draining excessive battery at night. However, note that some amount of drain in the 4-5% range is considered normal overnight. Anything more than that and you should follow the steps below.
1. Disable Always On Display
Always On Display is one of the most useful features of a smartphone. It lets you quickly glance at the time, date, and notifications on your phone without turning on the screen. However, it is a battery hog and, hence, should be disabled when not in use.
So, if your phone has Always On Display or ambient display option, turn it off at night.
Step 1: Go to the Settings app on your phone and tap on Display. Find the relevant setting related to Always On Display on your phone and select it.
Note: Depending on the manufacturer, the setting may be referred to as Ambient Display, Peek Display, etc.
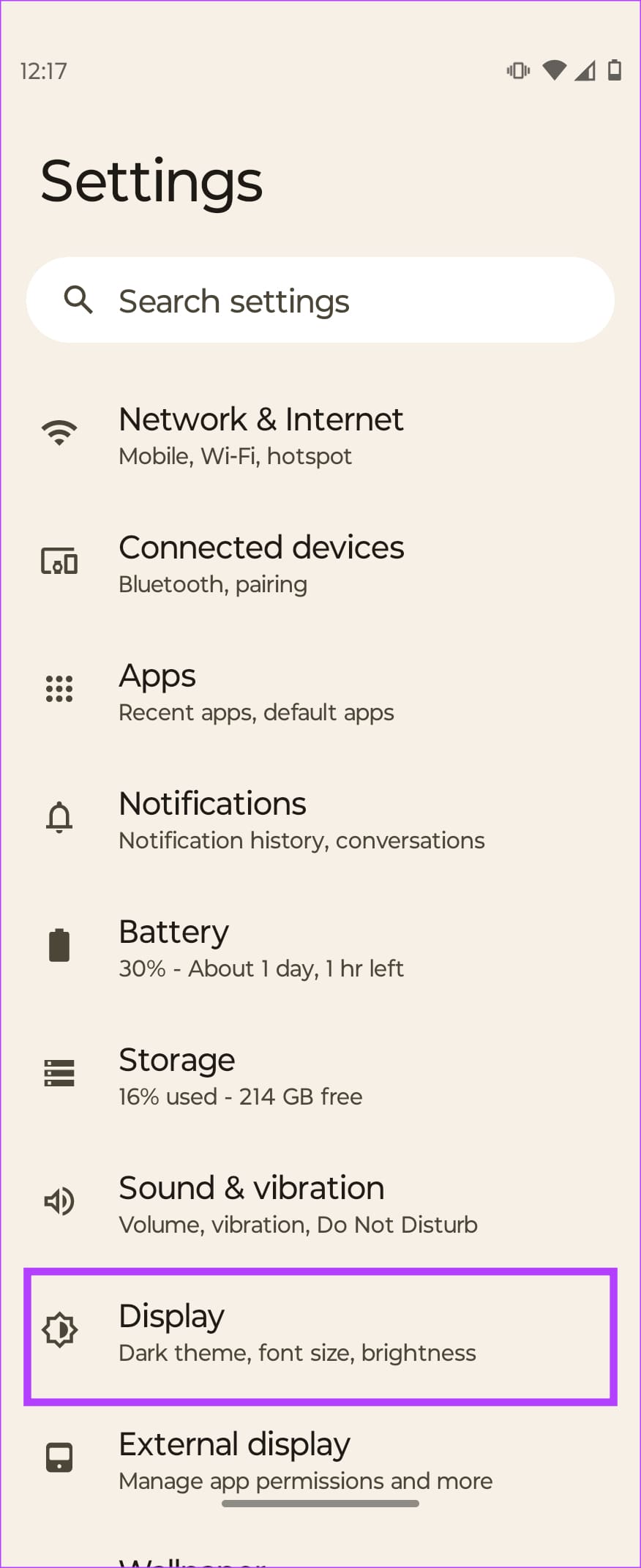
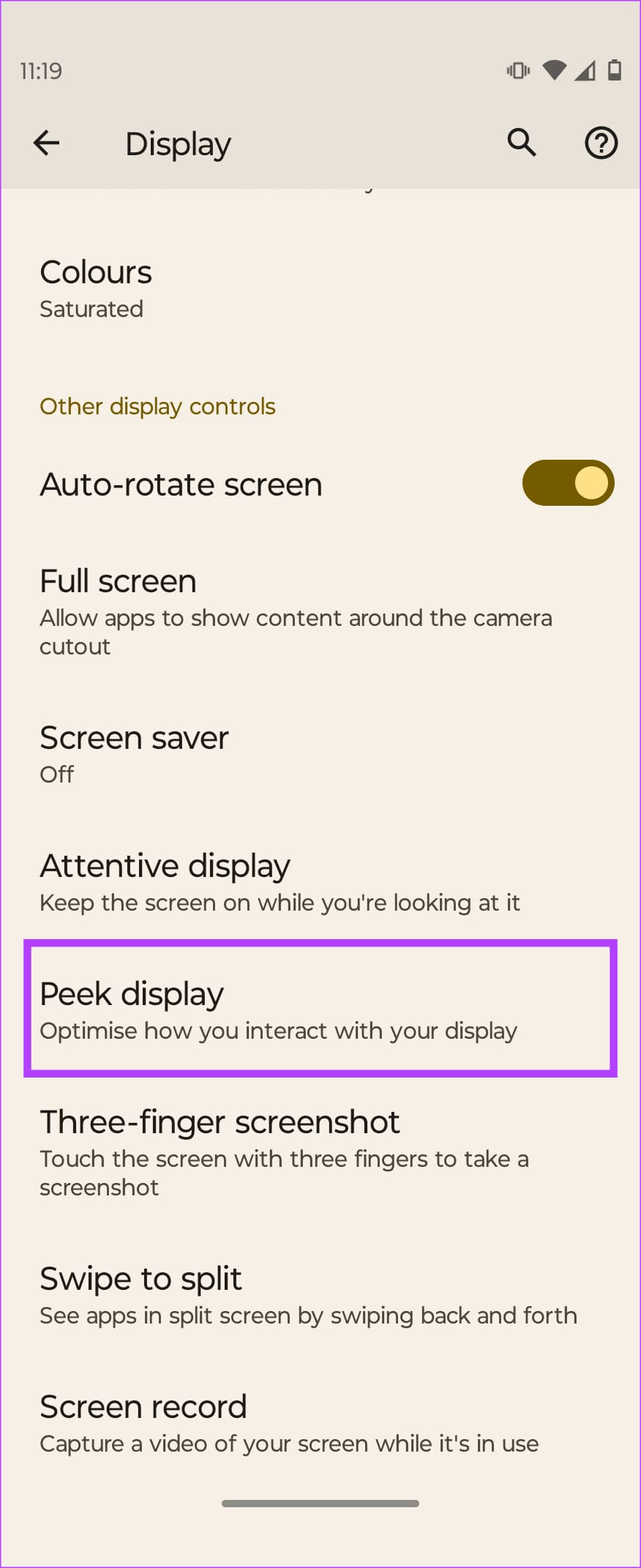
Step 2: If the toggle is right there next to the option, turn it off. If not, tap on the option and then toggle it off. When you wake up in the morning, turn the toggle back on.
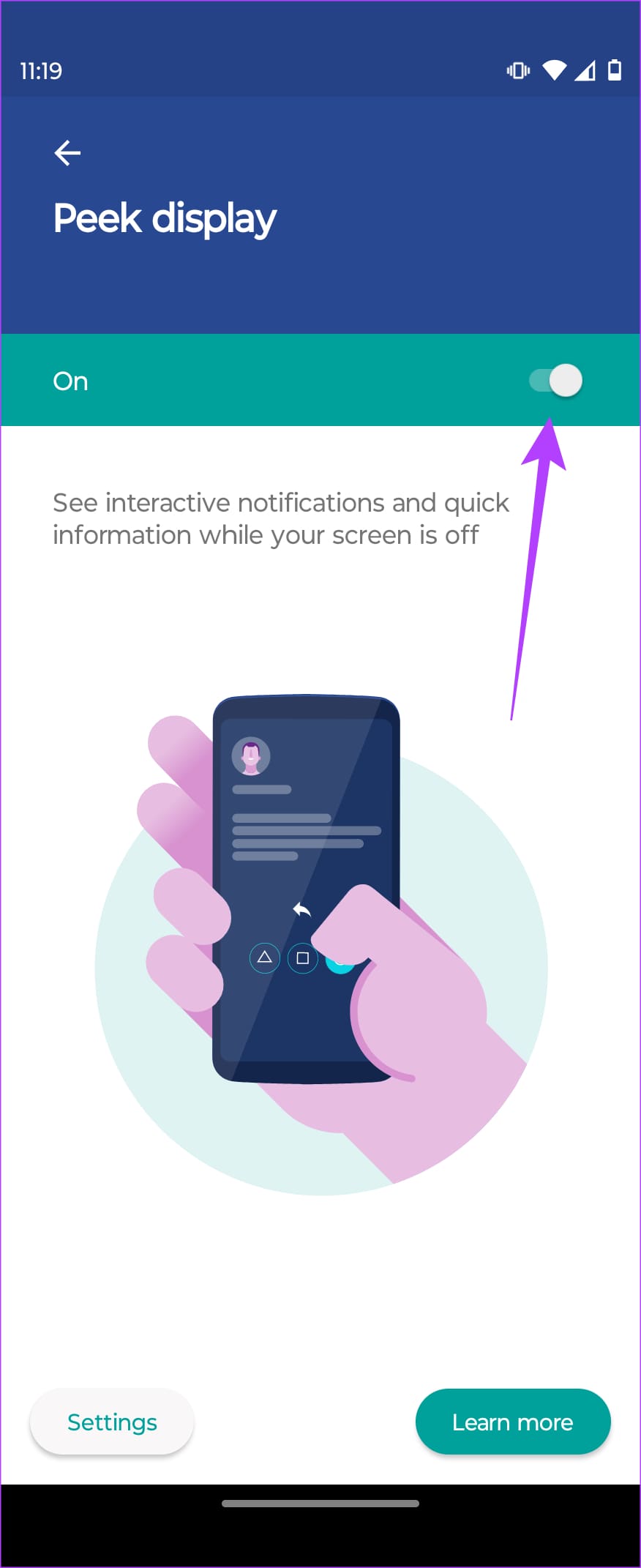
If your phone has an Always On Display Schedule, turn that off, too, as it’s a proven solution that seems to have worked for users.
Tip: If you don’t want to turn the feature off and on every day, lay your phone face-down at night. This will cover the proximity sensor and prevent the display from turning on.
2. Enable Flight Mode at Night
Unstable network is one of the biggest causes of battery drain in smartphones. If the cellular connectivity near your house is weak, your Android phone will keep losing connection. The phone then has to search for a network repeatedly – resulting in a massive battery drain.
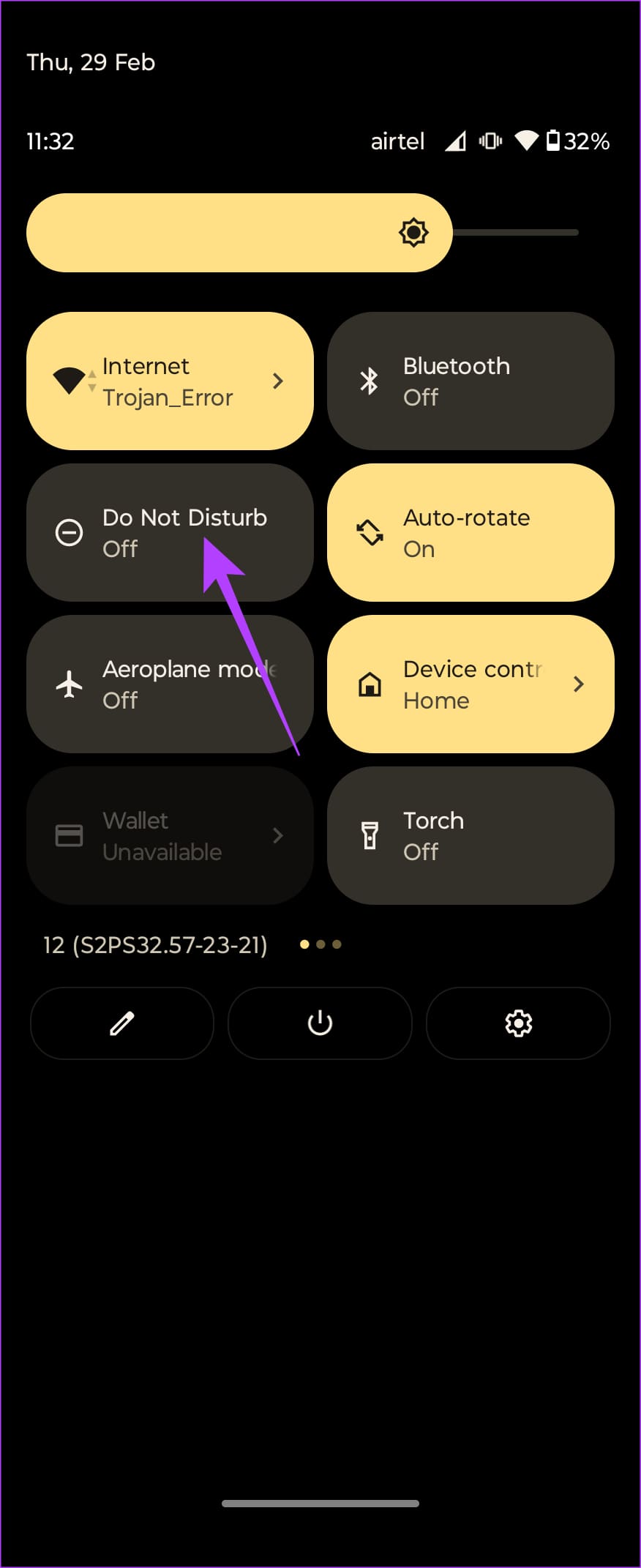
Before you go to bed, make it a habit to put your phone in airplane mode or flight mode so it doesn’t search for network frequently. Turn it off when you’re up in the morning.
3. Set DND at Night
Whenever you get a notification, several smartphones light up their displays to let you know about it. While this is useful during the day, it’s useless at night when you’re asleep. Moreover, fetching notifications also involves refreshing an app in the background – which further drains the battery.
Swipe down from the top to access the quick settings panel and enable DND to prevent notifications from turning your phone’s screen on.
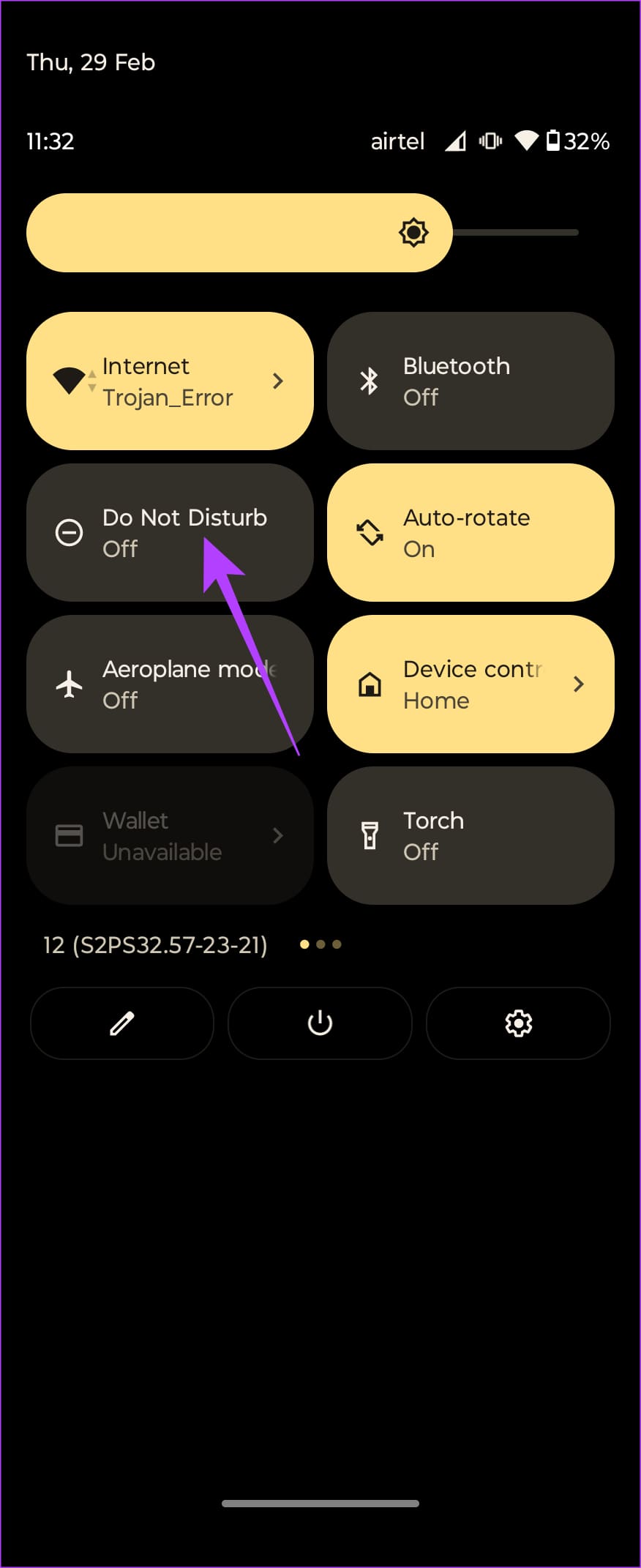
4. Close Background App and Restart Your Phone
Oftentimes, we ignore basic solutions that may be effective. For example, something as simple as swiping away all the background tasks can kill a process that is consuming battery.
Swipe up from the bottom and hold to access the recent apps menu. Then, swipe up on each of them to end the process. Once done, restart your phone to see if the battery drains as much.
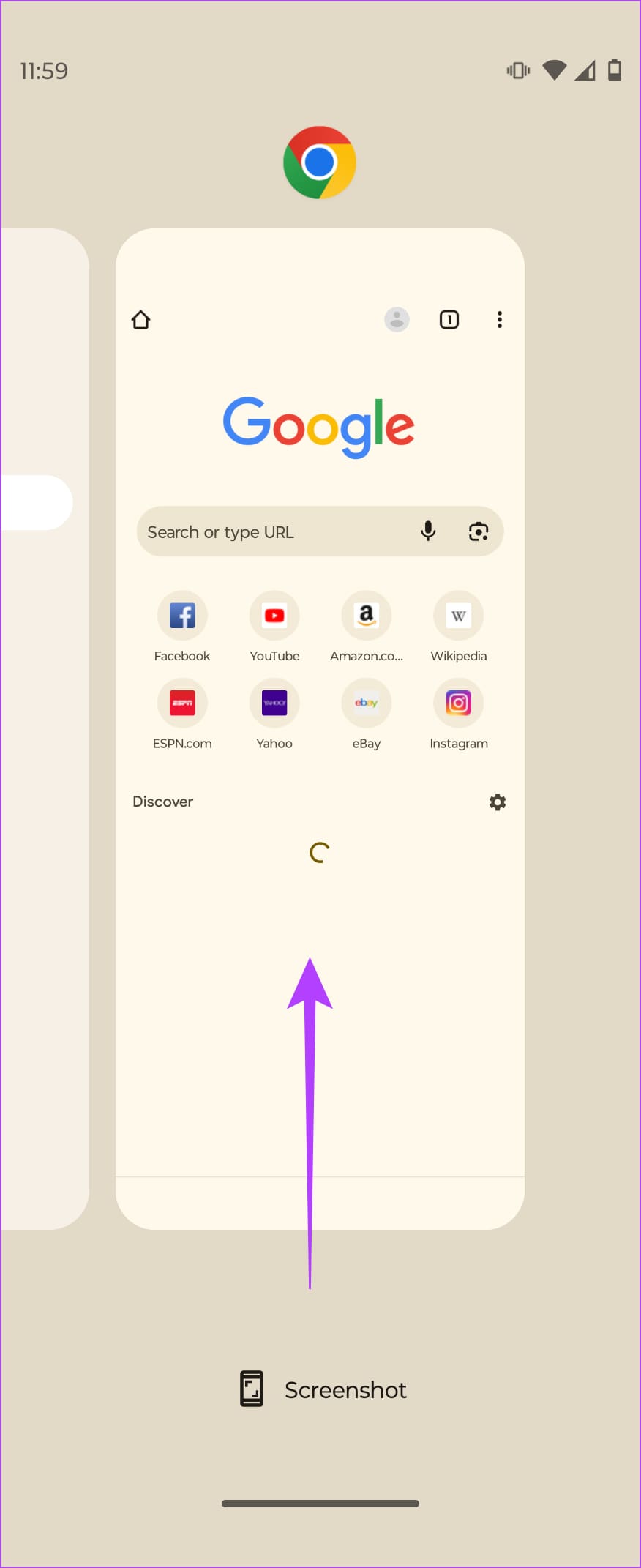
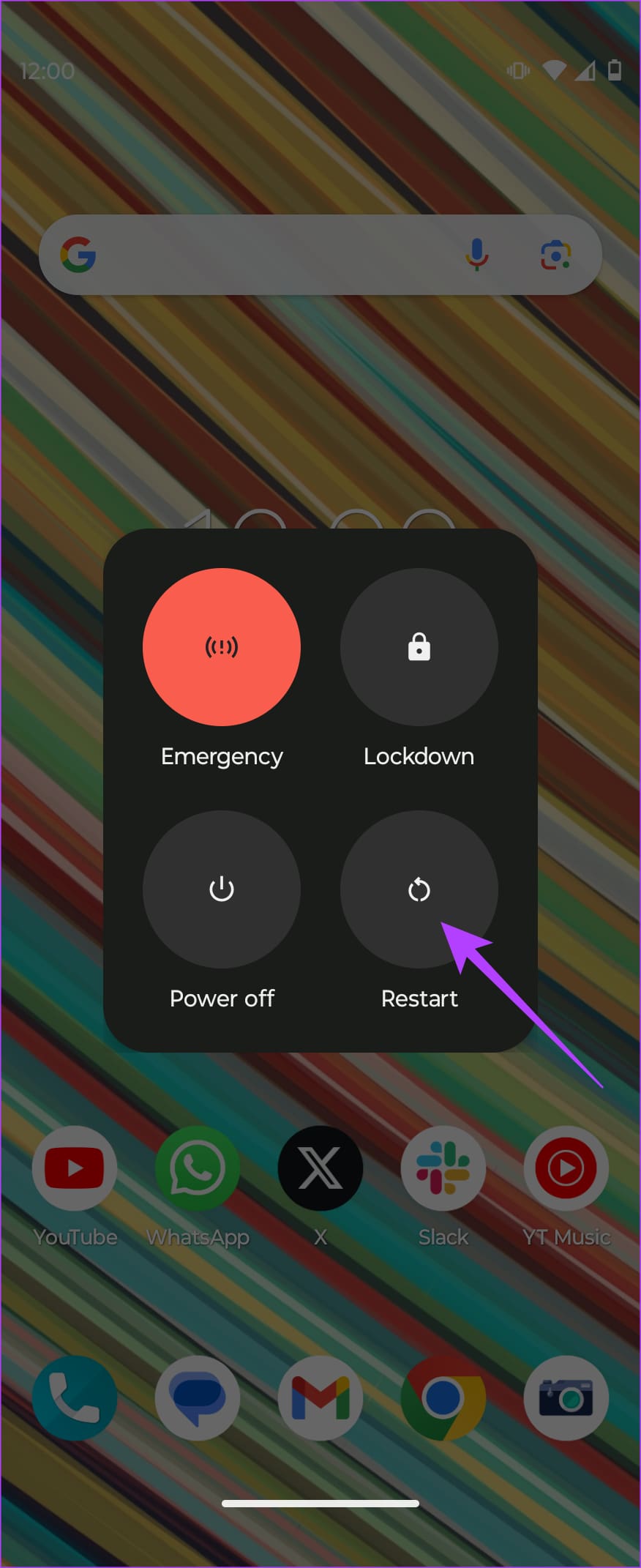
5. Check App-Wise Battery Consumption
Some apps on Android are notorious for sucking on battery in the background. Whether it’s the Google app or the Chrome browser, chances are there’s an app consuming more power than required. The best way to determine the app is to check the detailed battery stats page on Android.
Step 1: Open the Settings app and go to the Battery menu. Then, select Battery Usage.
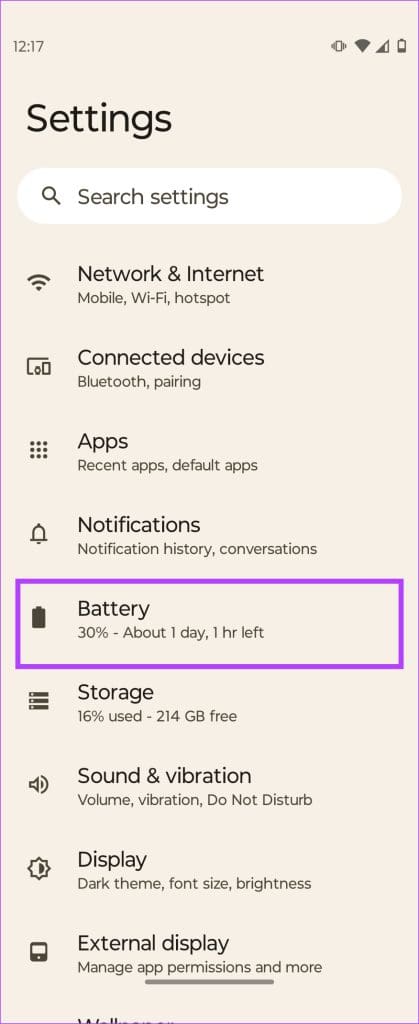
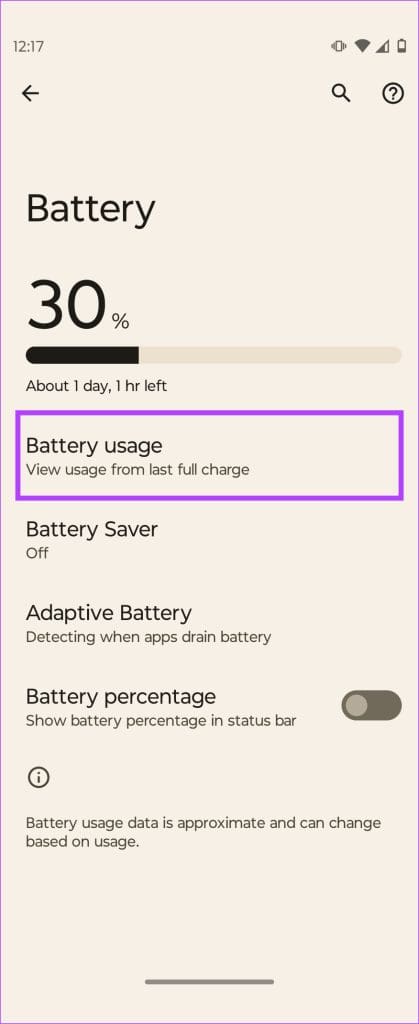
Step 2: Look at the list of apps below the graph. If you notice an app draining an unusual battery percentage, it’s time to uninstall it.

If you can’t afford to uninstall the app, you can enable battery optimization and prevent the app from running in the background.
Step 3: In the Settings app, go to the Apps section and tap on ‘See all apps’.

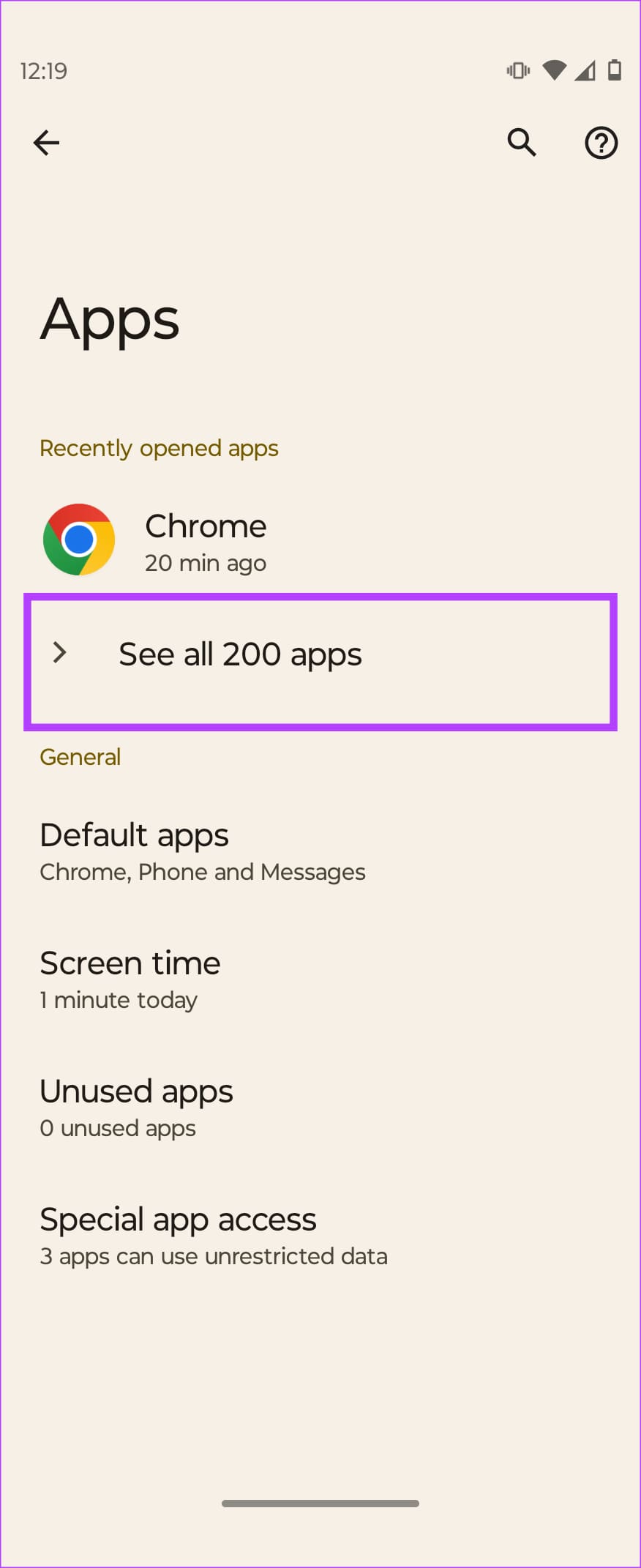
Step 4: Find the app draining the battery and tap on it. Then, select Battery.
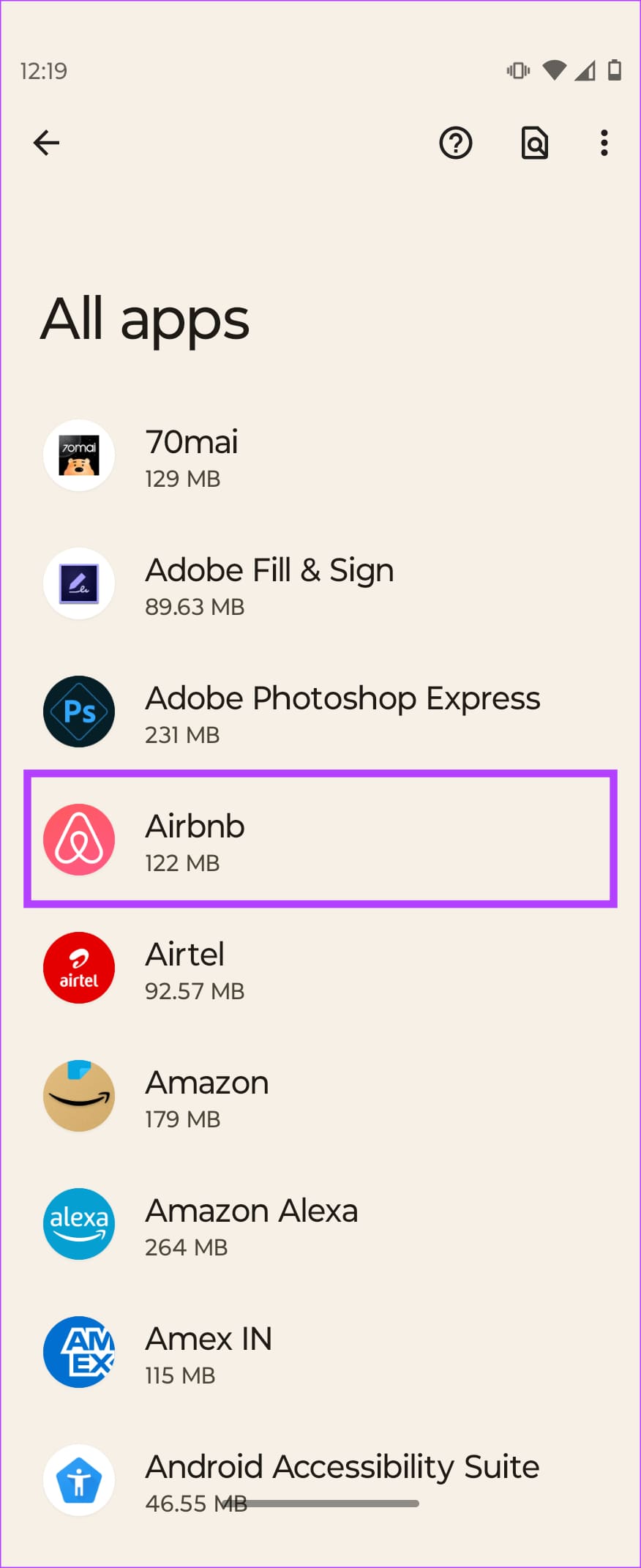
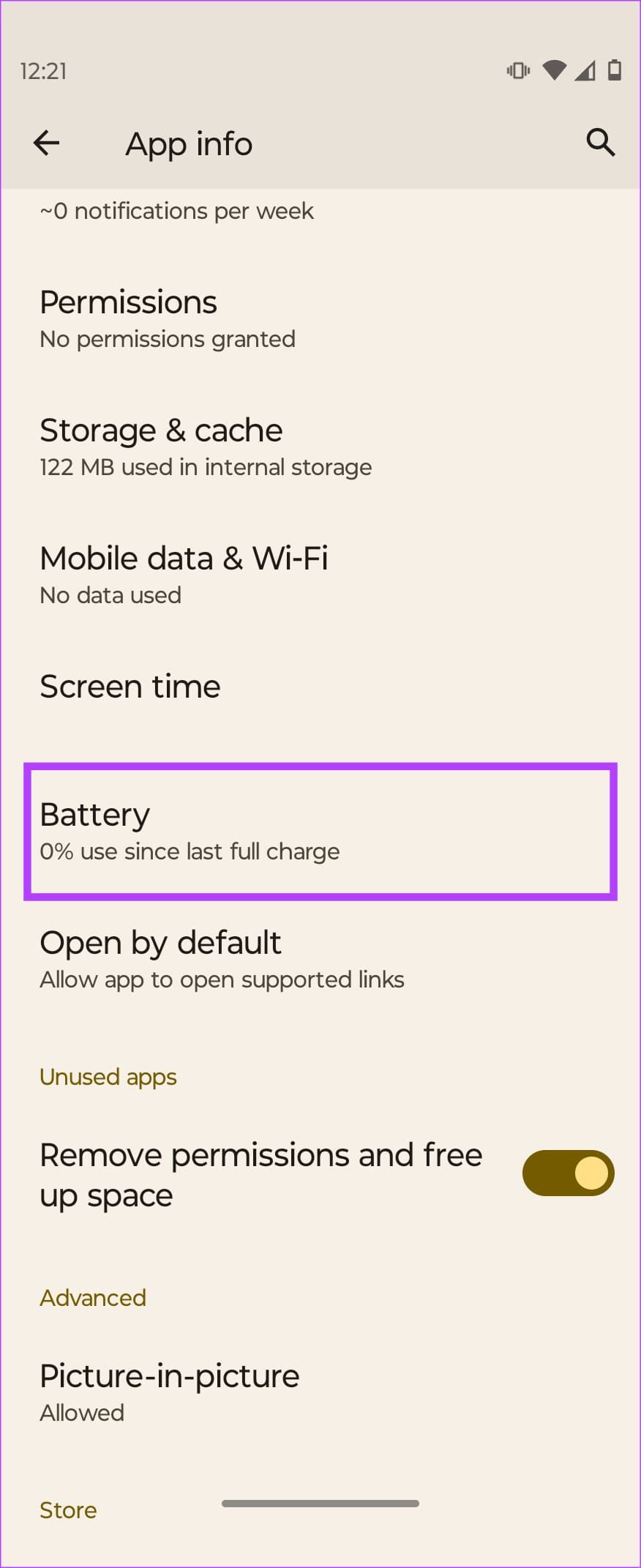
Step 5: Choose the Optimized option. Also, Force Stop the app once for good measure.
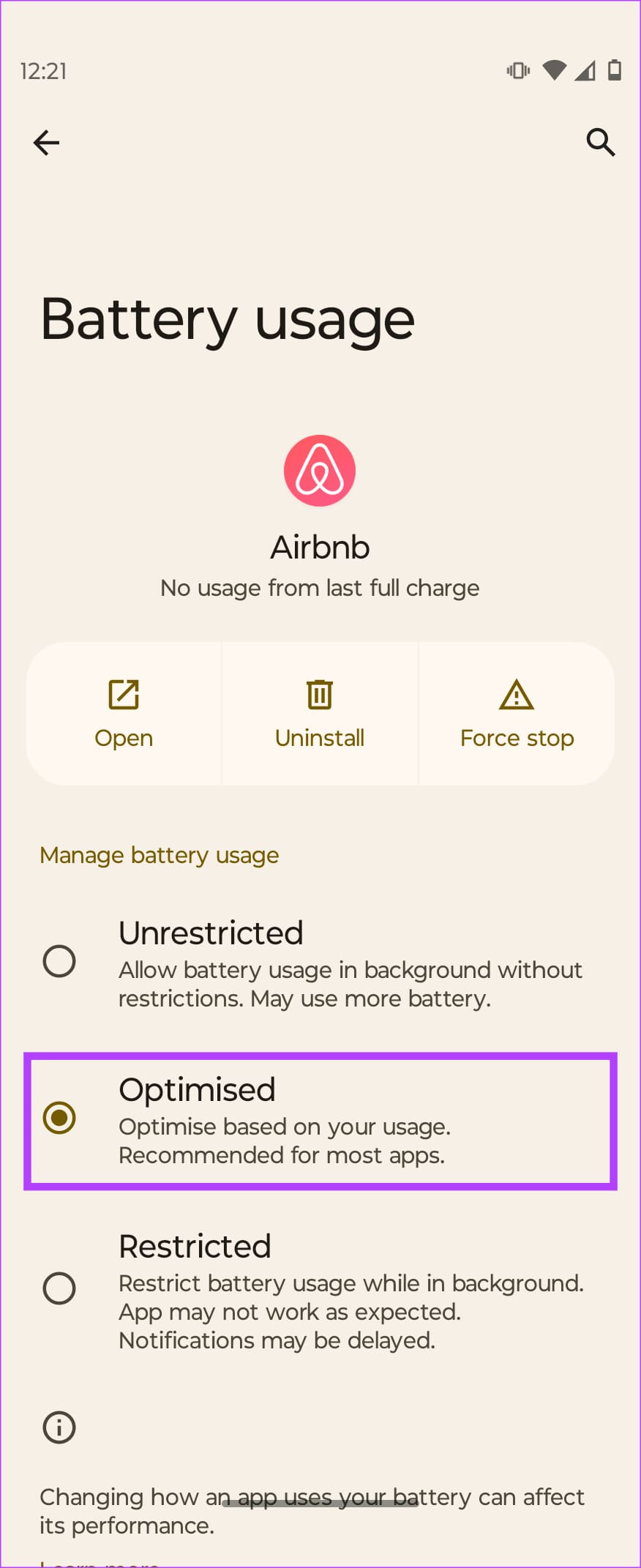
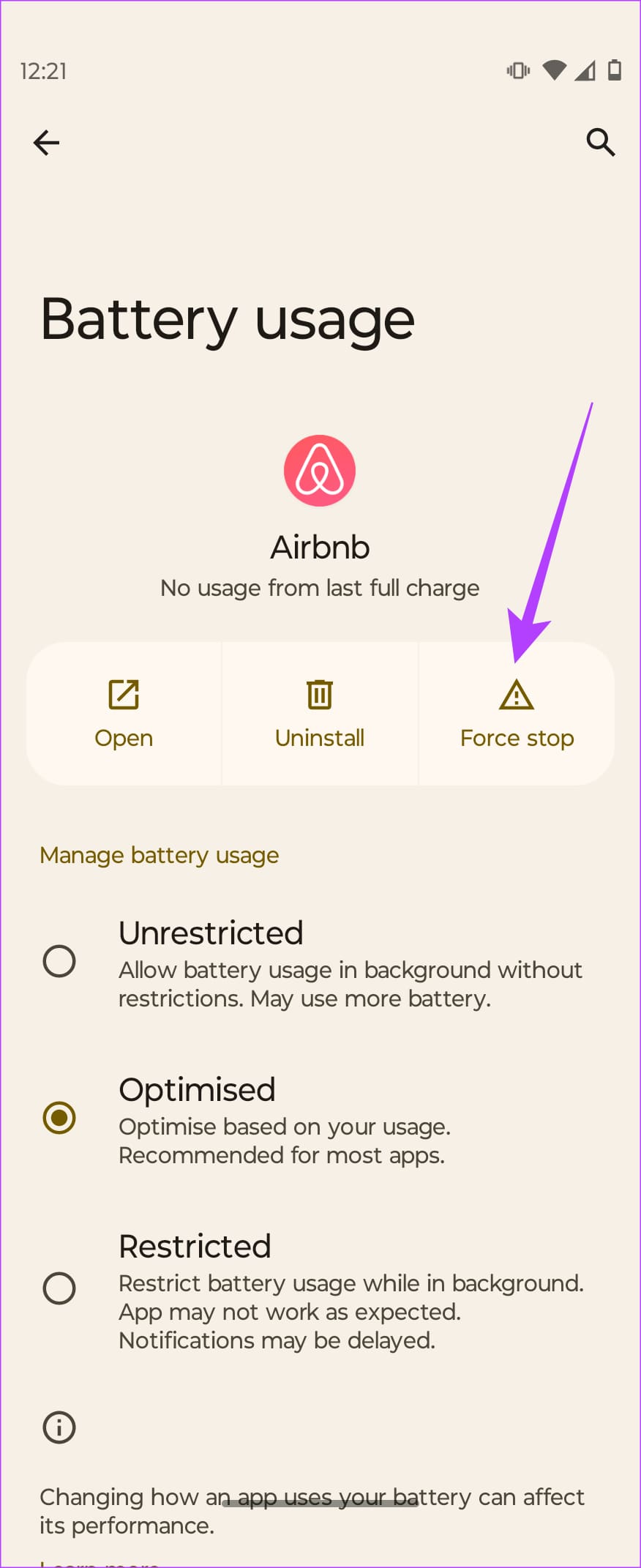
Now, the app won’t start until you open it. This will prevent overnight battery drain on your phone.
Note: Don’t restrict the Clock app on your phone since that would result in alarms not ringing on time. Setting an alarm doesn’t drain the battery on your phone.
6. Uninstall Any New Apps
Did your phone’s battery start draining excessively only recently? If so, there’s a high chance the new app you installed is the culprit. In that case, uninstall the app to see if it makes a difference.
If you recently installed a new app from the Play Store, uninstall it from your phone. Then, observe the battery drain overnight. If it’s not as much as the drain before uninstalling the app, you’ve found the cause. Try finding an alternative to that app that doesn’t rapidly discharge the battery.
7. Remove Additional Google Accounts
Several users have documented that having multiple Google accounts signed into their phones has resulted in unprecedented battery drain. If you, too, have one or more Google accounts on your device, try deleting them to see if it solves the issue.
Step 1: Open the Settings app and go to ‘Passwords & accounts’. Check the list of accounts to see if you have more than one Google account signed in. If yes, select the account(s) that are not as important. Don’t select your primary account.
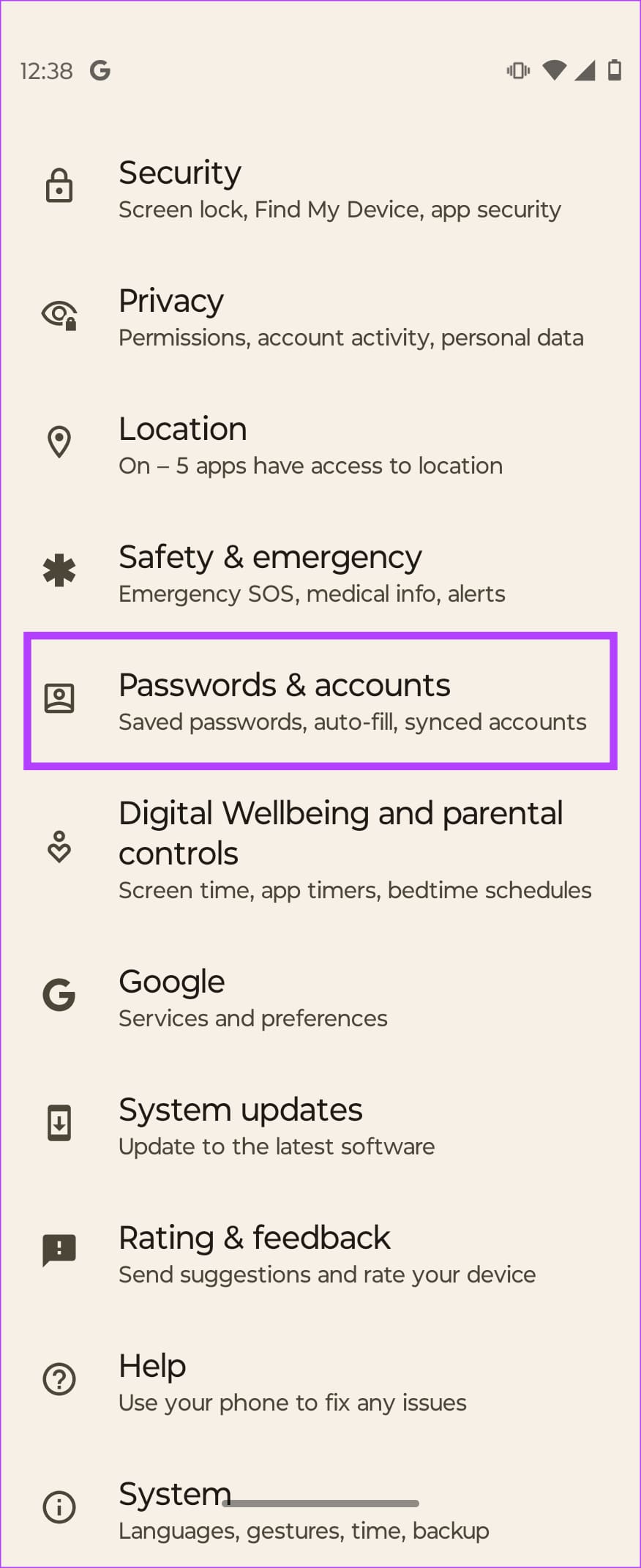
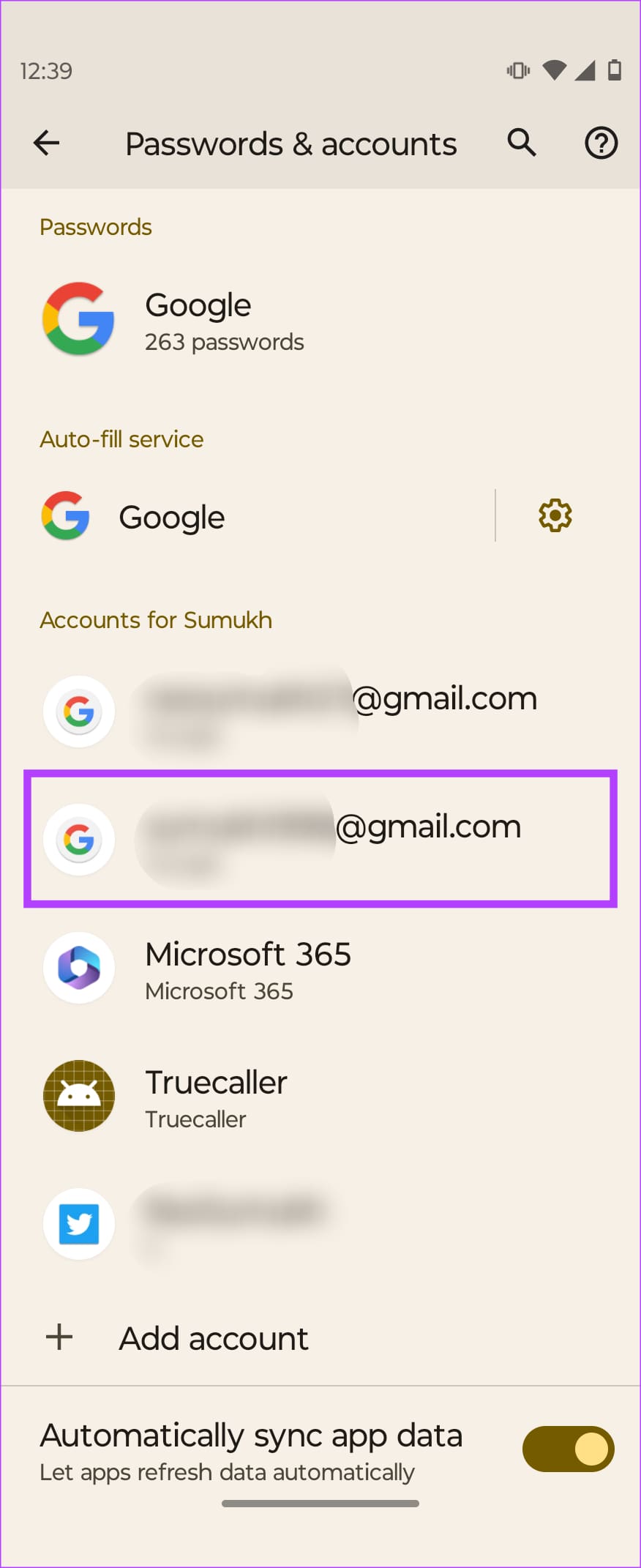
Step 2: Tap on Remove account. Confirm the option when prompted.
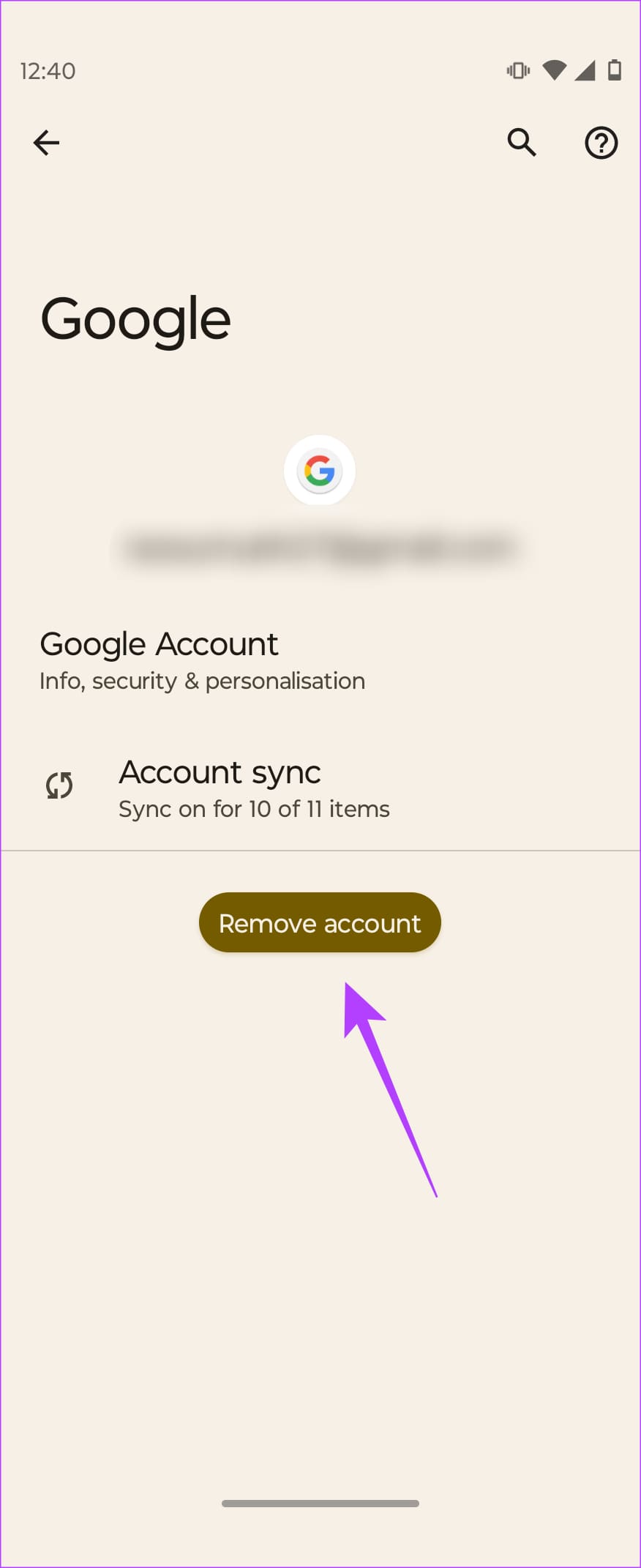
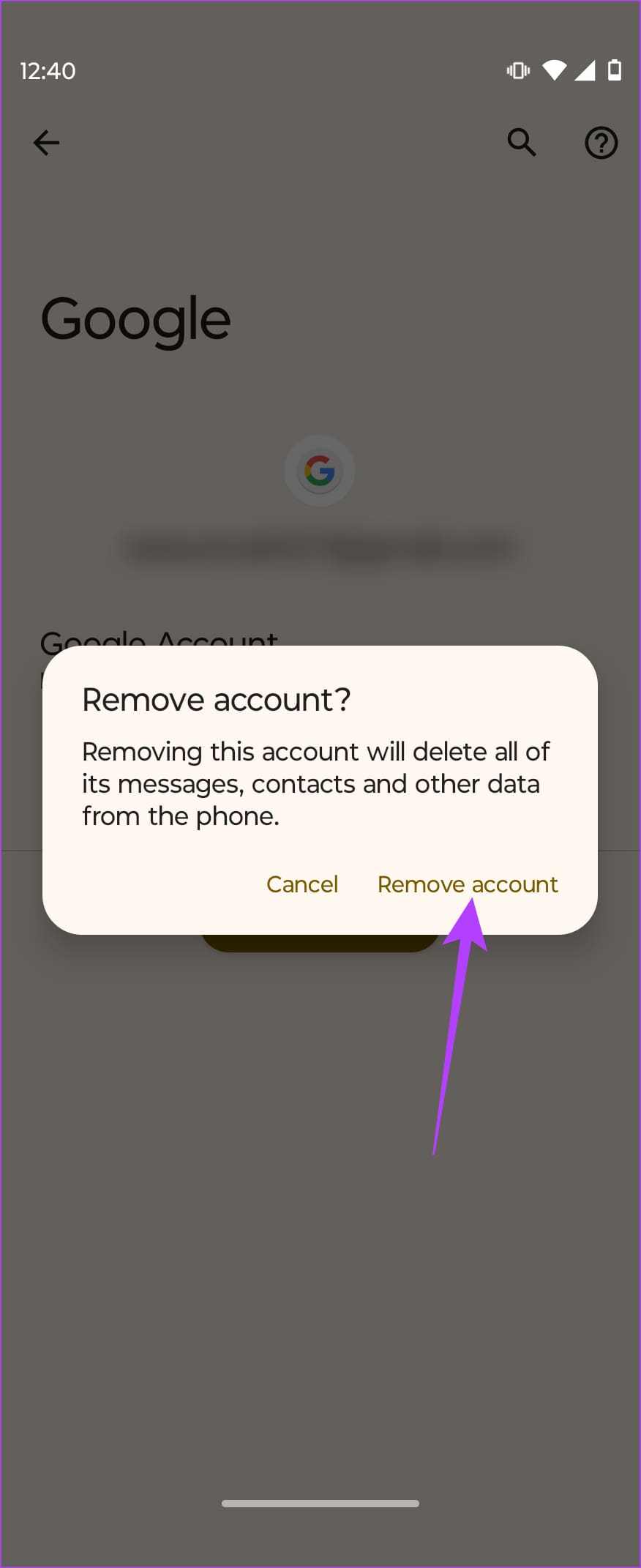
Observe the battery drain after this to see if it made a difference.
8. Reset Your Phone
If all else fails, your last resort is to reset your phone to factory settings. A factory reset wipes all your data so you can start afresh. This also eliminates any bad setting or app causing the excessive battery drain overnight.
Step 1: Open the Settings app and go to System. Select Reset options.
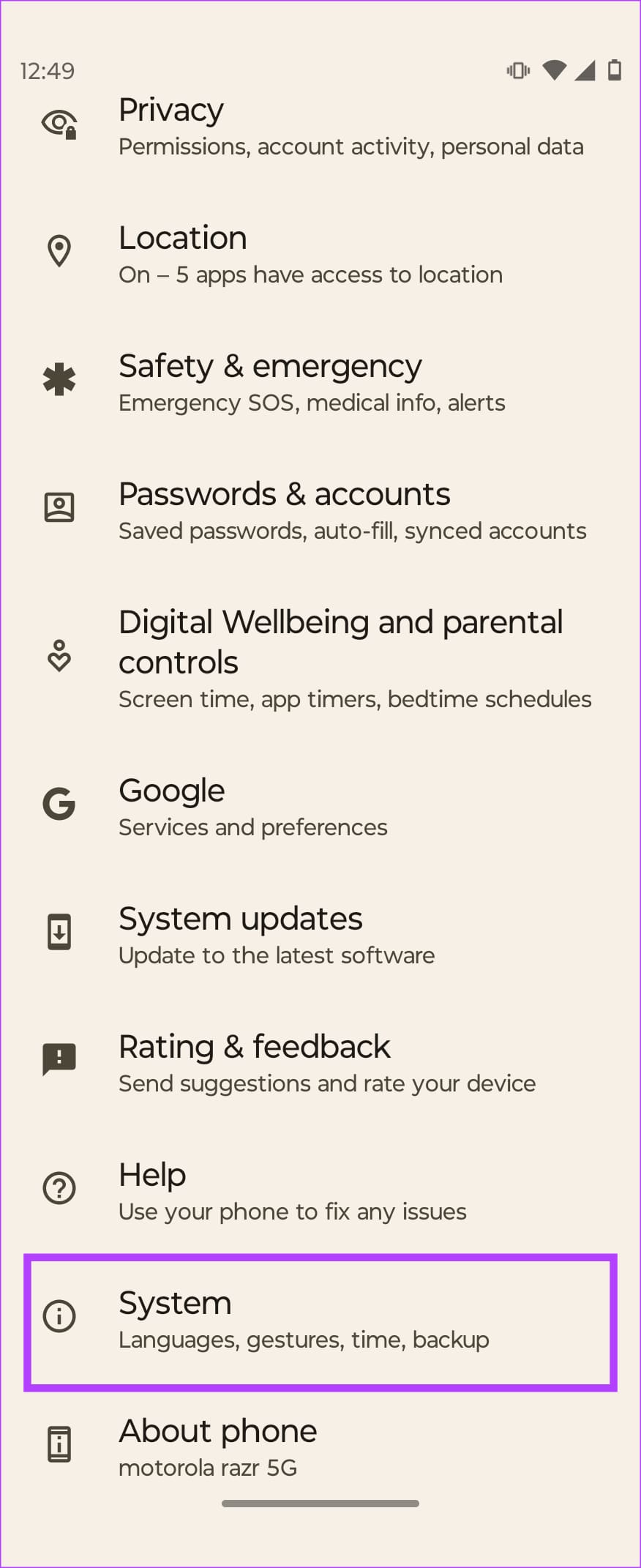
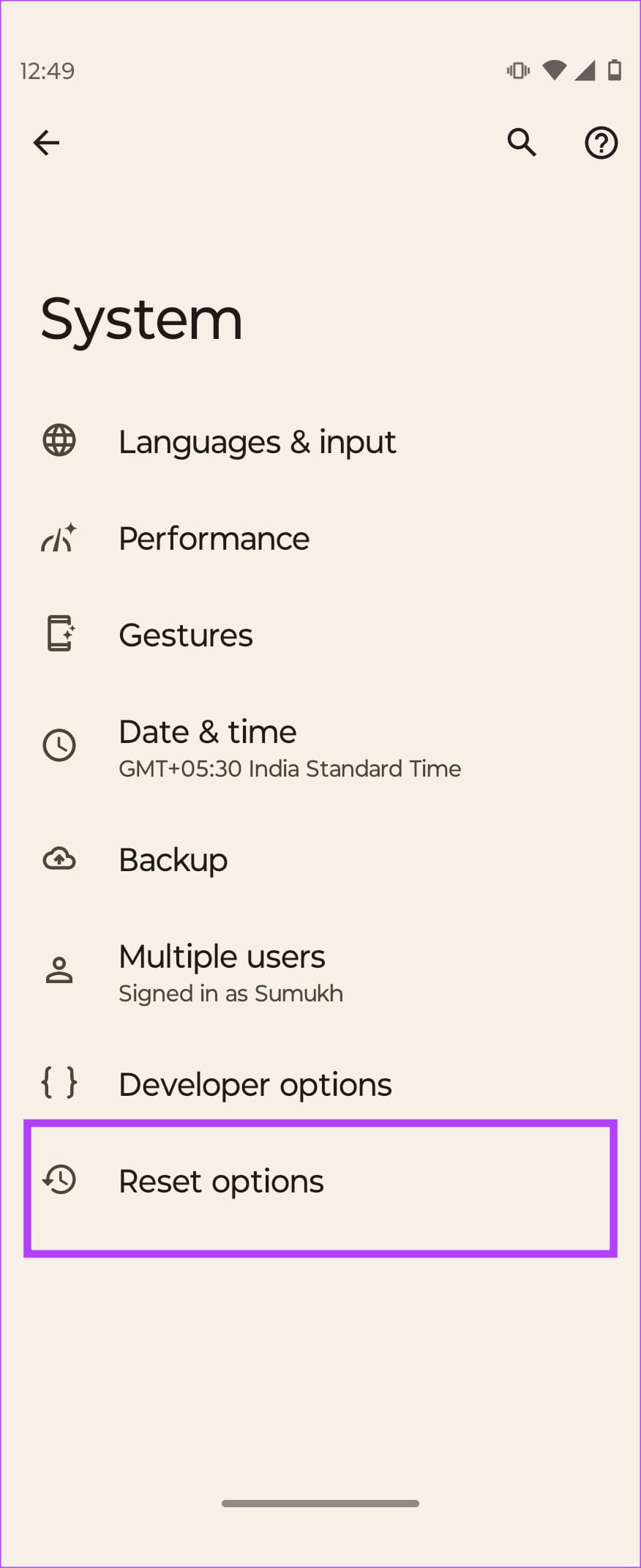
Step 2: Choose ‘Erase all data (factory reset)’. Confirm by selecting ‘Erase all data’ once again.
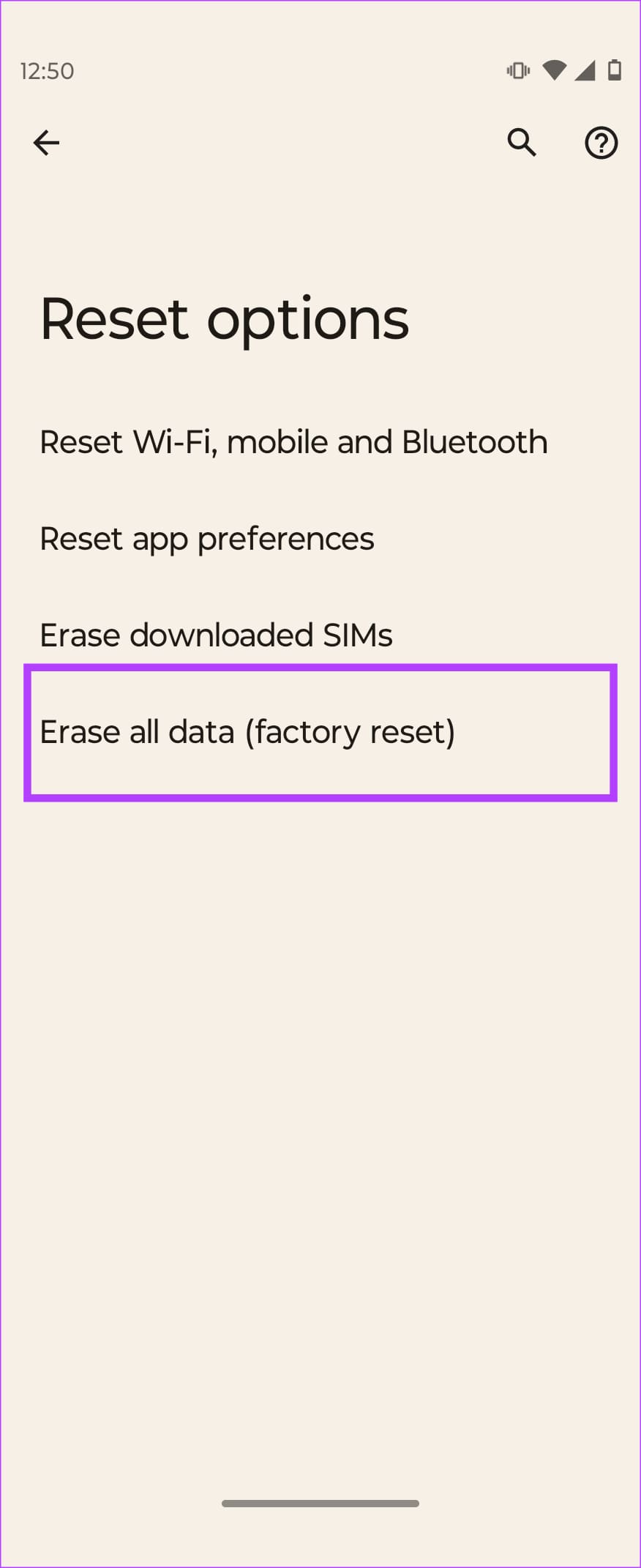

Once your phone is reset, set it up from scratch without restoring a backup. Sometimes, some backup files can also contain erroneous data that may lead to overnight battery drain.
Rest Your Phone in Peace
Waking up to see your phone losing 20-30% battery overnight is a sight we never want to see. But, if your Android phone’s battery is draining overnight for whatever reason, we hope the fixes above helped you get a good night’s sleep without any battery anxiety.
Was this helpful?
Last updated on 06 March, 2024
The article above may contain affiliate links which help support Guiding Tech. The content remains unbiased and authentic and will never affect our editorial integrity.