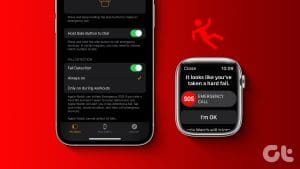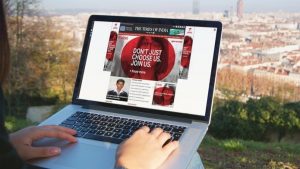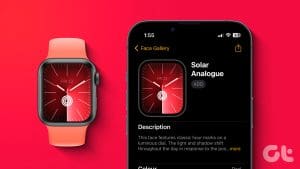Using an Apple Watch with your iPhone can help you take full advantage of its varied features. And, keeping your security in mind, you can always set a passcode to prevent others from accessing it. But always entering the passcode can be a pain. To avoid this, you can enable (or disable) Wrist Detection on your Apple Watch.
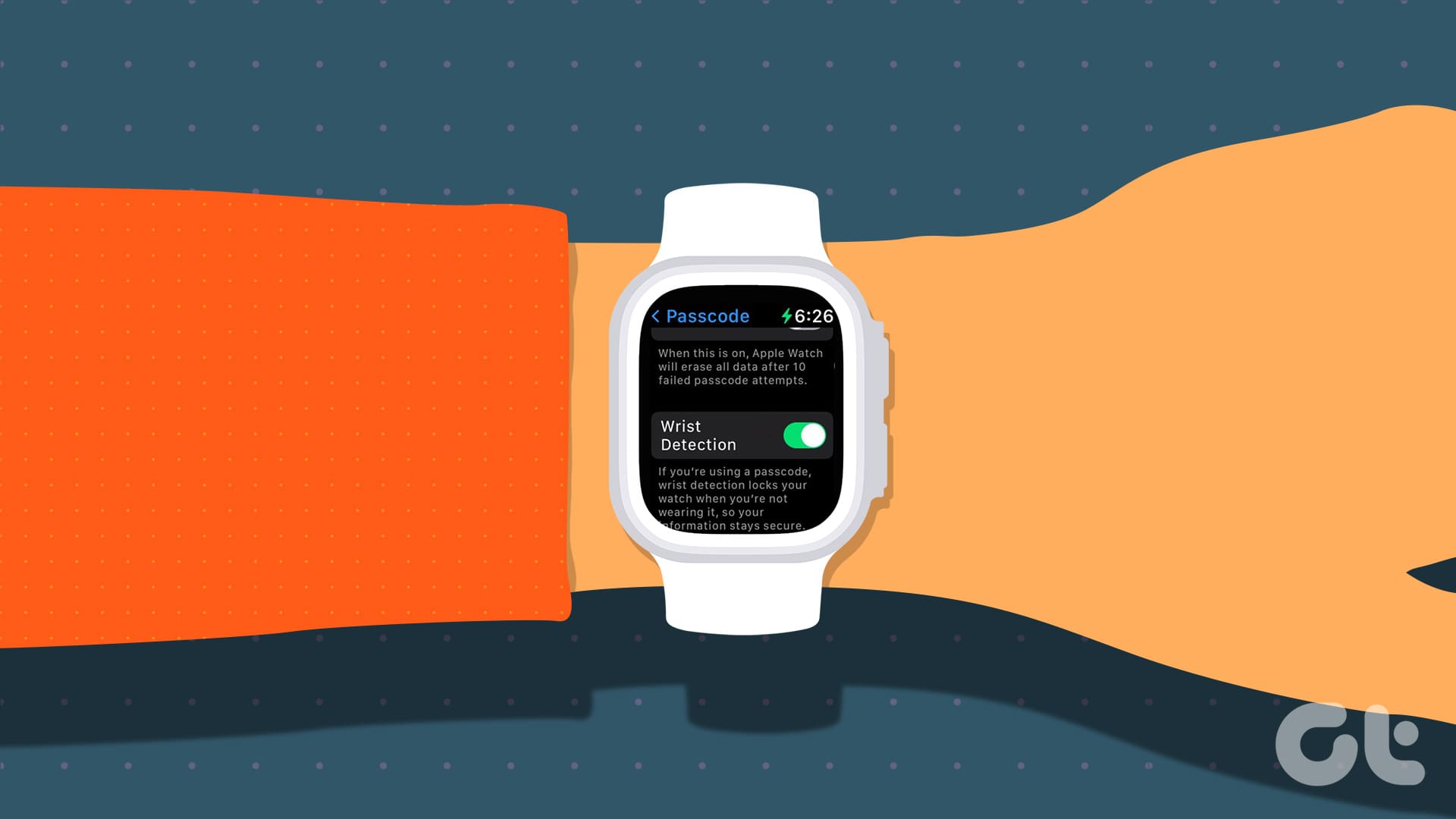
While it is handy to have your Apple Watch automatically unlock, disabling Wrist Detection can also lead to certain Apple Watch features not working properly.
To better understand, let us look closely at what Wrist Detection is and how you can enable or disable it on your Apple Watch.
What Is Wrist Detection on the Apple Watch
As the name suggests, the Wrist Detection feature on your Apple Watch uses certain wrist detection sensitivity sensors and gestures to detect when you’re wearing your watch and when you’ve taken it off. This can help customize your watch functions, like disabling the passcode, automatically managing the Apple Watch display when your wrist is moved, etc., making it secure and easy to use.
Should You Turn On Wrist Detection on Apple Watch
Most Apple Watches have the Wrist Detection feature enabled by default. However, there are provisions to disable it. But what does using Wrist Detection entail on your Apple Watch? Let’s find out.

When Unlocking the Apple Watch
Wrist Detection automatically unlocks the Apple Watch once it detects you’re wearing it, saving you from repeatedly entering your Apple Watch passcode. Please note you need to have the passcode enabled to use this feature. On the flip side, however, unauthorized users can access your Apple Watch as it cannot detect who is wearing it.
Using Apple Pay on Apple Watch
Enabling Wrist Detection allows you to use Apple Pay without a passcode once it detects the watch has been worn. Similarly, it ensures that the passcode is enabled for Apple Pay after you take the watch off. If this feature is turned off, however, you will have to enter your passcode when using Apple Pay, regardless of whether you’re wearing the watch or not.

Using Raise to Wake Feature
Your Apple Watch screen automatically turns on when it detects movement using the Raise to Wake feature when Wrist Detection is turned on. Similarly, the watch screen turns off once it detects you’re no longer looking at the watch.
While you can save battery by using Raise to Wake and disabling Always On Display, Wrist Detection sensors might still cause your Apple Watch’s battery to drain faster.
Apple Watch Notifications and Alerts
Wrist Detection manages notification and call alerts depending on your wrist movement. These alerts might not be available on the watch screen once you remove your Apple Watch.
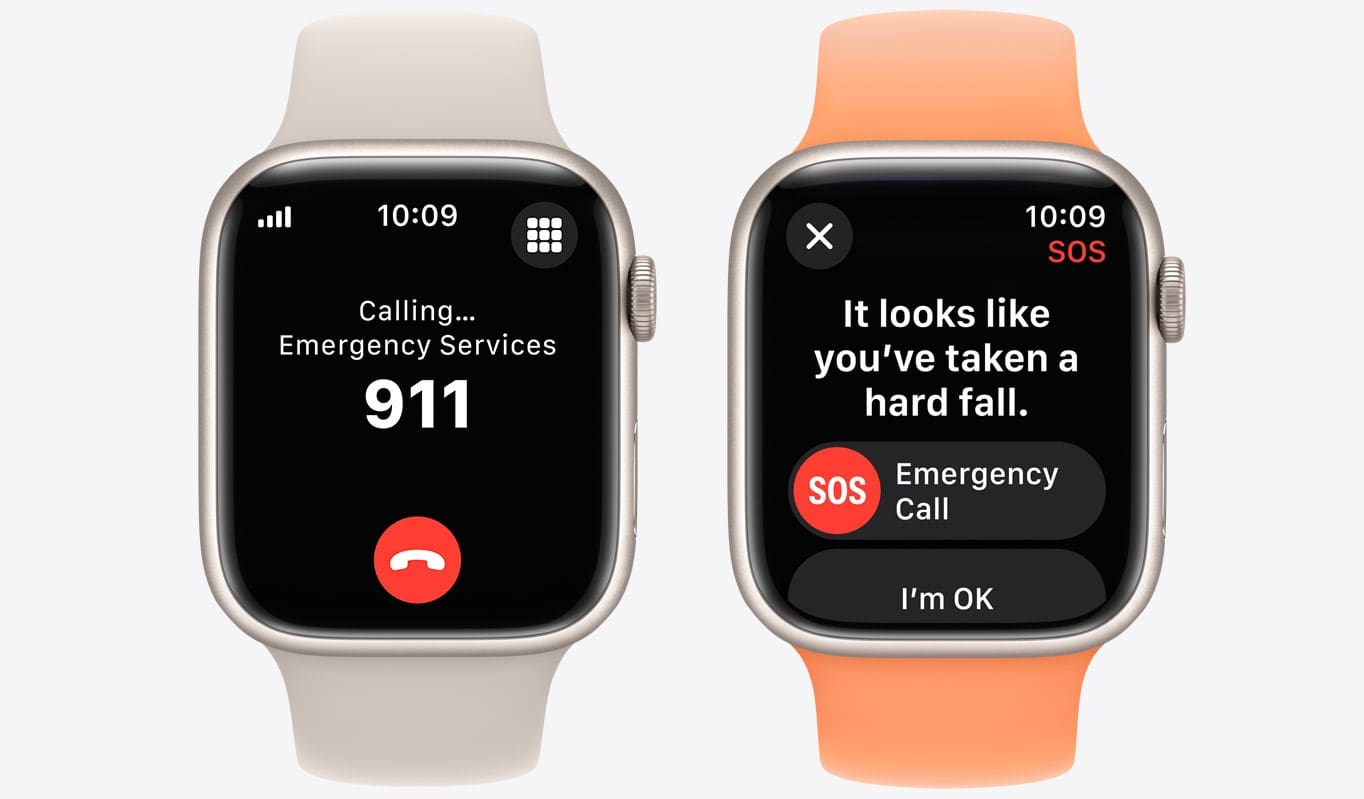
Using Other Apple Watch Features
Depending on your watch model, enabling Wrist Detection gives you access to Apple Watch features like Fall Detection, Heart Rate Tracking, Blood Oxygen Measurement, Sleep Tracking, Activity Measurement, Respiratory Rate Measurement, auto unlocking, etc. These features will be disabled or partially unavailable once Wrist Detection is disabled.
Some Wrist Detection Restrictions
Wrist Detection sensors might not work properly if you have a tattoo on your wrist. Additionally, the Wrist Detection feature might be unavailable if the Apple Watch Low Power Mode is turned on.
Now that we know more about what happens when we use or don’t use the Wrist Detection feature, let us look at how we can manage Wrist Detection settings using your Apple Watch and iPhone.
How to Turn On or off Wrist Detection on Apple Watch
While Wrist Detection is enabled by default, there can be times when you’ve accidentally disabled it from the Settings menu. In this case, you can manually enable it. So, follow the below steps to turn on or, if required, off Wrist Detection on your Apple Watch.
Step 1: On your Apple Watch, press the Digital Crown once to open the App Library.
Tip: Check out our article if Digital Crown is not working on your Apple Watch.
Step 2: Here, tap on Settings.
Step 3: Then, scroll down and tap on Passcode.
Note: If you have a passcode set, enter it to access the Passcode menu.
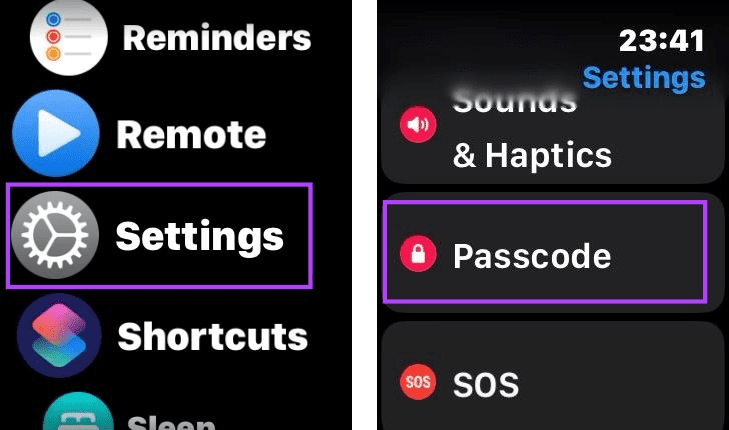
Step 4: Here, turn on the toggle for Wrist Detection.
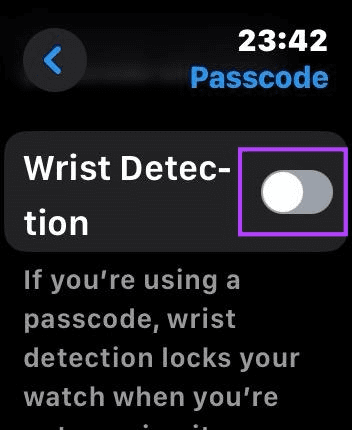
This will enable Wrist Detection on your Apple Watch. If you want to disable it, follow the above steps and turn off the toggle for Wrist Detection.
How to Enable or Disable Wrist Detection From Your iPhone
Besides using your Apple Watch, you can enable or disable Wrist Detection from the Watch app on your iPhone. Then, once the settings sync, this feature will be appropriately adjusted on your Apple Watch as well. Here’s how to do it.
Step 1: On your iPhone, open the Watch app.
Step 2: Here, scroll down and tap on Passcode.
Note: If you’ve set a passcode, enter it on your Apple Watch to access the Passcode settings menu on your iPhone.
Step 3: Here, turn on the Wrist Detection toggle.
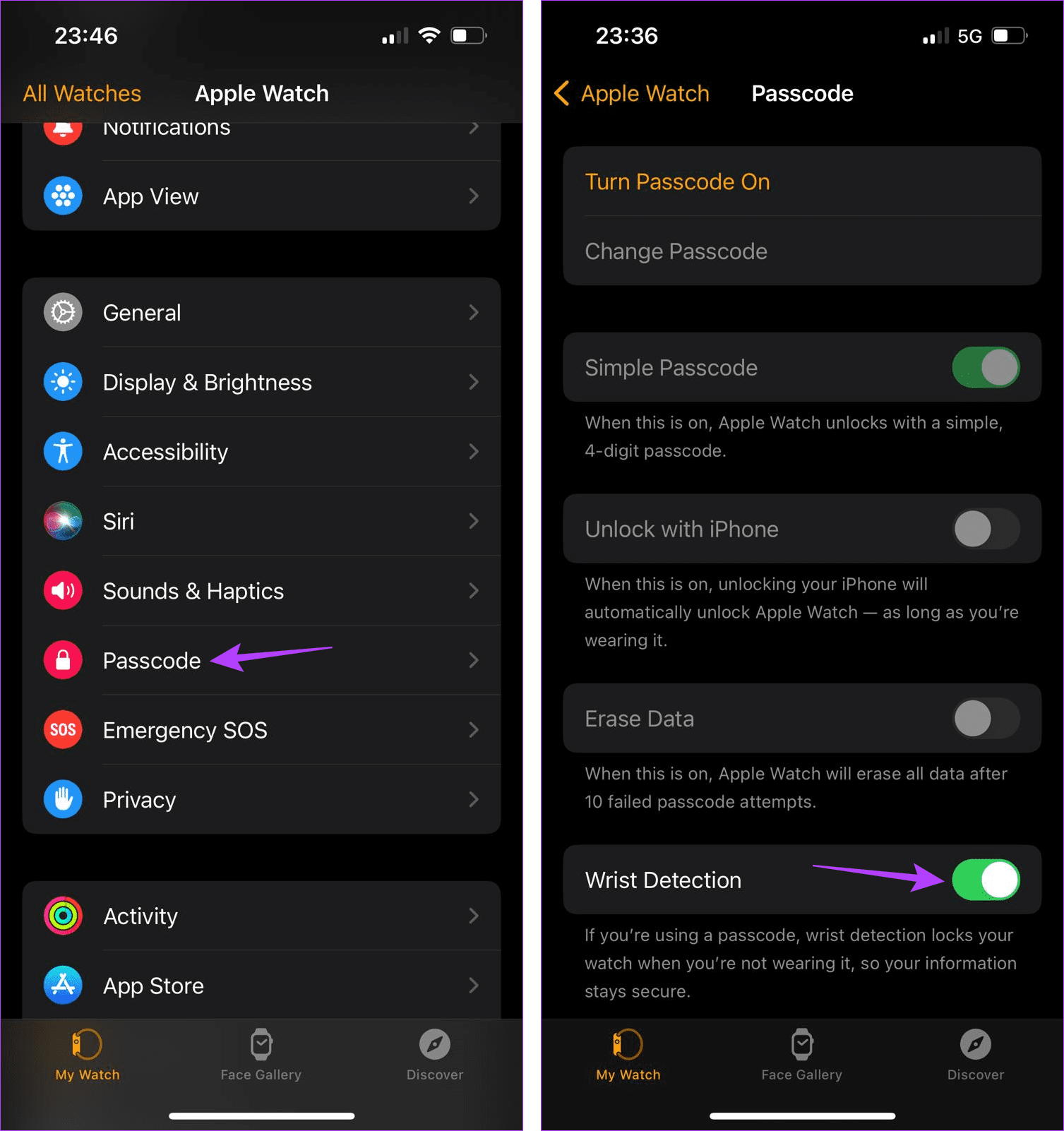
This will immediately enable Wrist Detection on your Apple Watch. If you want to disable it, however, follow the below steps.
Disable Wrist Detection
Step 1: Open the Watch app on your iPhone.
Step 2: Tap on Passcode. If required, enter the relevant passcode on your Apple Watch.
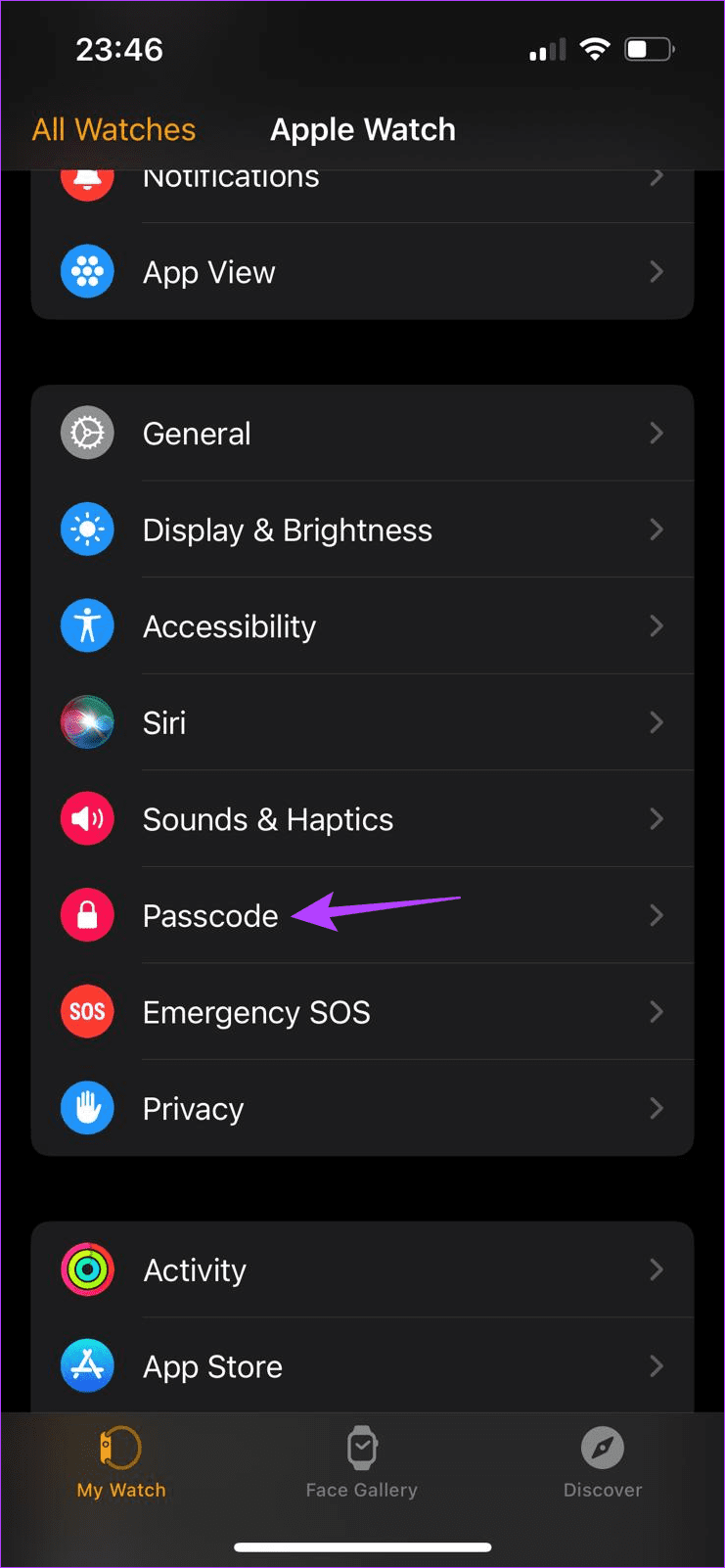
Step 3: Scroll down and turn off the Wrist Detection toggle.
Step 4: Tap on Turn Off to confirm.
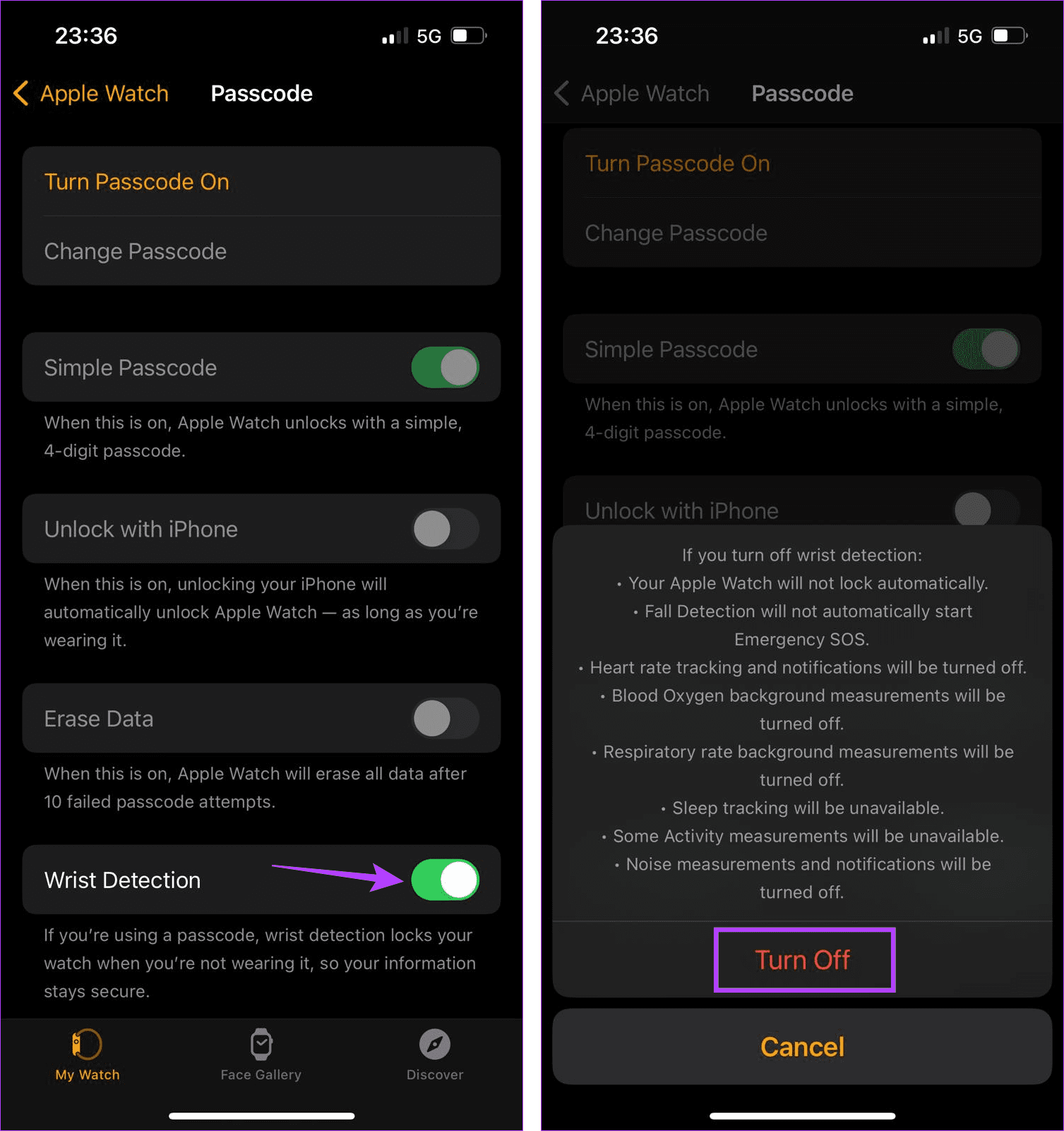
This will disable the Wrist Detection feature on your Apple Watch. Once done, you might be unable to access certain Apple Watch features.
FAQs for Using Wrist Detection on Apple Watch
Yes, turning off Wrist Detection on your Apple Watch will affect other features, like Activity measurements, Heart Rate tracking, notifications, Fall Detection, etc., and might even disable them. Additionally, if you have a passcode set, you will be prompted to enter it every time you use Apple Pay when Wrist Detection is off.
You can enable or disable the Wrist Detection feature on your Apple Watch as often as you want.
When you turn on Low Power Mode on your Apple Watch, it disables certain other features to save battery power. This can cause Wrist Detection not to work properly or even turn off on your Apple Watch.
Do More With Your Apple Watch
The Wrist Detection feature can help you secure your Apple Watch while giving you access to certain app features that might not be otherwise available. So, we hope this article helped you better understand Wrist Detection and how you can enable or disable it on your Apple Watch.
Was this helpful?
Last updated on 25 October, 2023
The article above may contain affiliate links which help support Guiding Tech. The content remains unbiased and authentic and will never affect our editorial integrity.