Steam Deck is an excellent handheld gaming console. However, thanks to its support for Bluetooth connectivity, you can elevate your gaming experience. You can pair AirPods with the Steam Deck to get wireless audio for gaming, music, and other media. Additionally, you can even use a Bluetooth mouse and keyboard for control.

While all this sounds great, many users aren’t aware of how to go about this process. This guide will walk you through the easy steps to connect your AirPods and other Bluetooth accessories to your Steam Deck. By the end of this article, you’ll be able to enjoy the seamless connectivity of your Steam Deck with your Bluetooth devices. So, let’s get to it.
Put Bluetooth Accessories Into Pairing Mode
Before connecting your AirPods or other Bluetooth accessories to the Steam Deck, you must put them into pairing mode. Let us show you how to do it.
Put AirPods or Other Bluetooth Headphones in Pairing Mode
The process to put AirPods and other TWS earphones remains more or less similar. Here’s how to do it:
Step 1: Open the lid with your AirPods in the charging case.
Step 2: Now, press and hold the setup button on the back of the AirPods case for about five seconds. Wait till the status light flashes white.

And that’s it. Your AirPods are in Pairing Mode, ready to be paired with the Steam Deck.
Put Wireless Mouse and Keyboard Into Pairing Mode
Alternatively, if you’re trying to connect a wireless mouse, keyboard, or any other peripheral to the Steam Deck, you must also put that into pairing mode. The exact process would differ from device to device. However, in most cases, the device has a physical toggle that you can switch to enable Bluetooth mode on the device.

Other than that, some devices have a pairing button on them. This button may be labeled ‘pair’, ‘sync’, or ‘connect’. Simply press and hold the pairing button for a few seconds until the device’s LED light starts blinking or flashing. This indicates that the device is in pairing mode and ready to be paired with your Steam Deck.
Connect AirPods or Any Bluetooth Device to Steam Deck
Now that your AirPods, Mouse, or any other Bluetooth device is ready to be paired, it’s time to scan for it using the Steam Deck. Here’s how to do that.
Step 1: Press the Steam button on your Steam Deck to open the Quick Access Menu. In the pop-up menu, select Settings.
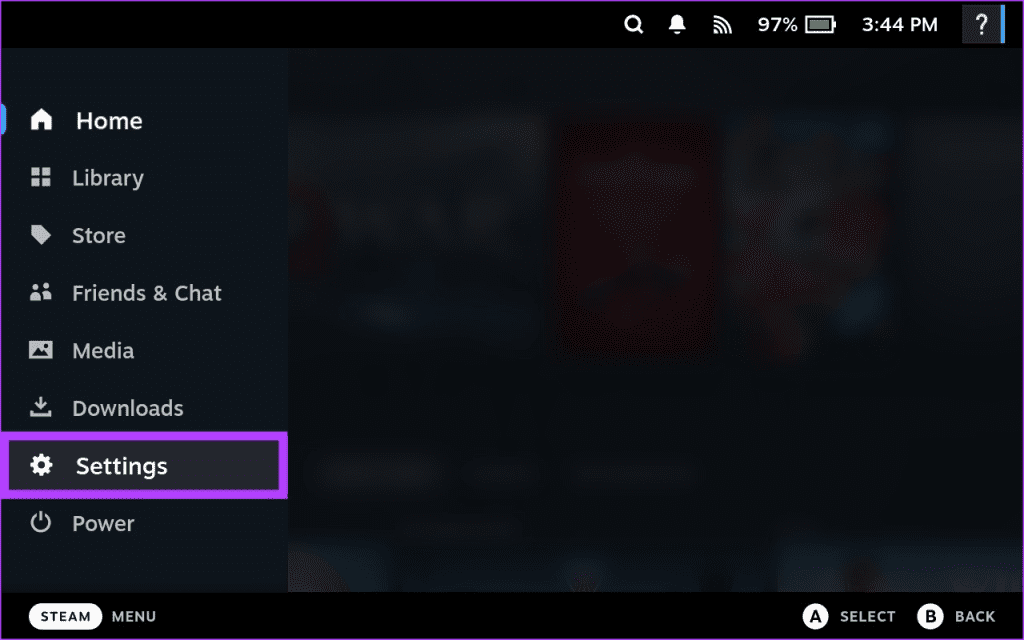
Step 2: In the left sidebar, scroll down to the Bluetooth section. Enable the toggle next to Bluetooth.

Step 3: Your Steam Deck will now search for available devices. Simply tap on the device you wish to connect to start the pairing process.
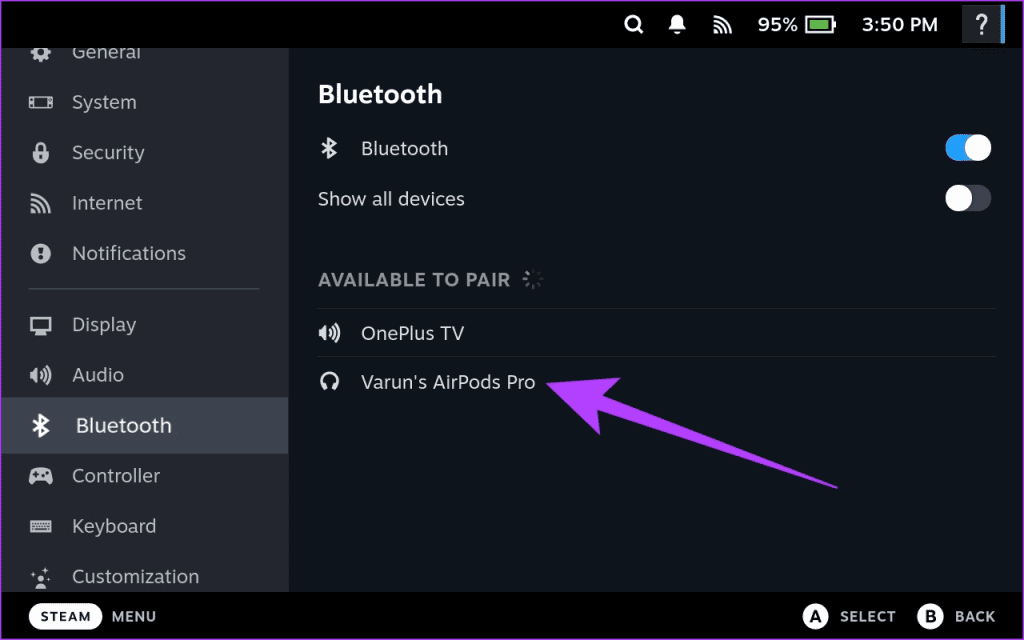
And that’s it. Once your Bluetooth device is connected, it should appear under the Paired section.
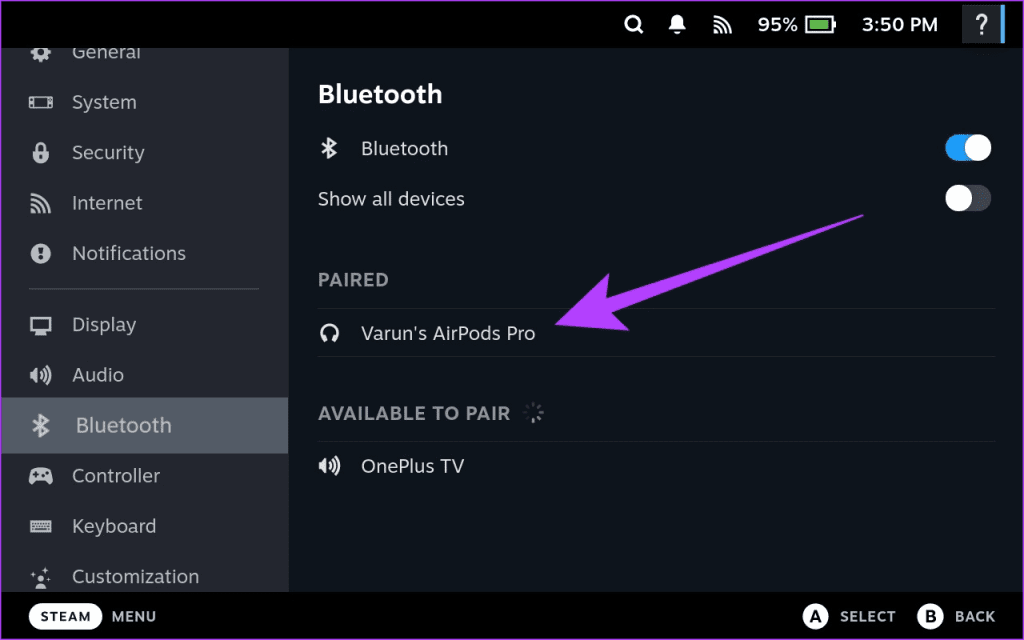
You can now use your AirPods or Bluetooth headphones for audio with your Steam Deck to watch movies or play games. You can also use your Bluetooth mouse or keyboard to interact with the Steam Deck. Alternatively, you can even pair a Bluetooth controller with your Steam Deck.
How to Connect Bluetooth Accessories to Steam Deck in Desktop Mode
At times, some Bluetooth devices fail to pair with the Steam Deck while in Gaming Mode. As such, you can always switch to the Desktop Mode to pair your AirPods, mouse, keyboard, or other Bluetooth Accessories. Here’s how to do that.
Step 1: First off, press the Steam button on your Steam Deck and select the Power option to switch to the Desktop Mode.
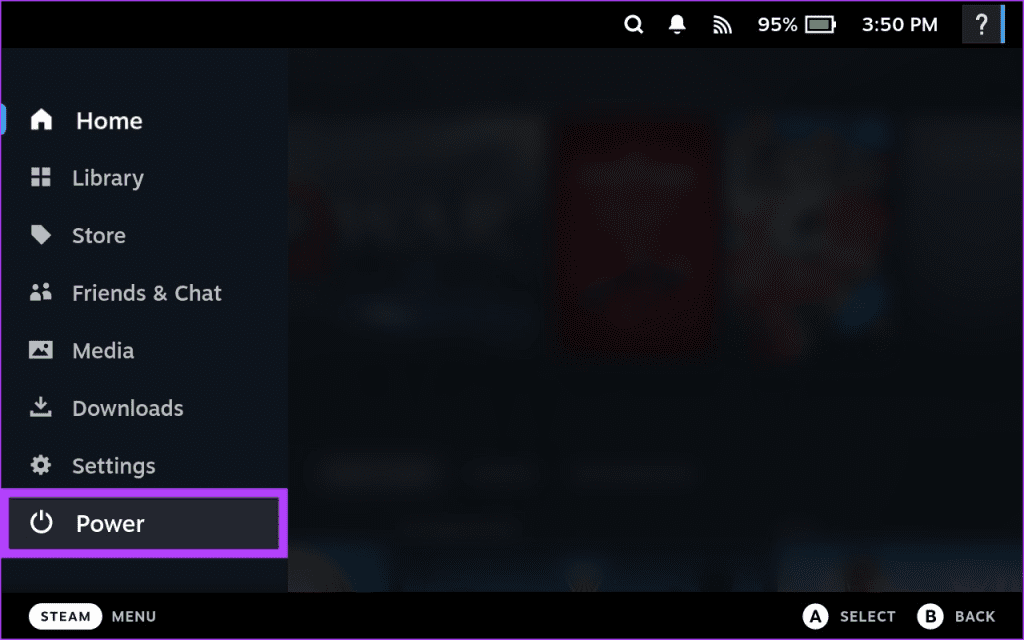
Step 2: Now, in the pop-up menu, select ‘Switch to Desktop’.

Step 3: Your Steam Deck will now reboot into the Desktop Mode. Once done, open the Application Launcher and launch the Settings app from there.
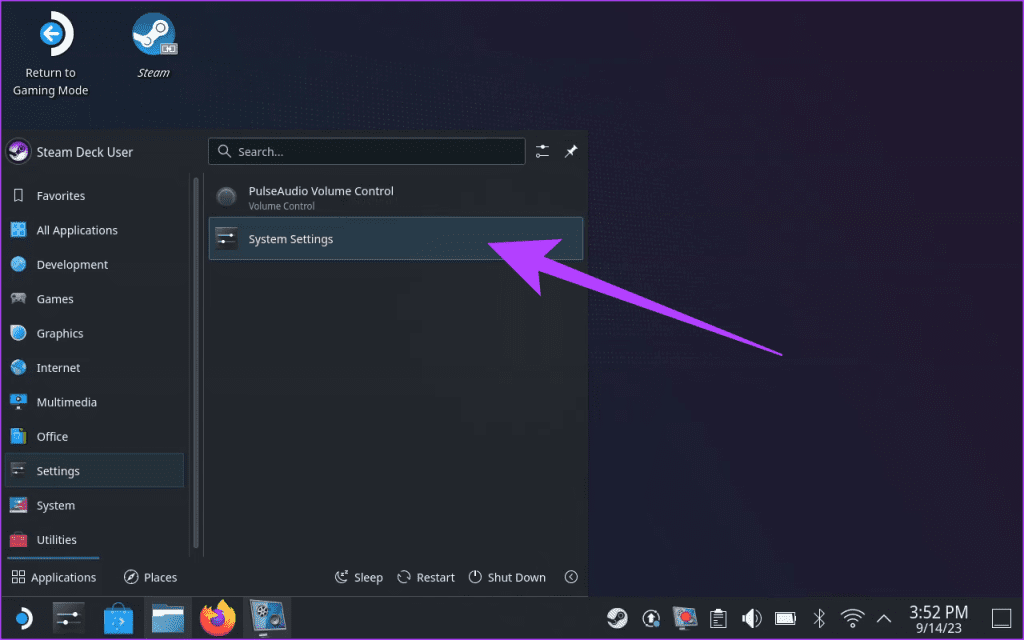
Step 4: Inside the Settings app, scroll down to the Hardware section. Now, tap on Bluetooth.
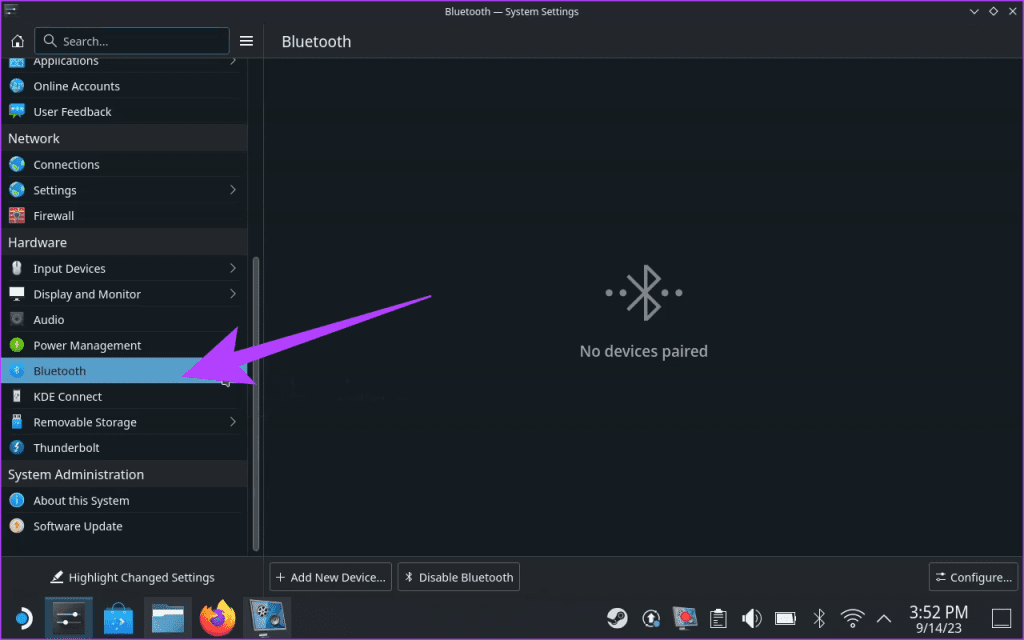
Step 5: Now, pair your Steam Deck with the AirPods or other Bluetooth accessories. To do that, click on ‘Add New Device’.

Step 6: Your AirPods, mouse, or other Bluetooth accessory should appear in the list of available devices. Click on them to connect to them. Then, click on Next.

And that’s it. Once the pairing is successful, you’ll see a confirmation message on your Steam Deck. Your Bluetooth Accessories are now connected and ready for audio and other tasks.
While this method should work perfectly, some users report that their Bluetooth devices refuse to connect when they switch back to the Gaming Mode. In that case, while inside the Bluetooth settings, click on Configure in the bottom-right corner.

Now, switch to ‘Enable Bluetooth’ for the ‘On login’ settings.

That way, even if you restart your device, your AirPods, mouse, or other Bluetooth devices should connect seamlessly to the Steam Deck.
FAQs on Connecting Bluetooth Devices to Steam Deck
Yes, you can. Follow the steps mentioned above to put the AirPods into Pairing Mode. Once done, simply search for the AirPods using the Bluetooth Settings on your gaming console.
Sometimes, even when the AirPods are paired with the Steam Deck, they refuse to connect in the Gaming Mode. In that case, simply switch to the Desktop Mode and turn on the toggle for ‘Enable on Login’.
While it is possible to connect the AirPods to the Steam Deck for audio output, the AirPods’ microphone doesn’t work. As such, you can’t use the AirPods to chat with your friends over Steam Deck.
Yes, you can pair and use your Bluetooth mouse or keyboard with the Steam Deck. Simply put your device into pairing mode and select it from the list of available Bluetooth devices on your Steam Deck.
Yes, the Steam Deck can connect to multiple Bluetooth devices at once. So you can connect your Bluetooth mouse, keyboard, controller, and earphones with the Steam Deck simultaneously.
Enjoy Gaming With Bluetooth Accessories
Connecting your AirPods and other Bluetooth accessories to your Steam Deck is straightforward and enhances your experience. By following the above steps, you can connect your AirPods, Bluetooth mouse, or other accessories to your Steam Deck. So, enjoy your favorite games with excellent audio quality and the convenience of Bluetooth peripherals.
Was this helpful?
Last updated on 18 September, 2023
The article above may contain affiliate links which help support Guiding Tech. The content remains unbiased and authentic and will never affect our editorial integrity.










