Proton GE is a custom fork of Proton. It aims to enhance compatibility and performance for a wider range of Windows games on Linux-based systems, including the Steam Deck. In this guide, we’ll show you how to install Proton GE on your Steam Deck and use it to unlock a smoother and more consistent gaming experience.
How to Install Proton GE on Steam Deck
Step 1: Hold the power button and select ‘Switch to Desktop‘ to switch to the Desktop mode on your Steam Deck.
You must install ProtonUp-Qt to install Proton GE on your Steam Deck. It’s a graphical user interface (GUI) that simplifies installing and managing Proton versions on Linux systems.
Step 2: To install ProtonUp-Qt, launch the Discover app.
Step 3: Search for ‘ProtonUp-Qt‘ and click ‘Install.’
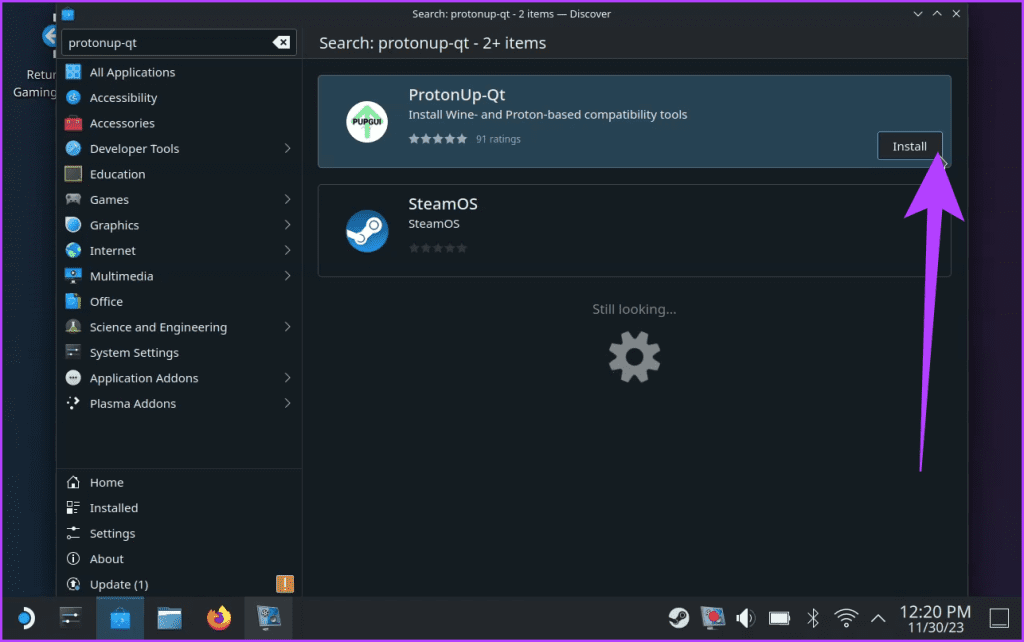
Step 4: After you’ve installed the ProtonUp-Qt, locate and launch the application. You can find it by visiting Start > Utilities > ProtonUp-Qt.
Step 5: From the following prompt, click ‘Add version‘.
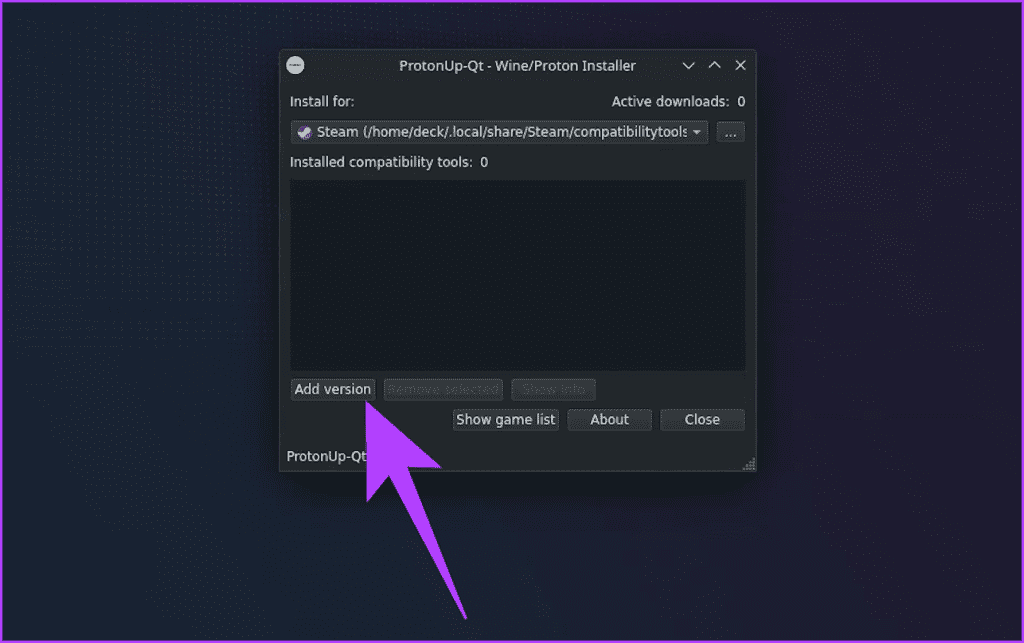
Step 6: Now, click on ‘Compatibility tool.‘ The app will list available Proton versions, including Proton GE. Select that.
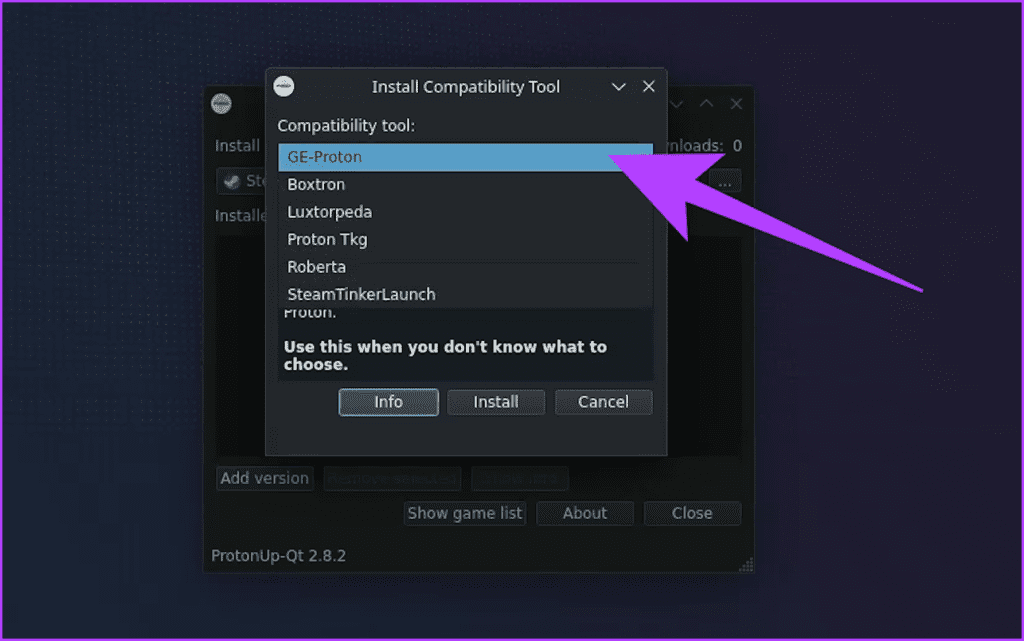
Step 7: Click Install to start the download and installation of Proton-GE. Once the installation is complete, a window will appear (shown below).
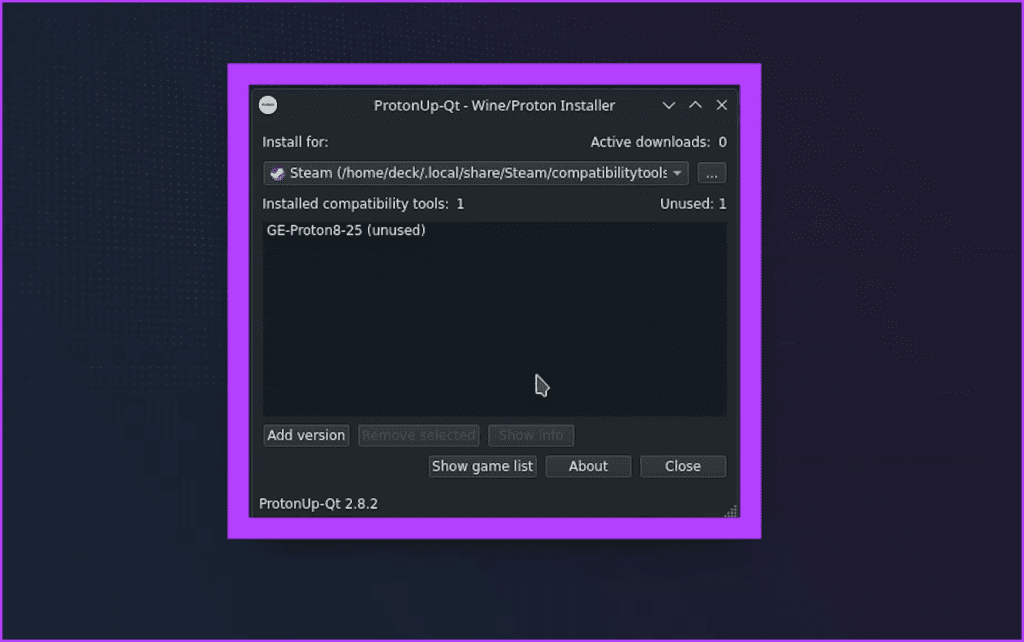
And that’s it. Proton-GE has been installed on your Steam Deck.
How to Use Proton GE on Steam Deck by Forcing Compatibility
Even after installing Proton GE, the Steam Deck will still use Valve’s default Proton tool to run games. You’ll have to force the compatibility tool from the Steam app to ensure that your Deck uses Proton GE. Here’s how to do that.
Step 1: Launch the Steam app and right-click on the game you wish to use Proton GE with.
Step 2: Select Properties from the drop-down menu.
Step 3: You will now be taken to your game’s launch settings. Here, tap or click on Compatibility.
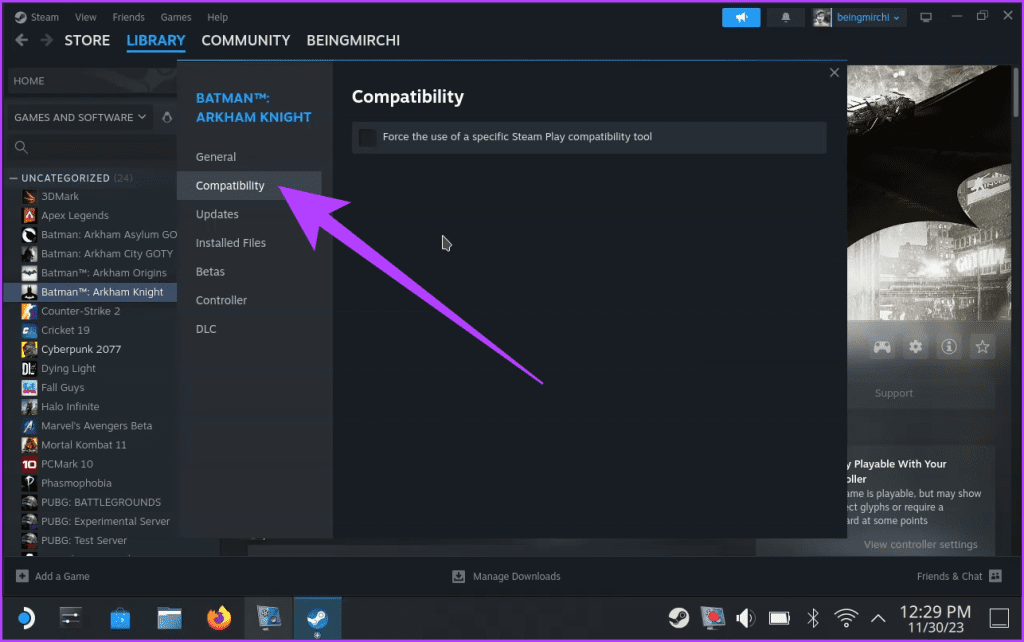
Step 3: Now, check the box next to ‘Force the use of a specific Steam Play compatibility tool.’ Select GE-Proton from the drop-down list.
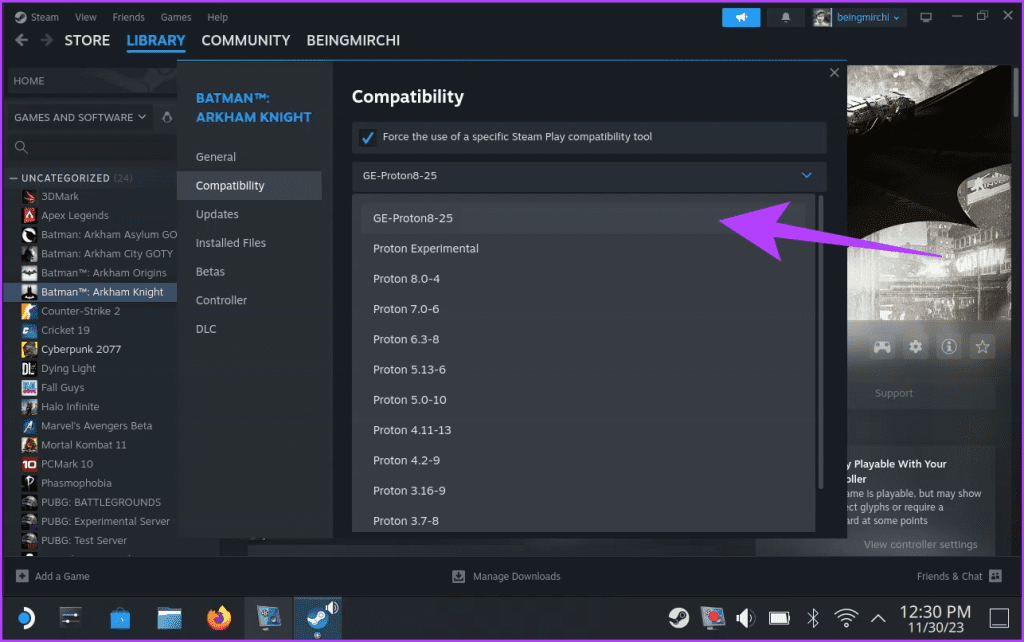
The next time you launch the game, Proton GE will be deployed instead of the default SteamOS Proton version.
How to Update Proton GE
To ensure you’re always running the latest and most optimized version of Proton GE, periodically revisit ProtonUp-Qt. The application will notify you of available updates.
Click the ‘Update’ button to download and install the latest Proton GE version. Alternatively, you can force-check for updates too. Here’s how to manually update the Proton GE on Steam Deck.
Step 1: Launch the ProtonUp-Qt tool. Select the ‘GE-Proton-‘ option under ‘Installed compatibility tools’, then click ‘Show info‘.
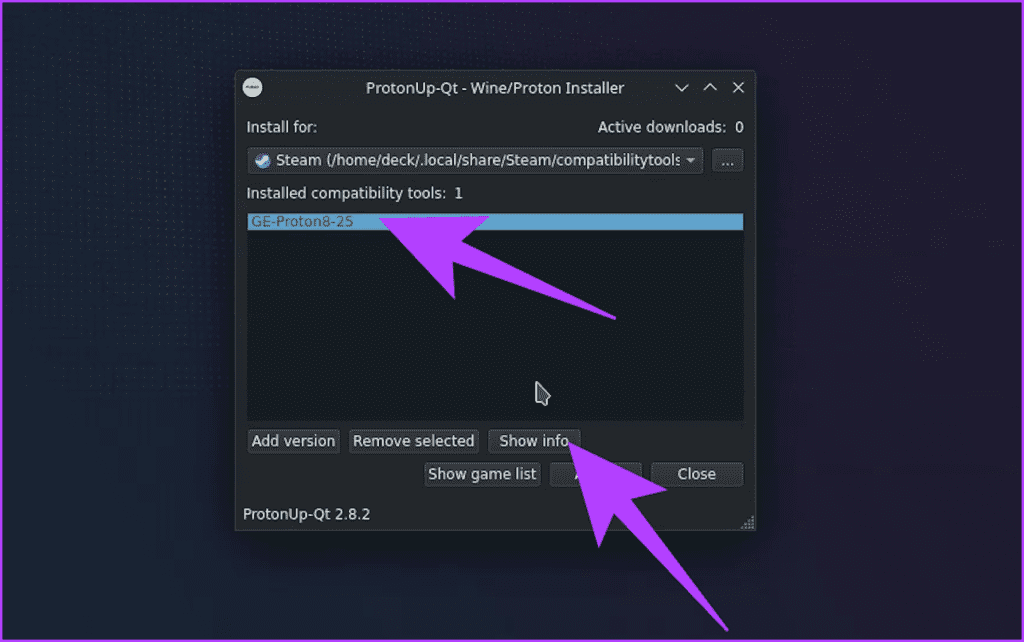
Step 2: To update the tool, click on ‘Batch Update‘.
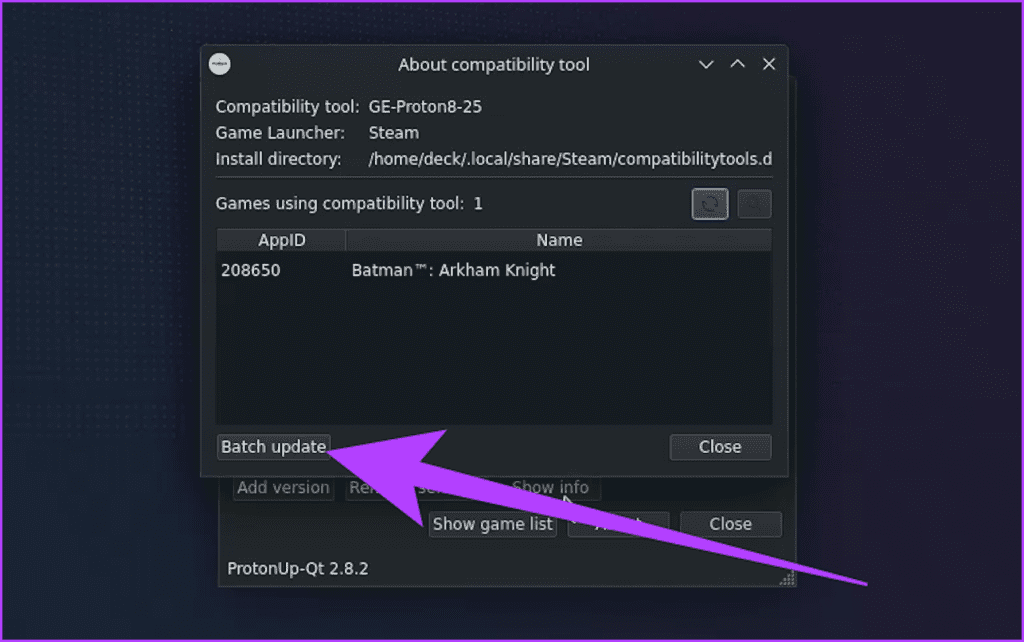
Step 3: Select the New version if available in the new window. Then, click on ‘Batch update‘ to install it.
Enjoy Smoother Gaming
You can unlock your Steam Deck’s performance with Proton GE. Do let us know which game you plan on playing on your Steam Deck in the comments below.
Was this helpful?
Last updated on 29 April, 2024
The article above may contain affiliate links which help support Guiding Tech. The content remains unbiased and authentic and will never affect our editorial integrity.










