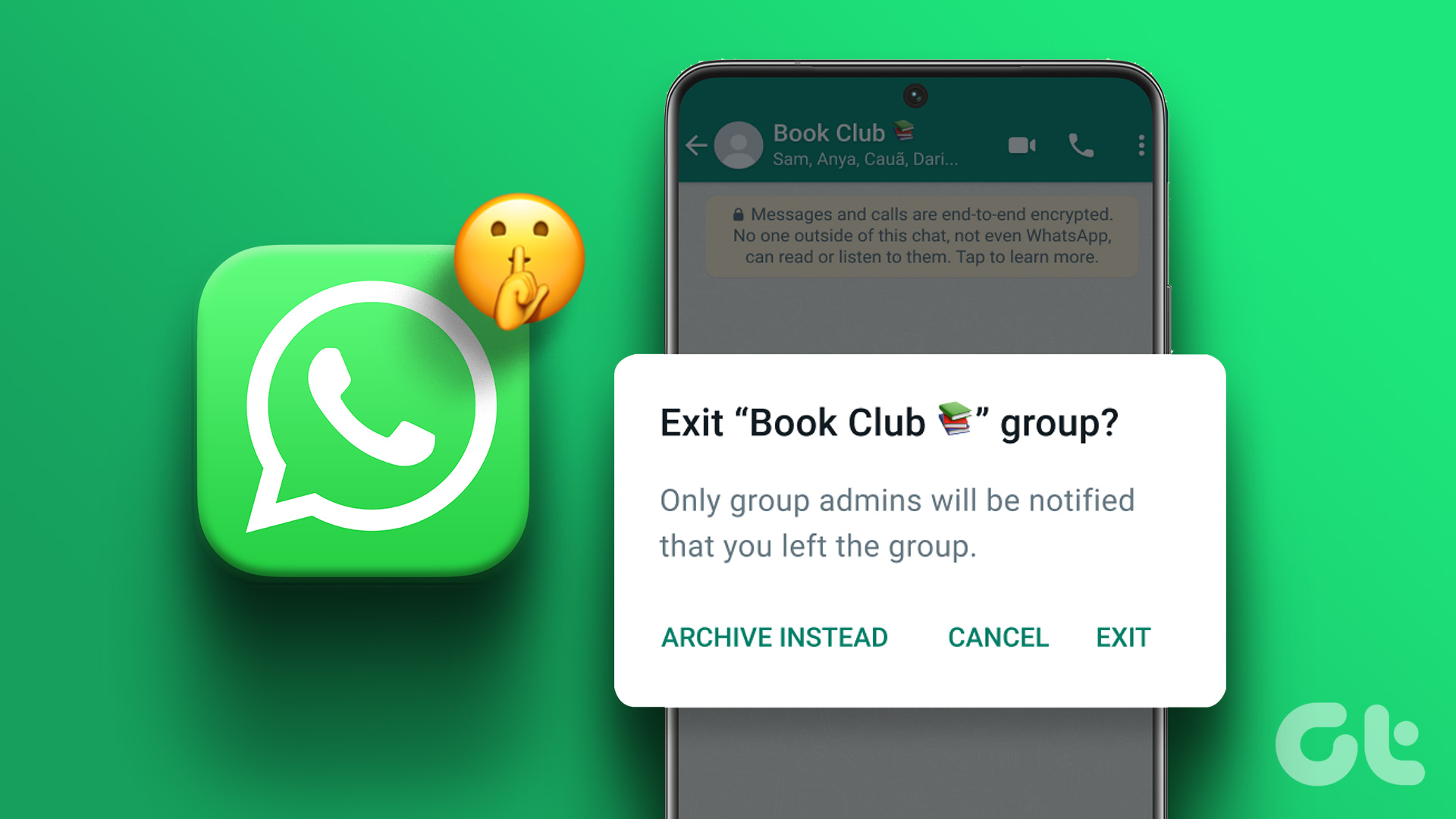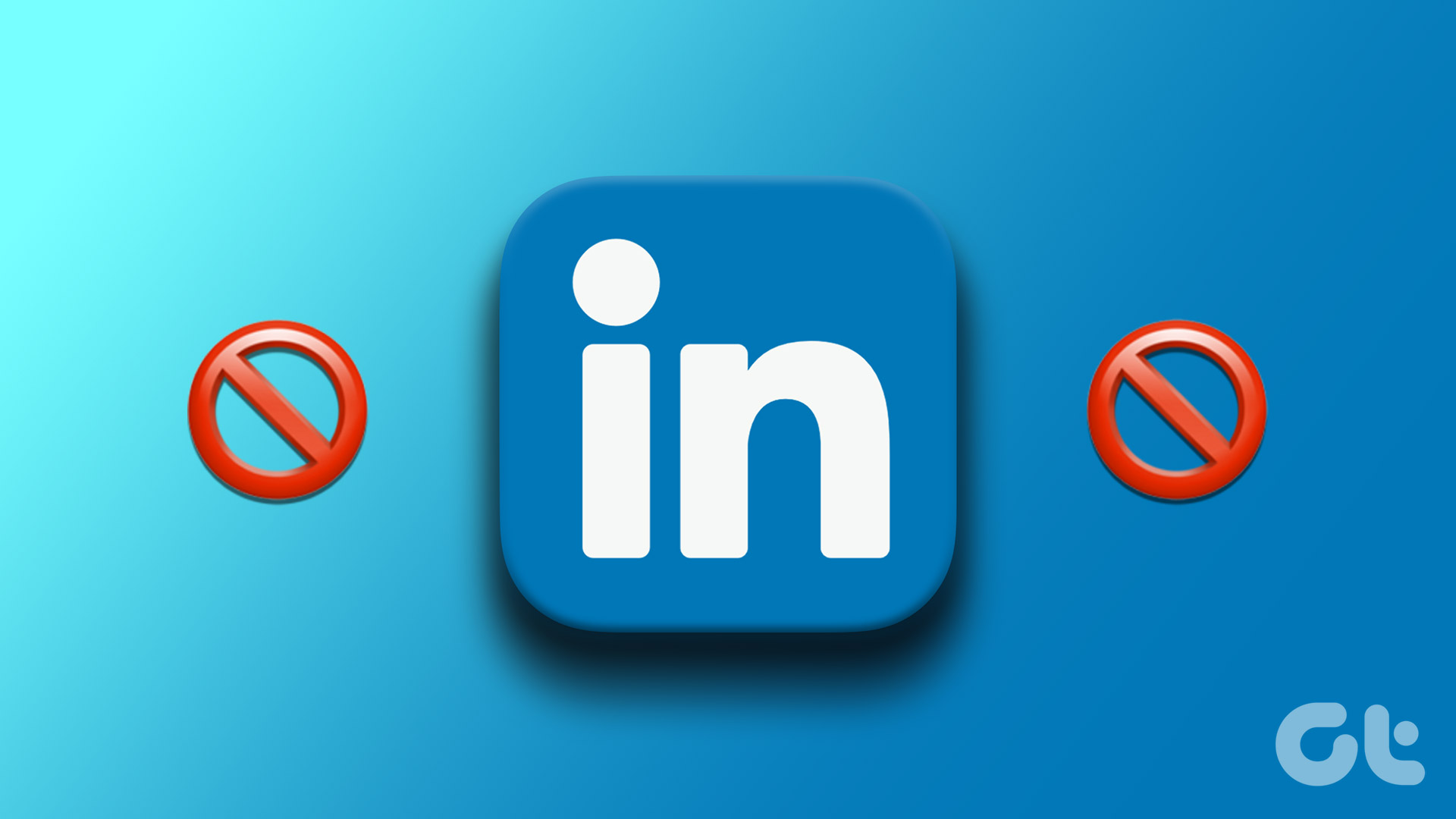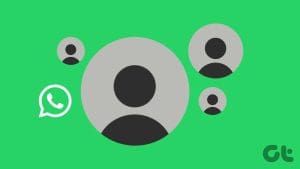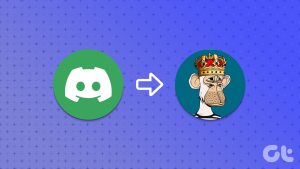Have you ever wanted to update your profile picture on Facebook discreetly? Perhaps you want to surprise your friends or simply make a change without drawing too much attention. In this article, we’ll explore a step-by-step guide on how to change profile picture on Facebook without anyone knowing.
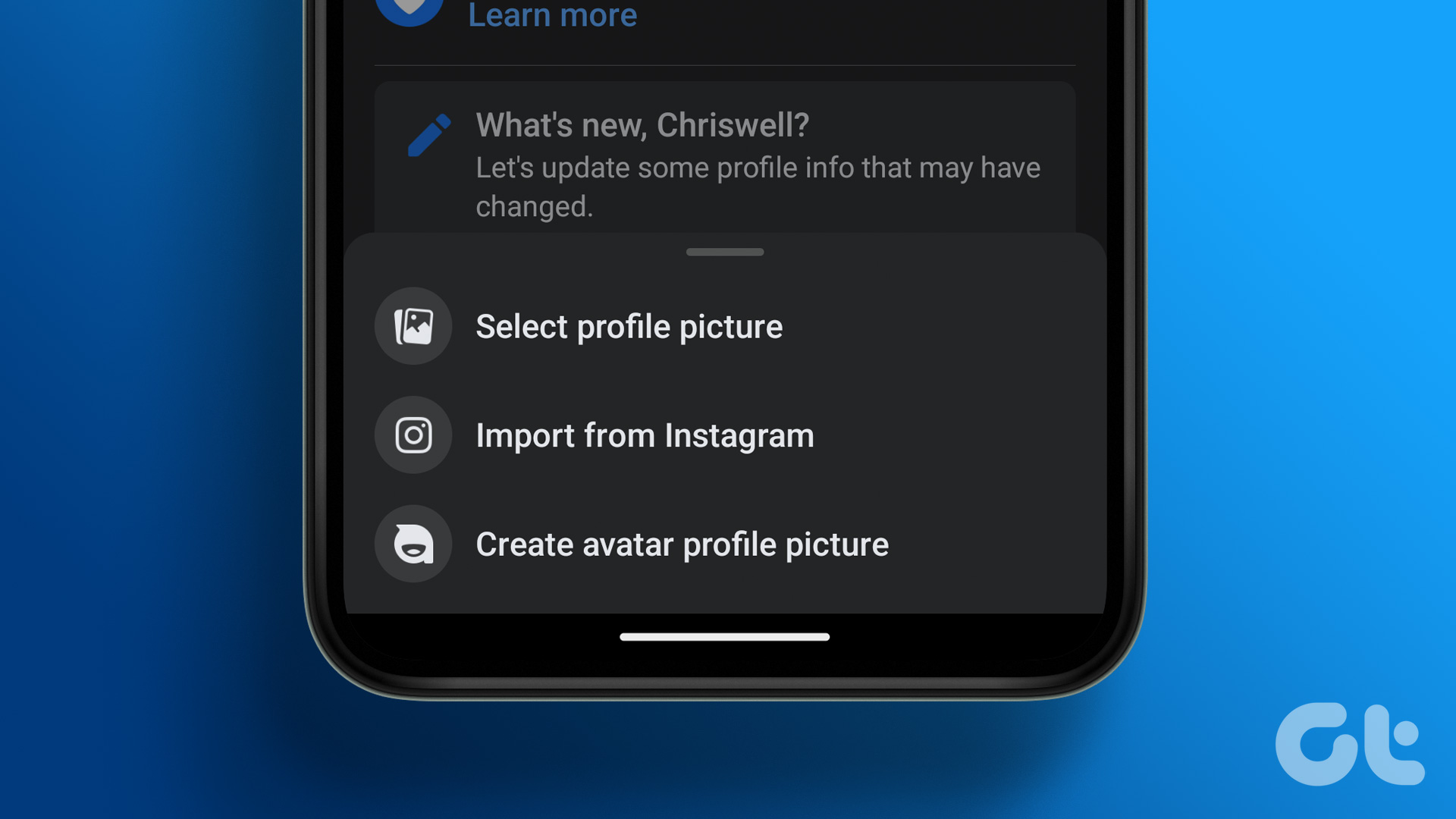
You may wonder, what are the benefits of changing your profile picture on Facebook without anyone knowing? Maybe you want to keep a low profile and avoid notifications or comments. Perhaps you’re experimenting with different looks. By discreetly changing your profile picture, you can control when and how you reveal your updated image.
Note: We will use Google Chrome and Android phone to demonstrate the steps in this guide. However, you can follow the same steps even if you use another web browser or an iOS device.
Things to Know Before Changing Profile Picture on Facebook
Before changing your profile picture on Facebook, there are a few important things to remember.
- Select a profile picture that represents you appropriately. It should be clear, well-lit, and focused on your face. Avoid using images that may be offensive, misleading, or violate Facebook’s community standards.
- Facebook allows you to customize the privacy settings for your profile picture. You can choose who can see it, whether it’s your friends, the public, or a custom audience. Remember that making it public means anyone on Facebook can view and download it.
- To ensure your picture looks good on Facebook, ensure it meets the recommended size of 360 pixels by 360 pixels. You can crop or resize your image before uploading it to fit this requirement.
Finally, as a last piece of advice, we recommend double-checking your new profile picture after uploading it to ensure it appears as intended. With this understanding, let’s begin with the article.
Add or Change Facebook Profile Picture and Post It
Adding or changing your profile picture on Facebook is a simple process, whether on a desktop or a mobile device. Let’s begin with the steps for the desktop.
On Desktop
Step 1: Go to Facebook from your preferred browser and log into your account.
Step 2: Now, click on your profile icon from where you post.
Note: Alternatively, you can click on your profile picture at the top right corner > from the drop-down menu and click on your profile.
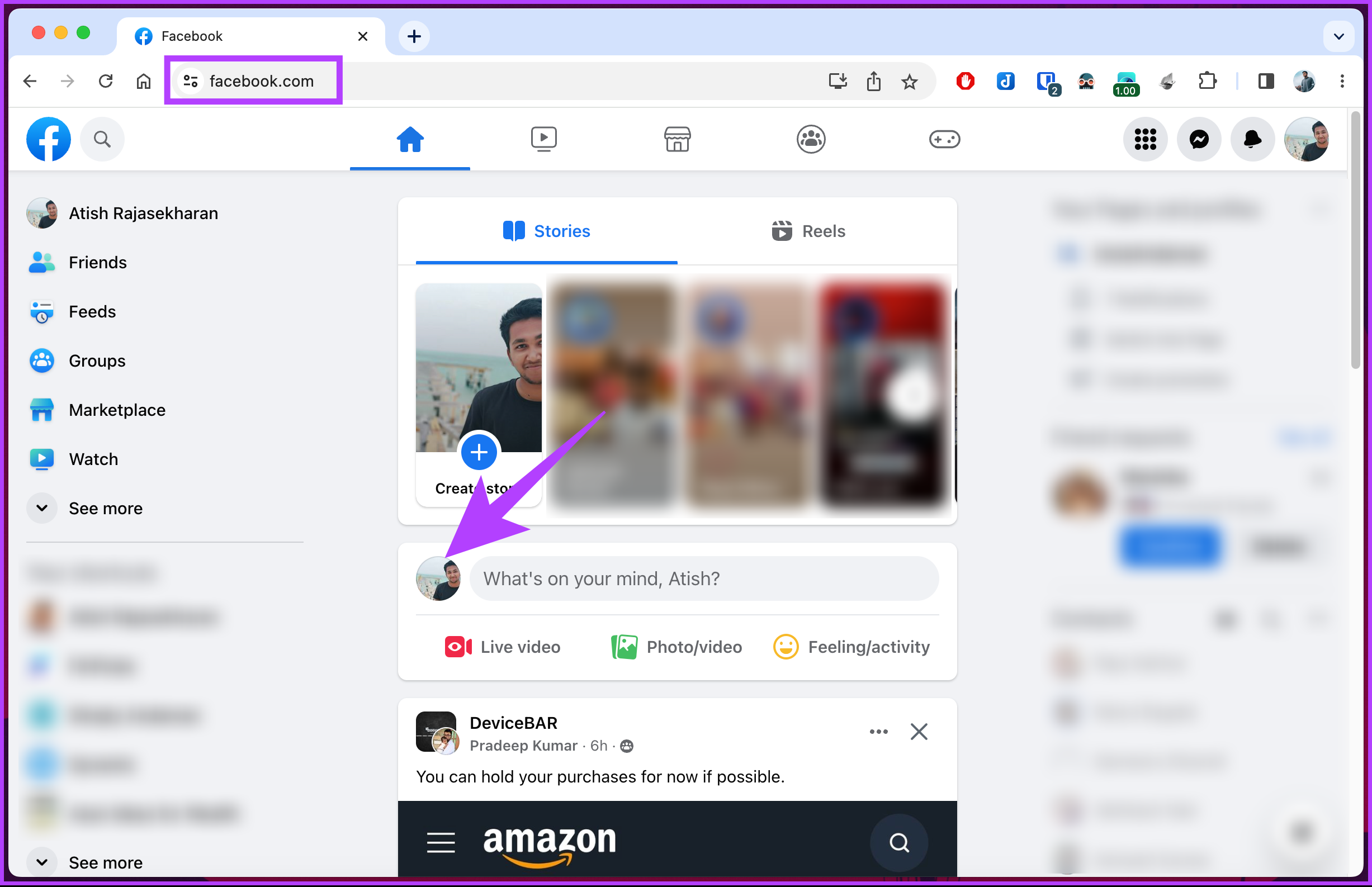
Step 3: Click on your profile picture from your profile and choose ‘Update profile picture’ from the drop-down menu.
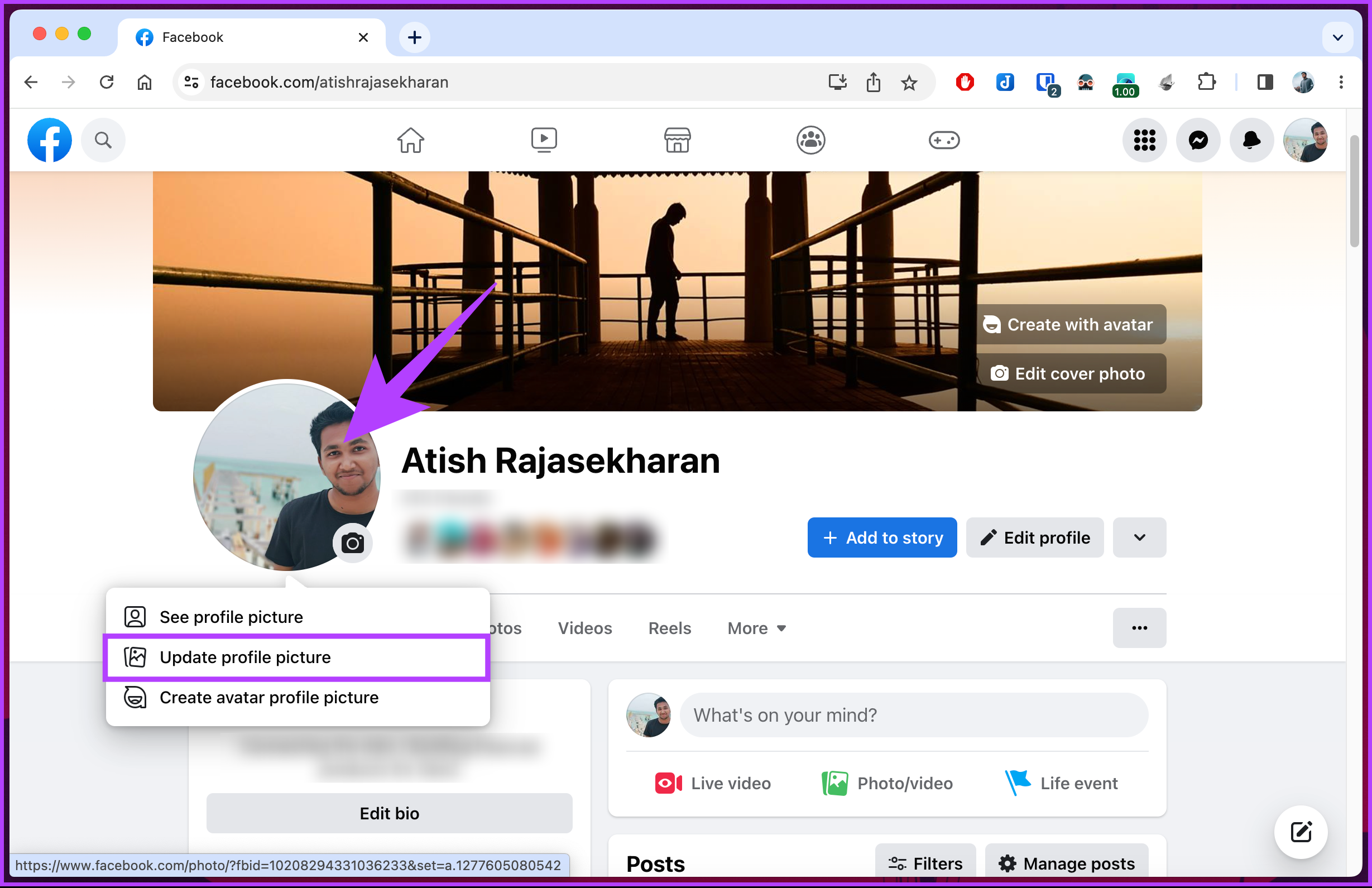
Step 4: In the Update profile picture pop-up, choose Upload photo.
Note: You can also choose from the older photos you uploaded to Facebook, edit your current profile picture, or create an Avatar profile picture.

Step 5: Choose the picture you want to upload from the File Explorer or Finder and click Open.

Give Facebook some time to process the image. Your wait will be directly proportional to the size of the image uploaded. Once you see the ‘Update profile picture’ pop, follow the steps below.
Step 6: Add a description (if you want) and make necessary adjustments to the image by cropping it. Finally, click Save to make it your Facebook profile picture.
Note: You can make this profile picture temporary until you find a more reliable or permanent one by clicking the Make Temporary button.

That’s it. You have successfully changed your profile picture on Facebook.
On Mobile
Step 1: Launch the Facebook app and tap on the profile icon in the top left of the screen.

Step 2: On the profile page, tap on the profile picture, and from the bottom sheet, choose ‘Select profile picture.’
You will be taken to the Select Photo screen.

Step 3: Under Camera Roll, scroll through your gallery and select the photo you want to make as a Profile picture.
Note: If you don’t see your gallery images, tap on Allow button to give Facebook access to your phone’s gallery.
Step 4: Under ‘Preview profile picture,’ add a description if you want, crop the photo, make adjustments, and tap Save in the top right corner to post it.

That’s about it. Your Facebook profile picture is changed immediately without any issues. If you want to change your profile picture on Facebook but hide it from your timeline, continue reading.
Also Read: How to lock Facebook profile on mobile and web
Change Your Profile Picture on Facebook and Hide From Your Timeline
Note that hiding your profile picture means it won’t show up on your timeline. However, it will still be visible in other places, such as your profile, news feed, and when someone searches for you.
Keeping this in mind, let’s proceed with the steps to change your profile picture and hide it from your timeline on Facebook.
On Desktop
Step 1: Go to Facebook from your preferred browser and log into your account.
Step 2: Now, click on your profile icon from where you post.
Note: Alternatively, you can click on your profile picture at the top right corner > from the drop-down menu and click on your profile.
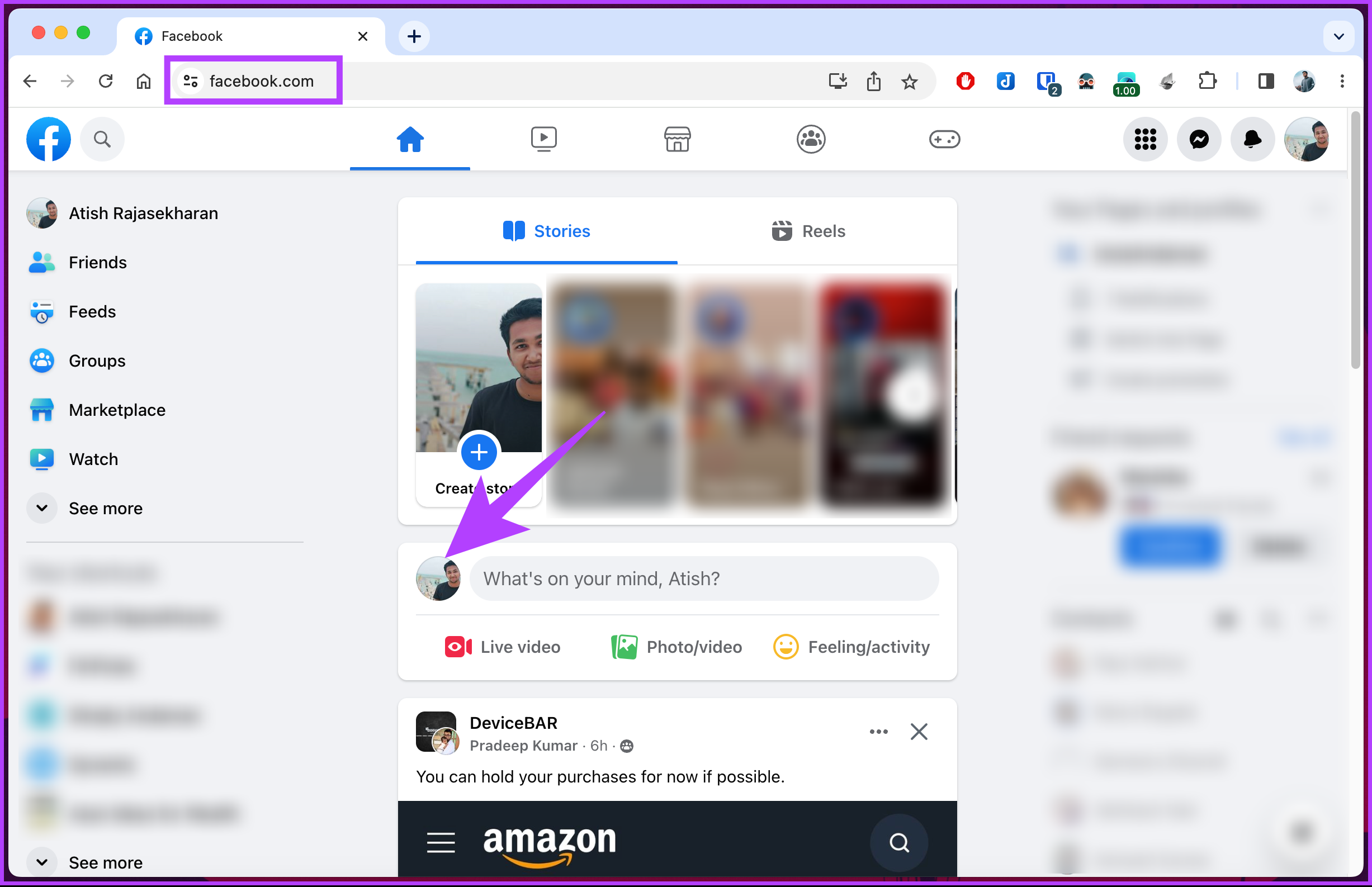
Step 3: Click on your profile picture from your profile, and choose ‘Update profile picture’ from the drop-down menu.
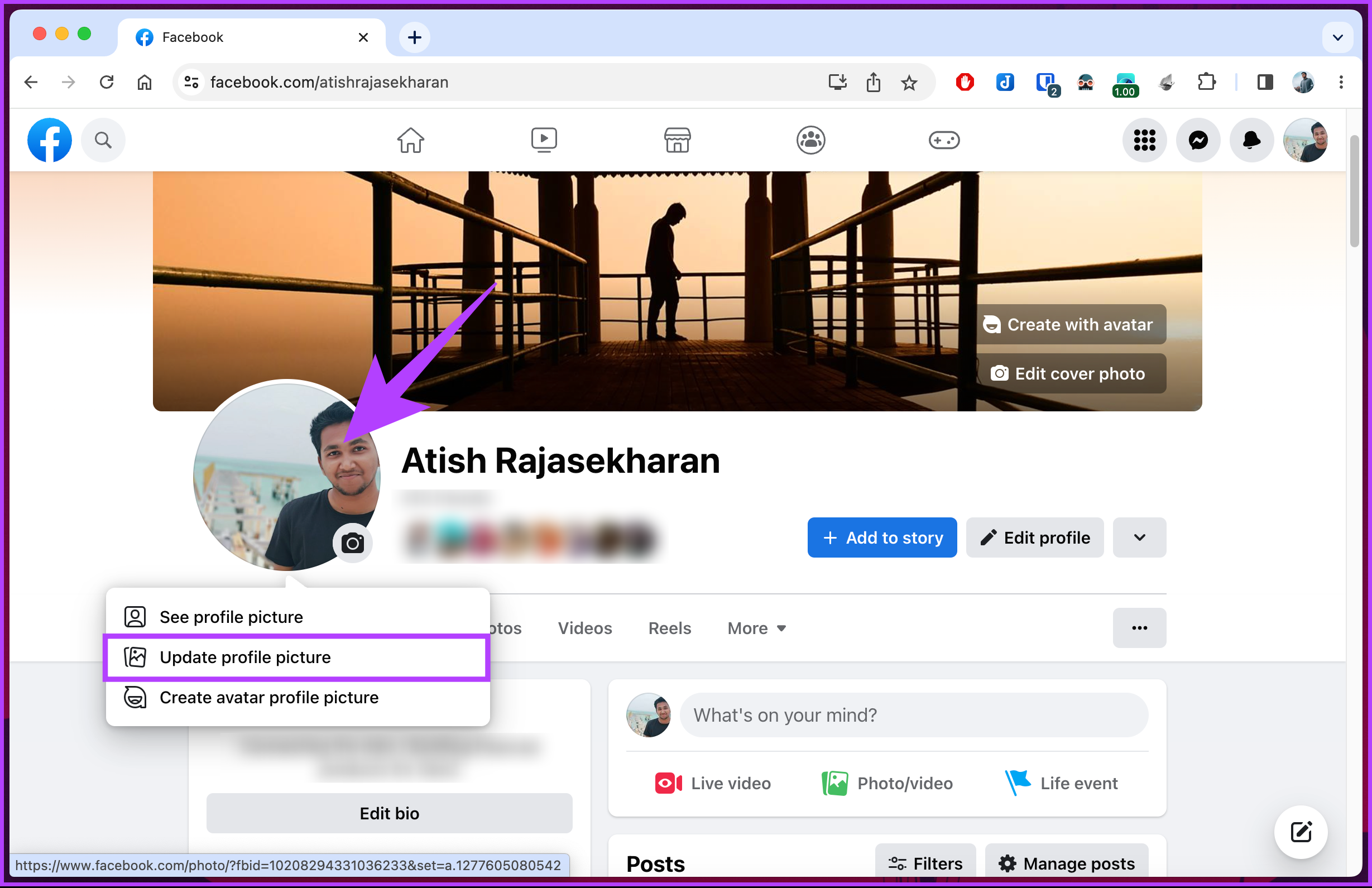
Step 4: In the Update profile picture pop-up, choose Upload photo.
Note: You can also choose from the older photos you uploaded to Facebook, edit your current profile picture, or create an Avatar profile picture.

Step 5: Choose the picture you want to upload from File Explorer or Finder and click Open.

Give Facebook some time to process the image. Once you see the ‘Update profile picture’ pop, continue with the steps below.
Step 6: Add a description (if you want) and make necessary adjustments to the image, and click Save to make it your Facebook profile picture.

Step 7: Now, go to your profile and look for the profile picture you posted in your timeline. Once you find it, click the three-dot icon in the top right corner.
Step 8: Select ‘Hide from profile’ from the drop-down menu.
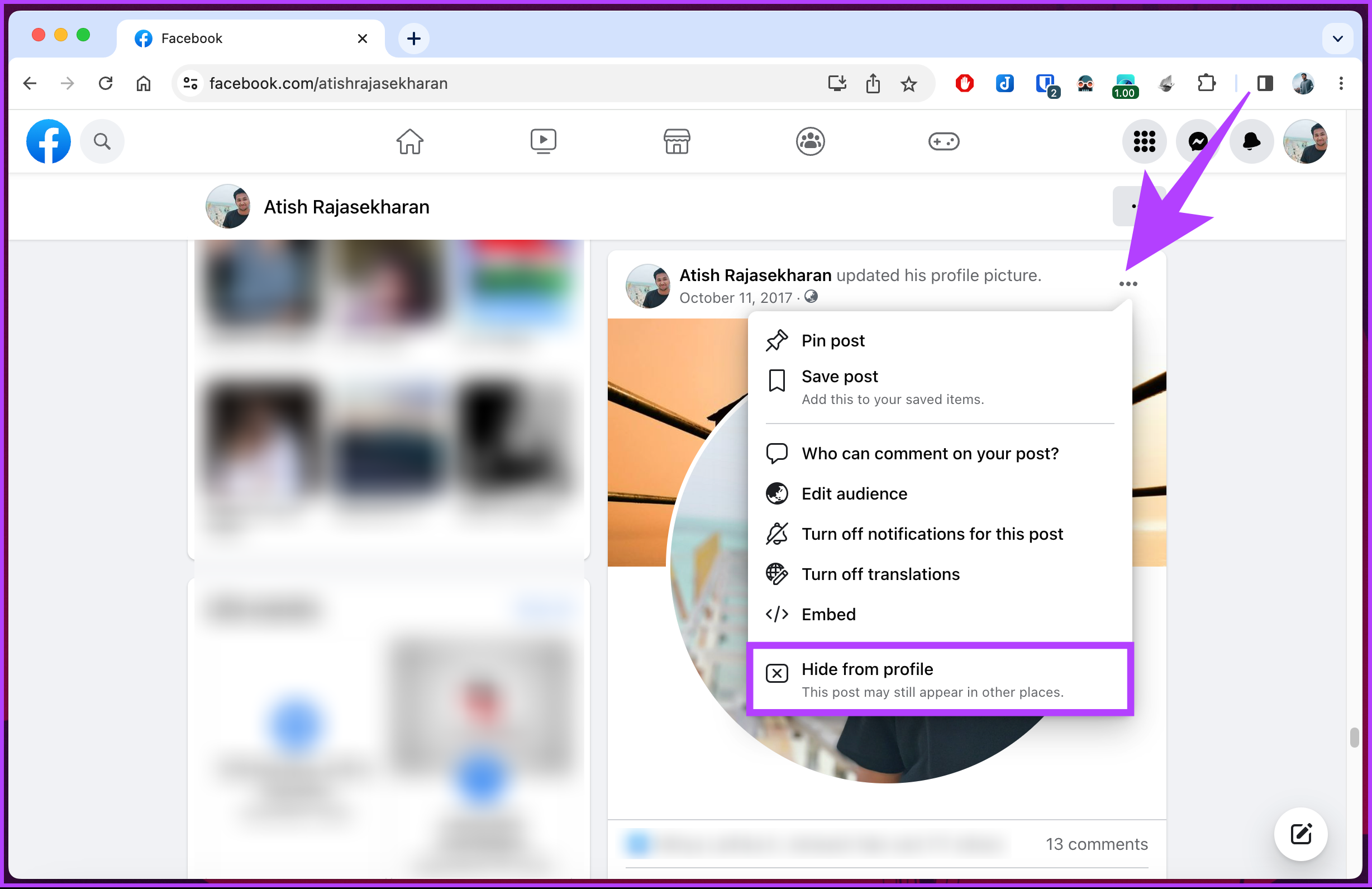
There you go. You have successfully made your profile picture hidden in your timeline.
On Mobile
Step 1: Launch the Facebook app and tap on the profile icon in the top left of the screen.

Step 2: On the profile page, tap on the profile picture, and from the bottom sheet, choose ‘Select profile picture.’

You will be taken to the Select Photo screen.
Step 3: Under Camera Roll, scroll through your gallery and select the photo you want to make your profile picture.
Note: If you don’t see your gallery images, tap on Allow button to give Facebook access to your phone’s gallery.
Step 4: Under ‘Preview profile picture,’ add a description, crop the photo, and adjust it if needed.
Step 5: Once done, tap Save in the top right corner to post it.

Step 6: Now, go to your profile and look for the profile picture you posted on your timeline. Once you find it, click the three-dot icon in the top right corner. From the bottom sheet, select ‘Hide from profile.’
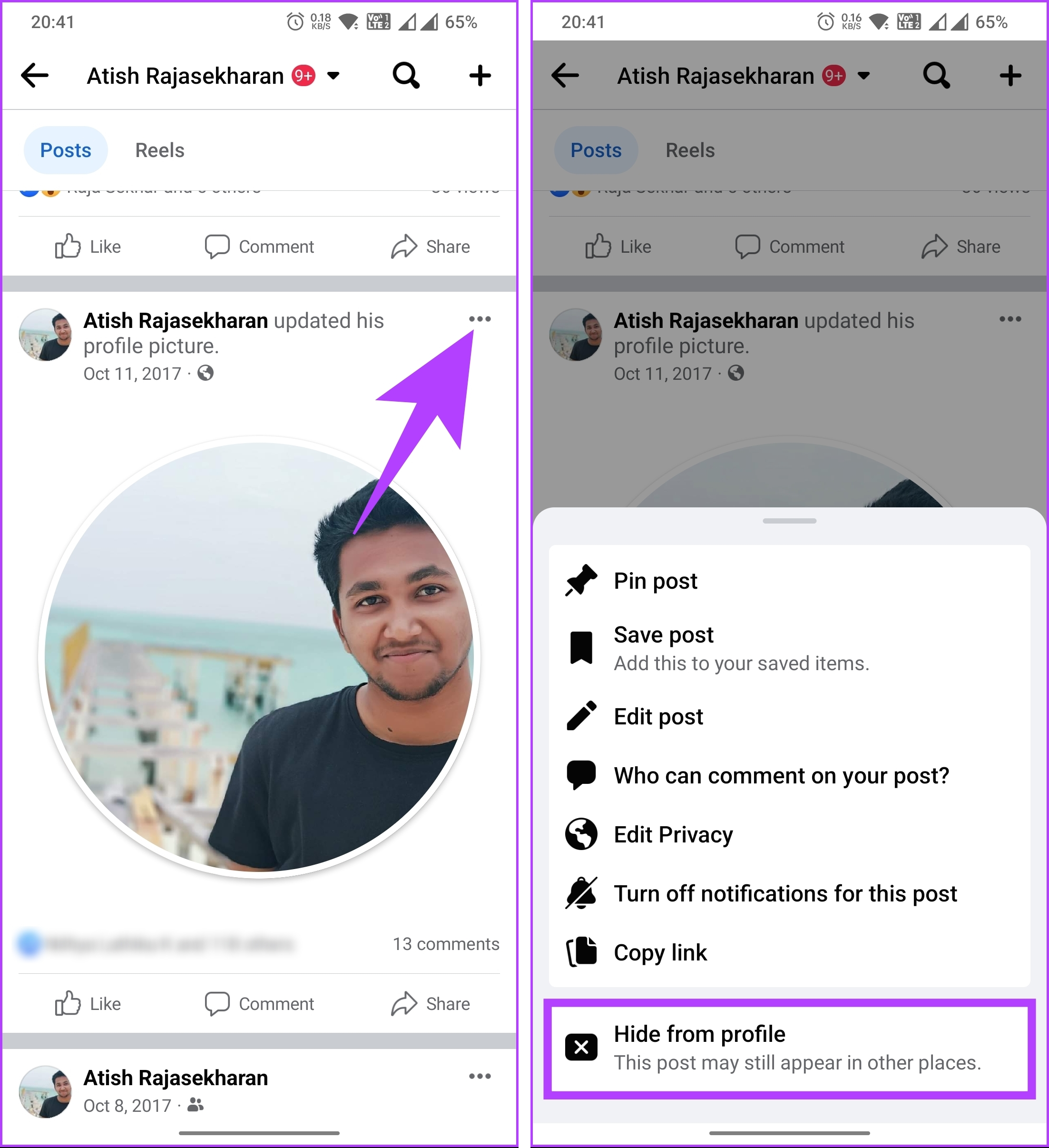
There you have it. You have changed your profile picture on Facebook without hindering your profile timeline. Alongside, if you want to change your name on Facebook, you can.
That said, if you want to avoid dealing with many steps to update your profile picture on Facebook, keep reading.
How to Update Your Facebook Profile Picture Without Posting
Updating your Facebook profile picture without posting allows you to change your image without notifying your friends or followers. This can be useful if you want to update quickly without generating a notification or prefer to keep your profile changes private. Let’s begin with a step-by-step guide on the Facebook web.
On Desktop
Step 1: Go to Facebook from your preferred browser and log into your account.
Step 2: Now, click on your profile icon from where you post.
Note: Alternatively, you can click on your profile picture at the top right corner > from the drop-down menu and click on your profile.
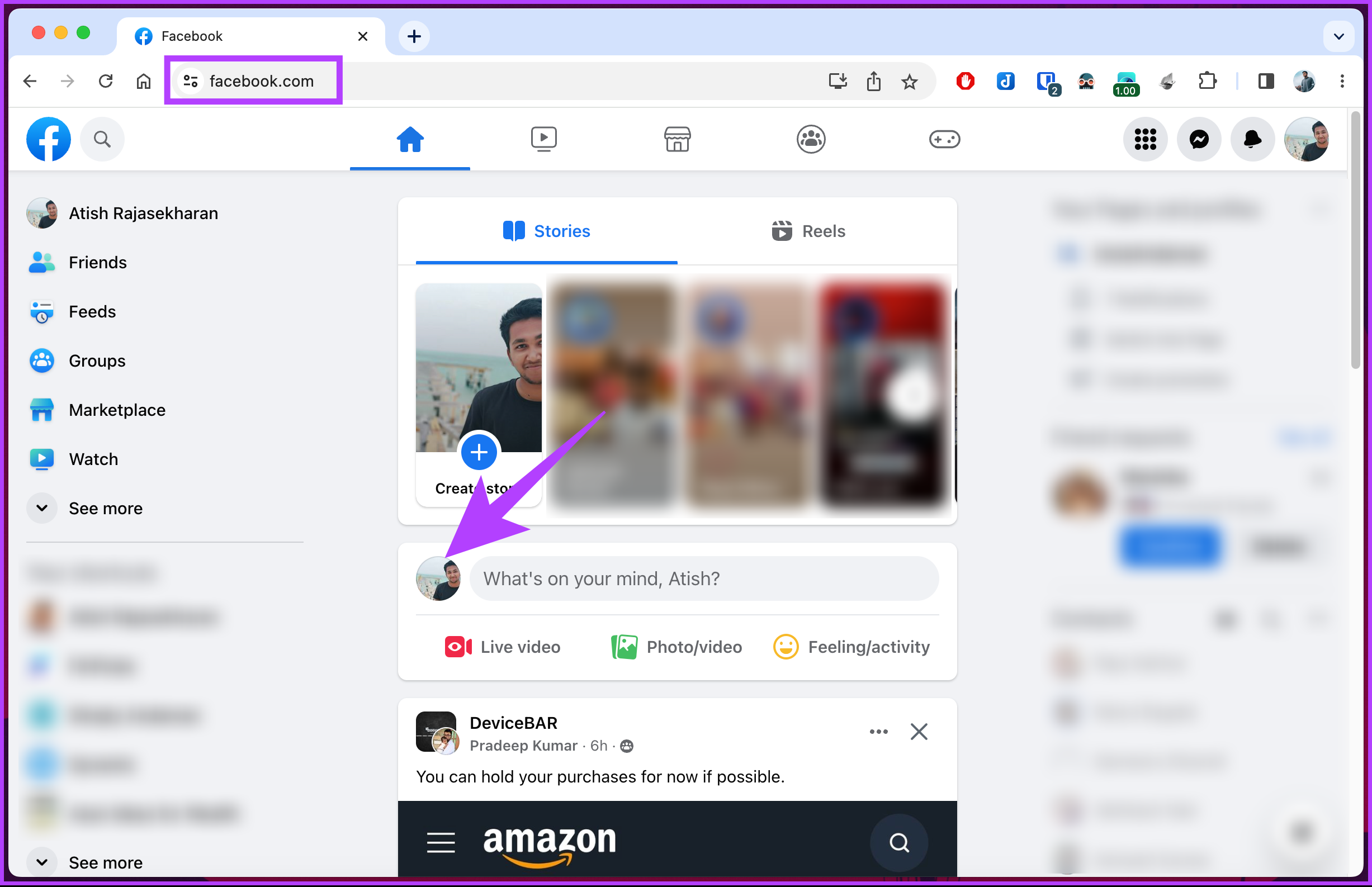
Step 3: Click on your profile picture and choose ‘Update profile picture’ from the drop-down menu.
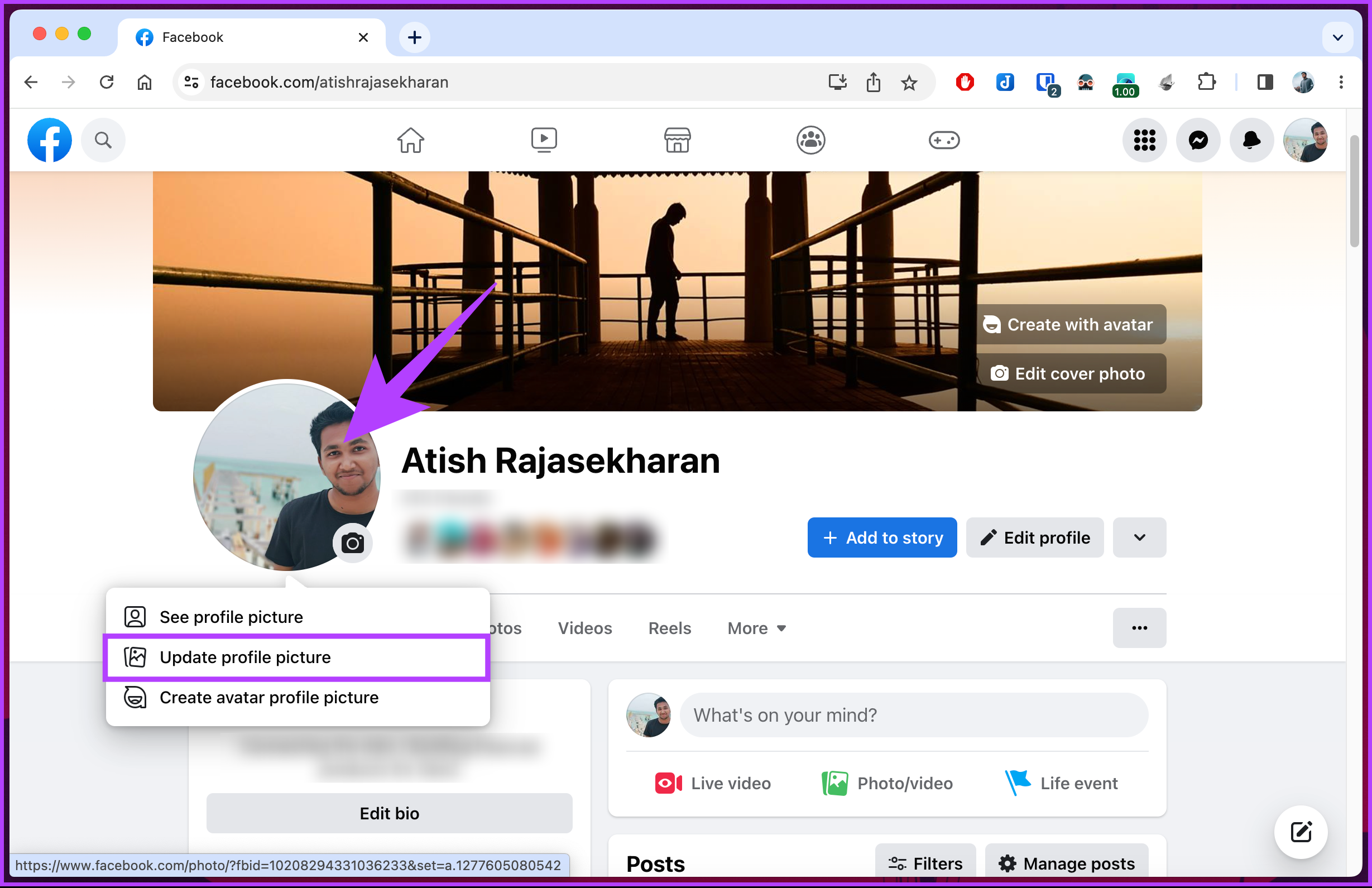
Step 4: In the Update profile picture pop-up, choose Upload photo.
Note: You can also choose from the older photos you uploaded to Facebook, edit your current profile picture, or create an Avatar profile picture.

Step 5: Choose the picture you want to upload from the File Explorer and click Open.

Give Facebook some time to process the image. Once you see the ‘Update profile picture’ pop, continue with the steps below.
Step 6: Add a description (if you want) and make necessary adjustments to the images by cropping the image, and finally, click Save to make it your Facebook profile picture.

Step 7: Now, go to your profile and look for the profile picture you posted in your timeline. Once you find it, click the globe icon (or friends icon) next to the date or time you posted the image.
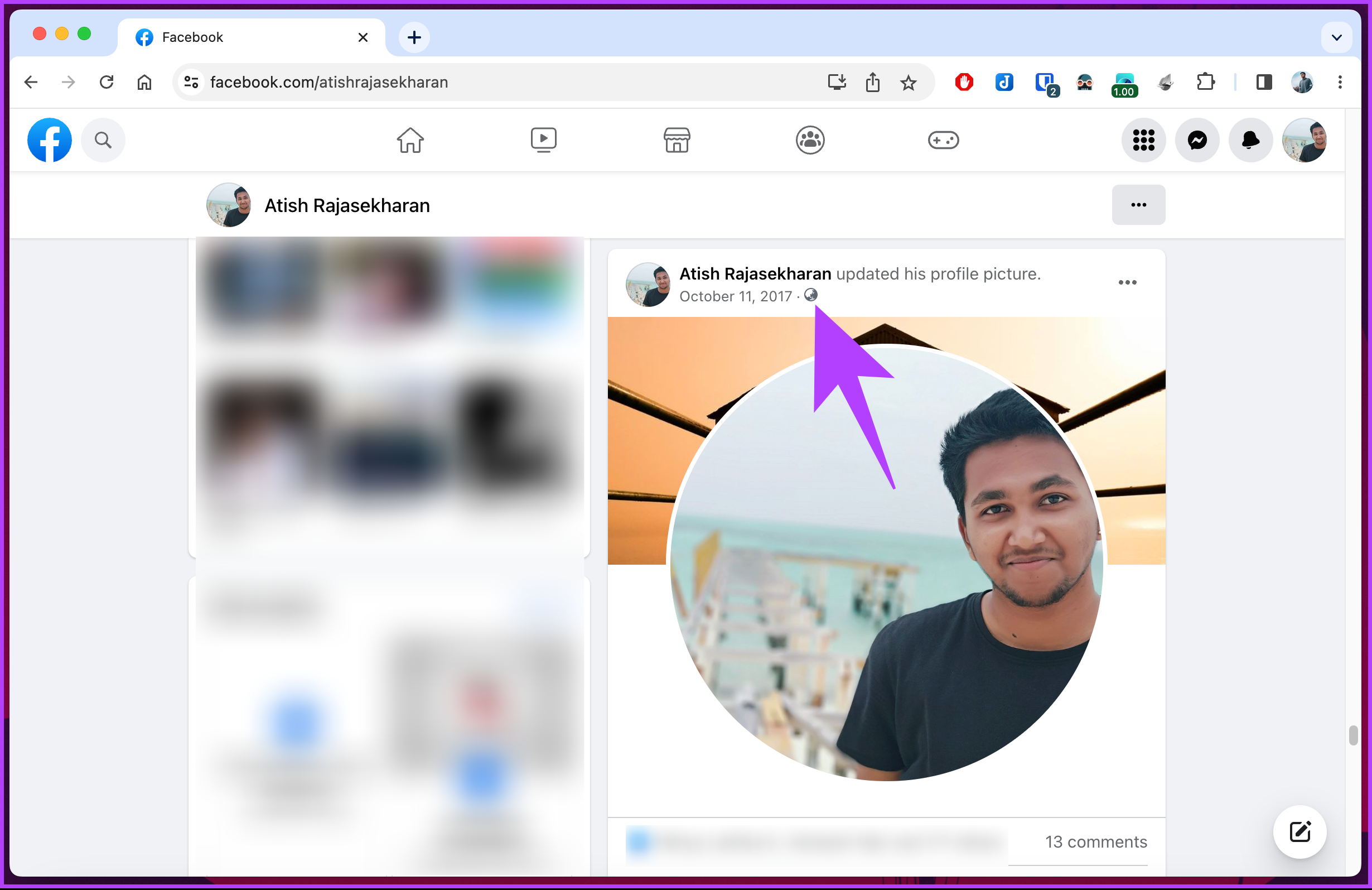
Step 8: From the Select audience pop-up, choose the Only me option and click Save.

There you go. The profile picture will not be visible to others. Do note you will still see it on your timeline, but others won’t. They would only see it if they checked your Facebook profile.
On Mobile
Step 1: Launch the Facebook app and tap on the profile icon in the top left of the screen.

Step 2: On the profile page, tap on the profile picture, and from the bottom sheet, choose ‘Select profile picture.’

You will be taken to the Select Photo screen.
Step 3: Under Camera Roll, scroll through your gallery and select the photo you want to make as a Profile picture.
Note: If you don’t see your gallery images, tap on the Allow button to give Facebook access to your phone’s gallery.
Step 4: Under ‘Preview profile picture,’ add a description if you want, uncheck the box next to ‘Share your update to News Feed,’ and tap Save in the top right corner.
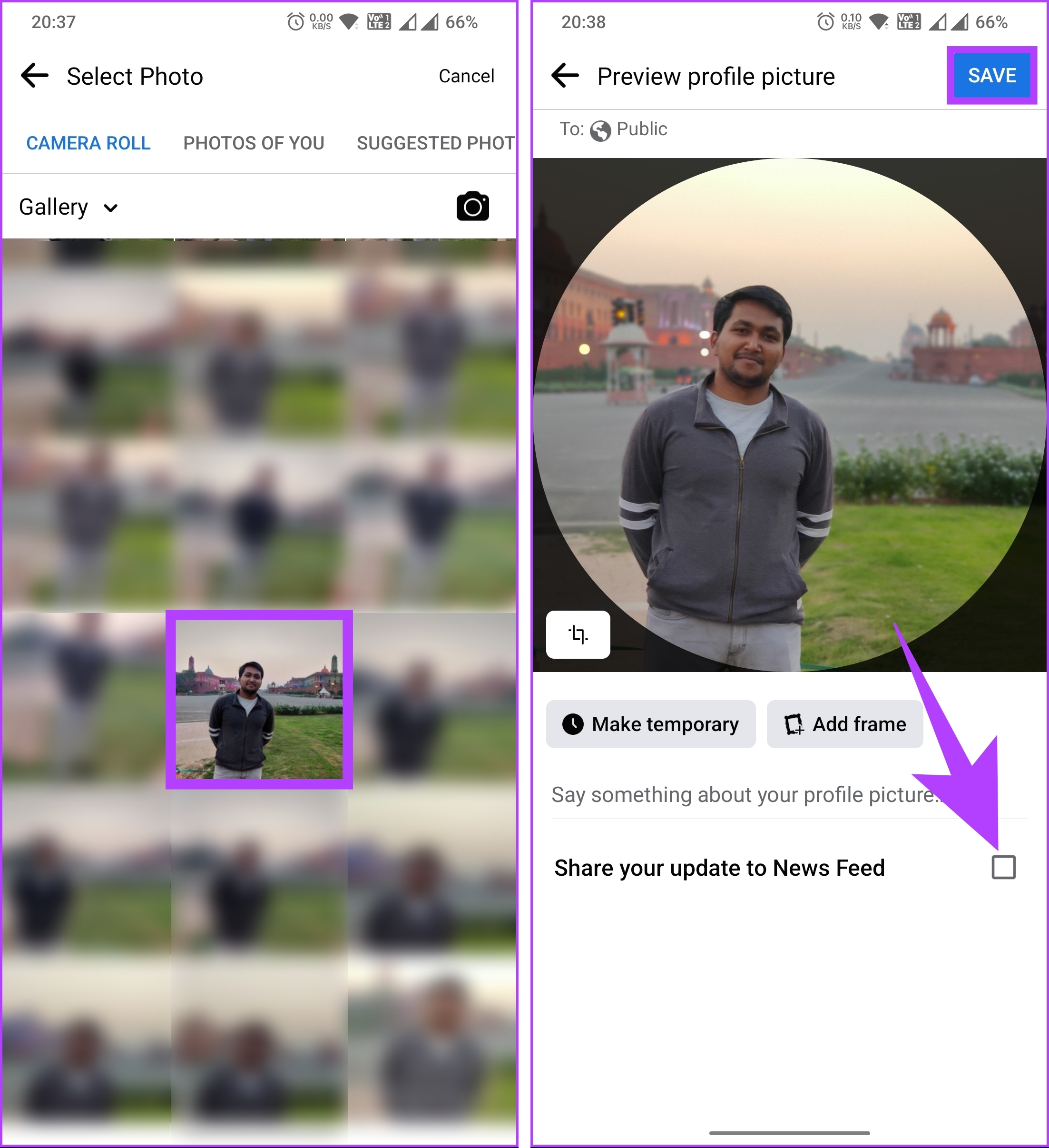
There you go. You have updated your Facebook profile picture without posting it to the Newsfeed.
If you want to safeguard your privacy, you can remove your profile picture and revert to having no picture at all; keep reading.
Also Read: How to turn off your birthday on Facebook
How to Change Your Profile Picture on Facebook to Nothing
Before changing your profile picture on Facebook to nothing, it’s important to note that this action will remove your current profile picture and leave your profile picture section blank, meaning your name and other details will remain visible, but your profile picture will be empty.
With this understanding, let’s proceed with a step-by-step guide on the Facebook web.
On Desktop
Step 1: Go to Facebook from your preferred browser and log into your account.
Step 2: Now, click on your profile icon from where you post.
Note: Alternatively, you can click on your profile picture at the top right corner > from the drop-down menu and click on your profile.
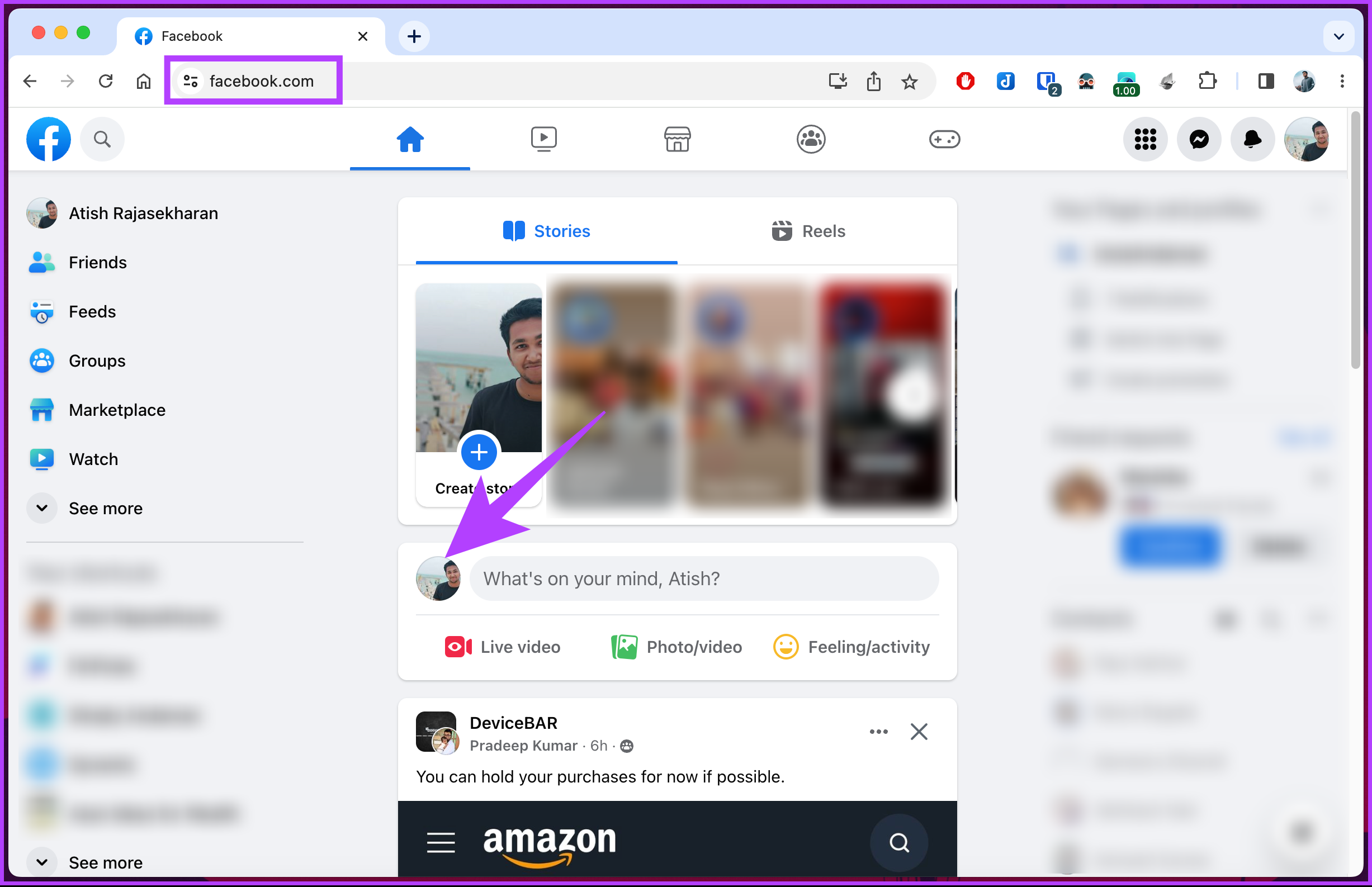
Step 3: On your profile page, click on Photos.
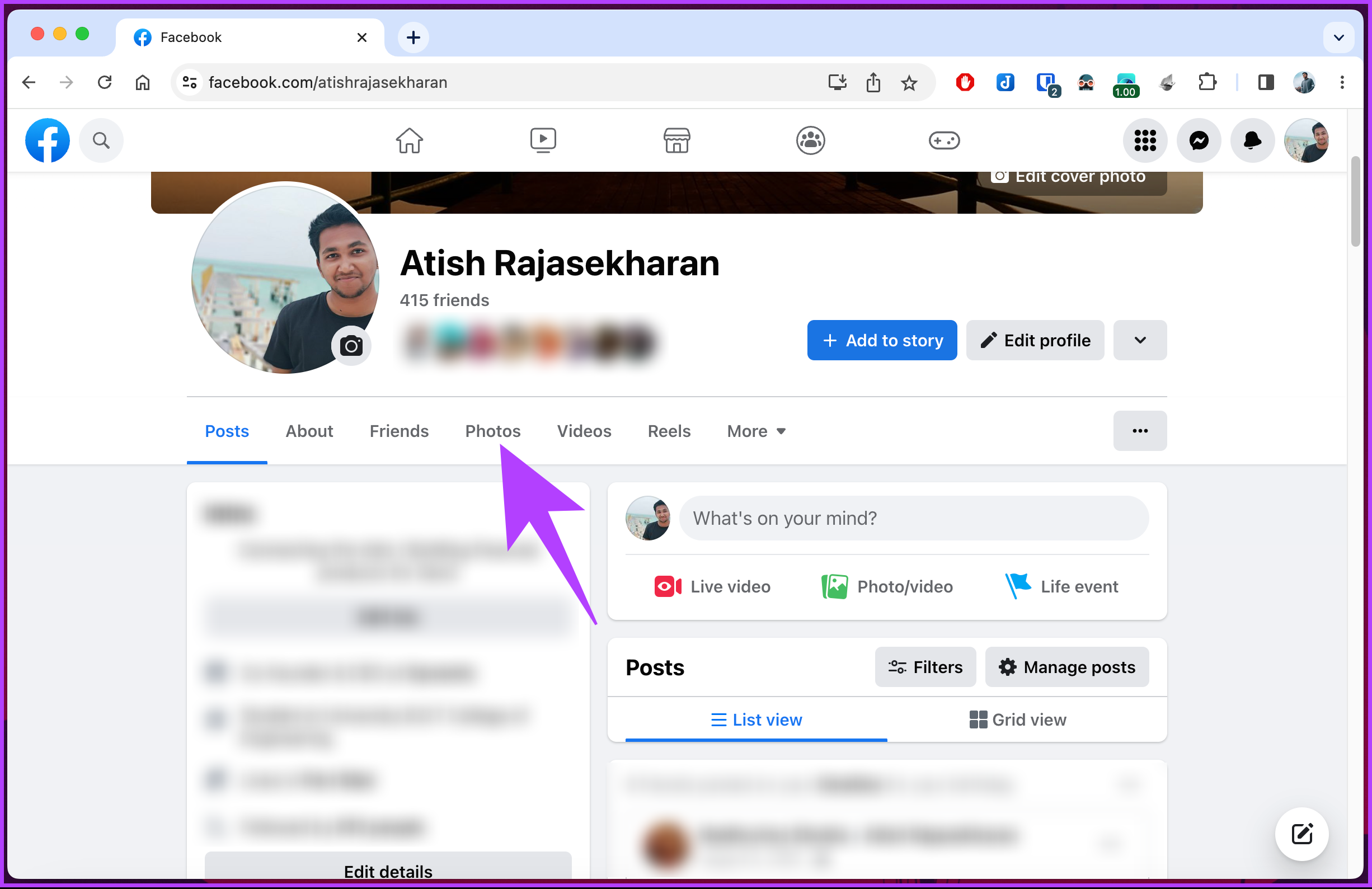
Step 4: Choose Albums, scroll down to find Profile pictures album, and click on it.


Step 5: In the Profile picture album, navigate to the current profile picture and click on the pen icon on the top right of the photo.
Step 6: From the menu, select Delete photo.

Step 7: In the pop-up, select Delete.
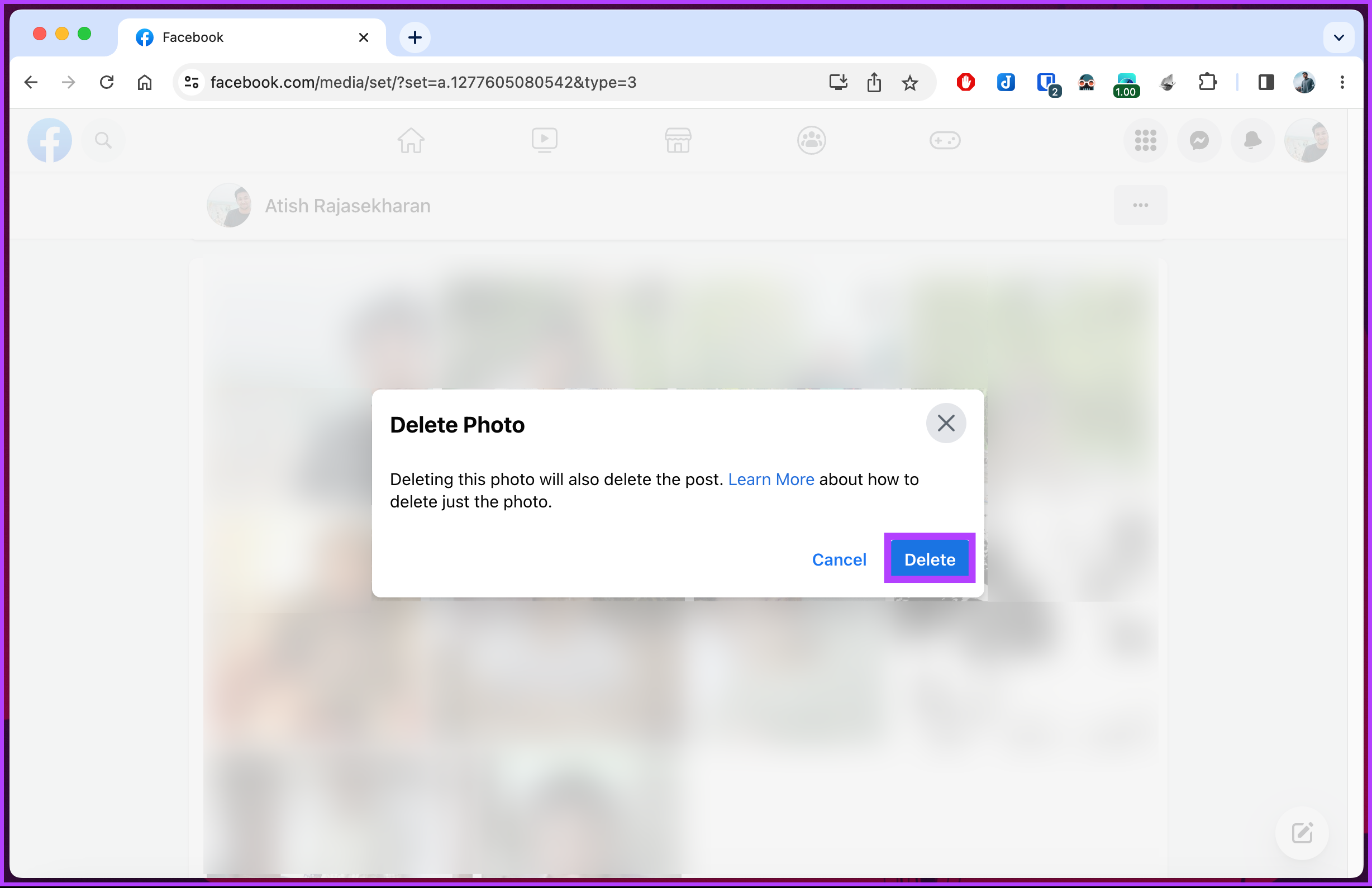
That’s it. Your Facebook profile will be removed and shown blank until you add a new one.
On Mobile
Step 1: Launch the Facebook app and tap on the profile icon in the top left of the screen.

Step 2: On the profile page, scroll down and tap on Photos. In the Photos screen, go to Albums.
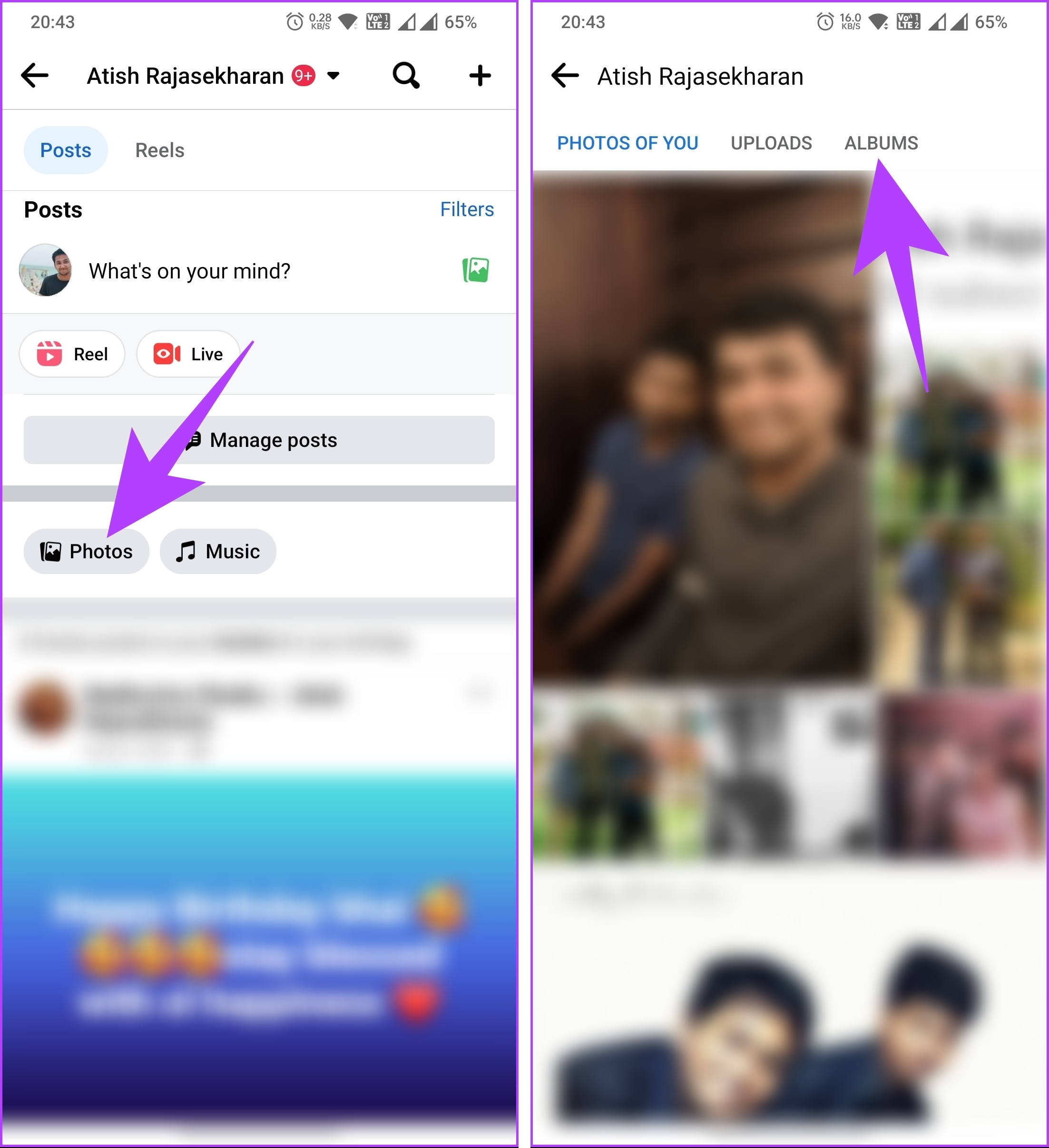
Step 3: In the Albums, scroll down to find the Profile pictures album and tap on it. Now, choose the current profile picture.

Step 4: Tap on the three-dot icon in the top right corner. From the bottom sheet, choose Delete photo.

Step 5: In the Delete photo pop-up, tap Delete.
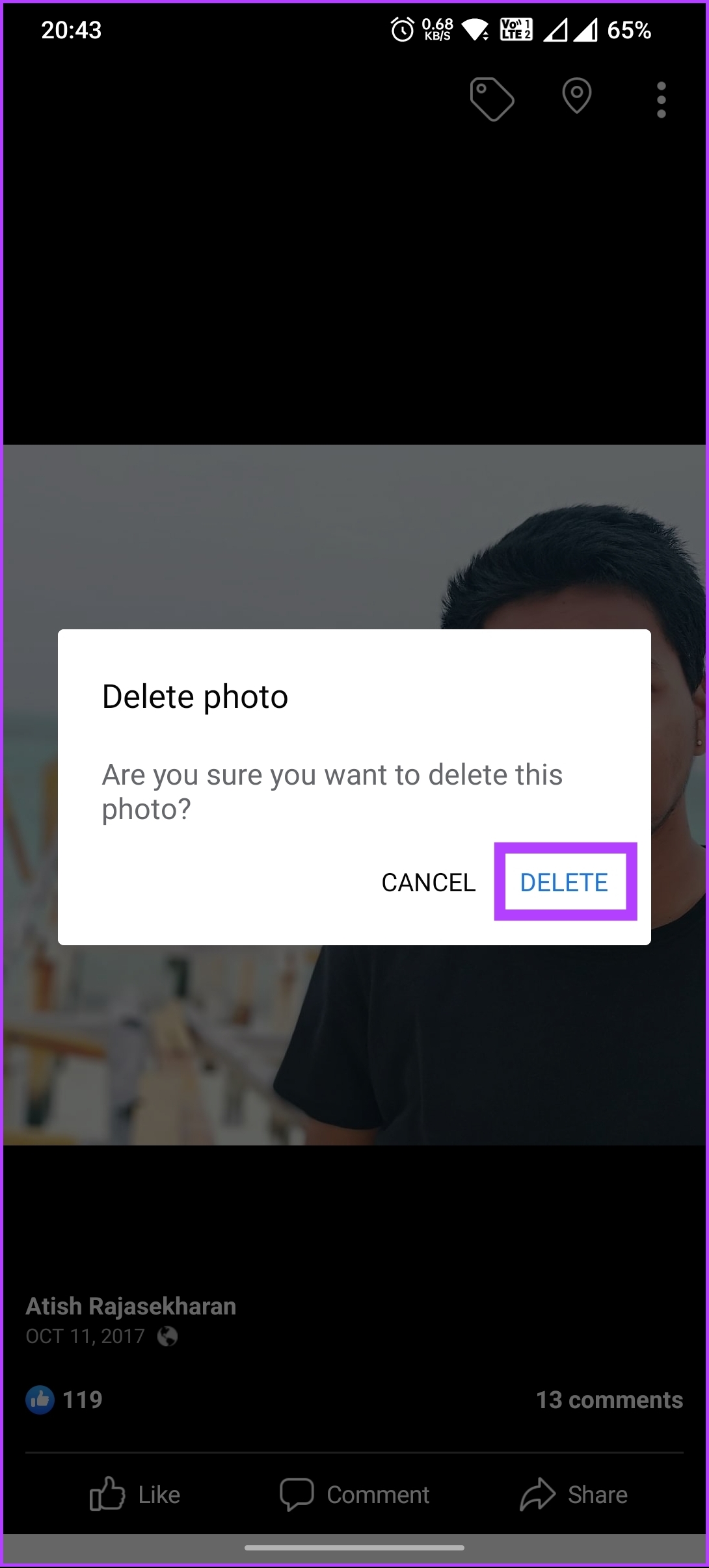
There you go. You have removed your profile picture from Facebook with ease. You can change your picture whenever you want, but sometimes, for whatever reason, you may not be able to change your display picture; continue reading to know what to do in such scenarios.
What to Do If You Can’t Change Your Profile Picture
If you cannot change your profile picture, don’t worry! Here are a few steps to troubleshoot the issue:
- Ensure that your profile picture meets the platform’s requirements regarding file format (such as JPEG or PNG) and size (often specified in kilobytes or pixels).
- A stable internet connection is essential for uploading profile pictures. Ensure you’re connected to the internet and try refreshing the page or app.
- Sometimes, accumulated data stored in your browser’s cache or cookies can cause issues with profile picture uploads. Clearing these temporary files can help. Access your browser settings, find the option to clear cache and cookies, and try again.
If none of the above steps work, contact Facebook support. Provide them with specific details about your problem, including any error messages you receive. They will be better equipped to assist you and resolve the issue.
FAQs on Changing Profile Picture on Facebook
By default, your Facebook profile picture is visible to the public, meaning anyone who visits your profile or comes across it can see it. However, you can adjust the privacy settings for your profile picture. You can limit your profile picture’s visibility to only your friends, a custom list of people, or even yourself.
Changing your profile picture on Facebook to Only Me means that only you can see the picture. By selecting this privacy option, your profile picture will not be visible to your friends, acquaintances, or anyone else on Facebook.
To change your profile picture specifically for Facebook Messenger, open the Messenger app on your device > tap on your profile picture at the top left corner> on the profile picture screen, tap the “Edit” button next to your current profile picture > choose the source of your new profile picture > adjust the position and size of the picture as desired > tap on the Save button to set your new profile picture on Messenger.
It’s important to note that changing your profile picture on Messenger is separate from changing your profile picture on Facebook. Updating your profile picture on Messenger will only affect your Messenger profile while changing it on the main Facebook platform will update your profile picture across both Facebook and Messenger.
Revive Your Facebook Account
Whether you’re seeking a fresh look or simply want to make a change without fanfare, knowing how to change your profile picture on Facebook without anyone knowing allows you to exercise control over your online presence and personal image. You may also want to read how to use quiet mode on Facebook.
Was this helpful?
Last updated on 29 June, 2023
The article above may contain affiliate links which help support Guiding Tech. The content remains unbiased and authentic and will never affect our editorial integrity.