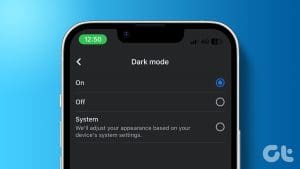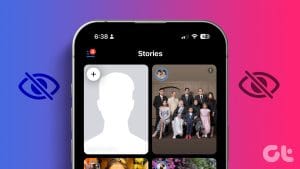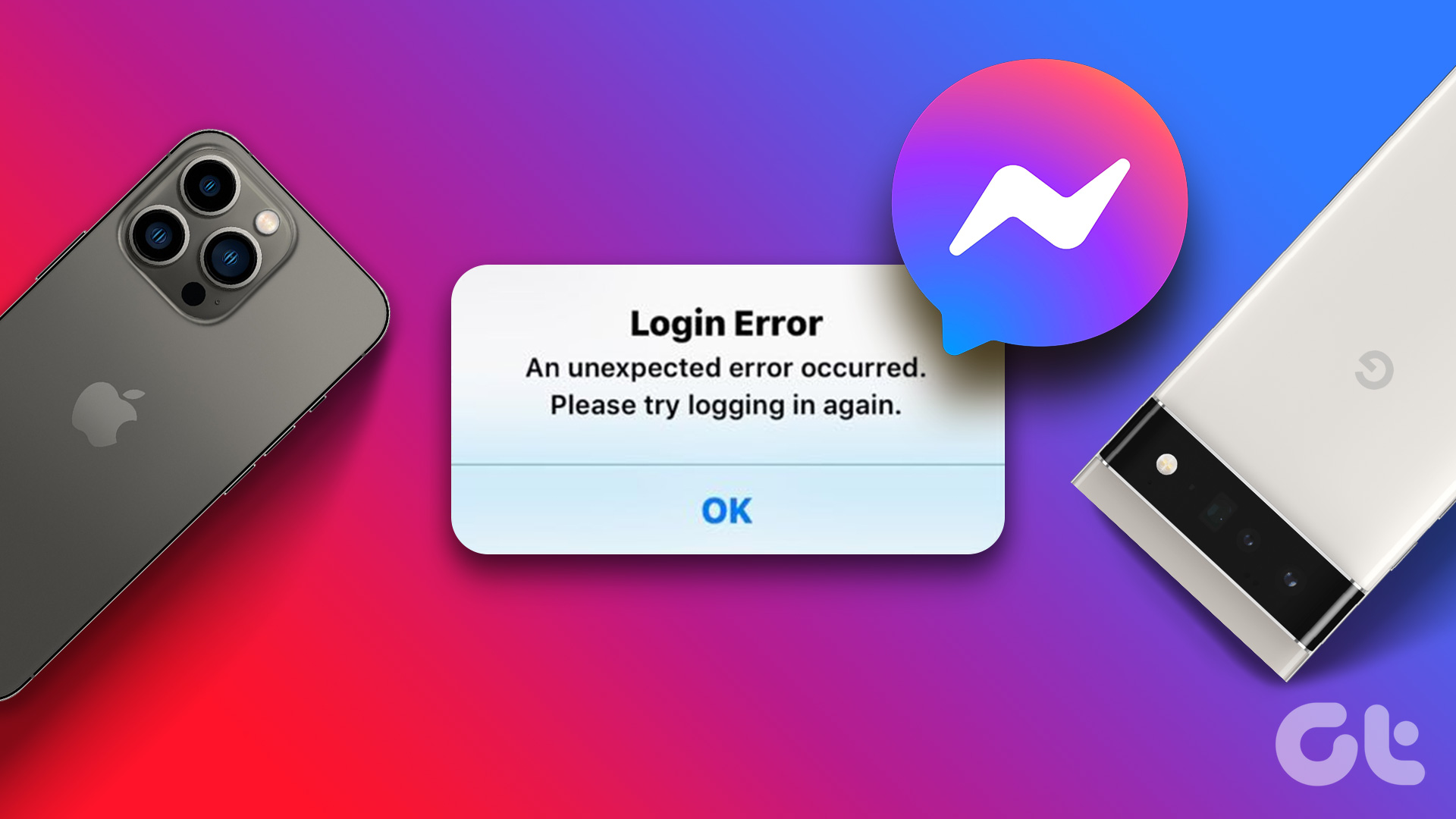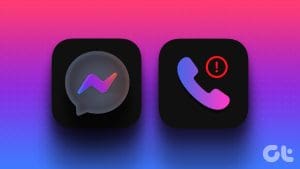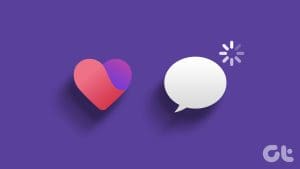Facebook continues to be one of the most preferred social media platforms. But spending extended periods on the platform can affect your daily routine and raise mental health concerns. To feel safe from the platform, you can hide likes on Facebook to improve your focus.

Facebook also includes a feature that lets you manage your screen time on the app. It’s called Quiet Mode, and in this post, we will explain how to use Quiet Mode on Facebook on Android and iPhone.
What Does Quiet Mode Mean on Facebook
Quiet Mode is like Screen Time on iPhone and Digital Wellbeing on Android. If you spend too much time scrolling your feed or watching Reels on the app, you can use Quiet Mode to set a reminder after you use an app for a particular time or limit notifications from Facebook. If you put Facebook on Quiet Mode, you will see a reminder when you try opening the app.
Before showing you the steps, we recommend updating the version of Facebook on your Android or iPhone.
How To Turn On Quiet Mode on Facebook on iPhone
Let’s show you the steps to turn on the feature so that you can take a break from Facebook. The steps mentioned below apply to iPhone users.
Step 1: Open the Facebook app on your iPhone.

Step 2: Tap on Menu at the bottom-right corner.

Step 3: Scroll down to the bottom and tap on Settings and Privacy.

Step 4: Scroll down and tap on Your Time on Facebook.
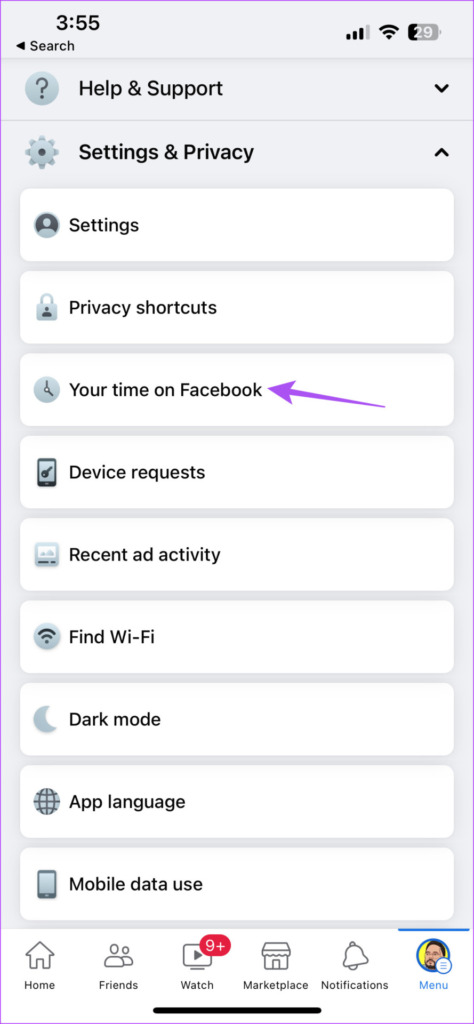
Step 5: Click on See Tools under Manage Your Time.

Step 6: Tap the toggle next to Quiet Mode to enable the feature.

Step 7: Select the amount of time for Quiet Mode to stay activated on Facebook.
Step 8: Tap on Apply.
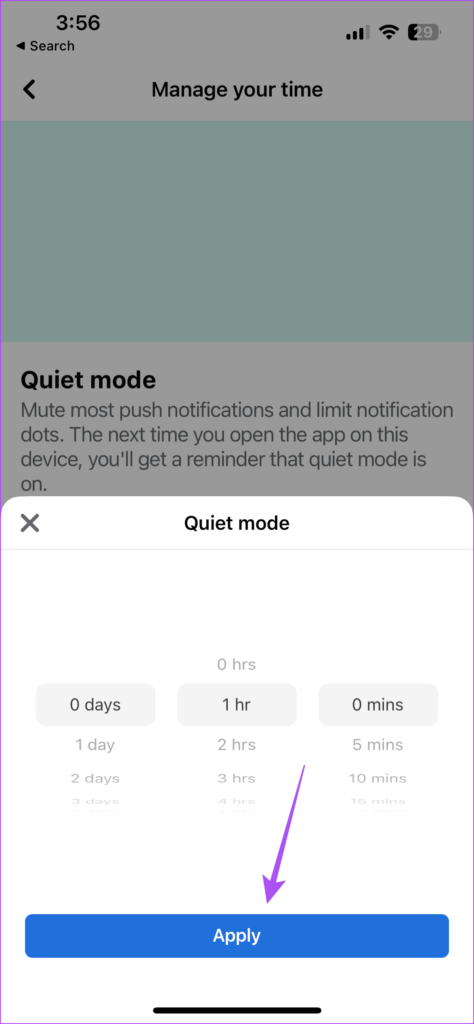
The feature has been enabled in the app.
How to Schedule Quiet Mode on Facebook on iPhone
You can also schedule the Quiet Mode in the Facebook app on your iPhone to activate it automatically. Here’s how.
Step 1: Open the Facebook app on your iPhone.

Step 2: Tap on Menu at the bottom-right corner.

Step 3: Scroll down to the bottom and tap Settings & Privacy.

Step 4: Scroll down and tap on Your Time on Facebook.
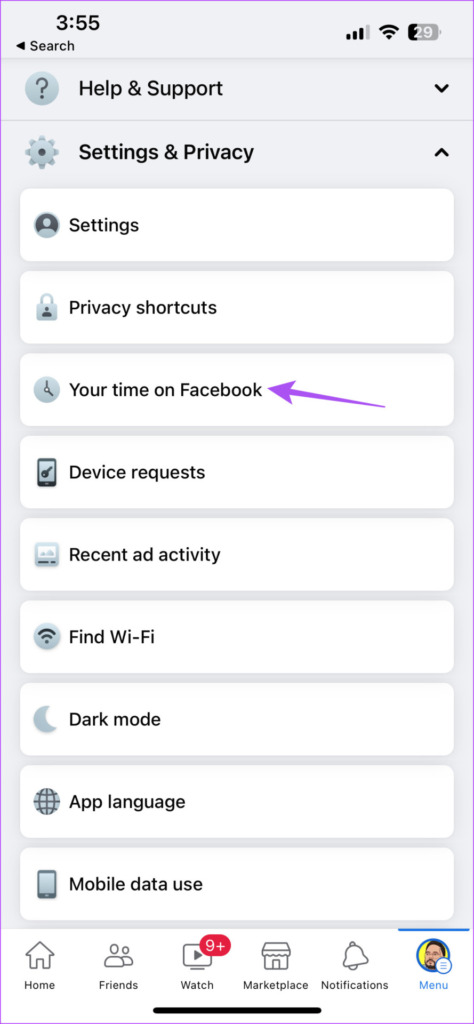
Step 5: Click on See Tools under Manage Your Time.

Step 6: Tap the toggle next to Schedule Quiet Mode to enable the feature.

Step 7: Tap on Ad Schedule.

Step 8: Tap to select the Day and Time during the week to keep this feature activated.

How To Turn On Quiet Mode on Facebook on iPhone
If you use the Facebook app on an Android phone, here’s how to enable the Quiet Mode feature.
Step 1: Open the Facebook app on your Android phone.
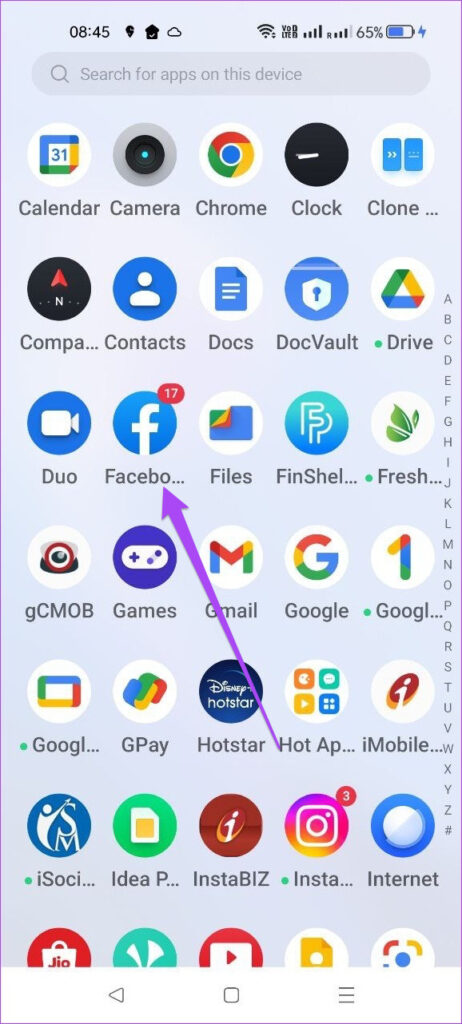
Step 2: Tap the hamburger menu icon at the top-right corner.
![]()
Step 3: Scroll down to the bottom and tap on Settings and Privacy.

Step 4: Tap on Your Time On Facebook.
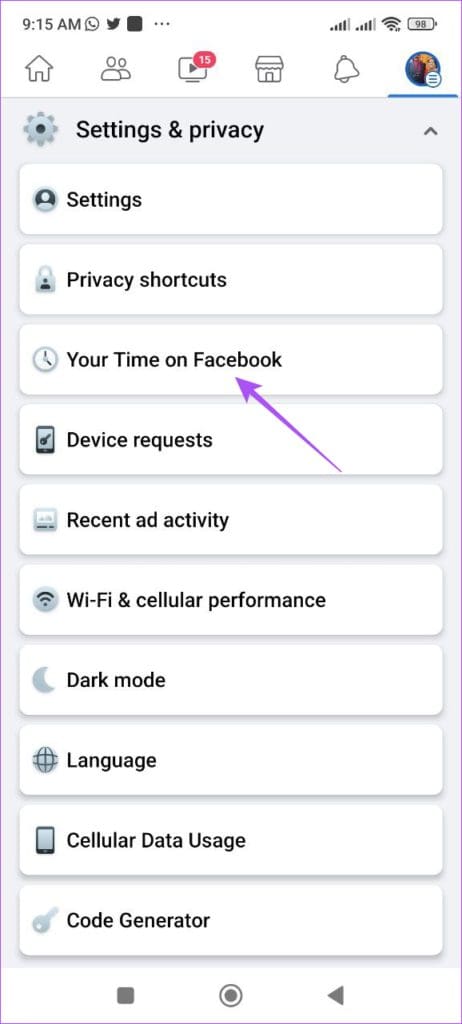
Step 5: Click on See Tools under Manage Your Time.

Step 6: Tap the toggle next to Quiet Mode to enable the feature.

Step 7: Select the time for Quiet Mode to stay activated on Facebook.
Step 8: Tap on Apply.
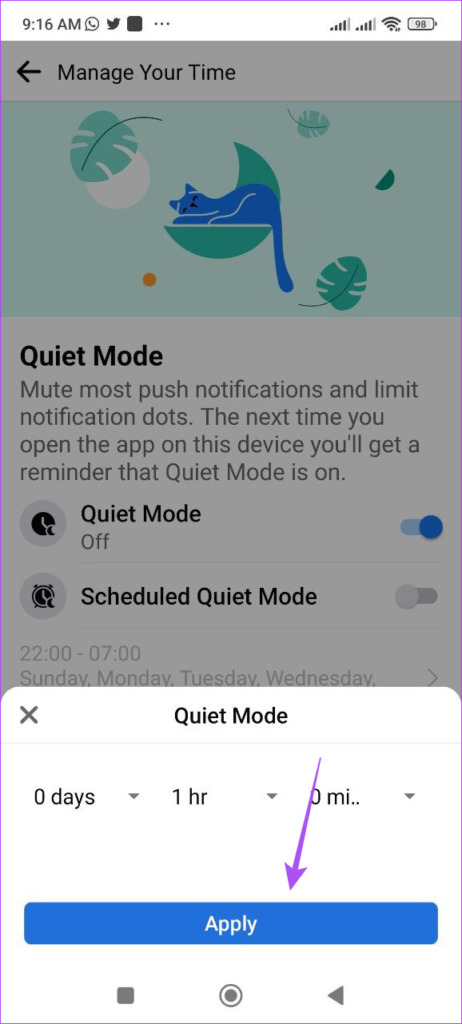
You can use the same steps as mentioned above to schedule Quiet Mode on Facebook on your Android phone.
How to Quit Quiet Mode on Facebook
Quiet Mode is currently running in the Facebook app on your Android or iPhone, and you want to check something immediately on your profile. So, here’s how you can quickly turn off Quiet Mode on Facebook. The steps remain the same for both Android and iPhone users.
Step 1: Open the Facebook app on your Android or iPhone.

Step 2: Tap on Manage Quiet Mode.

Step 3: Tap on End Quiet Mode.

You can also tap the toggle next to Quiet Mode to disable the feature in the app.
Manage Your Facebook Better
Quiet Mode is a great addition to the Facebook app for managing the time you spend on the app. This is helpful especially if you are a parent and want to control how long your kids stay online on Facebook. Apart from photos and videos, you can also watch Reels in the Facebook app itself. You can also save your favorite reels in the app to view them later. You can read our post to learn more about finding saved and liked Reels on Facebook.
Was this helpful?
Last updated on 27 March, 2023
The article above may contain affiliate links which help support Guiding Tech. The content remains unbiased and authentic and will never affect our editorial integrity.