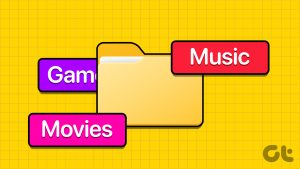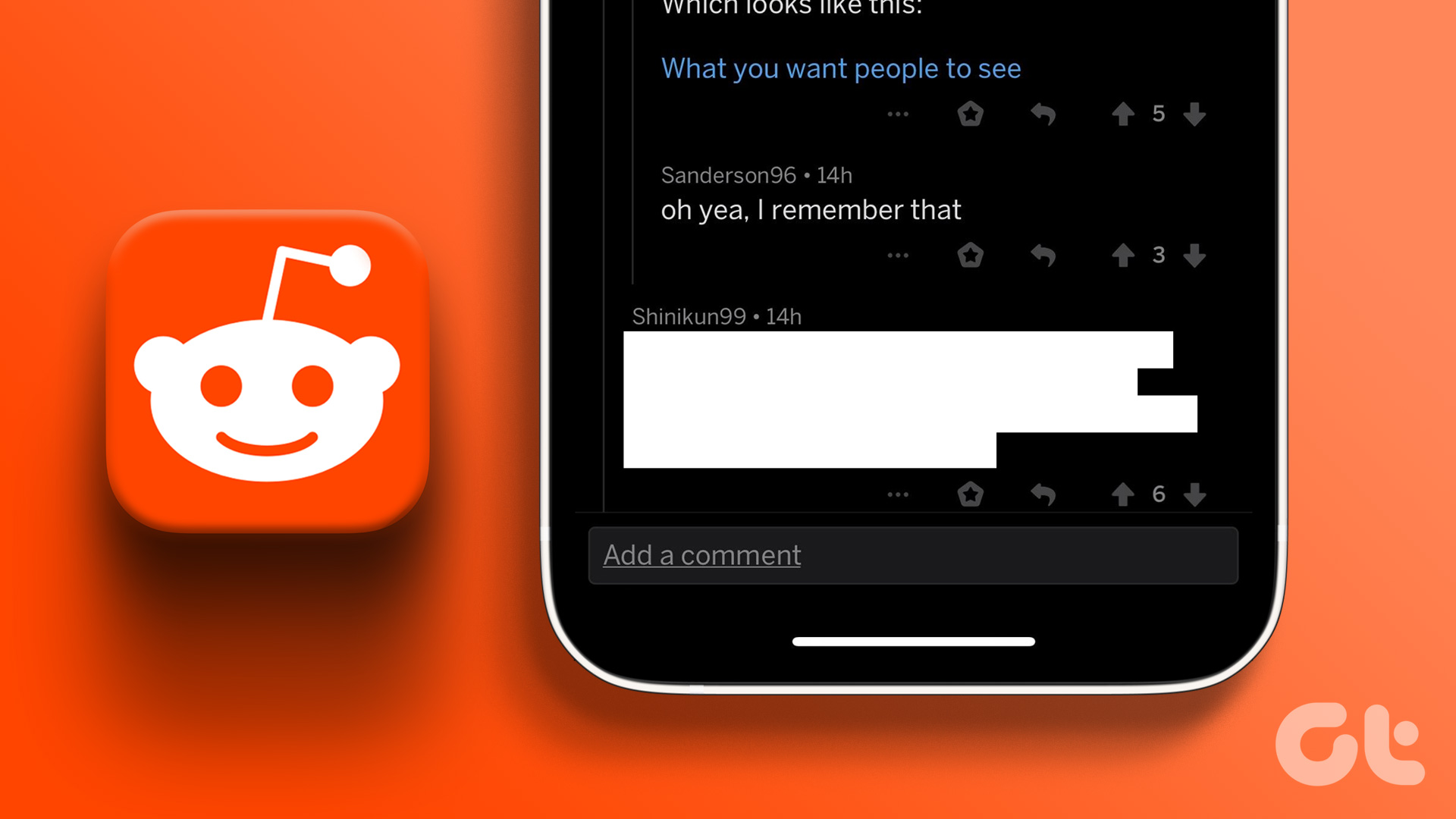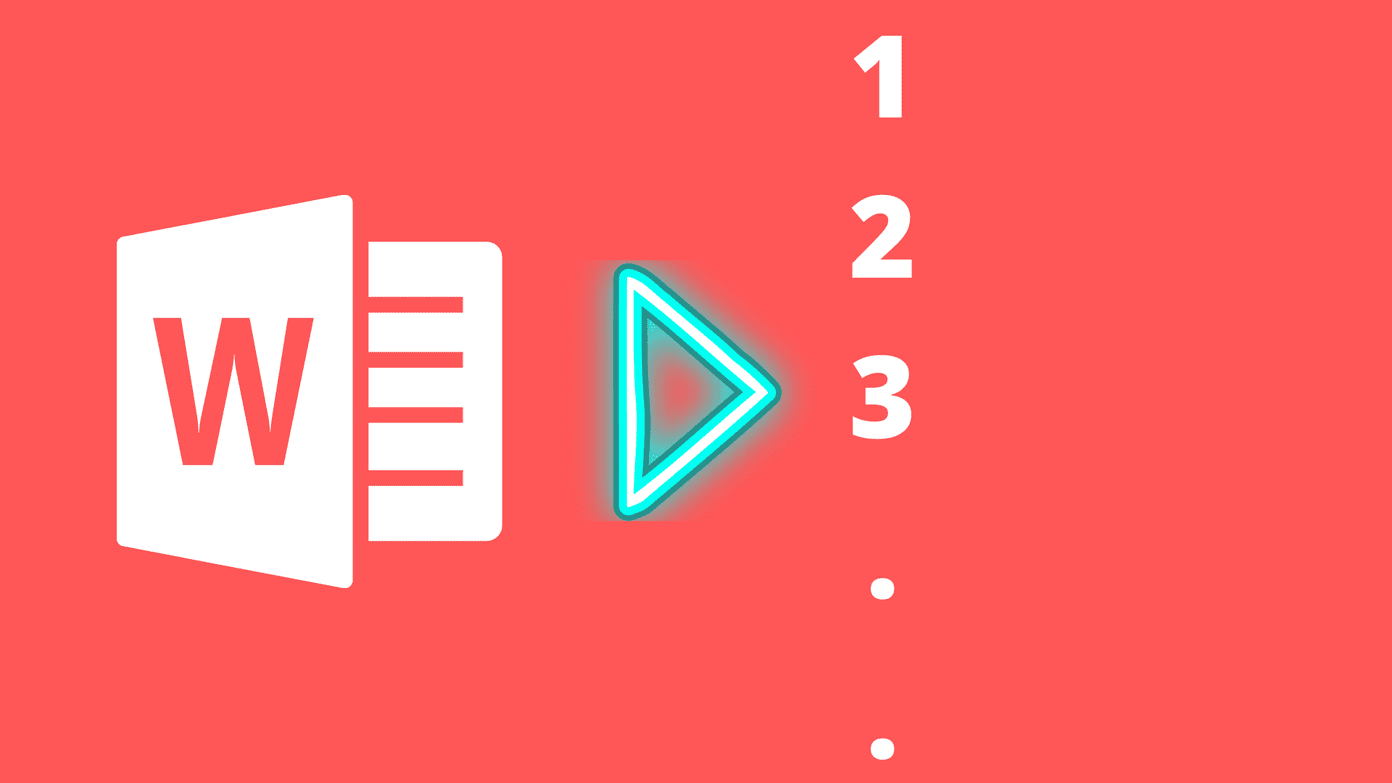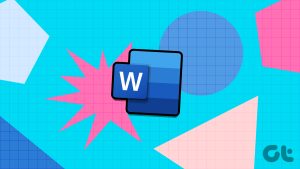Have you ever searched for a file using a particular keyword in your Windows File Explorer? Sometimes, File Explorer may turn up results with that keyword. Other times it might turn up with no result. Well, there is a simple explanation for this: tags. Tags on Microsoft Word are similar to the keywords used on search engines like Google to browse for information.
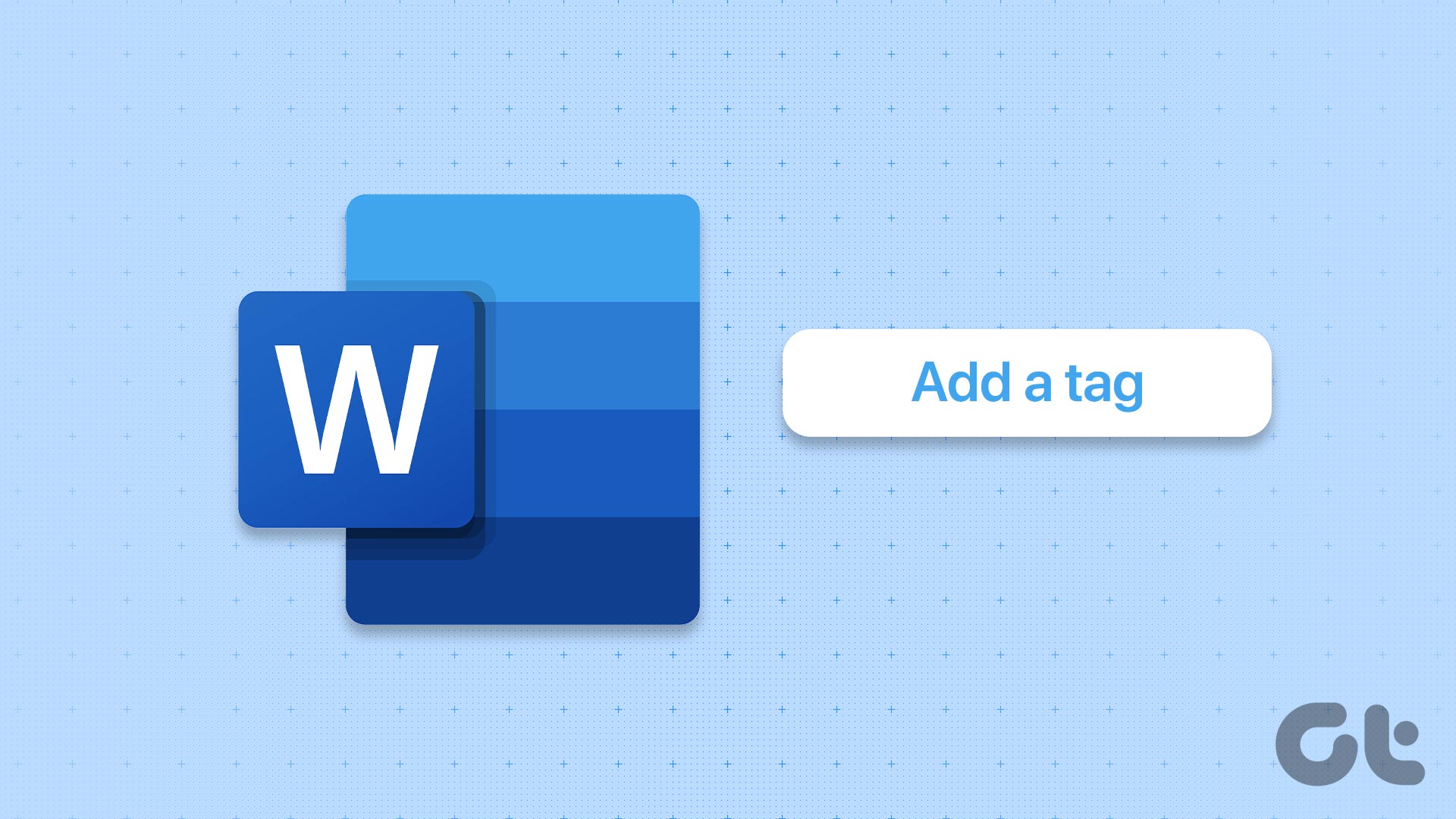
Adding a tag to the document ensures easy identification and organization if you typically deal with many files. The good thing is that tags can be of any form ranging from a number, a phrase, or a word, as long as it helps identify your Word document. You can add a tag to a Microsoft Word document in various ways.
How to Add Tags to a Microsoft Word Document Using the Save As Function
The Save As function in Microsoft Word allows you to save different document copies using another name or file type. Another less-known and underutilized feature of the Save As function is that users can also add tags to a document through it. Here’s how to use the Save As function to add tags to your Word document.
Step 1: Click the Start button and type word to search for the app.

Step 2: From the results, click on the Microsoft Word app or document to open it.

Step 3: At the top left of the Microsoft Office Ribbon, click on the File tab.

Step 4: On the File menu, click on Save As to launch the File Explorer.
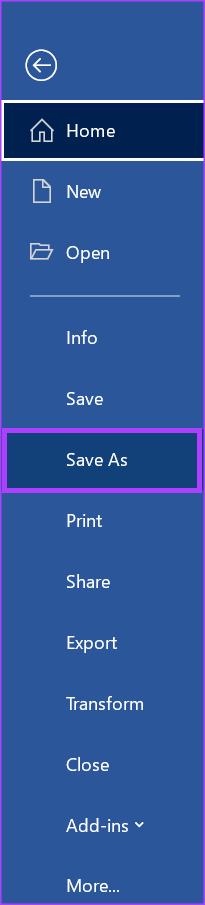
Step 5: Select the location you would like to save your Word document.

Step 6: Enter a File name for the document.

Step 7: Click on the Add a tag link at the bottom of the File Explorer window.
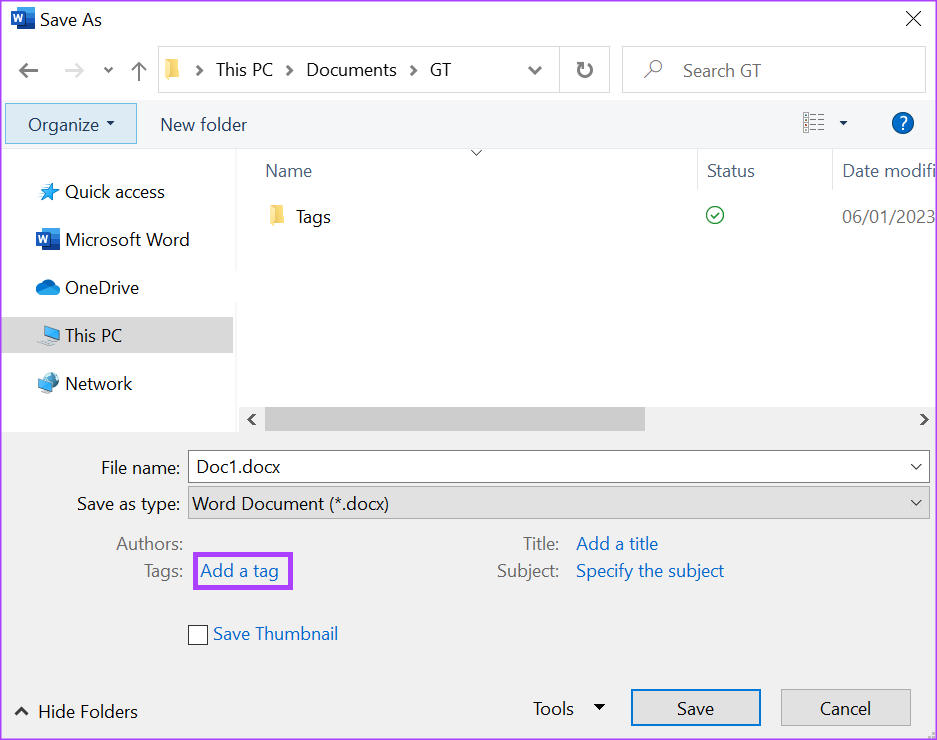
Step 8: Type out your preferred tag into the box shown.

If you have more than one tag to type out, Word should automatically incorporate a semi-colon into the box after each written tag.
Step 9: Click Save after typing out your tags to save all changes.

How to Add Tags to a Microsoft Word Document Using the Info Section
The Word Info section is one of the places to visit to find out information such as the size, author, and word count of a Word document. The Info section can also be used to update the document’s tags. Here’s how to do so.
Step 1: Click the Start button and type word to search for the app.

Step 2: From the results, click on the Microsoft Word app or document to open it.

Step 3: At the top left of the Microsoft Office Ribbon, click on the File tab.

Step 4: On the File menu, click on Info.

Step 5: Towards the right side of the Word window, you will see Properties, click the Add a tag option beneath it.

Step 6: Type out your preferred tags into the box shown.

Step 7: Save the file to retain all your new changes.
If you have more than one tag, use a semi-colon to separate them. If you use a comma instead of a semi-colon, Word will recognize all the tags as one.
How to Add Tags to a Microsoft Word Document Using Advanced Properties
Step 1: Click the Start button and type word to search for the app.

Step 2: From the results, click on the Microsoft Word app or document to open it.

Step 3: At the top left of the Microsoft Office Ribbon, click on the File tab.

Step 4: On the File menu, click on Info.

Step 5: Towards the right side of the Word window, you should see Properties, click the drop-down beside it.

Step 6: Click Advanced Properties from the drop-down to launch a dialog box.
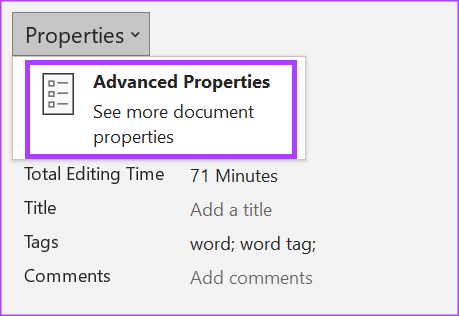
Step 7: On the Document Properties box, click on the Summary tab.

Step 8: Place your cursor inside the Keywords box and type out your preferred tags.

Step 9: Click OK at the bottom of the dialog box to close it.
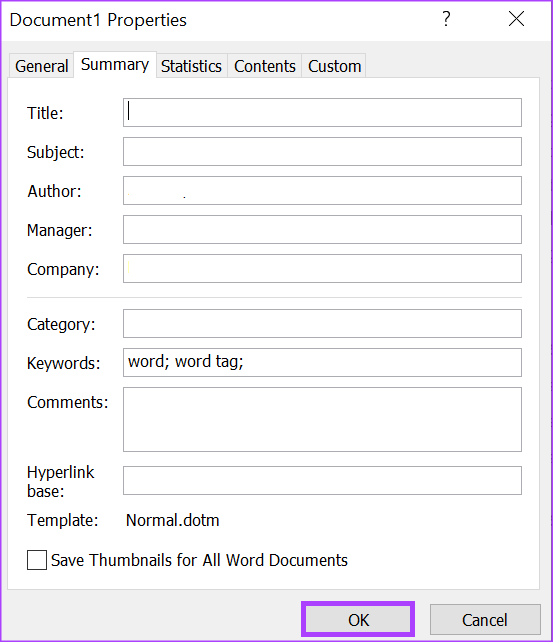
Step 10: Save the file to retain all your new changes.
Adding a Password to a Microsoft Word Document
While tags make it easy for you to organize and identify your Word document, you don’t want its contents seen by just anyone. This is particularly important if the Word document contains sensitive information. You can protect your privacy by adding a password to the Word document.
Was this helpful?
Last updated on 08 January, 2023
The article above may contain affiliate links which help support Guiding Tech. The content remains unbiased and authentic and will never affect our editorial integrity.