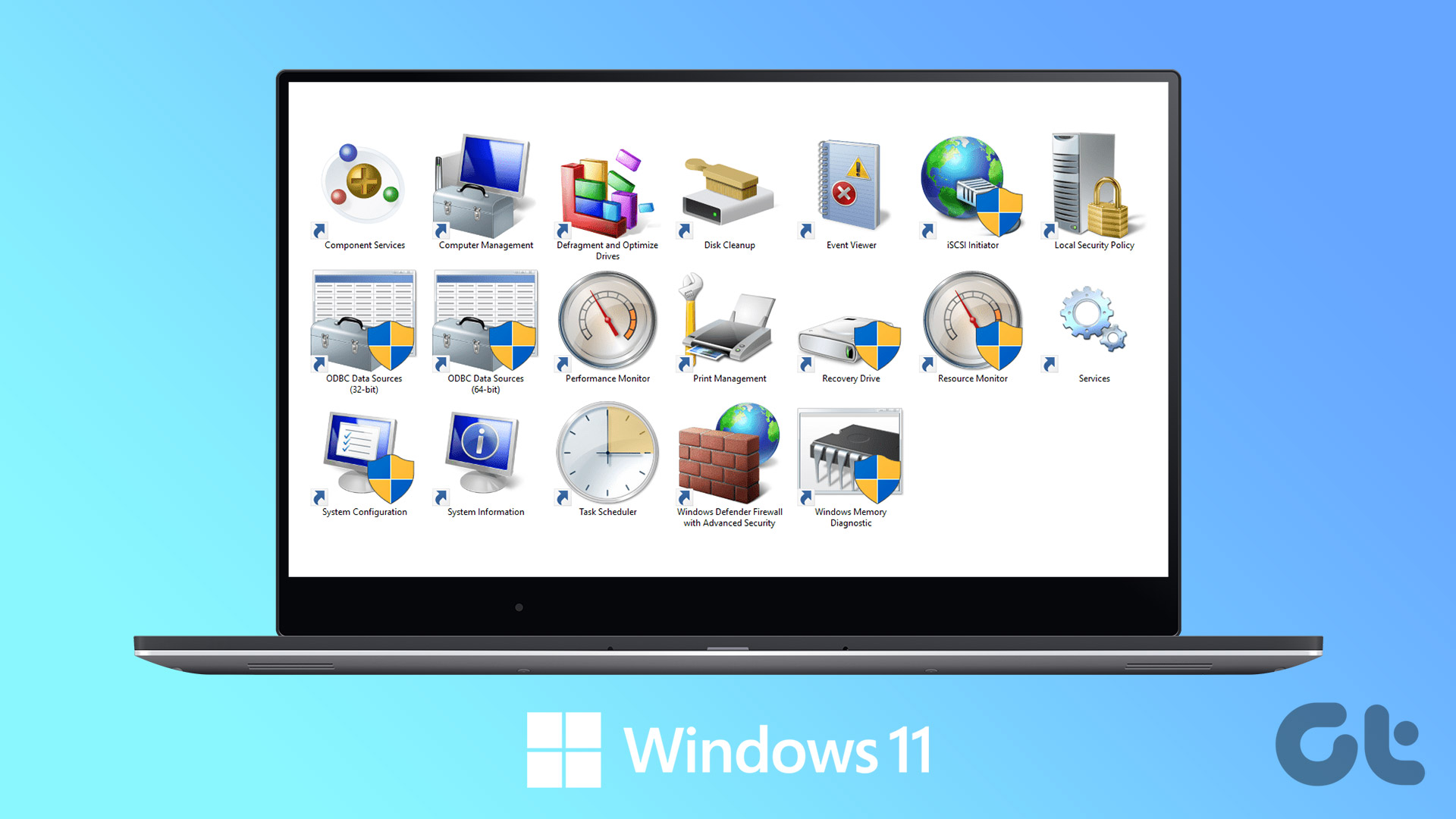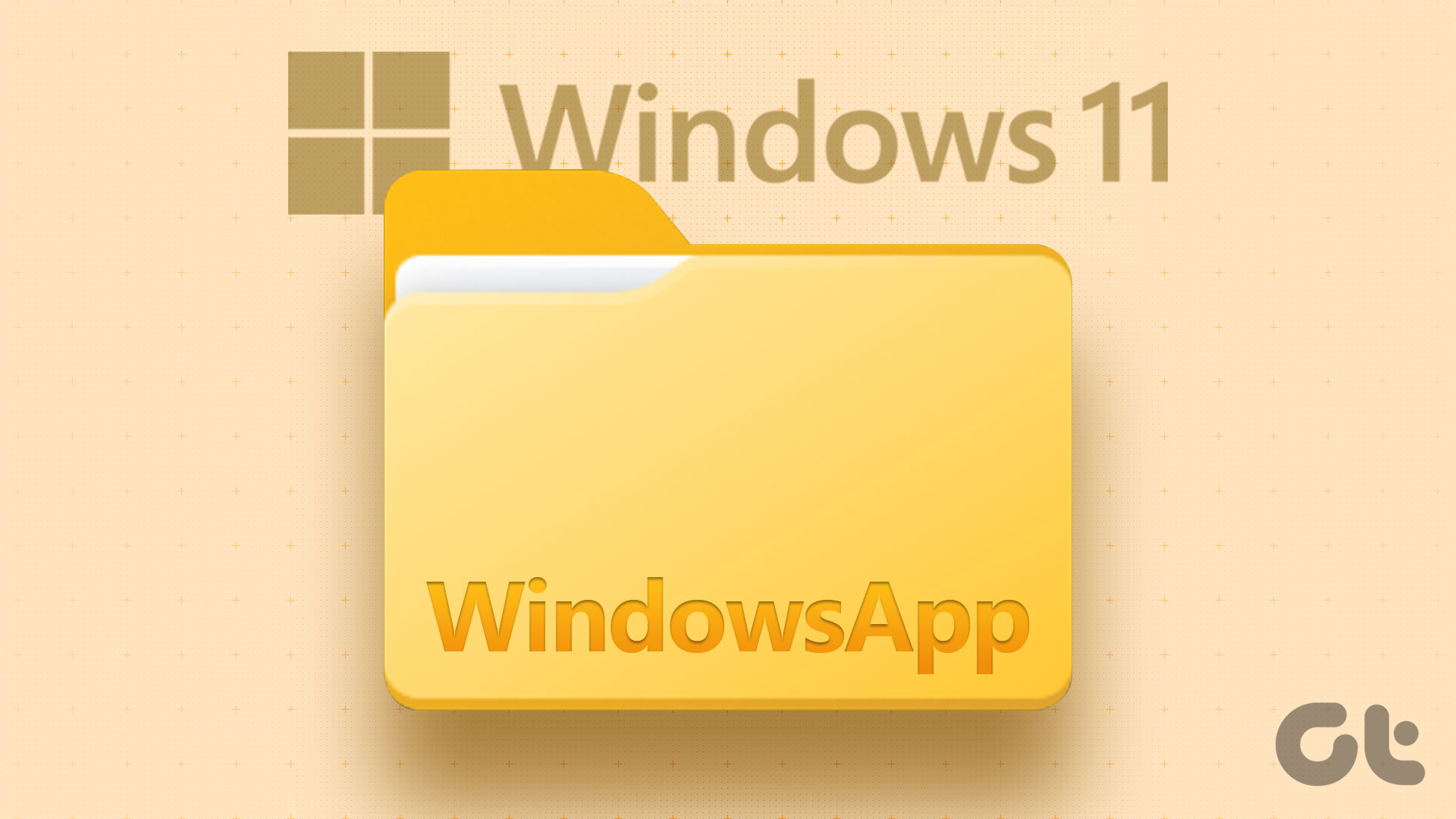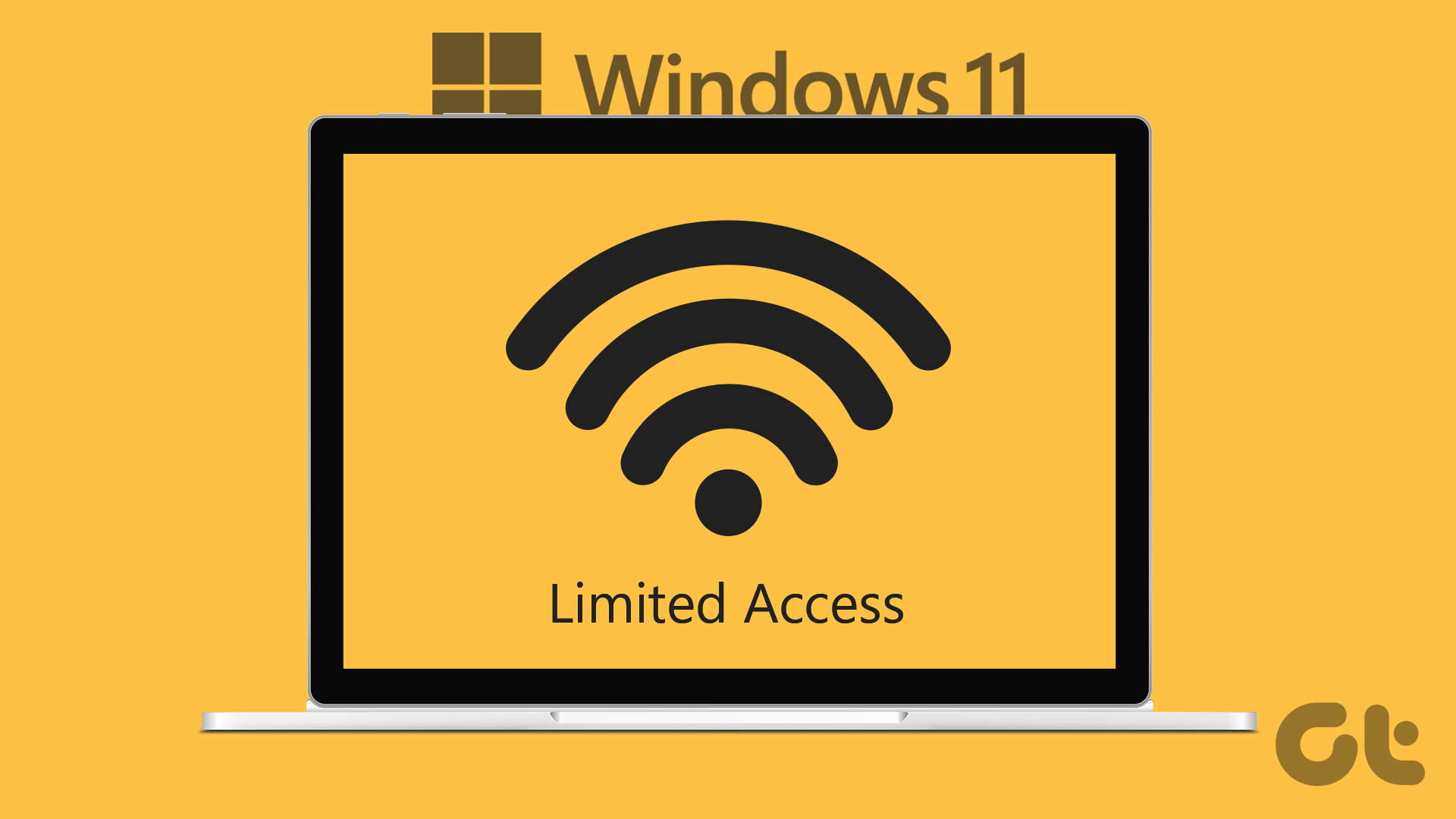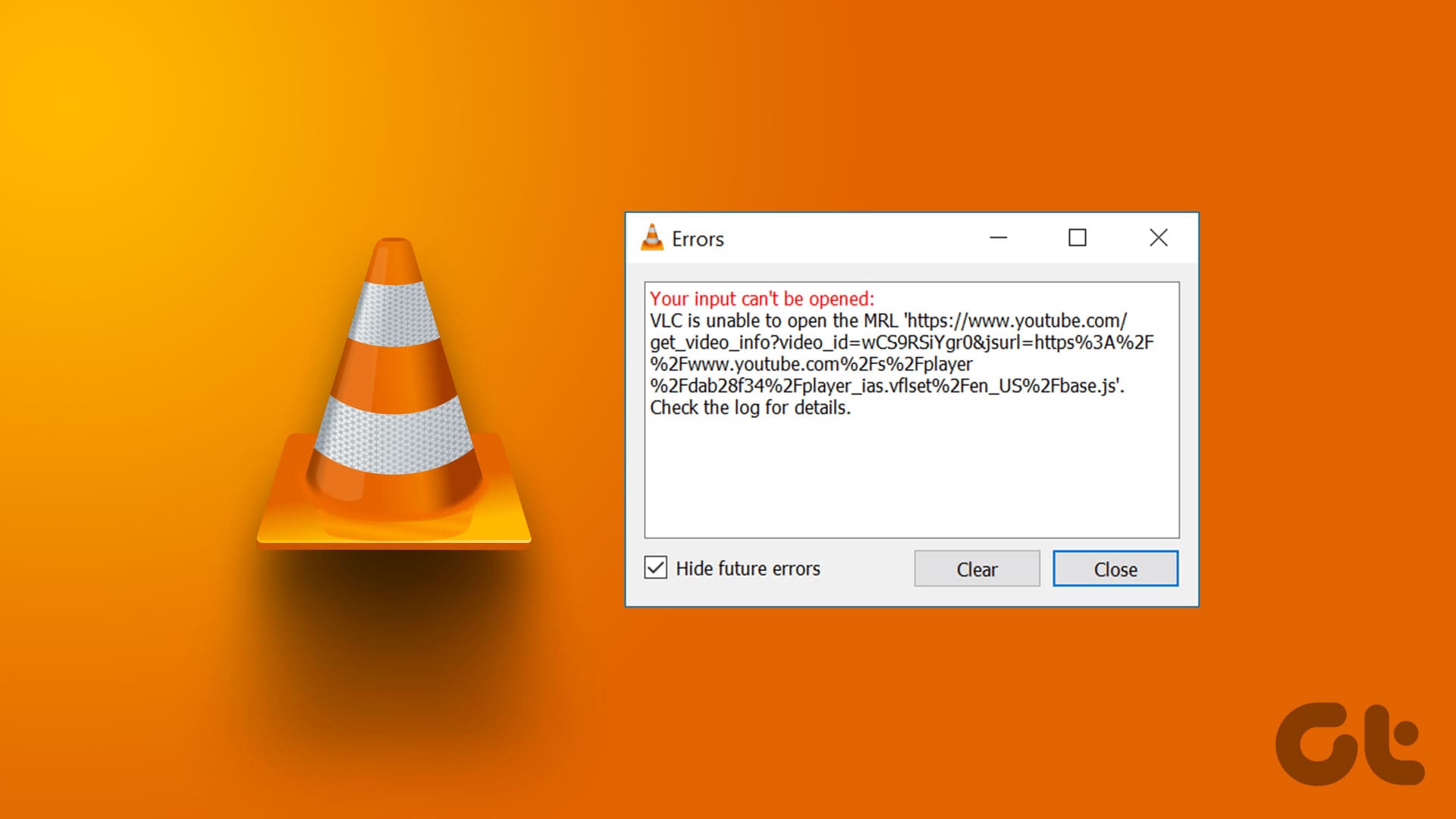The System Configuration tool or MSConfig on Windows lets you troubleshoot and fix problems with the startup process. It lets you decide which services start with your computer or access Safe Mode to remove malicious or conflicting programs preventing your PC from starting normally. However, accessing this vital tool can be difficult if you don’t know where to look for it.

To make things easy and accessible for you, we have put together this post which summarizes the six best ways you can quickly access the System Configuration tool (MSConfig) on your Windows 11 PC.
1. Access MSConfig Using Run Dialog
The Run utility is a pretty useful tool built into Windows that lets you execute any program or command on your computer.
Here’s how you can access the System Configuration tool (MSConfig) using Run:
Step 1: Press the Windows + R shortcut to open the Run dialog.
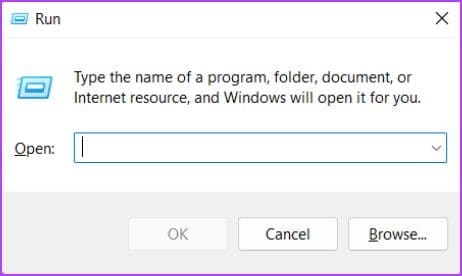
Step 2: Click on the text field and type msconfig. Then press Enter to launch the System Configuration tool.
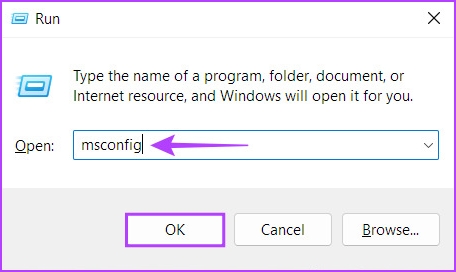
2. Access MSConfig Using Task Manager
Task Manager lets you view the programs running on your computer, monitor system resources to assess performance, and even control programs.
Here’s how you can access the System Configuration tool (MSConfig) using the Task Manager:
Step 1: Press the Windows + X keys to open the Power User Menu and select Task Manager.
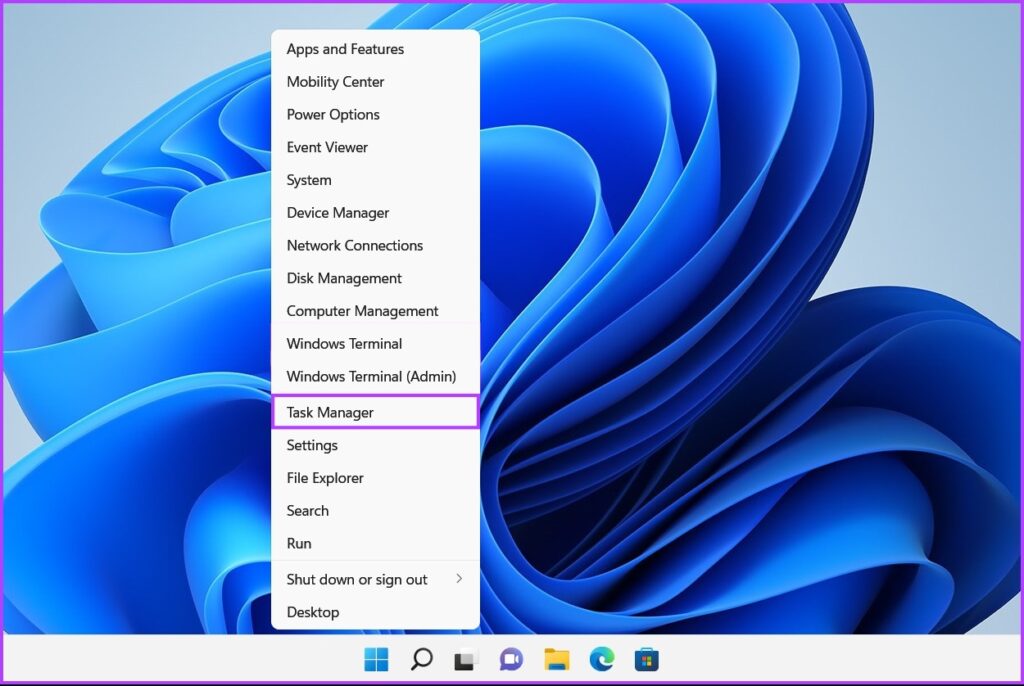
Step 2: Click the ‘Run new task’ button in the Task Manager window.

Step 3: When a Create new task dialog appears, type MSConfig in the text field and press Enter on the keyboard.

3. Access MSConfig Using File Explorer
File Explorer makes it pretty easy to manage files and folders on your Windows PC. However, its function isn’t limited to managing files.
Here’s how you can access MSConfig using File Explorer:
Step 1: Press the Windows + E keys on your keyboard to open the File Explorer.

Step 2: In the File Explorer window that opens, click on the Address bar and type msconfig. Then press Enter on your keyboard.
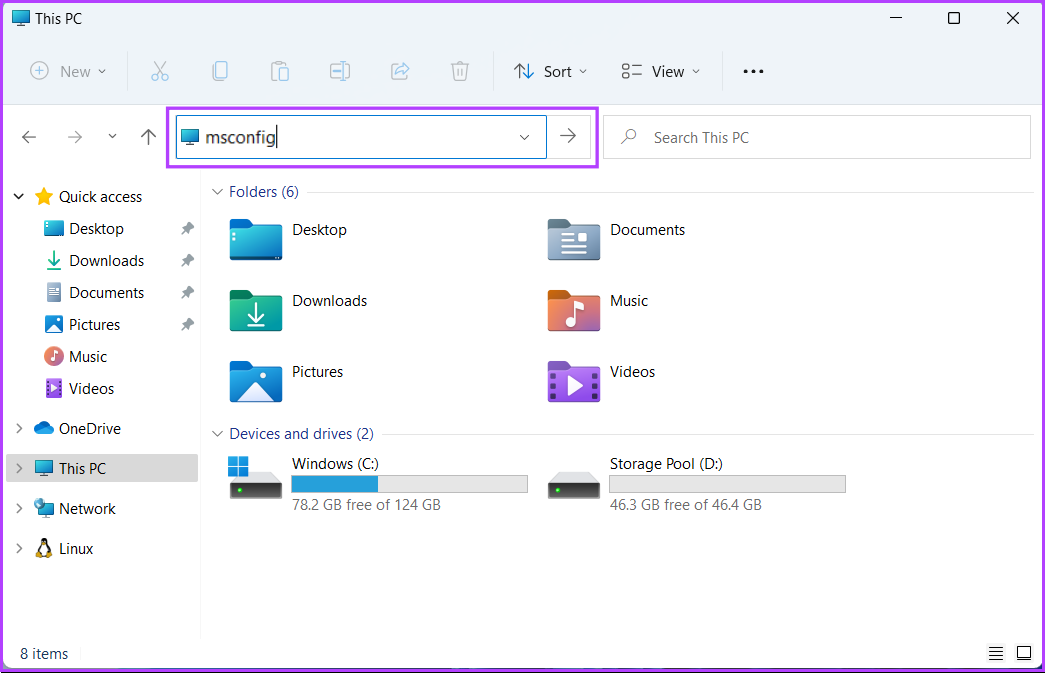
After that, the System Configuration (MSConfig) window appears on your computer’s screen.
4. Access MSConfig Using Windows Tools
Windows Administrative tools are essentially a list of useful tools and utilities organized into a folder so that system administrators and advanced users can easily access them from one place.
Alongside other advanced tools such as Event Viewer, Task Scheduler, and more, you can use the same folder to access the System Configuration tool (MSConfig) on your computer. Here’s how to do it:
Step 1: Press the Windows + R keys together to access the Run tool.

Step 2: In the Run dialog that appears, type control admintools. Then click OK.

Step 3: When a File Explorer window opens on the screen, double-click on System Configuration.

After that, the System Configuration (MSConfig) dialog will appear on the computer screen.
5. Access MSConfig Using Command Prompt or PowerShell
You can also access the system configuration tool (MSConfig) using Command Prompt (CMD) or PowerShell. All you would need to do is execute a simple command as detailed in the steps below:
Step 1: Press the Windows + S keys to access Search and type Command Prompt or PowerShell. When either shows up, click on ‘Run as Administrator’ to open them with administrative privileges.


Step 2: When a User Account Control (UAC) prompt appears, click Yes.


Step 3: In the Command Prompt or PowerShell window that appears, type the following letters and press Enter.
MSConfig
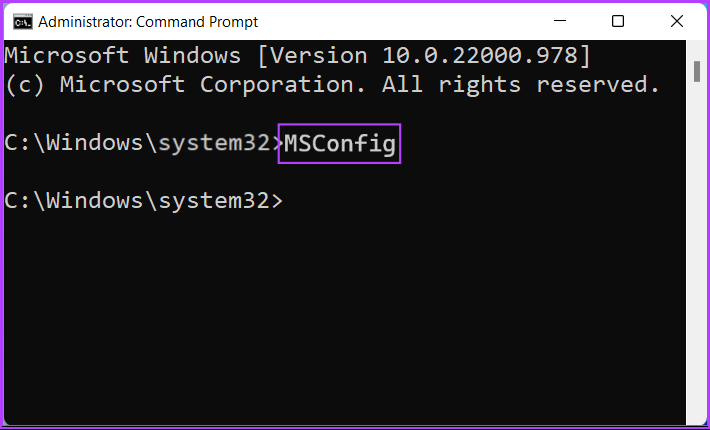
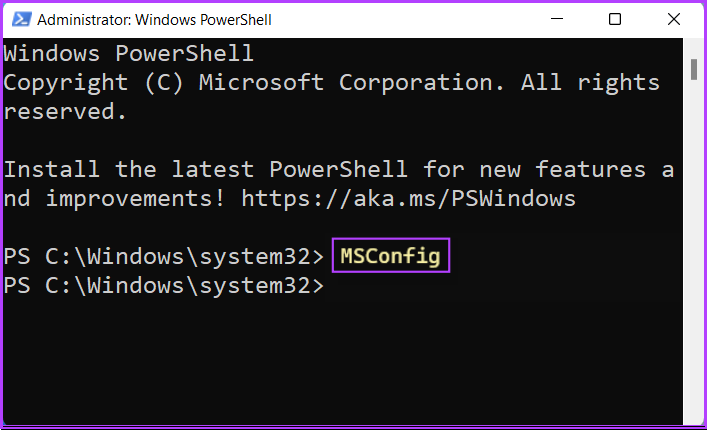
Next, you will see the System Configuration (MSConfig) window appear on your computer’s screen.
6. Access MSConfig by Creating a Keyboard Shortcut
There are always other ways to get things started on your PC, but nothing beats the convenience of a good old keyboard shortcut.
Here’s an easy way to create a custom keyboard shortcut to access System Configuration tool (MSConfig) on your Windows 11 PC.
Step 1: Right-click anywhere on the desktop to open the context menu. Then click on New, followed by Shortcut.
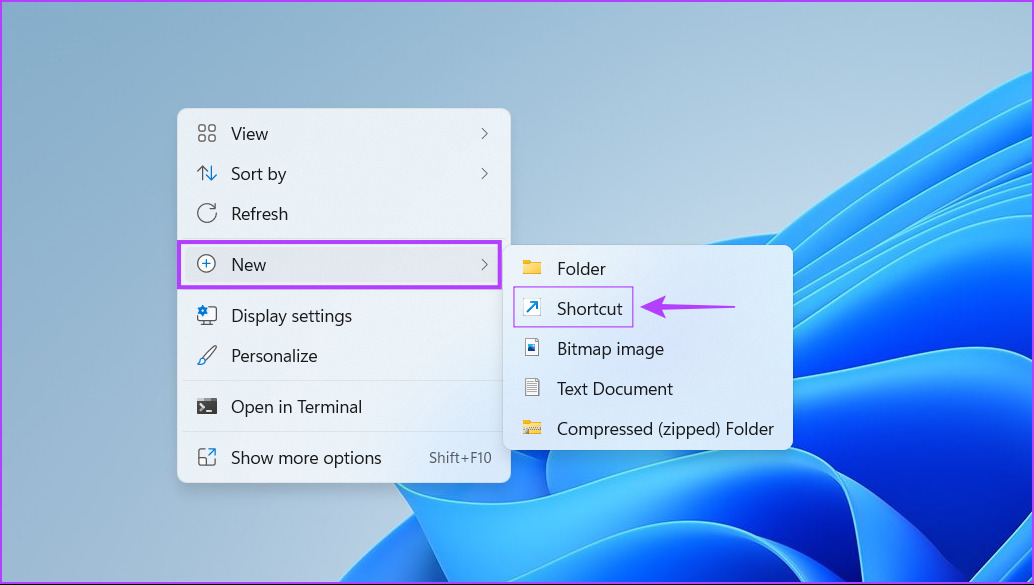
Step 2: Copy and paste the following path into the text field. Then click on Next.
C:\Windows\System32\msconfig.exe

Step 3: Click on the text field and name the shortcut. Then click on Finish.

Step 4: Right-click on the newly created Windows Terminal shortcut to open the context menu. Then, click on Properties.

Step 5: In the Windows Terminal Properties dialog that appears, click on the white box beside ‘Shortcut key:’ and press Ctrl + Alt + (any letter or number). Then, click on Apply, followed by OK, to save the changes.
For this guide, we used the Ctrl + Alt + M shortcut to launch the System Configuration tool (MSConfig).
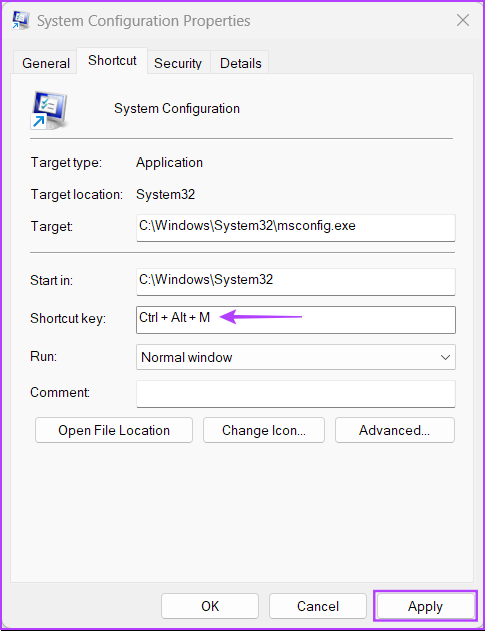
After successfully following the steps above to create a custom keyboard shortcut to launch MSConfig, you can launch it instantaneously, regardless of which applications might be running in the foreground.
Quickly Access MSConfig on Windows 11
You may employ any of the above-listed methods to easily open the System Configuration tool (MSConfig) on your Windows 11 computer and quickly use it to manage apps and services that start with your PC or access various boot options.
Was this helpful?
Last updated on 07 October, 2022
The article above may contain affiliate links which help support Guiding Tech. The content remains unbiased and authentic and will never affect our editorial integrity.