Quick Access is a useful section in File Explorer that allows you to access your recent files and frequently used folders easily. You can manually pin and unpin folders to change which folders appear in Quick Access. That’s convenient. What if Quick Access fails to display any of your files and folders or doesn’t open on Windows 11?

Quick Access makes it easier for you to access the frequently visited files and folders. You can save precious clicks and seconds using it. However, if you’re experiencing an issue with Quick Access, here are some troubleshooting tips that will help fix it.
1. Check File Explorer Options
If Quick Access is not showing your recently opened files and frequently used folders, check File Explorer’s Options to ensure that the feature is enabled. Here’s how to do it.
Step 1: Click the search icon on the Taskbar or press the Windows key + S to open the search menu. Type file explorer options in the box and select the first result that appears.
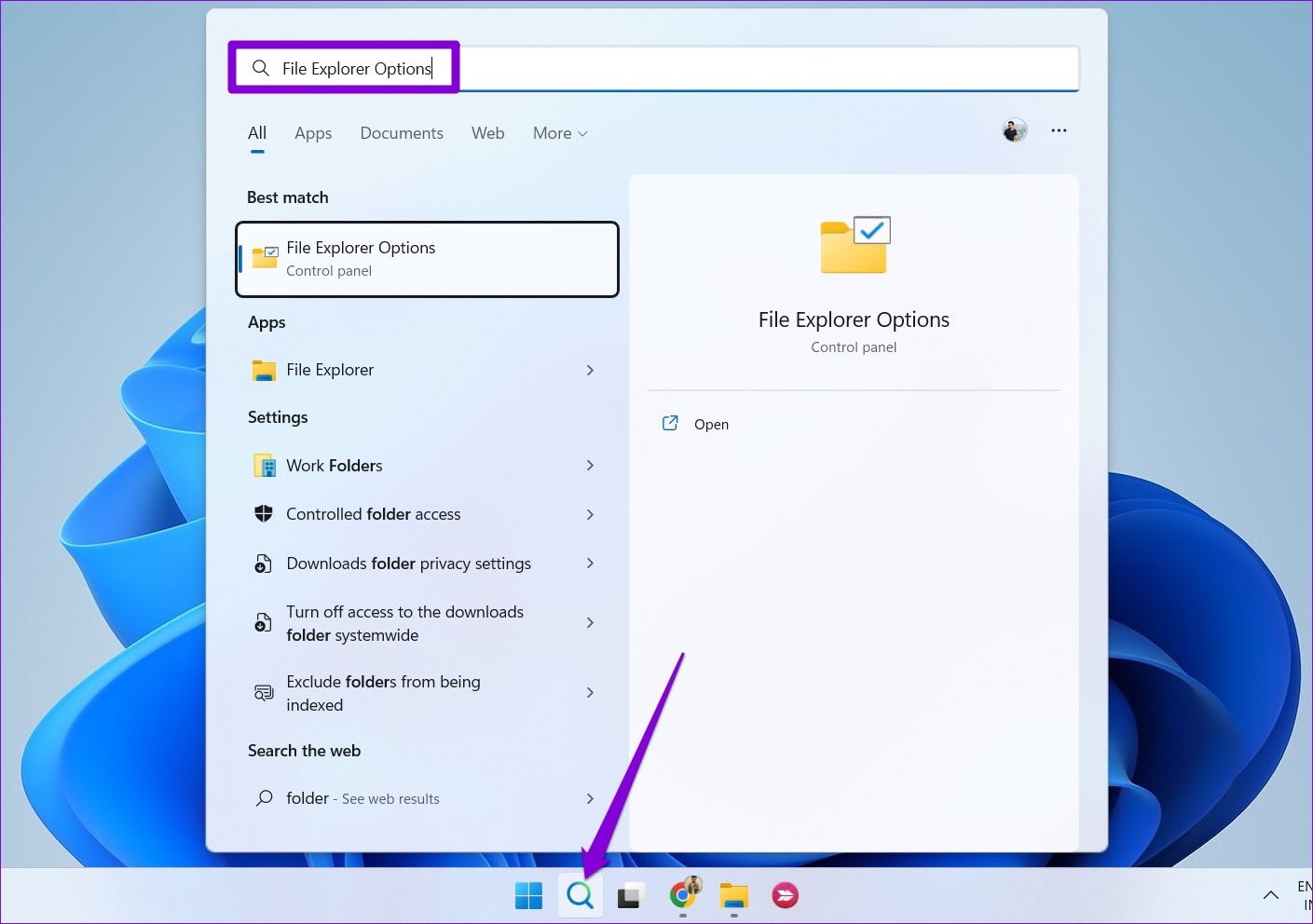
Step 2: Under the General tab, check the boxes that read ‘Show recently used files’ and ‘Show frequently used folders.’
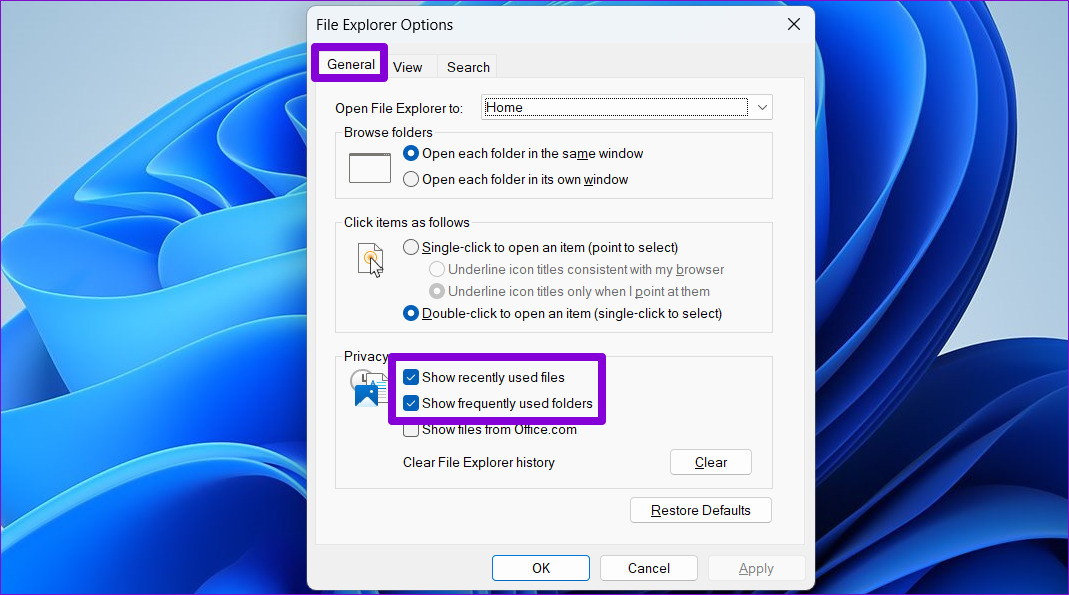
Step 3: Click Apply followed by OK.
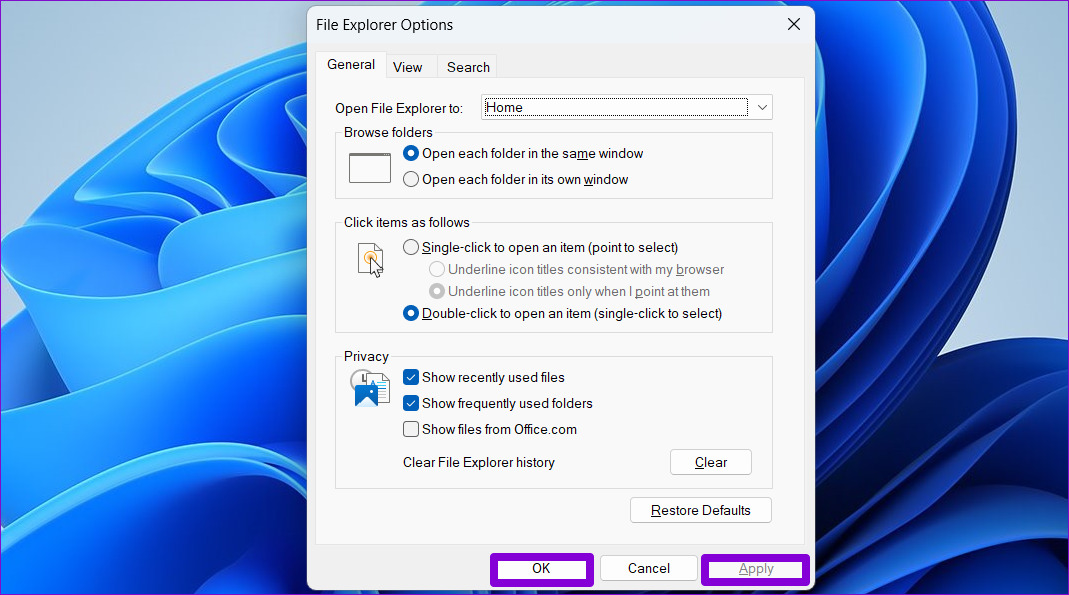
Open a few files and check if they appear under the Recent section of Quick Access.
2. Enable Recent Items in Start, Jump Lists, and File Explorer
Another reason Quick Access may not show your recent files is if you’ve disabled the ‘Show recently opened items in Start, Jump List, and File Explorer’ option in the Settings app. Here’s how to enable it.
Step 1: Open the Start menu and click the gear-shaped icon to launch the Settings app. Alternatively, you can use the Windows key + I shortcut to achieve the same.

Step 2: Use the left pane to navigate to the Personalization tab. Then, click on Start.

Step 3: Toggle on the switch next to ‘Show recently opened items in Start, Jump List, and File Explorer.’
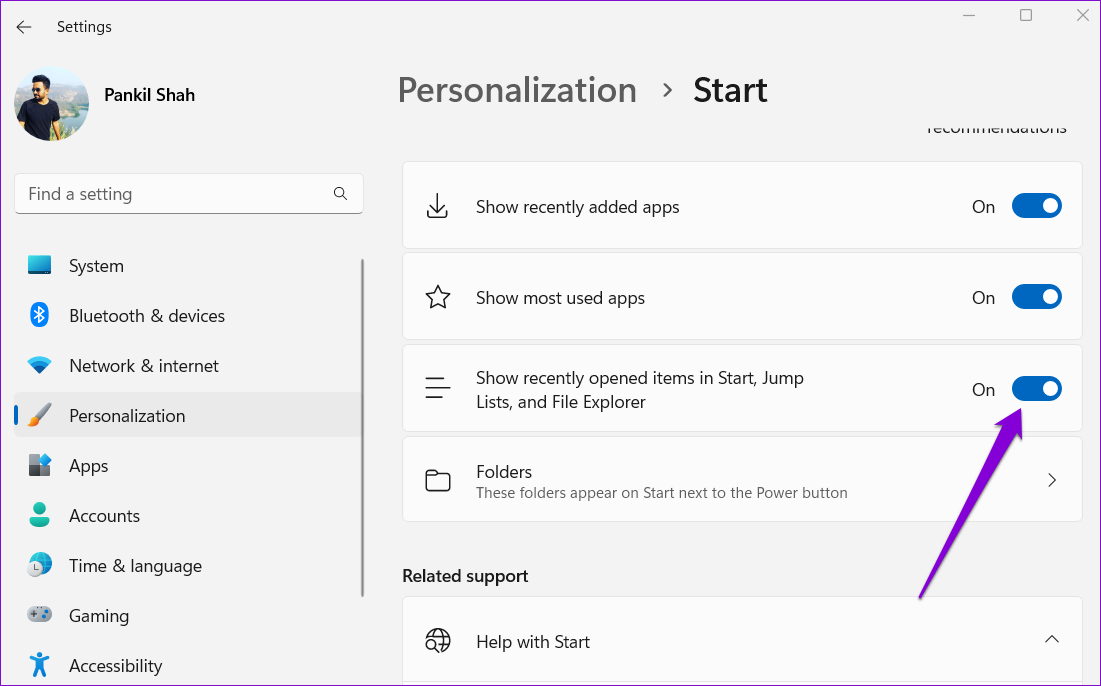
After this, all your recent files should appear in Quick Access.
3. Clear Quick Access Cache Data
If Quick Access takes forever to load or fails to open at all, the problem could be with the existing Quick Access cache data. In that case, getting rid of that data might get things moving again. Here’s how to do it.
Step 1: Right-click on the Start icon and select File Explorer from the list.

Step 2: Paste the following path in the address bar at the top and press Enter:
%AppData%\Microsoft\Windows\Recent\AutomaticDestinations
Step 3: Press Ctrl + A to select all the files and click the trash icon at the top to delete them.

Step 4: Next, navigate to the following folder:
%AppData%\Microsoft\Windows\Recent\CustomDestinations
Step 5: Delete all the files within the folder.
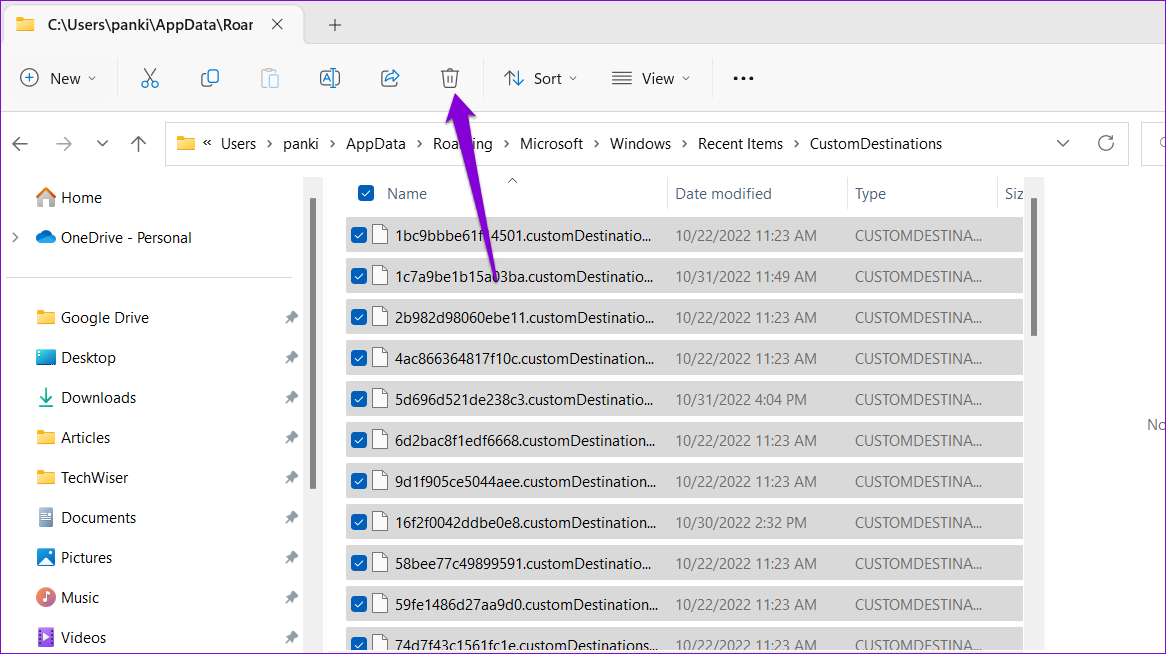
4. Restore Folder Options
If clearing Quick Access cache data does not help, you can reset the folder options in Windows by following the steps below:
Step 1: Press the Windows key + E to launch File Explorer. Click the three-dot menu icon at the top and select Options.

Step 2: In the Folder Options window, click the Restore Defaults button. Then, click on OK.
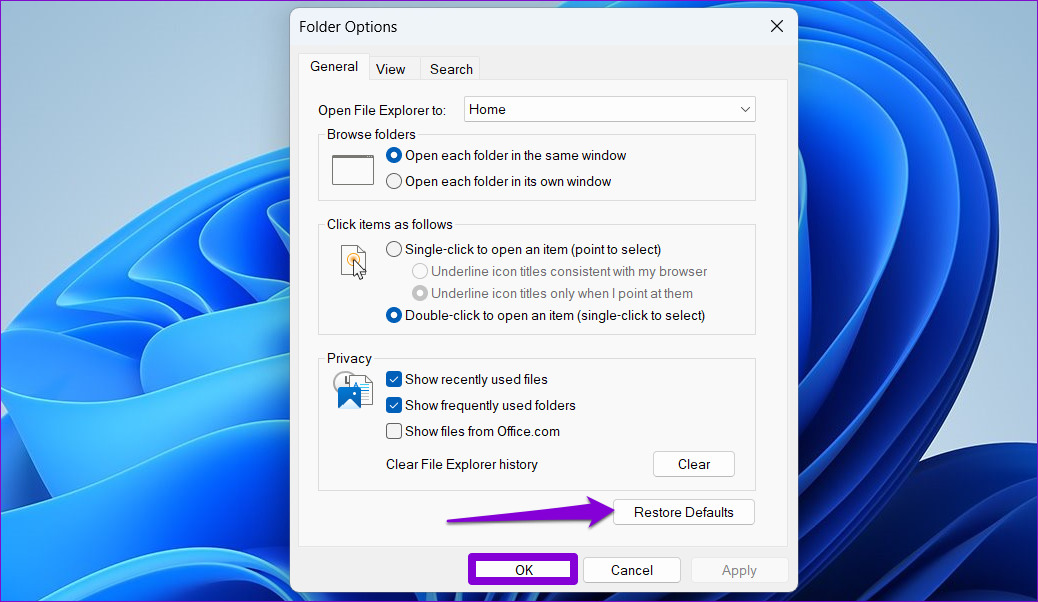
5. Reset Windows Quick Access Using Registry Editor
Registry Editor contains critical settings for Windows and its applications. Hence, you should proceed with caution and follow the steps carefully. Also, make sure you back up all the registry files or create a restore point before using this method.
After that, use the following steps to reset Quick Access with the Registry Editor.
Step 1: Press the Windows key + R to open the Run dialog. Type regedit and press Enter.

Step 2: Select Yes when the User Account Control (UAC) prompt shows up.

Step 3: Paste the following path in the address bar at the top and press Enter to navigate to the Ribbon key.
HKEY_CURRENT_USER\Software\Microsoft\Windows\CurrentVersion\Explorer\Ribbon

Step 4: Locate the QatItems entry from the right pane. Right-click on it and select Delete from the context menu.
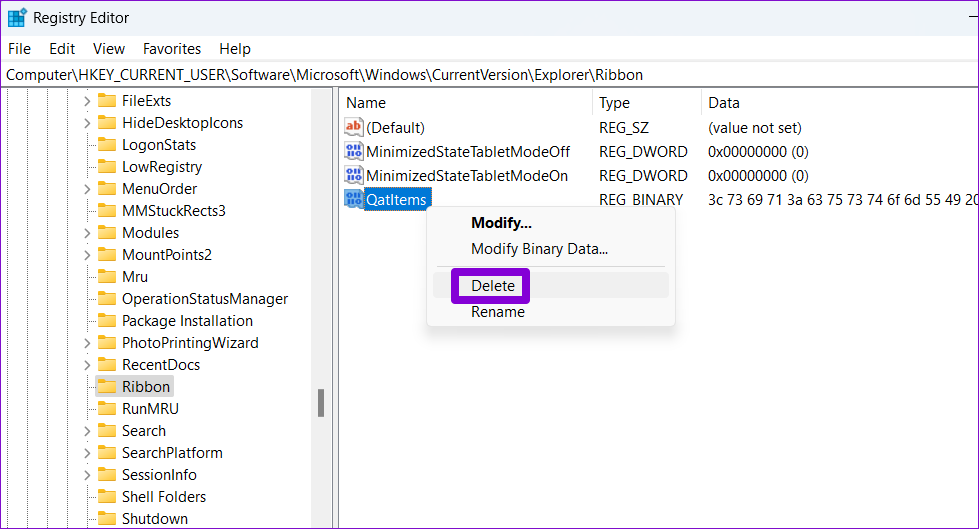
Step 5: Select Yes to confirm.

Restart your PC and check if the Quick Access works.
The Quicker, the Better
Quick Access can be useful if you spend a lot of time in File Explorer looking for files and folders. However, when Quick Access stops working in Windows 11, it can disrupt your workflow and frustrate you. That said, fixing the issue should take a little time once you go through the solutions listed above. As always, let us know which did the trick for you in the comments below.
Was this helpful?
Last updated on 06 September, 2023
13 Comments
Leave a Reply
The article above may contain affiliate links which help support Guiding Tech. The content remains unbiased and authentic and will never affect our editorial integrity.





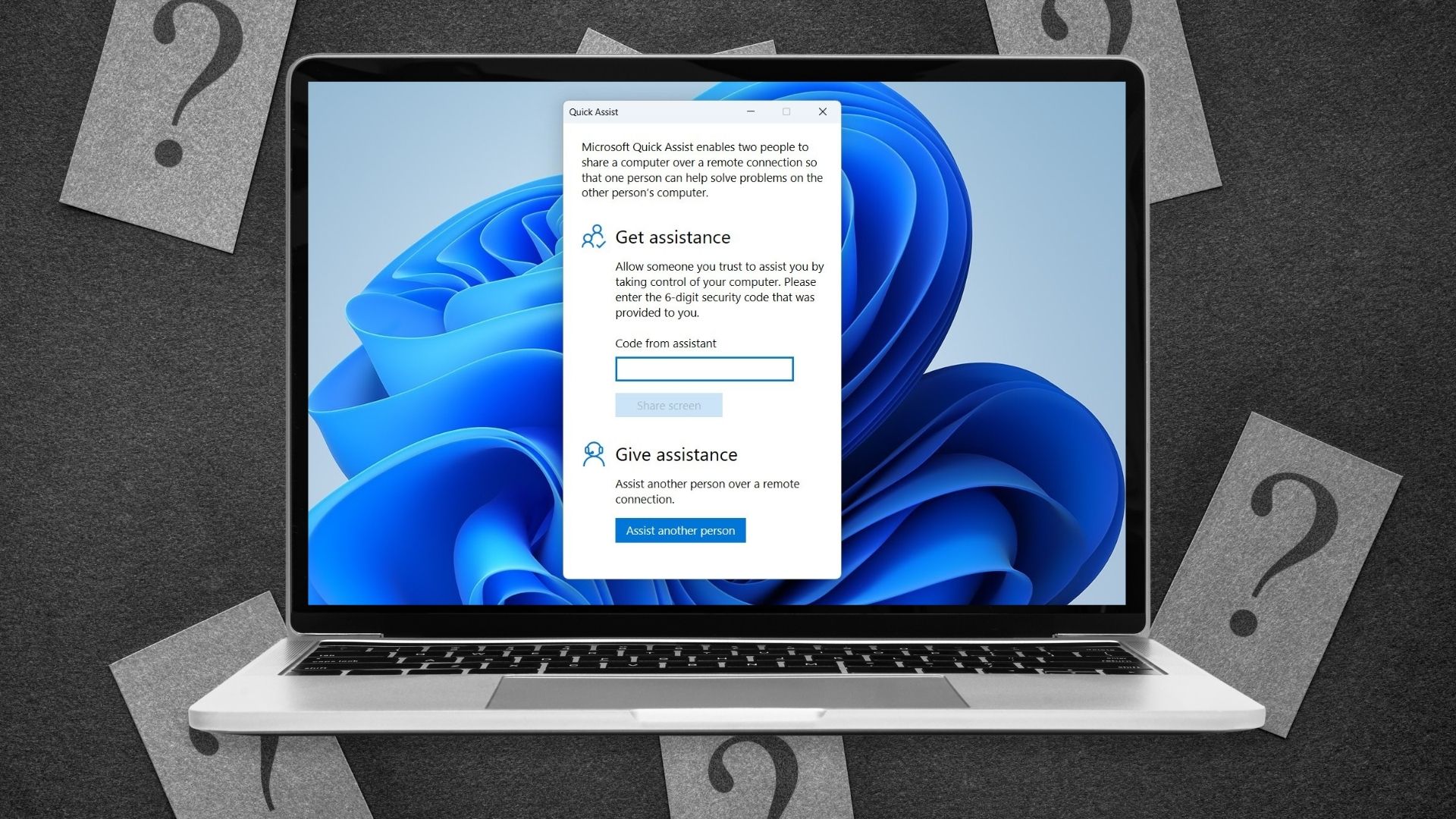




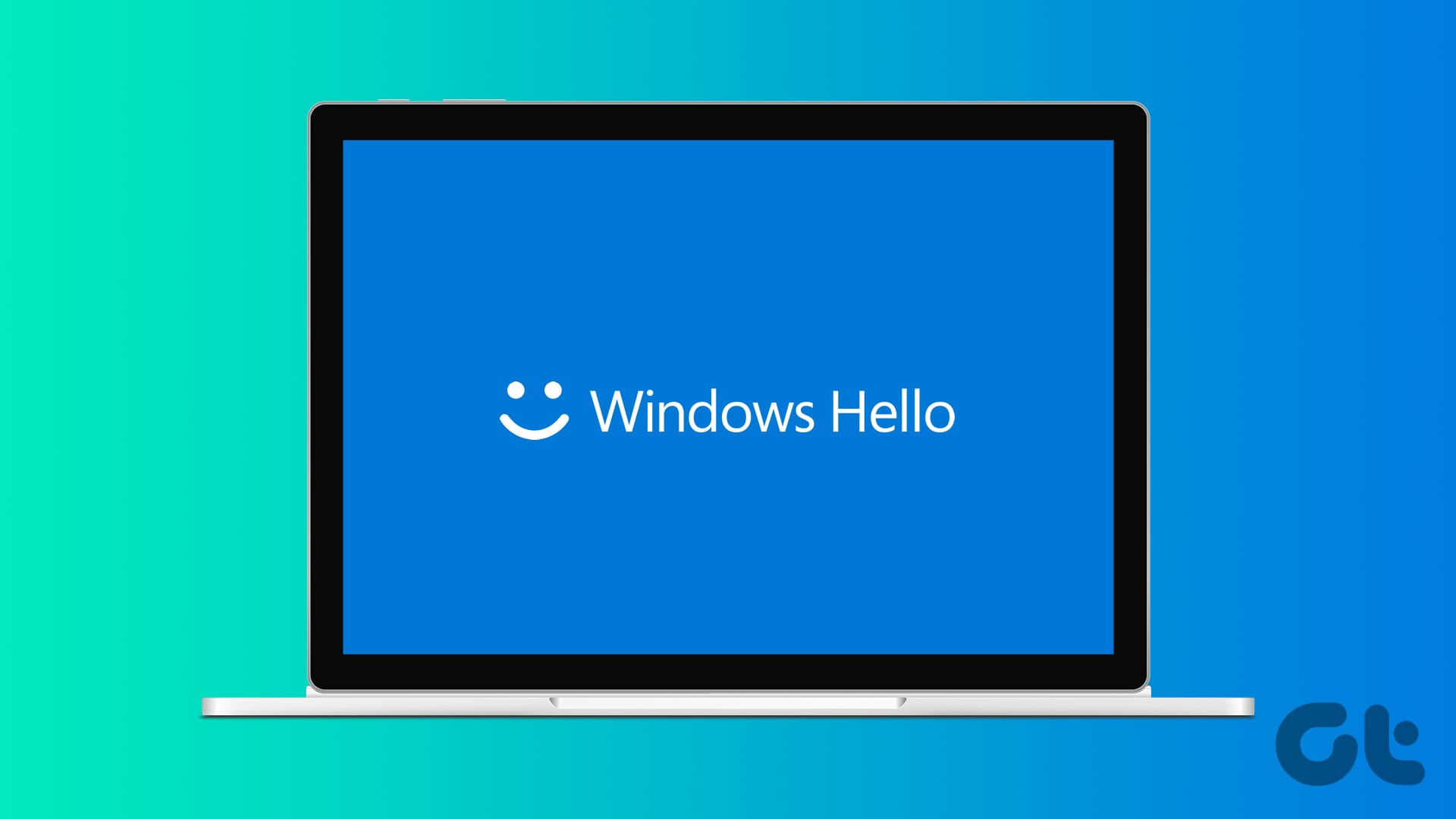
Great article, saved me the hassle of starting over with a new profile.
The last step seemed to work the best for me. I was able to get the documents folder pinned to Quick Access. However, still cannot gt pictures folder pinned. Any ideas?
Brilliant help thank you. Clearing the cache as per instructions above fixed my problem totally
Step 4 saves the day! EXCELLENT article. very clear steps. Thank you.
Clearing the cache helped a lot. Either I do not see the term “Quick Access” or it has been renamed “Home” – Any ideas here?
Also, what happened to the ability we used to have where we could move items up and down in Quick Access?
Clearing Cache solved it. thanks
Brilliant – worked first time. For some reason Windows 11 removed all my Quick Access shortcuts in File Explorer which makes my workflow tedious in the extreme as I used 7 or 8 main directories on a daily basis. Weirdly this “just happened” and was not following any update or any change on my part to system settings. Thanks to this cool article, I can stop wasting time battling my OS and get on with my work. Thanks a million 🙂
Thanks alot, it really worked for me, thanks again
Hello there, I did this and it’s still not working… there’s no quick access when I go into options > the file explorer > general, and the “open file explorer to”. Quick access does not exist under the file explorer at all, and I’ve tried all these steps. Any suggestions?
Same here… I still have the option to “pin to Quick Access”, however, when attempting to navigate through File Explorer, there is no Quick Access view tab available at all. Anywhere…
Very frustrating.
Same here… I still have the option to “pin to Quick Access”, however, when attempting to navigate through File Explorer, there is no Quick Access view tab available at all. Anywhere…
Very frustrating.
Thanks for this information. Very useful.
After chatting with Microsoft with three different people, I got an answer and it’s very easy.
-windows explorer
-go to the three dots on the top menu and go to “options”
-go to “view”
-scroll down to the bottom and make sure that “show all folders” is NOT checked.
Your quick access should be back