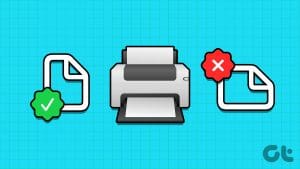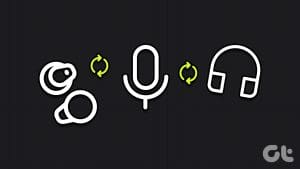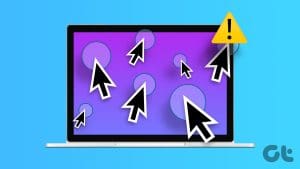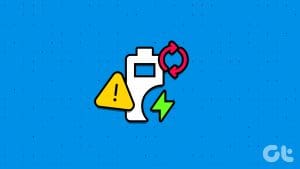Windows 11 gives you the option to customize your user experience. For example, you can change the theme of your Windows 11 computer or personalize the lock screen as per your choice. But changing the desktop wallpaper is probably the first thing you prefer in terms of customization.
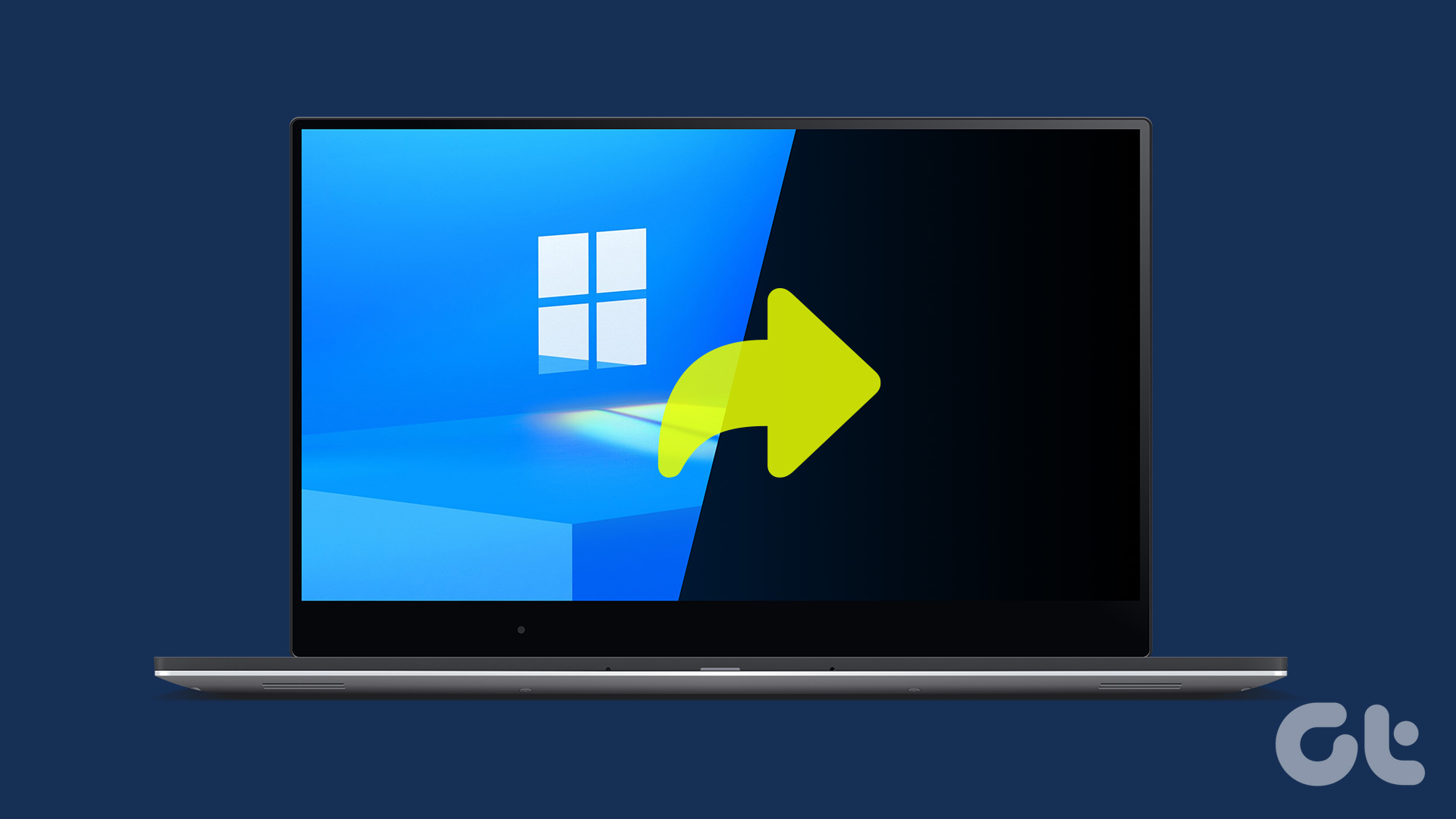
But some Windows 11 users complain that the desktop wallpaper keeps going black automatically. If you face the same, we bring you a list of working solutions to fix Windows 11 wallpaper that keeps going black.
1. Manually Change Your Wallpaper
Let’s start with a basic solution, like changing the wallpaper manually on your Windows 11 computer. If the wallpaper has gone black, you can return to your choice’s previous wallpaper.
Step 1: Click the Start button, type Settings, and open the app from the search results.

Step 2: Click on Personalization from the left menu.
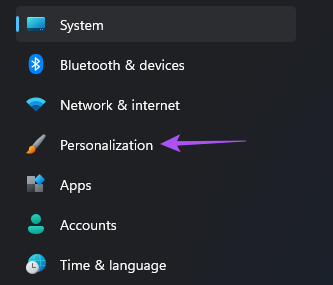
Step 3: Click on Background.

Step 4: Select a wallpaper of your choice under Personalize Your Background.
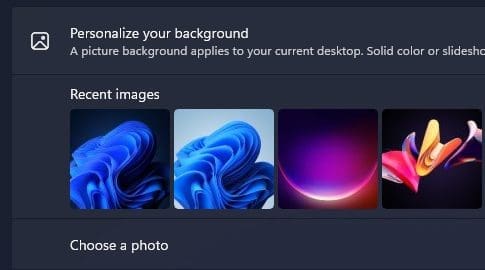
2. Set New Wallpaper Using Context Menu
Here’s an alternative way to replace the black background on the desktop of your Windows 11 PC.
Step 1: Press Windows key+ E to open File Explorer. Go to the folder containing the image you want to use as a wallpaper background.
Step 2: Right-click on the image and select ‘Set as desktop background’ from the list of options.
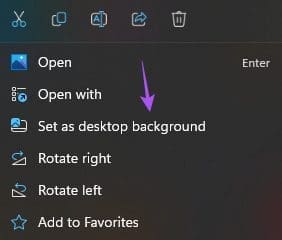
If the background remains black, follow the next solutions.
3. Restart the File Explorer
If you cannot change your wallpaper using File Explorer, you can try restarting the app and check if you can switch back to your preferred Windows 11 wallpaper. Here’s how to do it.
Step 1: Click the Start button, type Task Manager, and open the app from the search results.
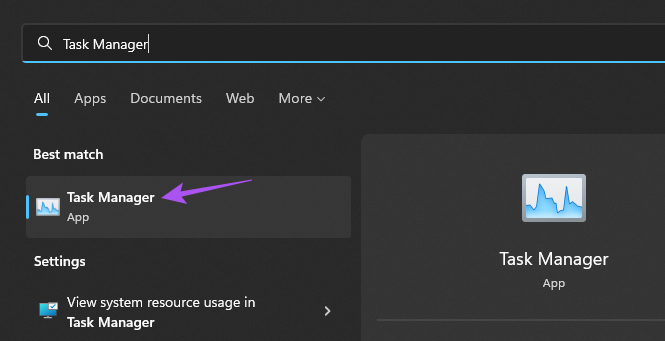
Step 2: Click on Users from the left menu.
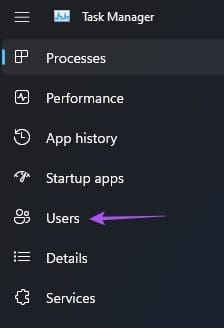
Your user email address will be visible on the right side.
Step 3: Click the arrow icon right next to your email address.

Step 4: After all the options are revealed, scroll down and look for Windows Explorer.

Step 5: Right-click on Windows Explorer and select Restart from the list of options.

Step 6: Close the Task Manager window and try changing the wallpaper from File Explorer to see if the problem is solved.
4. Update the Display Drivers
An outdated version of the Display Drivers on your Windows 11 PC may be responsible for the wallpaper going black automatically on the desktop. Here’s how you can check and update the Display Drivers.
Step 1: Click the Start button, type Device Manager, and open the app from the search results.
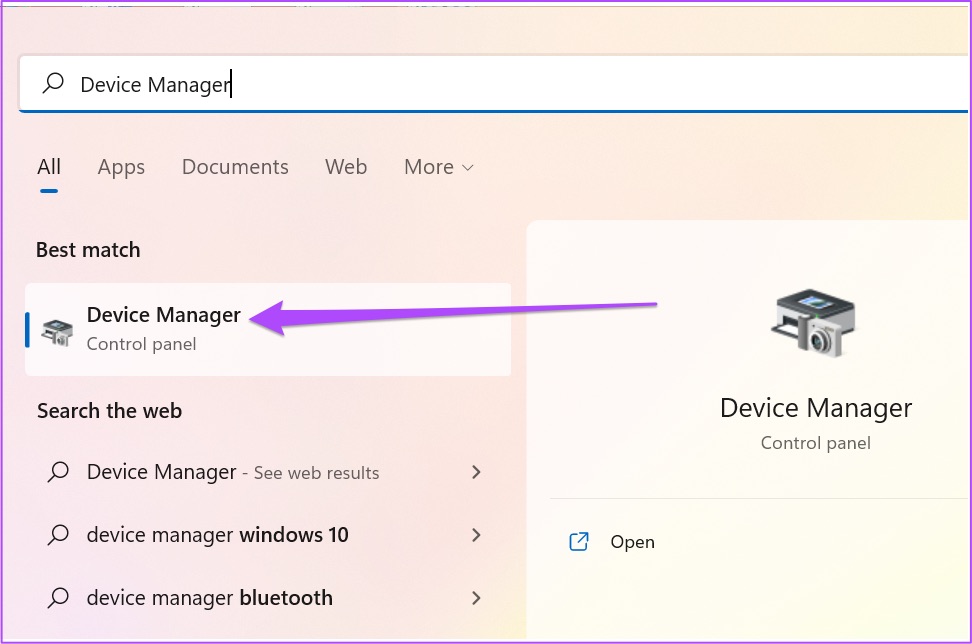
Step 2: From the Device Manager window, click on the arrow next to Display Adapters.

Step 3: Right-click on your video card name and select Update Driver from the list of options.

Step 4: When a dialog box opens, click on Search Automatically for Drivers to let Windows automatically search and install the best version of Display driver available for your computer.

After the driver installation completes, try changing your wallpaper.
5. Change ‘Ease of Access’ Settings
Ease of Access is a feature that includes different accessibility settings for your Windows computer, like enabling On-Screen Keyboard, Magnifier, and Rich Contrast. You can try tweaking a few display settings in this menu to see if this black wallpaper problem is solved.
Step 1: Click the Start button, type Control Panel, and open the app from the search results.
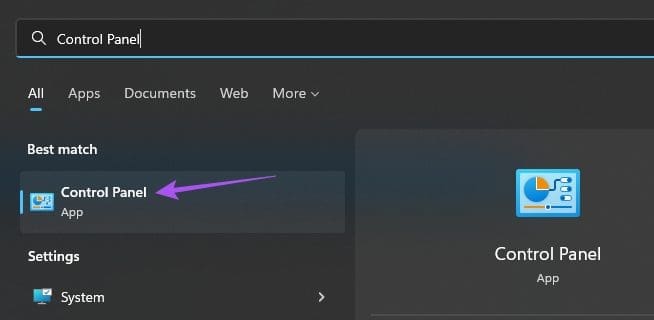
Step 2: Click on Ease of Access on the bottom-right side.

Step 3: Click on Ease of Access Center.

Step 4: Click on ‘Make the Computer Easier to See.’

Step 5: Scroll down and look for ‘Make Things on the Screen Easier to See.’
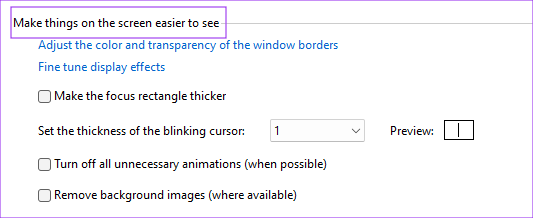
Step 6: Ensure that ‘Remove Background Images (When Available)’ is unchecked.

Step 7: Close the Control Panel window and try changing your wallpaper.
6. Rename Corrupt Transcoded Wallpaper File
Whenever you select an image for the desktop background, Windows will convert that image file’s format to JPG regardless of its original file format. This is called a Transcoded Wallpaper File. If your Windows 11 wallpaper keeps going black automatically, the Transcoded Wallpaper file might be corrupted. Here’s how to rename it.
Step 1: Click on the Windows Search icon on the Taskbar.
Step 2: Type the following file location in the Search Bar and press Enter:
%USERPROFILE%\AppData\Roaming\Microsoft\Windows\Themes\
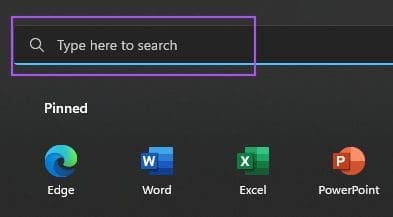
Step 3: Select the TranscodedWallpaper file and press F2 to rename it.
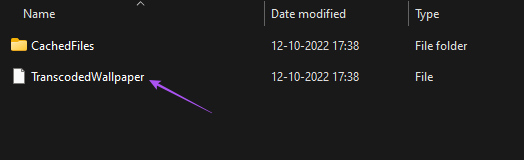
Step 4: Rename the file to TranscodedWallpaper.old.

Close the window and try changing the wallpaper.
7. Update Windows 11 Version
If none of the solutions work, we suggest updating the version of Windows 11 on your computer. The new version of Windows 11 build will automatically fetch new drivers and apply under-the-hood improvements, which might solve the glitch.
Step 1: Click the Start button, type Settings, and open the app from the search results.

Step 2: Click on Windows Update at the top-right corner.
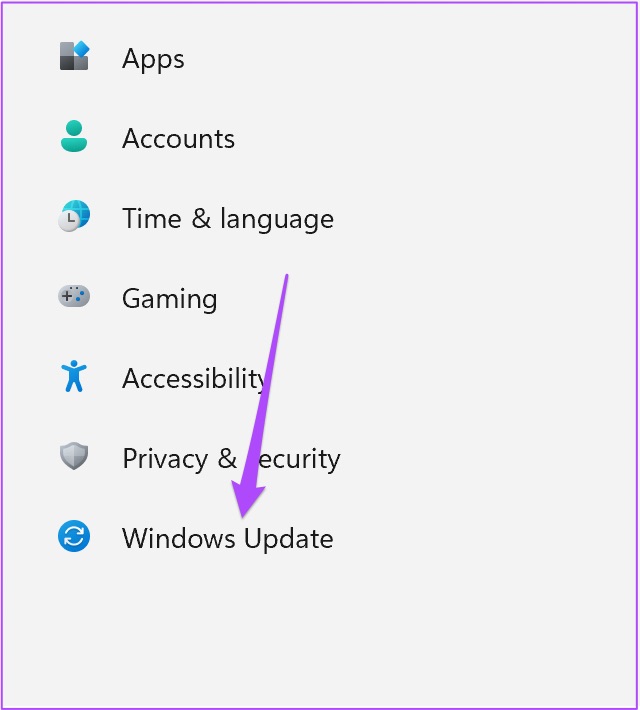
Step 3: If an update is available, download and install it.
After the update installation completes, try changing your desktop wallpaper.
Remove Black Wallpaper
These solutions will help restore your favorite desktop wallpaper on your Windows 11 computer. You can also check out our post explaining how to use Dynamic Lock on your Windows 11 PC.
Was this helpful?
Last updated on 12 October, 2022
The article above may contain affiliate links which help support Guiding Tech. The content remains unbiased and authentic and will never affect our editorial integrity.