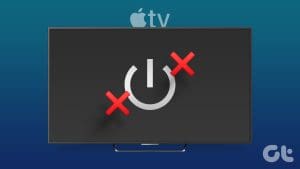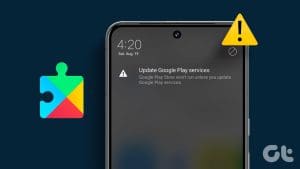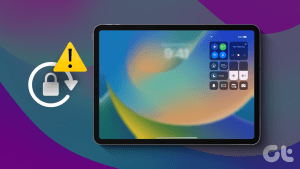Customizing your Mac and having your wallpaper is a great way of expressing yourself when using your computer. But if you’ve used this kind of device for any period, you might have run into one particular annoyance: your wallpaper constantly resetting to the default.

Your wallpaper might keep resetting for various reasons, but don’t worry – as annoying as it is, the steps to fixing this issue aren’t difficult.
Here’s a list of reasons why your Mac desktop wallpaper won’t stay and how you can fix each of them.
Reason 1: You May Have Deleted The Image
If you used a photo from the internet or something you took yourself, you might find that your Mac desktop wallpaper resets after deleting it. In this case, your computer likely chose to reset to the default because the file is missing.
You might not realize this since closing the lid and putting the MacBook to sleep a pretty common practice. And only when you restart, you find the wallpaper different from the one you had set. Here’s how to fix it.
Step 1: Upload the picture that was your screensaver back to your computer. Alternatively, you can revisit the website you downloaded it from or – if you haven’t yet emptied it – take the photo out of your computer’s Bin.
Step 2: Go to the picture. While holding Ctrl, click on the image with your trackpad.
Step 3: Select Set Desktop Picture.
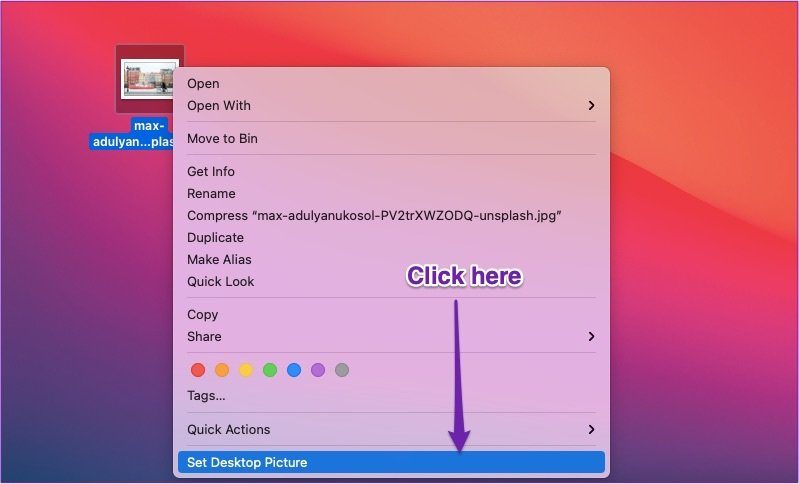
After doing each of the above, your background image should change straight away. As long as you don’t delete the picture again, you shouldn’t have any further issues in this respect.
Reason 2: MacOS Doesn’t Allow It
Another reason your desktop wallpaper may continue reverting to default is that your Mac has some bug. This is something you might experience after Apple has launched a new version of macOS; problems like this usually go away after subsequent updates fix the issue.
If you suspect that your Mac has some kind of bug, it’s a good idea to check for possible software updates. To do this, follow the steps we’ve listed underneath this paragraph.
Step 1: Click on the Apple logo in the top left-hand corner of your Mac.
Step 2: Go down to System Preferences. This is the second option; you’ll find it below About This Mac.

Step 3: When you’re in the System Preferences app, click on the Software Update option. The icon looks like a cog wheel and is closer to the bottom of this window.
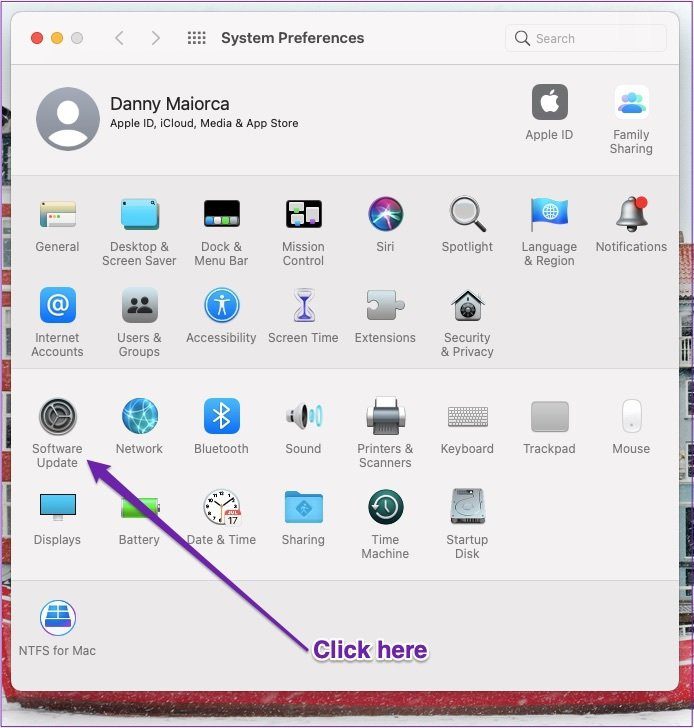
Step 4: After clicking on Software Update, your computer will search for any possible updates. If you need one, you’ll see something telling you that need to update your computer on your screen.

Step 5: If prompted to update your computer, click on this option.
In the future, you can avoid the hassle of manually checking for updates by letting your computer automatically install them. To do this:
Step 1: Go back into System Preferences.
Step 2: Go to Software Update.
Step 3: Tick the box that says “Automatically keep my Mac up to date.”
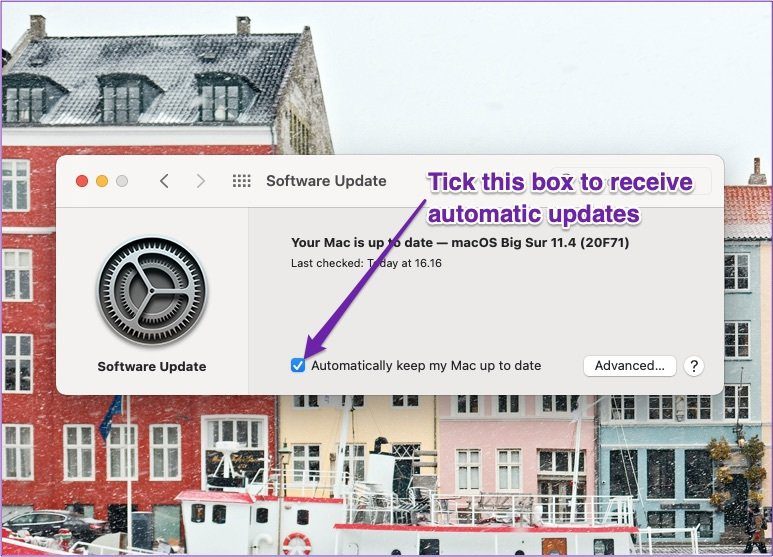
If you click on Advanced, you’ll be able to customize this further.
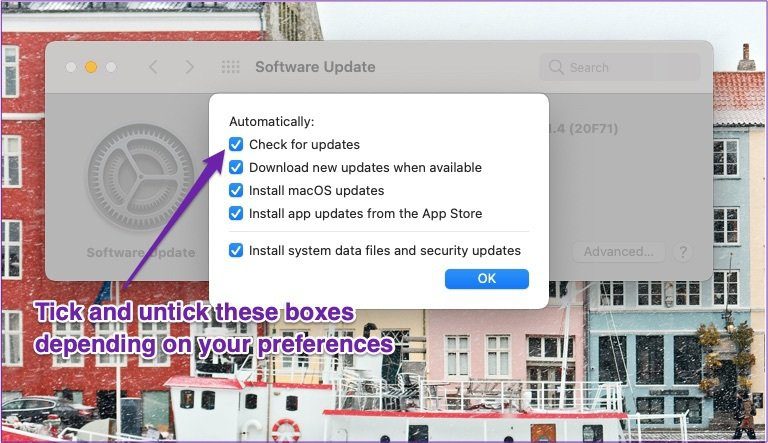
Reason 3: Your Settings Are Wrong
In some cases, your computer’s desktop picture will continuously change because you’ve allowed it to do so.
Within your Mac’s settings, you’ll find an option to pick a specific time that you want your wallpaper to last. In many cases, though, you won’t want to tick that.
If you’re worried that this box is ticked, the steps below will help you to fix this.
Step 1: Click on the Apple logo and go to System Preferences.
Step 2: Go to Desktop & Screensaver, which is near the top of this window.
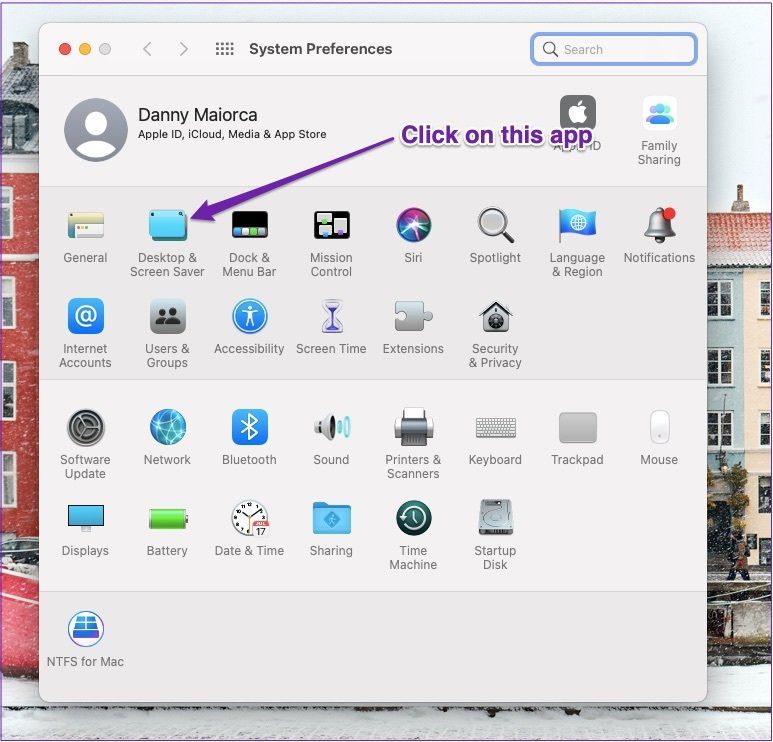
Step 3: Near the bottom, you’ll see an option called “Change Picture:”. If the box is ticked and looks blue, click on this to untick it.

Step 4: Go to the picture you want to make your screensaver. Once you’ve found it, follow the steps we outlined in the first section to complete the process.
Keep Your Mac Wallpaper in Place
When a Mac wallpaper changes suddenly, it’s confusing and annoying at the same time. You’d be forgiven for thinking that there isn’t anything you can do about it. Fortunately, though, you’ve got plenty of options.
Your desktop wallpaper might change for various reasons, some of which you might not have thought about. But by identifying the cause, you can both fix the issue and stop it from happening again.
Was this helpful?
Last updated on 07 February, 2022
The article above may contain affiliate links which help support Guiding Tech. The content remains unbiased and authentic and will never affect our editorial integrity.