Despite the heat, the Mail app on the iPhone is pretty worthy if you want to receive and send emails regularly. Besides that, you also schedule your emails using the Mail app itself. But it would be quite puzzling and annoying when you stop receiving notifications for the emails.
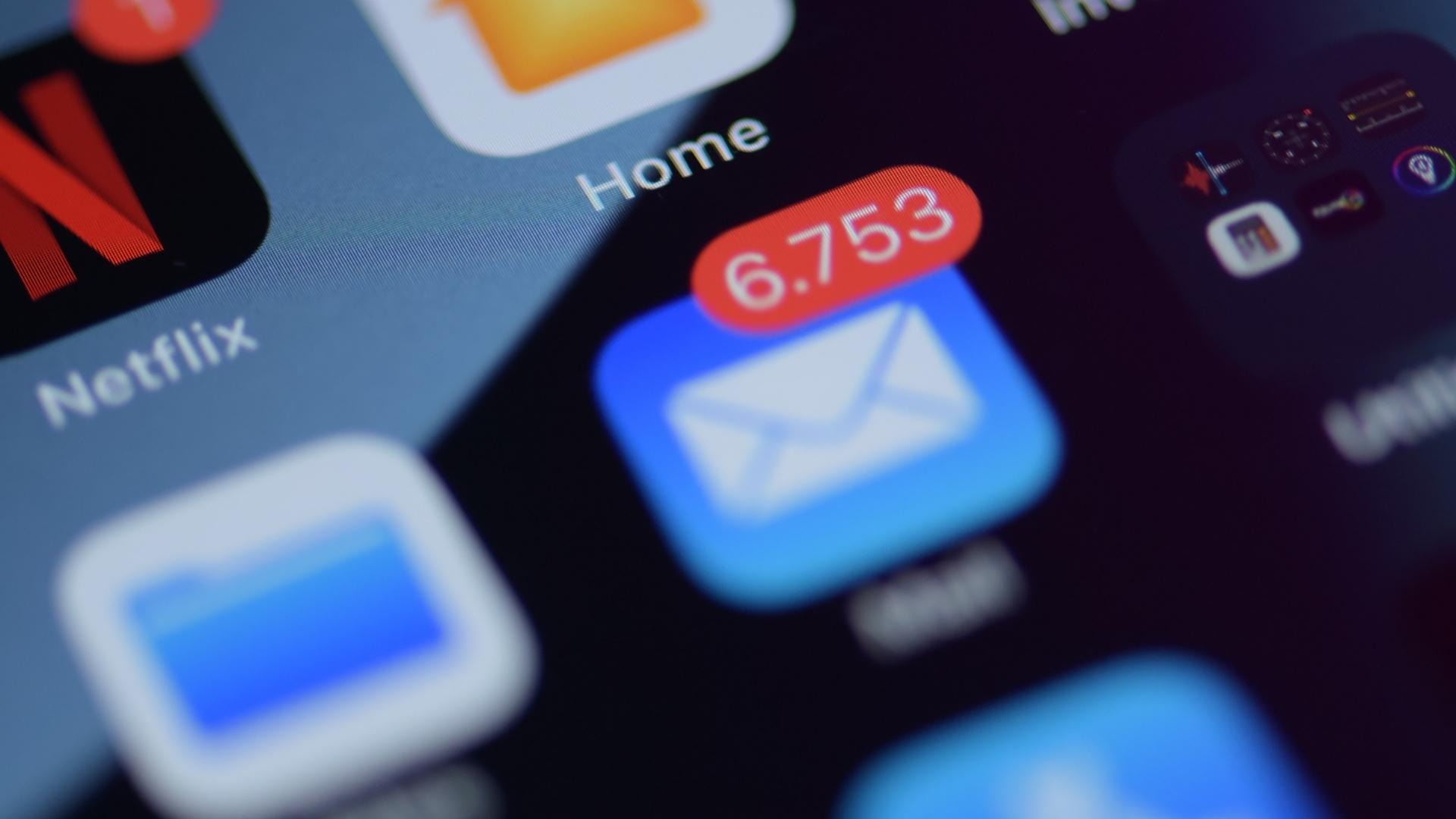
That means you’ll need to open the Mail app on your iPhone and check for any new emails. Luckily, you can fix this problem. Here are some useful methods to fix the problem when Mail app notifications are not working on iPhone.
1. Switch From Mobile Data to Wi-Fi
If you are using mobile data on your iPhone, it is possible that you might not be getting good internet speeds. We suggest switching from mobile data to Wi-Fi, if possible. That will help your iPhone enjoy much faster internet speeds. Open the Settings app on your iPhone, tap on Wi-Fi and connect to the best available network around you.
2. Check Mail App Notification Settings
After you connect to a Wi-Fi network if you are still unable to receive email notifications, you’ll need to check the notification settings for the Mail app. It is possible that you made some changes previously for your iPhone to receive your email notifications. Here’s how you can verify the notification settings for the Mail app and make changes, if required.
Step 1: Open the Settings app on your iPhone.
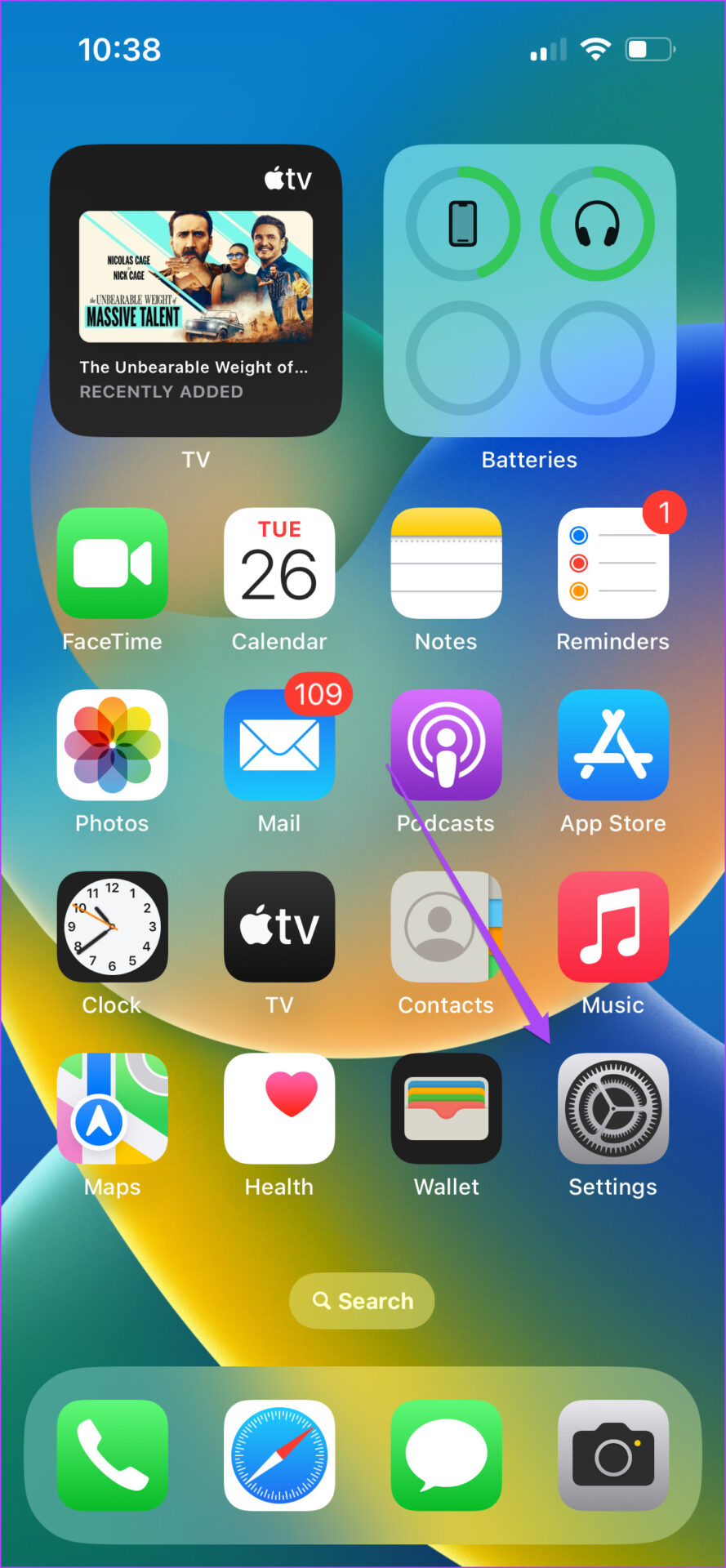
Step 2: Scroll down and tap on Mail.

Step 3; Tap on Notifications.
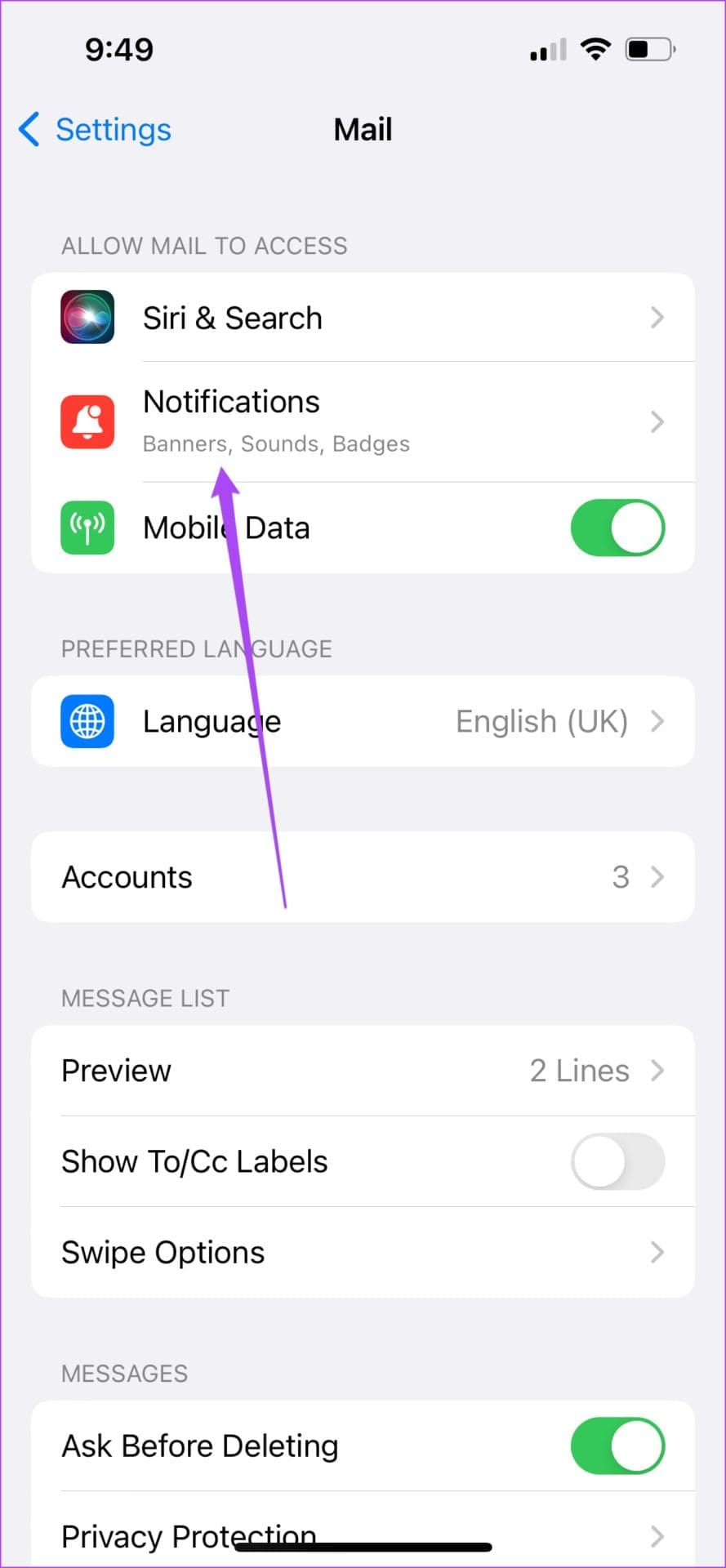
Step 4: Check if Allow Notifications is enabled and also check if Alerts are enabled.

Step 5: Tap on Customize Notifications at the bottom.

Step 6: Select the email account whose notifications you don’t recieve.

Step 7: Ensure that toggles are turned on for Alerts and Badges.
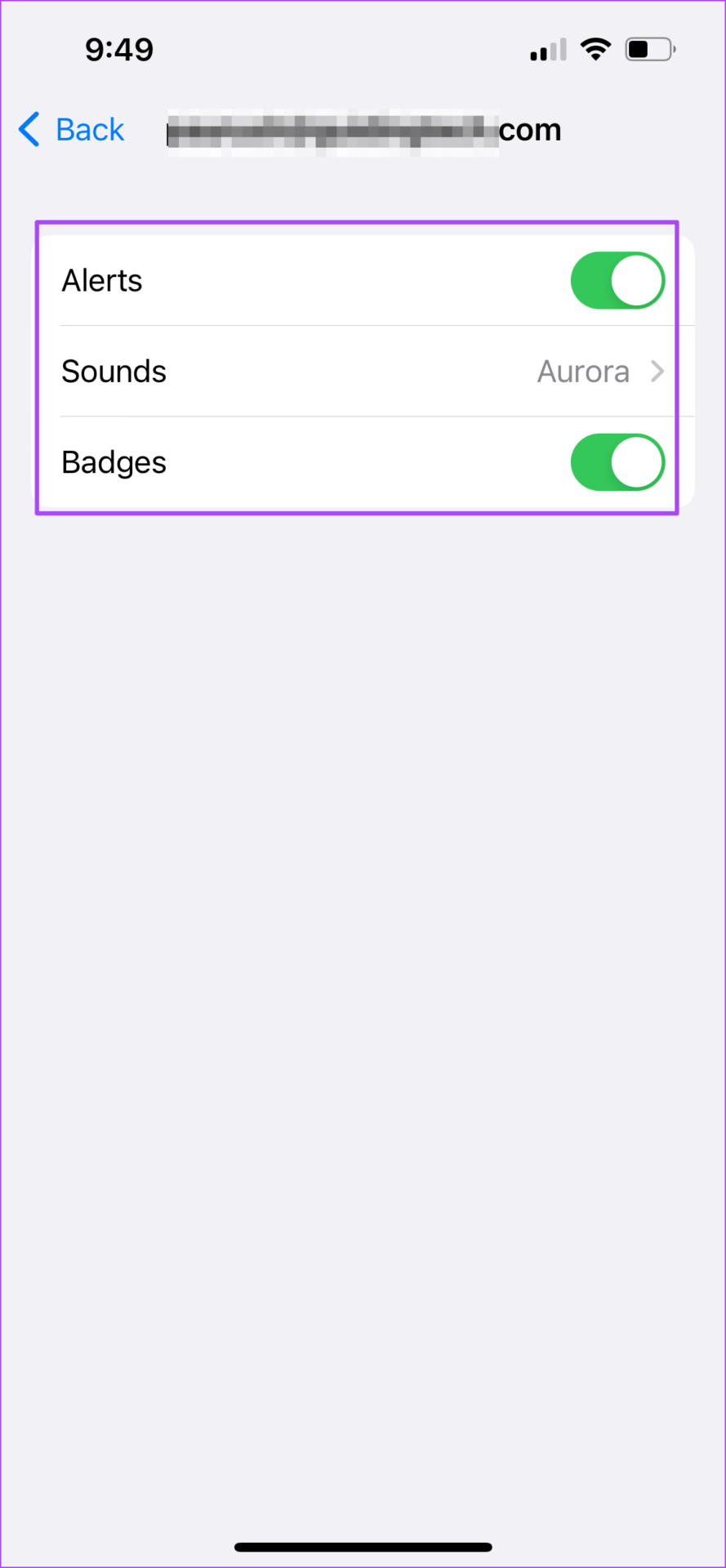
After you’ve verified everything, close the Settings app. Then restart the Mail app to check if you get the email notifications.
3. Check if Fetch New Data Is Enabled for Mail App
After you sign in to your email account using the Mail app, it will connect with the email server for fetching new emails in the Mail app. By defualt, the Fetch New Data for Mail app is always enabled. However, you can check if it is enabled in the Mail app for your email account.
Step 1: Open the Settings app on your iPhone.
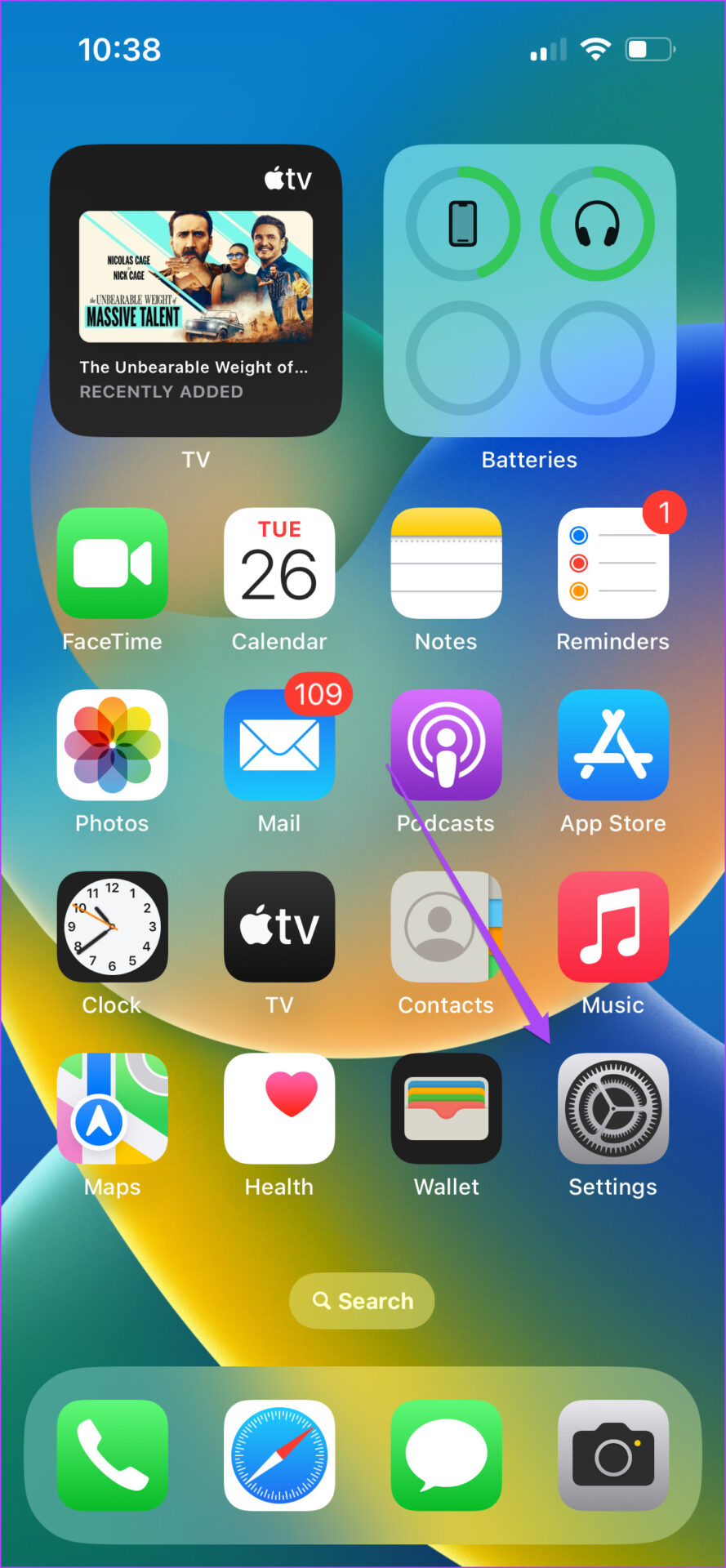
Step 2: Scroll down and tap on Mail.

Step 3: Tap on Accounts.

Step 4: Select Fetch New Data.

Step 5: Ensure the toggle for Push is enabled at the top. Select your email account for which you are not receiving the notifications.
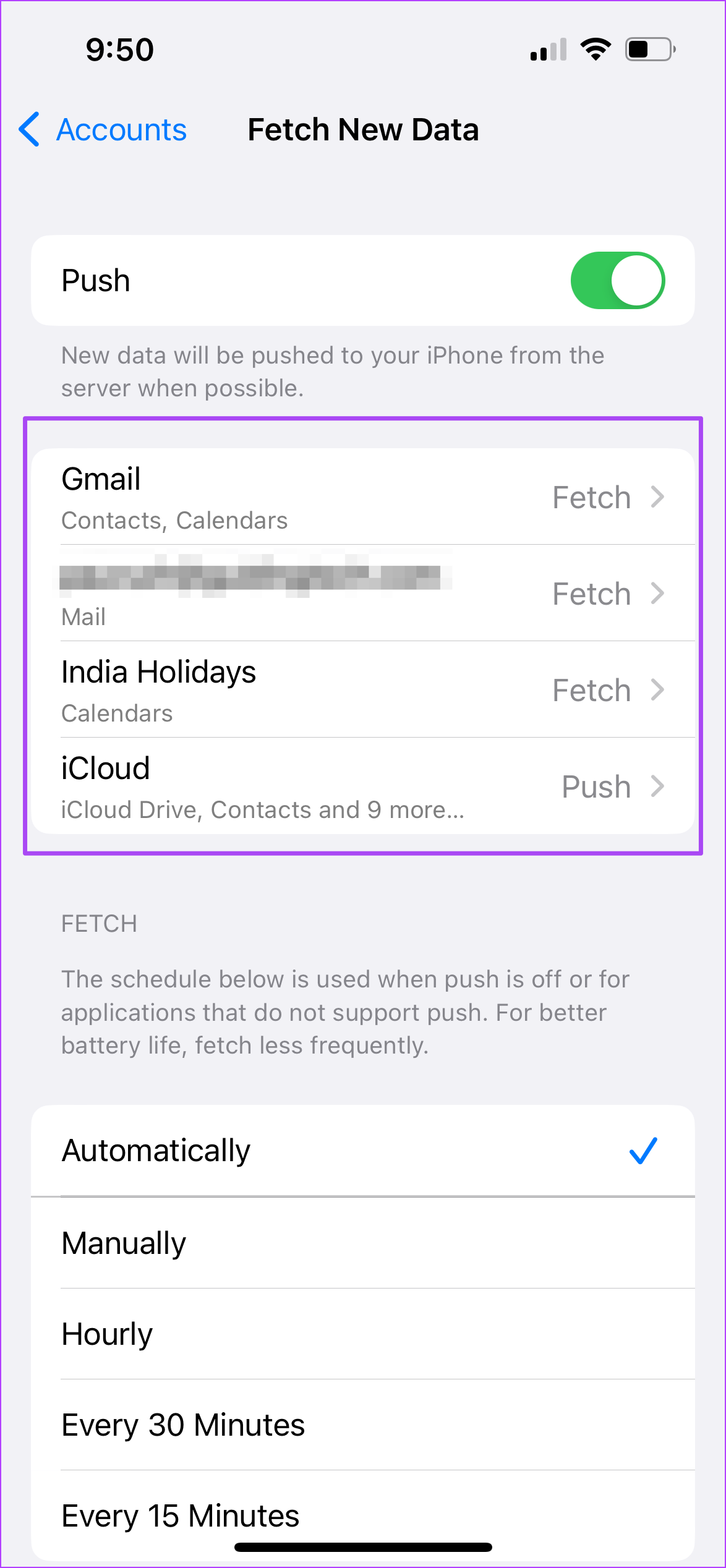
Step 6: Ensure that Fetch is selected for your email account.

Step 7: Return to the previous screen and ensure that Automatically is selected under Fetch section. That allows the Mail app to automatically fetch all new emails and notify you about them.
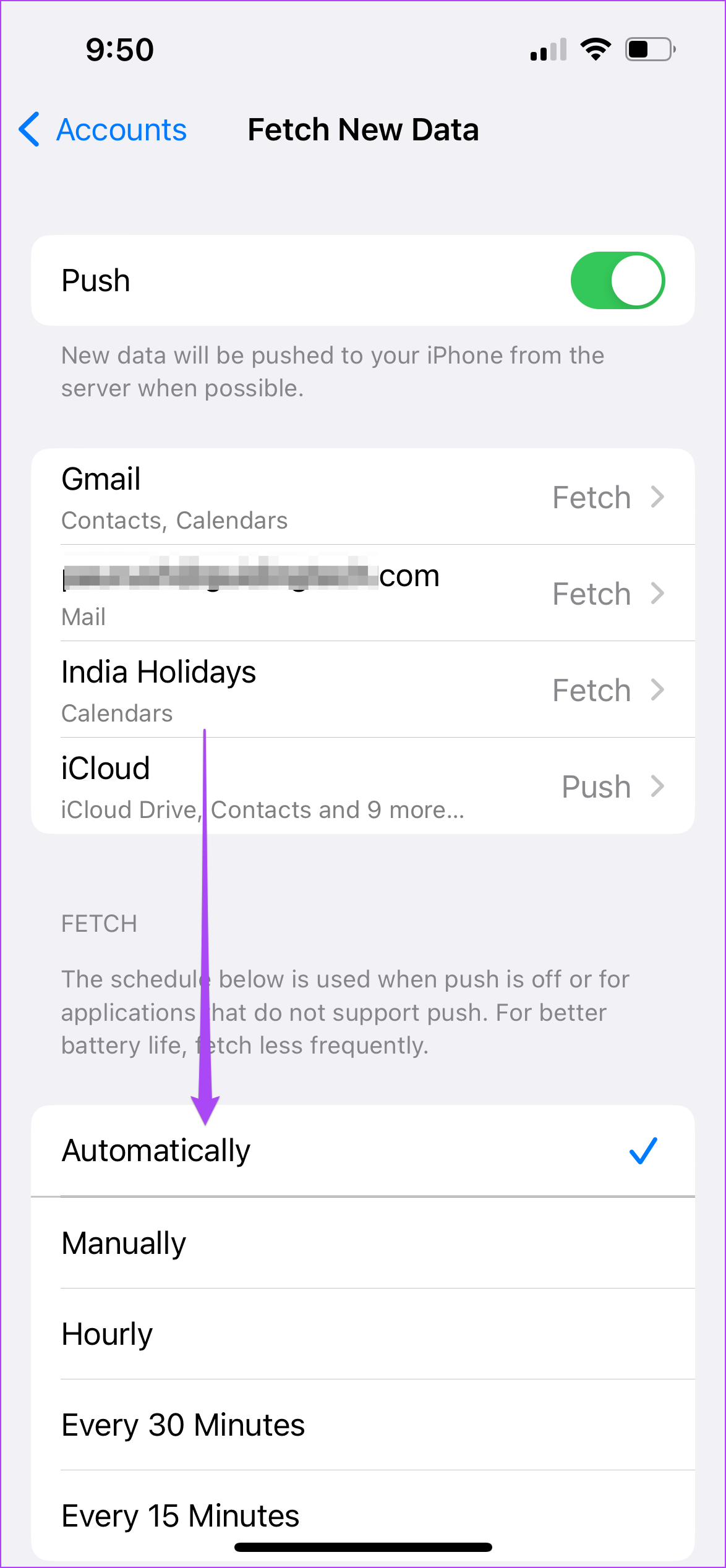
Step 8: Close the Settings app and check if the problem is solved with the Mail app.
Do note that automatic fetching might cause battery drain on your iPhone, especially if you’re using the iOS Public Beta builds. You can choose to conserve battery life and still use the Fetch interval between Hourly, Every 30 Minutes, or 60 Minutes.
4. Force Quit and Reopen the Mail App
At times, the Mail app needs a fresh reboot. That means, you’ll need to use the multitasking interface on your iPhone to force quit the Mail app and then launch it again. That’ll give it a fresh start after stopping its process from running in the background. Here’s how you can force quite the Mail app.
Step 1: From the home screen of your iPhone, swipe up from the bottom and hold.
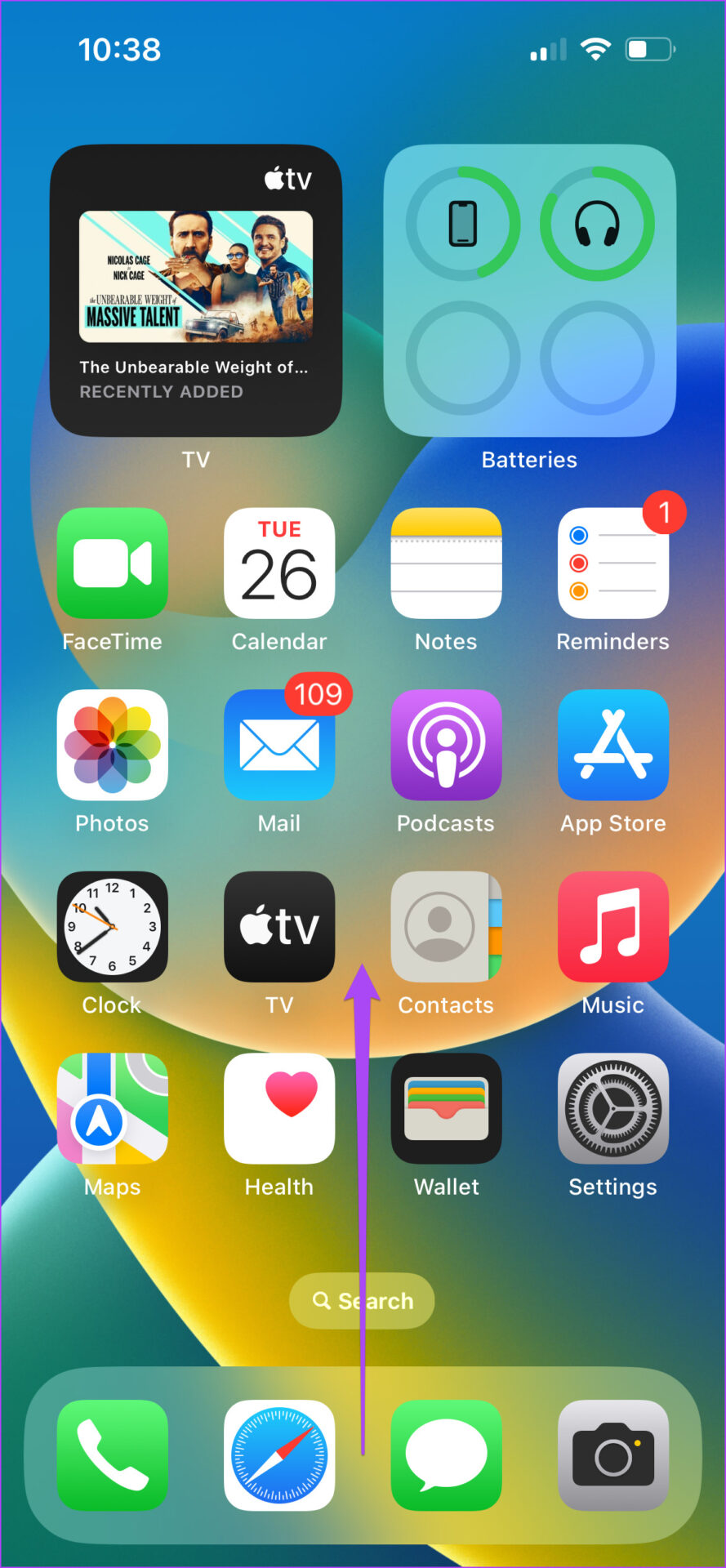
Step 2: After you see the multitasking interface that reveals the windows for all the background, swipe through them and look for the Mail app.
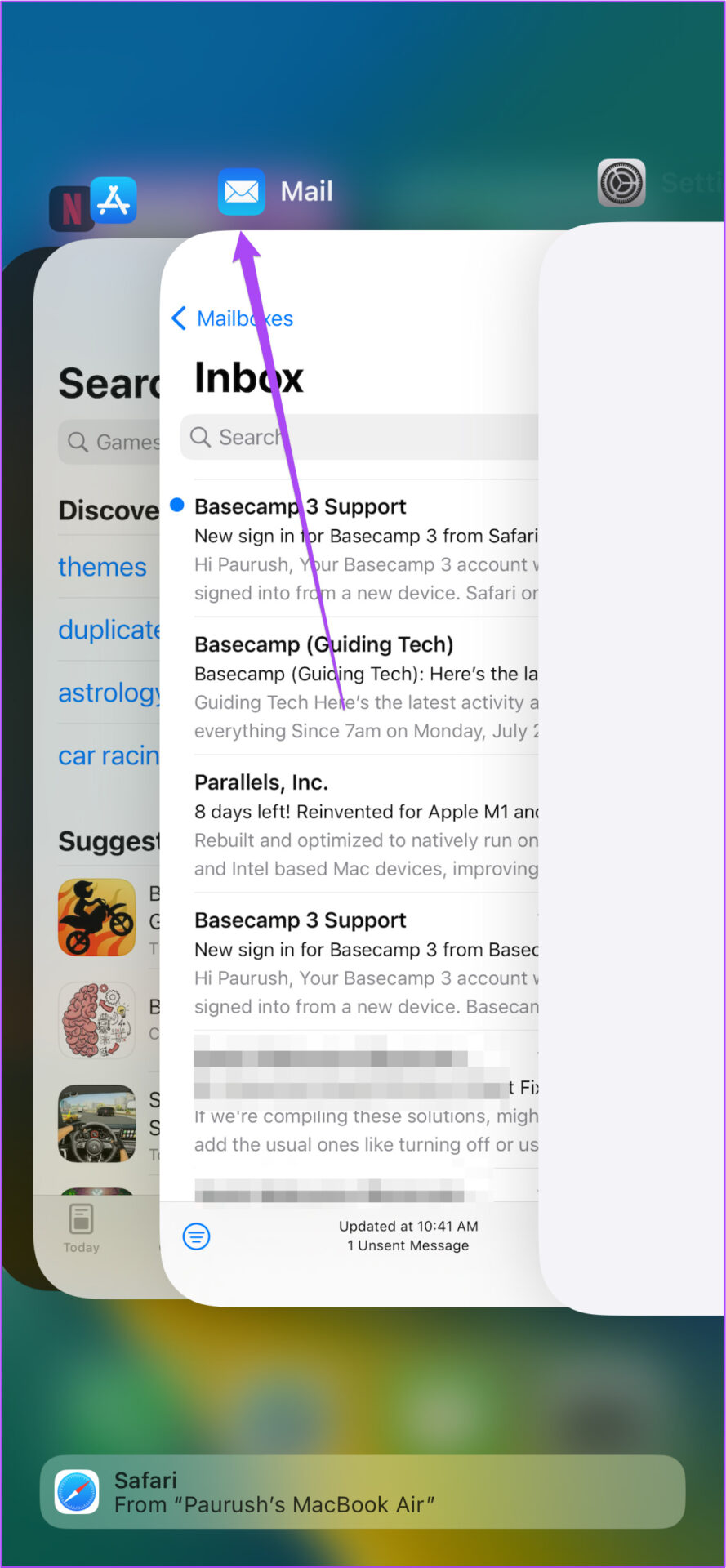
Step 3: Tap on it select and then swipe up to remove the Mail app from running in the background.
Wait for a few seconds and launch the Mail app again. Let it run in the background for a few minutes to check if it notifies you about any new emails.
5. Re-Enable Your Email Account
While this may be a long shot but you can also try re-enabling your email account in the Mail app on your iPhone. Note that it will delete all your emails from your iPhone. However, they will all will load once again in the Mail app after you enable your email. Here’s how you can do that.
Step 1: Open the Settings app on your iPhone.
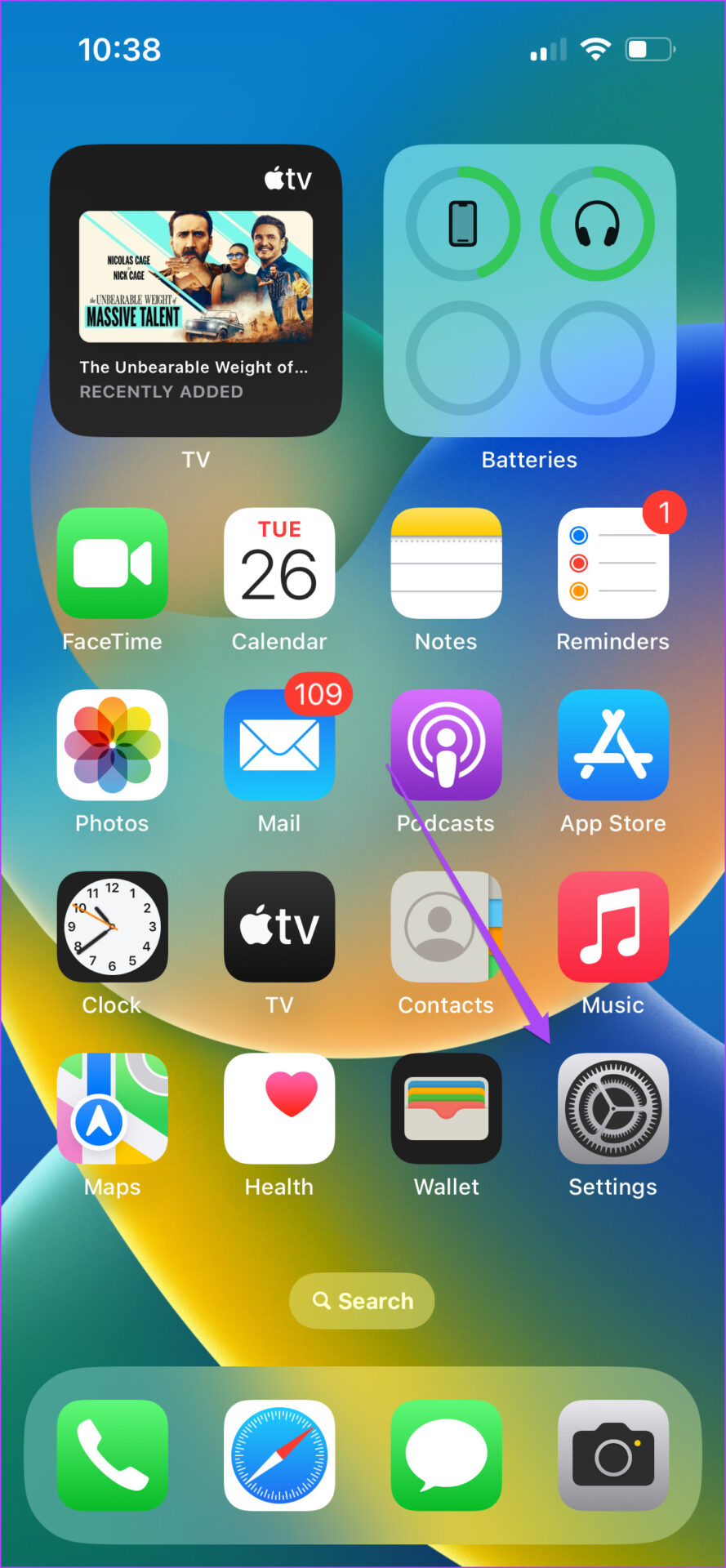
Step 2: Scroll down and tap on Mail.

Step 3: Tap on Accounts.

Step 4: Select the email account which you want to re-enable.
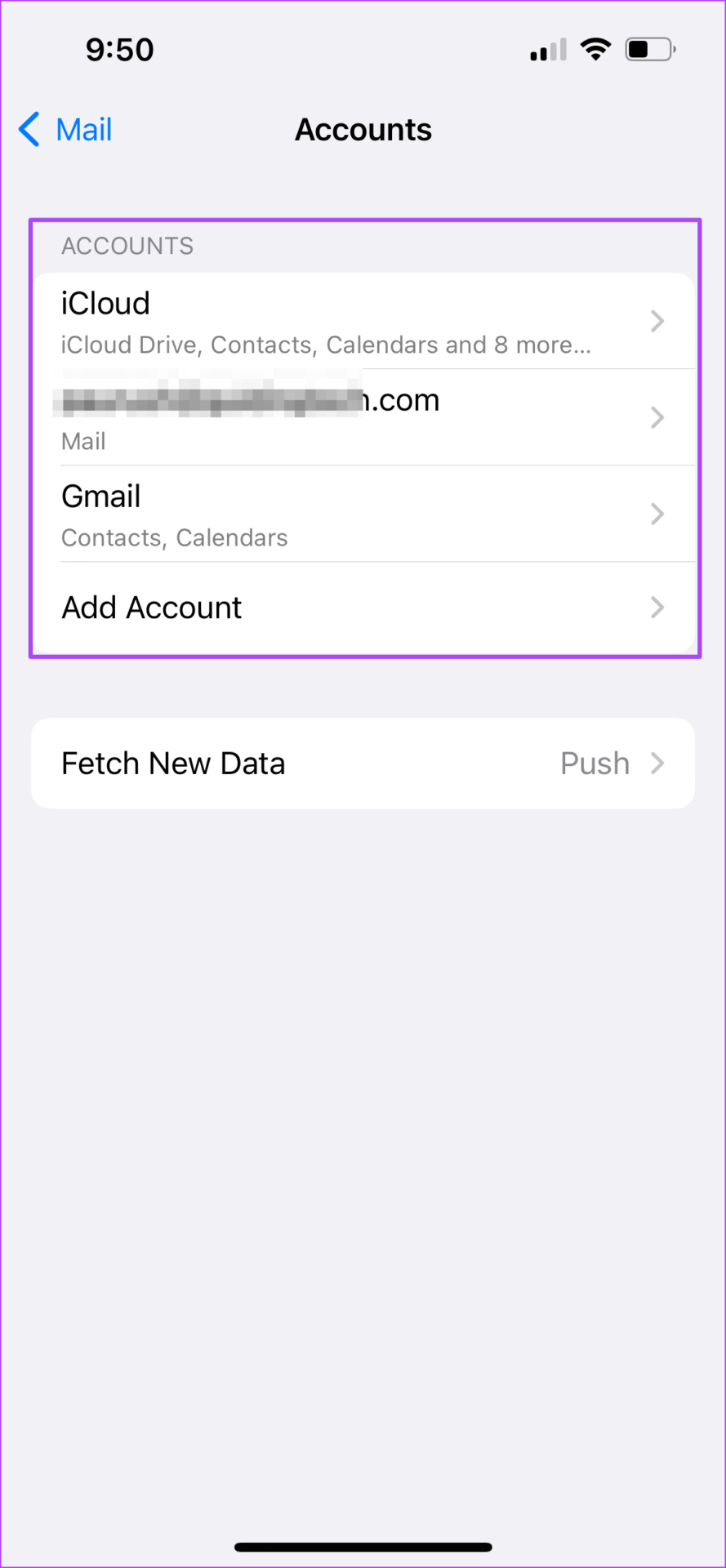
Step 5: Tap the toggle next to Mail to disable the email account.

Step 6: Wait for some time and tap the toggle again to re-enable the email account.

Close the Settings app, launch the Mail app to check if this solves the problem.
6. Update the iOS Version
Have you been delaying to install any iOS version updates just with the fear of losing all your data? Well, that might be the reason why your iPhone runs an old version of Mail app. We suggest checking for an iOS update on your iPhone to update the Mail app to its latest version. Here’s how to check the same.
Step 1: Open the Settings app on your iPhone.
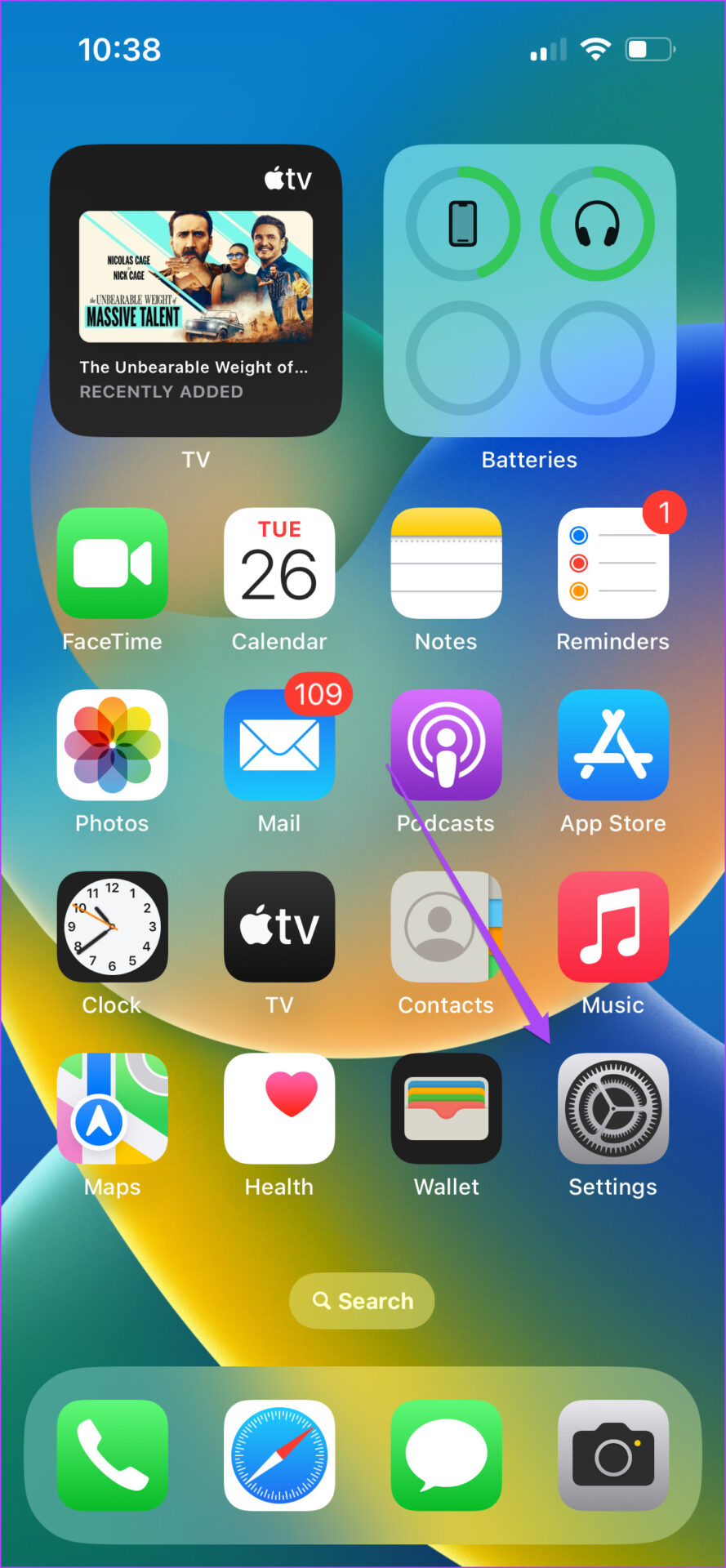
Step 2: Scroll down and tap on General.

Step 3: Tap on Software Update.
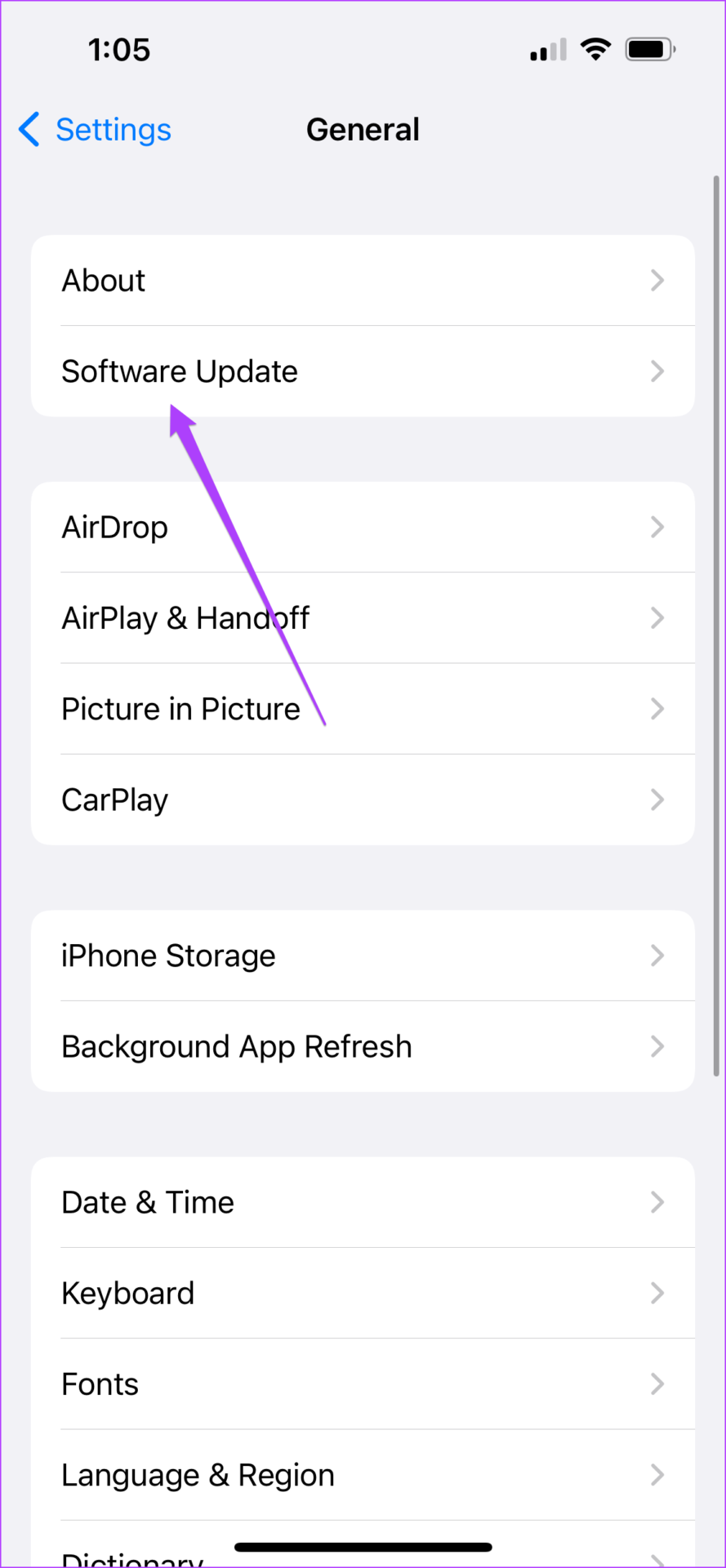
Step 4: If there’s an update available, download and install it on your iPhone.
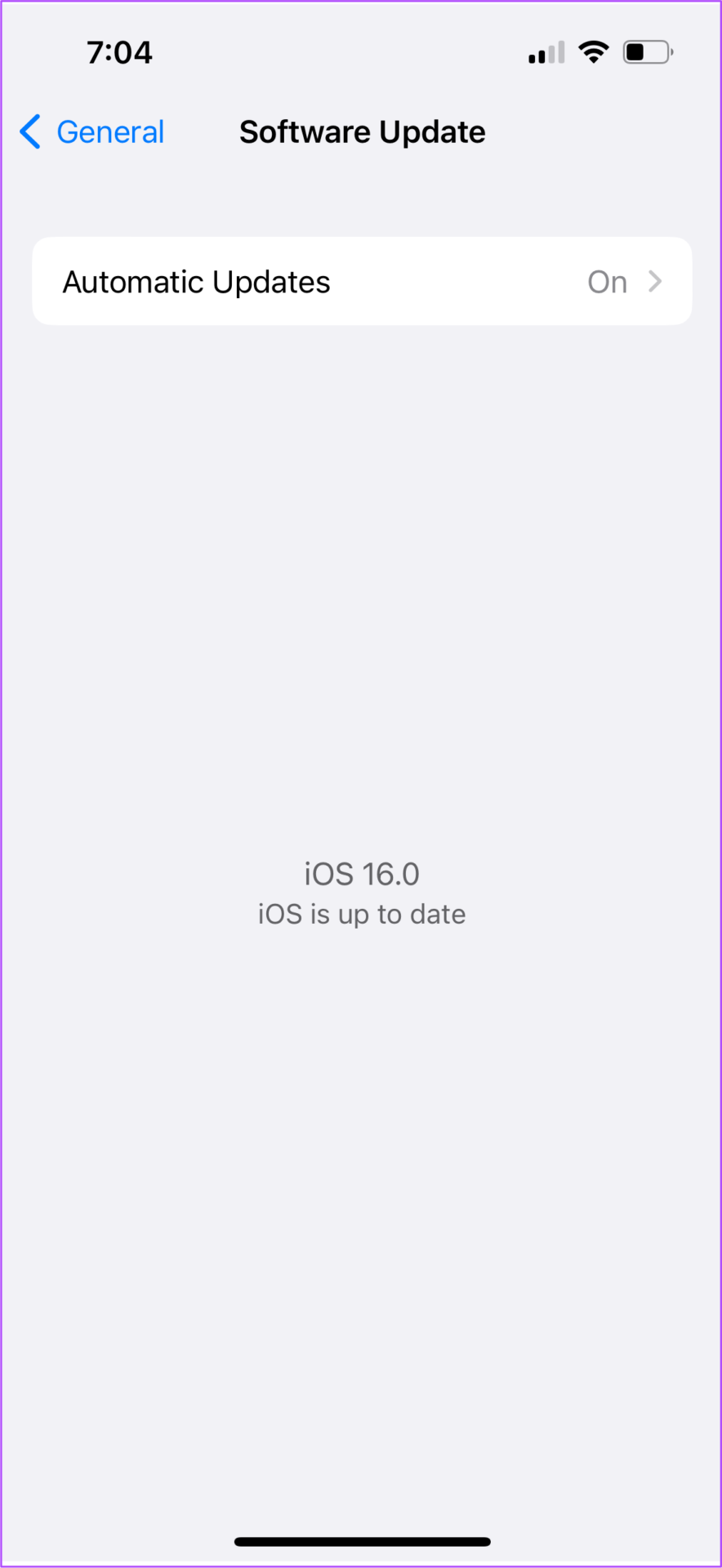
Your iPhone will restart after the update installs. You will be getting email notifications from the Mail app provided the other requirements mentioned in the solutions above are in place.
Get Notified
These solutions will ensure that you start receiving the Mail app notifications on your iPhone. But if the Mail app itself stops working on your iPhone, you can check out our post suggesting the best ways to fix the Mail app not working on your iPhone.
Was this helpful?
Last updated on 26 July, 2022
2 Comments
Leave a Reply
The article above may contain affiliate links which help support Guiding Tech. The content remains unbiased and authentic and will never affect our editorial integrity.





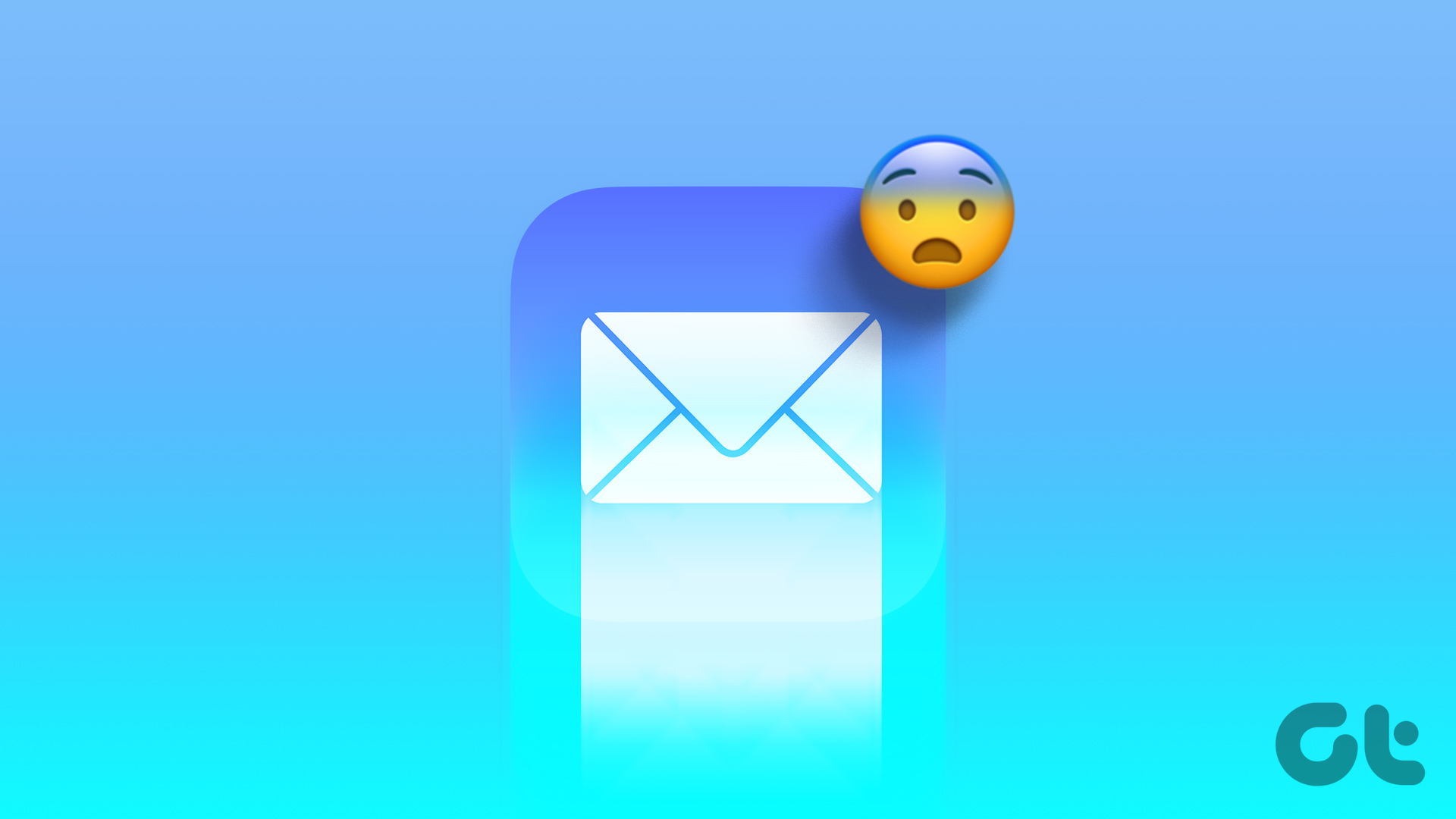
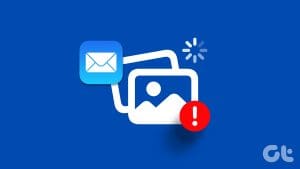
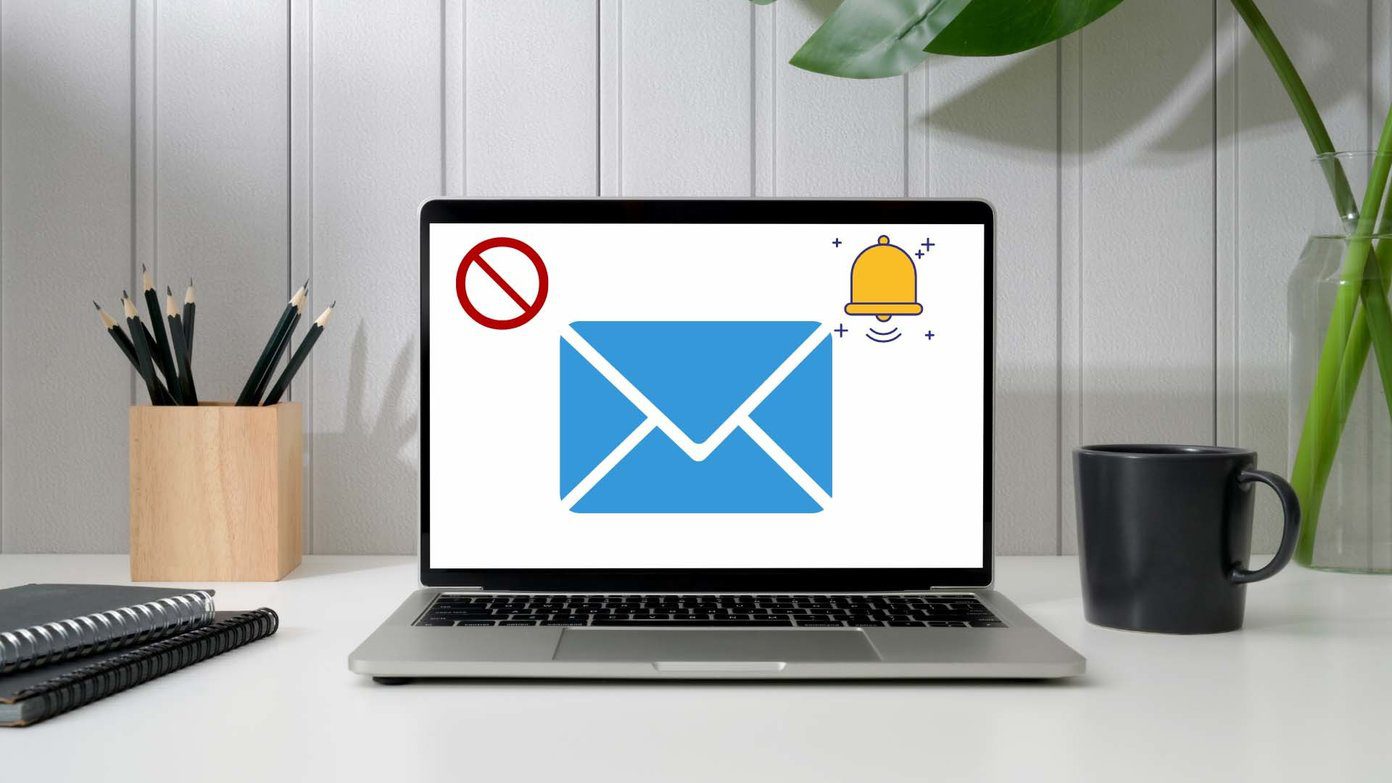

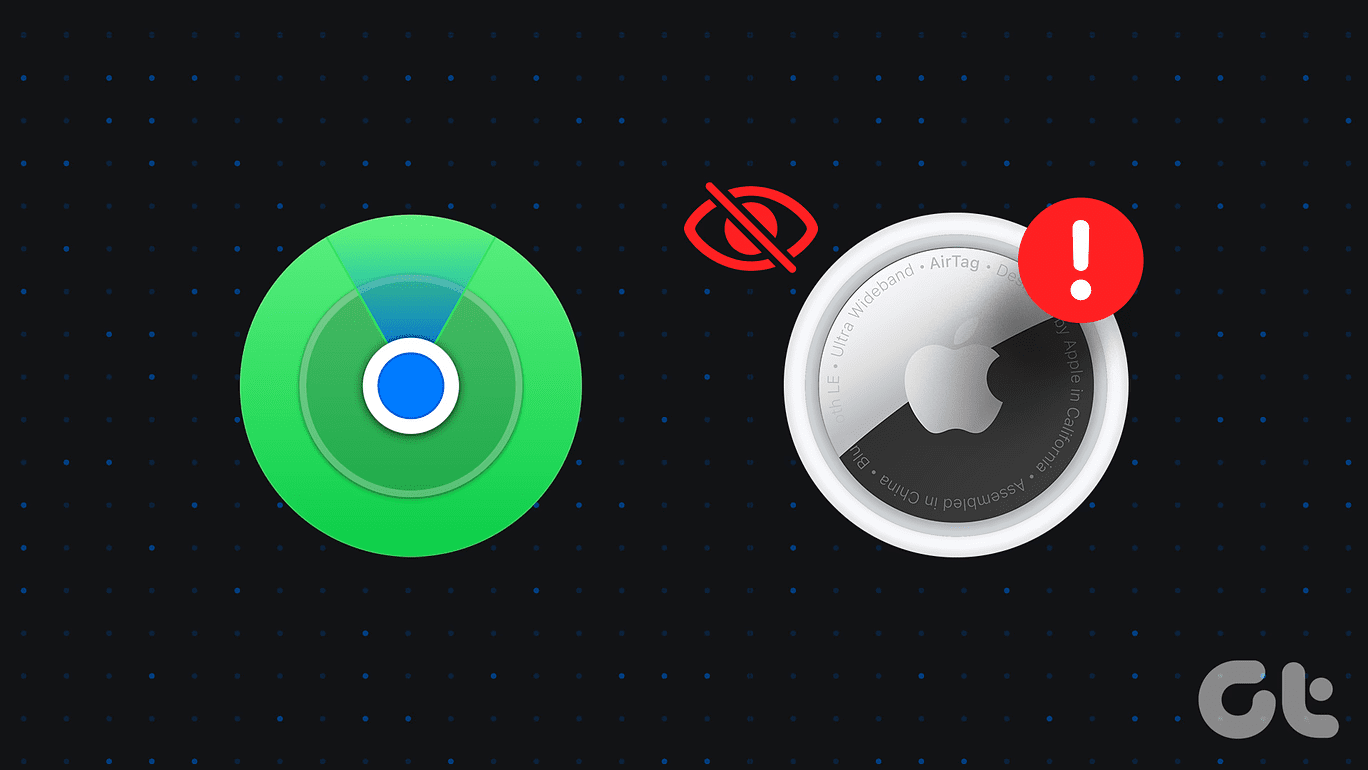
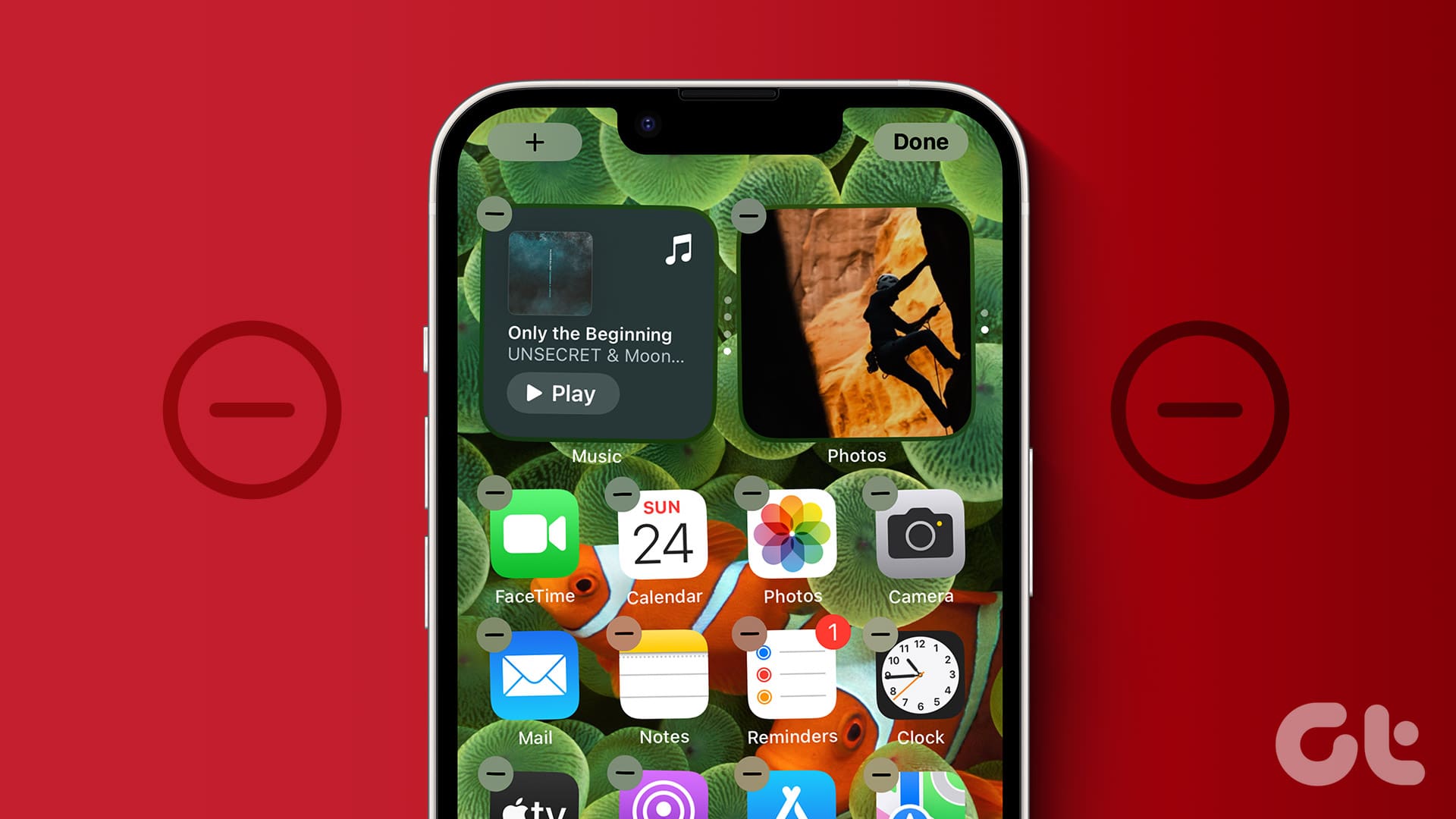
Hey thank you so much I have been losing my mind trying to find out why I couldn’t get mail notifications and apparently I disabled it in settings > mail > notifications > CUSTOM
Amazing article and saved a lot of time…
Nowhere such details were provided not even apple support.
solved my 3 month old issue at once.
again thanks a lot…