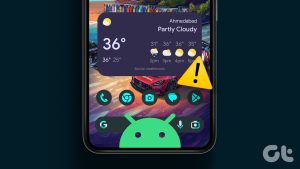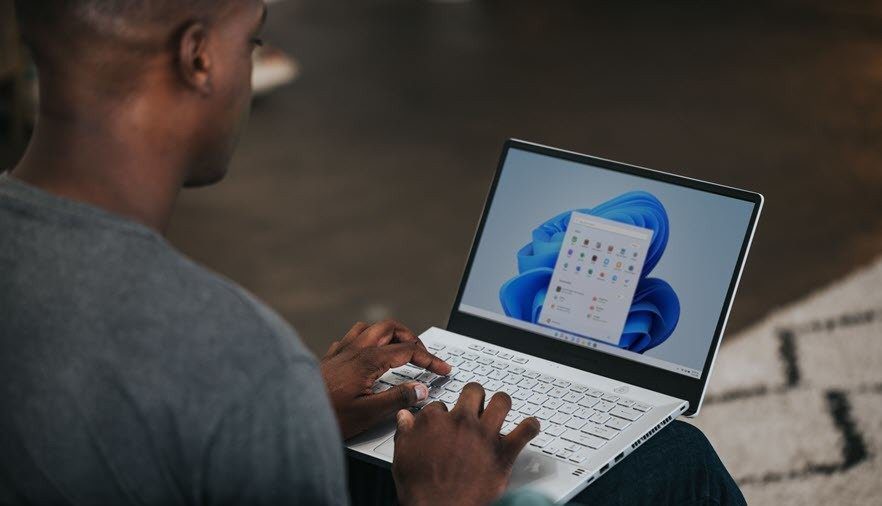If you use the latest version of Windows 11, you may have noticed that the widget icon on your taskbar is replaced with the weather icon. However, there have been complaints about this weather widget on the taskbar going missing, and users not being able to add them again. And if you are one of those users, you are in the right place.
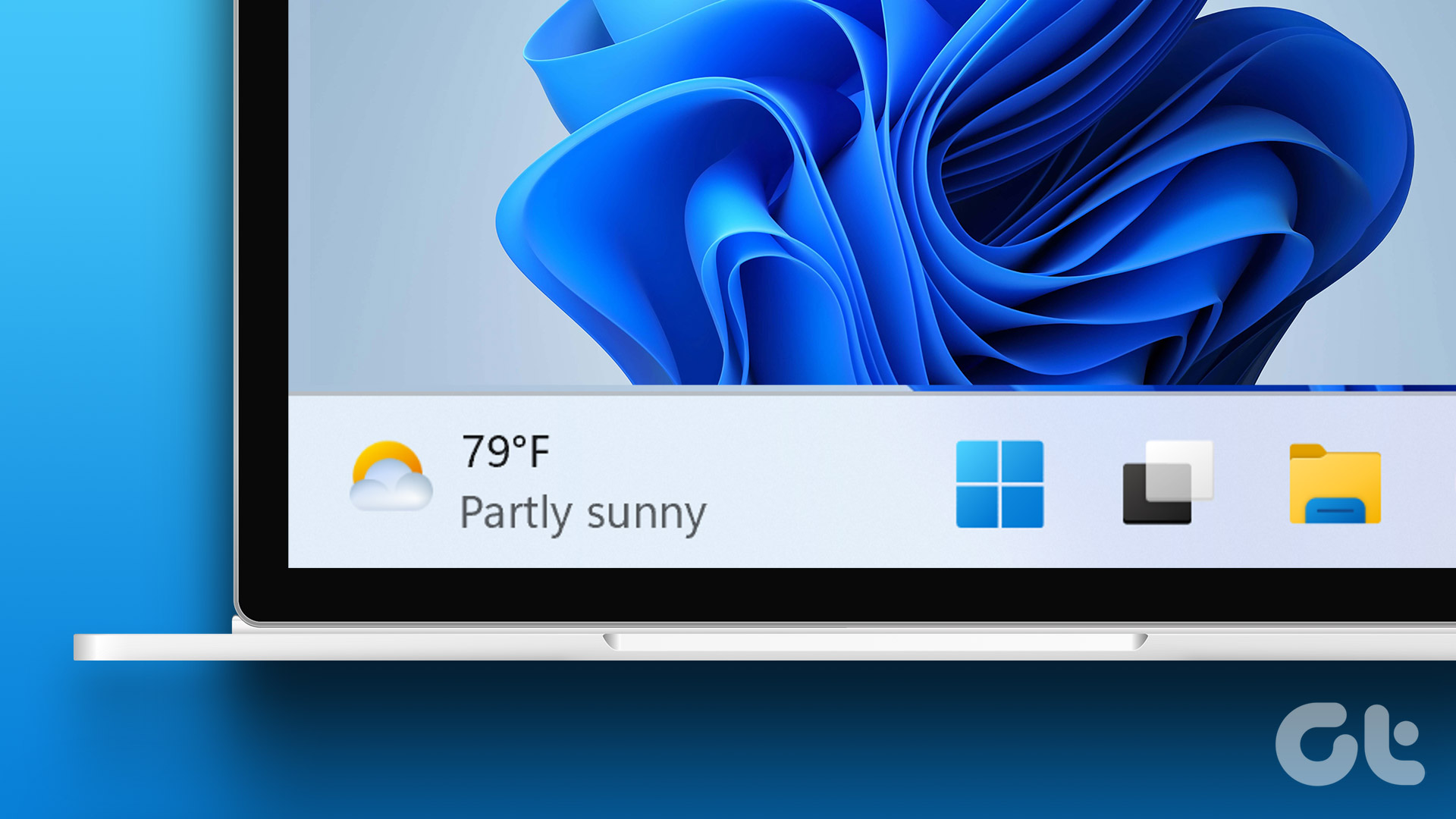
Widgets on Windows 11 are helpful to stay informed at a glance, and missing some of these can be indeed frustrating. In this article, we will show you three ways to bring back the weather widget on the Windows 11 taskbar. Further, if you are using an older version of Windows, there’s also a method for you to enable the weather widget on your taskbar.
Let us begin with the first method, which is to turn on the toggle for widgets within the Settings app on Windows.
1. Turn on Widgets in Windows 11
The default widget icon on the latest version of the Windows 11 taskbar is the weather icon. Therefore, as long as you have the widgets enabled, you should be able to see the weather icon on the taskbar. Here’s how to enable widgets.
Step 1: Open the Settings app on Windows.
Step 2: Click on Personalization on the sidebar.
Step 3: Now, click on Taskbar from the list of options.

Step 4: Turn on the toggle for Widgets.
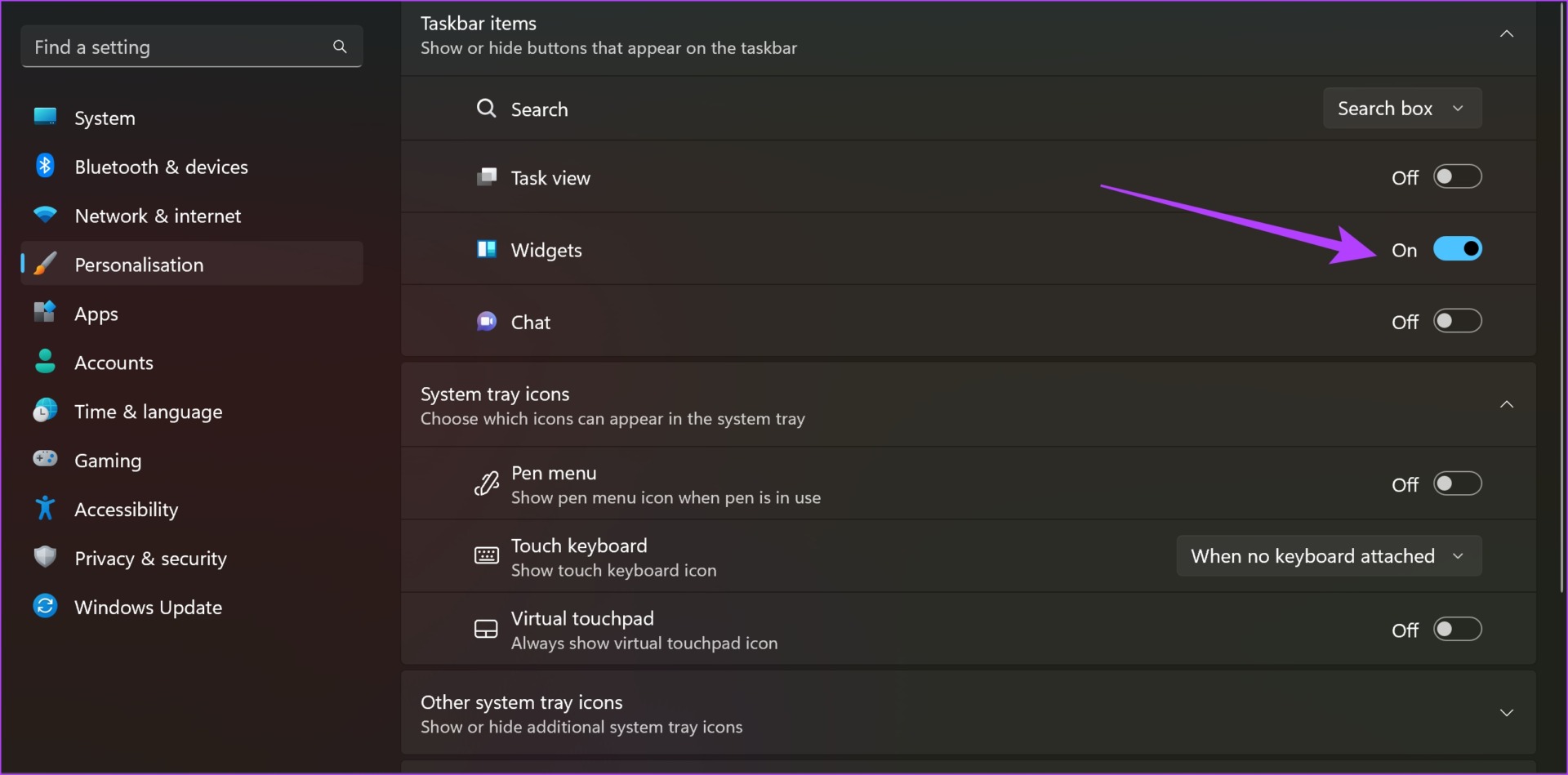
As soon as you do it, you will see the weather widget on the taskbar. However, if you are facing any issues, you may have to update the Windows web experience pack on the Windows store.
2. Update Windows Web Experience Pack
The Windows Web Experience Pack is a system application that is responsible for widgets to retrieve and present data to you from the internet. Therefore, the app has to function so that the weather widget appears on the taskbar, and moreover, it is also necessary that you operate on an updated Windows Web Experience app.
Hence, use the link below to visit and update the app from the Microsoft Store. However, if it is already updated, you will not see an option to do it. So, do not worry.

If this does not work too, you can try using a third-party weather widget on Windows.
3. Use Third-Party Weather Widgets
We understand that the weather widget on Windows is essential and it is disappointing if you couldn’t enable the same. But you do have an alternative – you can install a third-party weather widget on Windows. Furthermore, this is also a great way to use the weather widget on an older version of Windows as well. Here’s how to do it.
We will be using Weather Bar, an open-source application that adds the weather widget to your Windows 11 home screen. Follow along.
Step 1: Open the official download page for Weather Bar.
Step 2: Click on the download button for Windows.

Step 3: A set-up file will be downloaded. Open the downloaded .exe file.
As soon as you open the downloaded file, Weather Bar will be installed and you can see the weather in the expanded taskbar options.

You can also click on the weather icon to expand and find a detailed weather widget.
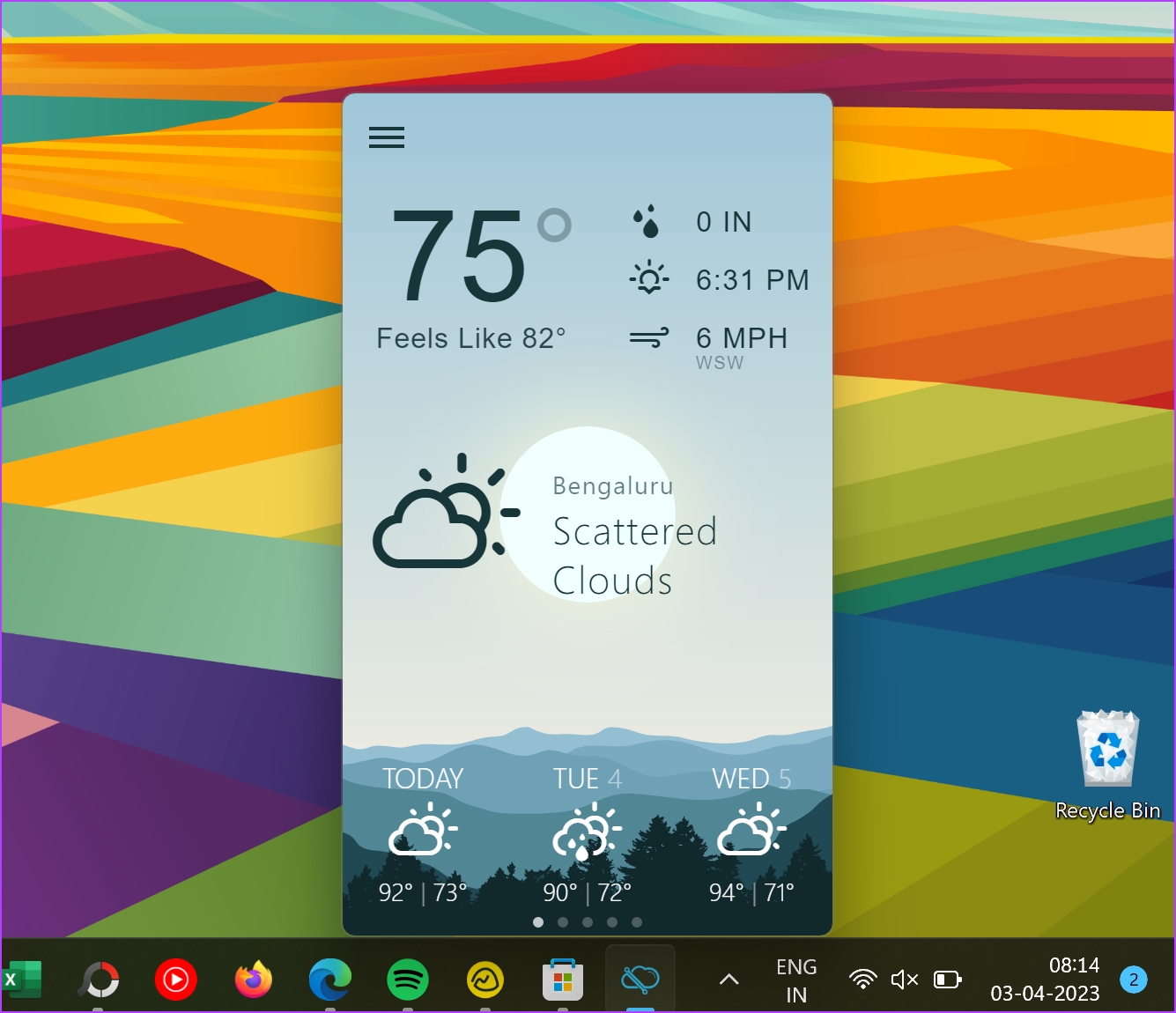
That is how you can add the weather widget to Taskbar in Windows 11. However, if you have any further questions, look at the FAQ section below.
FAQs on Windows 11 Weather Widget
No, the weather widget is not known to drain a considerable amount of battery on Windows 11.
Yes. You can click on the Weather widget > three dots icon > Customize widget and then change the display units.
See Weather in Taskbar
We hope this article helped you show the weather widget on the left side of your taskbar. However, we hope Microsoft adds additional tools to manage the weather widget on the taskbar. Some of these can be directly changing the weather units, resizing the widget, or even adding the option to revert to the old widget icon instead of using the weather as a widget icon.
Was this helpful?
Last updated on 13 April, 2023
The article above may contain affiliate links which help support Guiding Tech. The content remains unbiased and authentic and will never affect our editorial integrity.