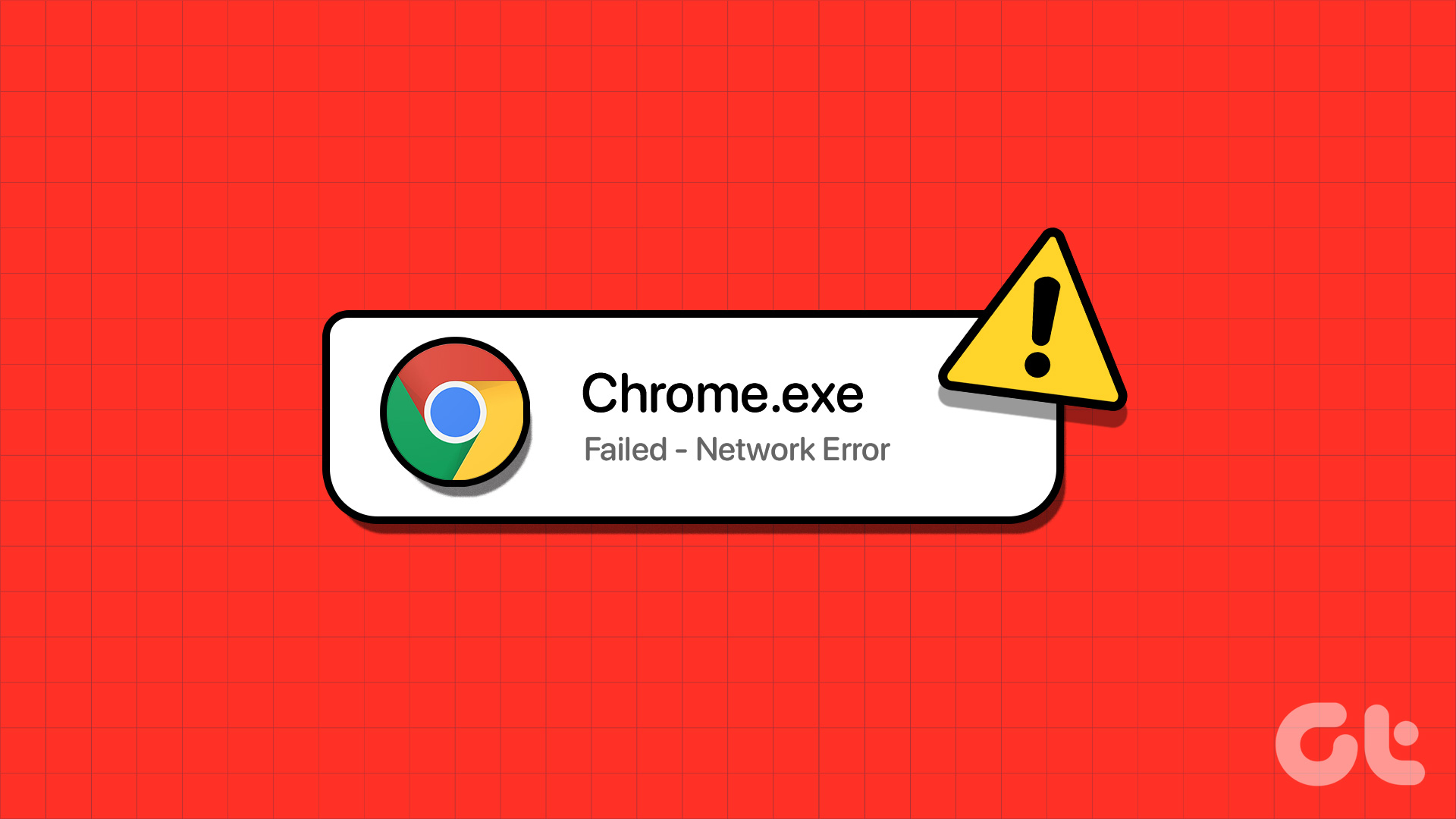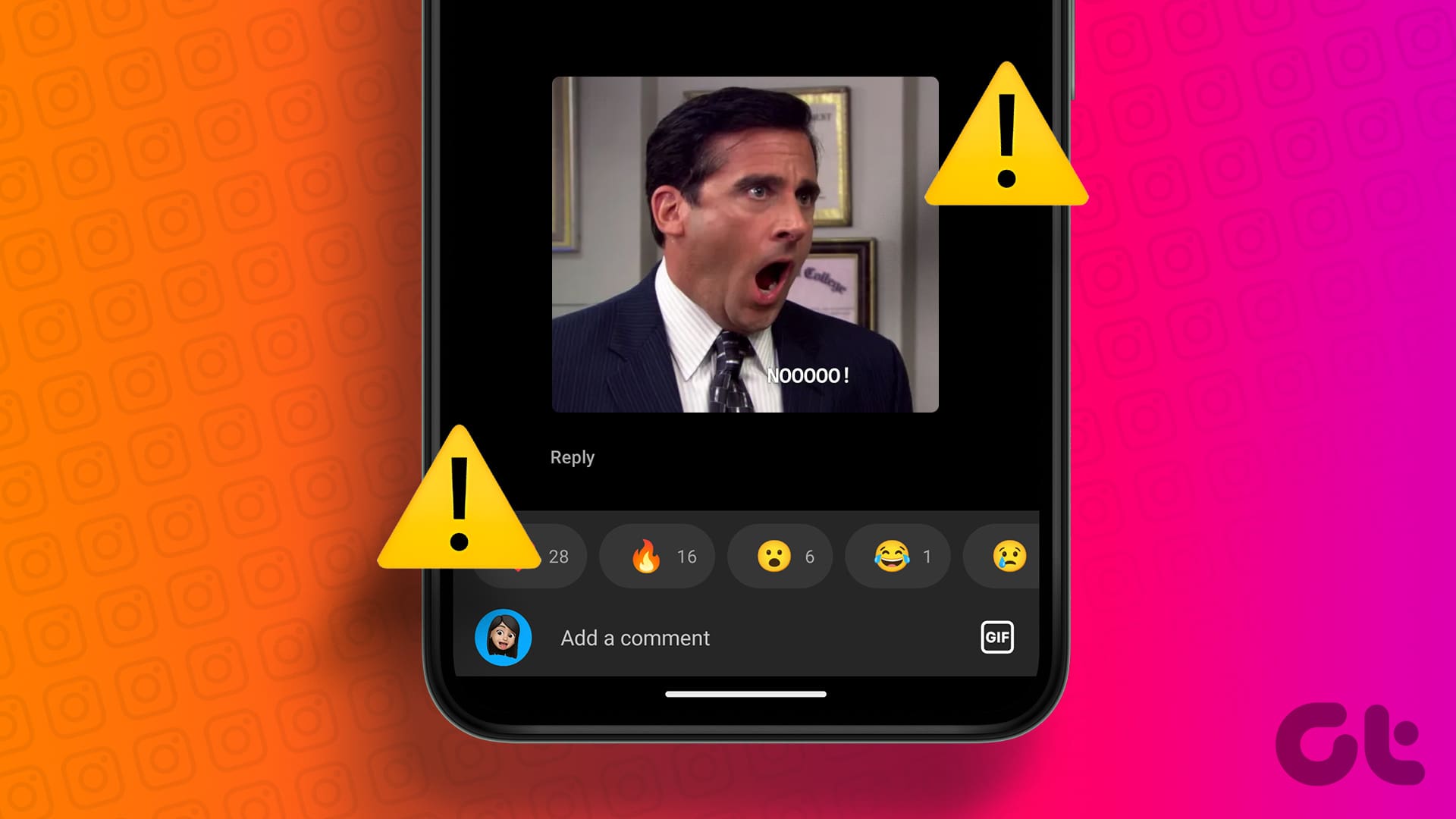One of the best things about Microsoft Word is the fact that you could use any font of your choice. Whether it’s a regular font for school essays or a stylish font for your art projects, all you need to do is download a font of your choice, and install it. Easy and simple.

Sadly, I can’t say the same thing about the Office web apps. You can’t add or install a font of your choice. Instead, you have to settle for the limited fonts.
So, what do you do in situations like these? One of the most obvious solutions is to switch to either Google Docs or Zoho Writer. Or in worse situations, you can launch Office on your PC, and go about your projects.
However, for some unforeseen circumstances, you can’t access either of the two, we have a quick workaround for you. Yep, there’s a way to add fonts to Microsoft Office Online web apps. Though it comes with a catch of its own, at least it gets the work done for the time being.
1. Through Windows 10 Fonts
Step 1: Fire up the Windows Settings and search for Fonts. Select Font settings from the menu.
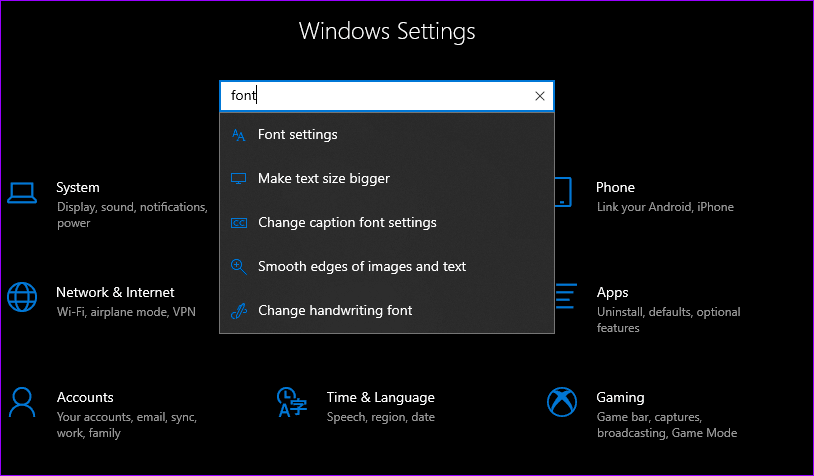
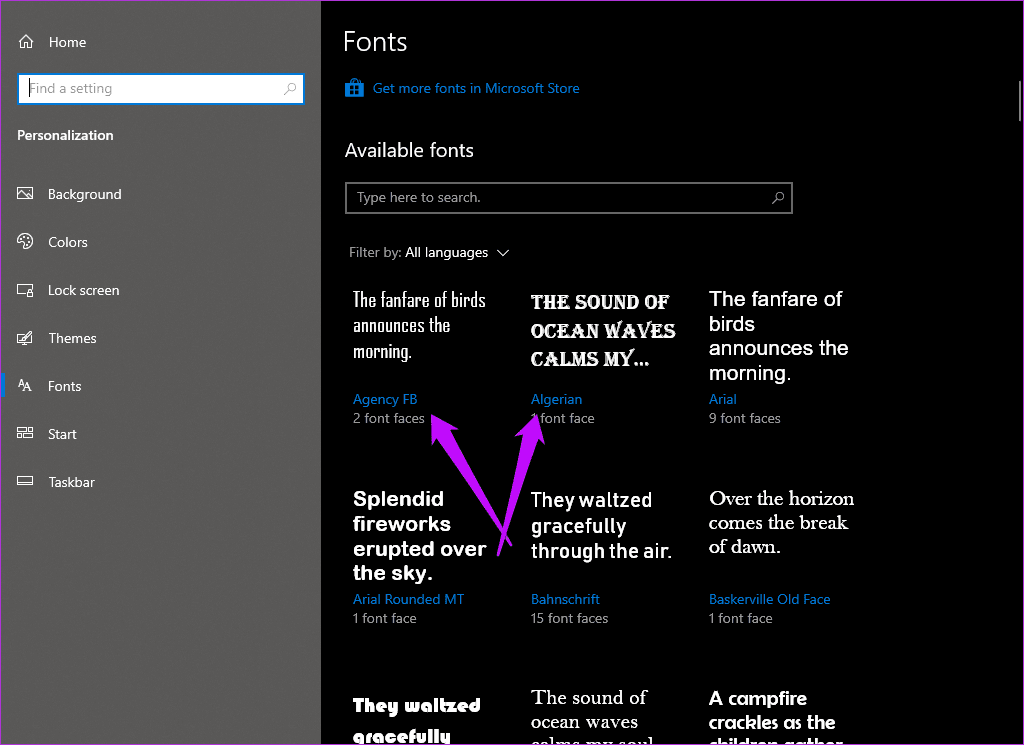
Now, you’ll be redirected to the Available Fonts window on your PC. All you have to do is scroll down until you find a font that you like, and take note of the font name.
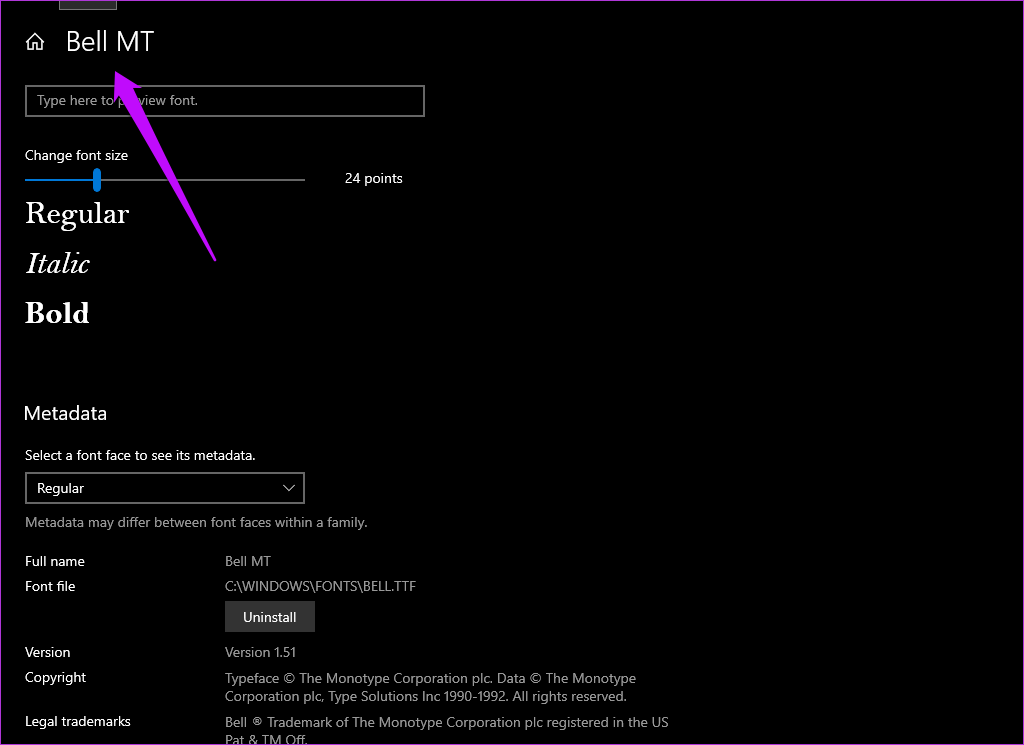
To see the full metadata of the font, click on the drop-down, and select a font face.
Step 2: Next open any Office app, like Word or PowerPoint. In my case, I have chosen Word as I had an ongoing project on it. Select the text from the document and go to the Home tab.
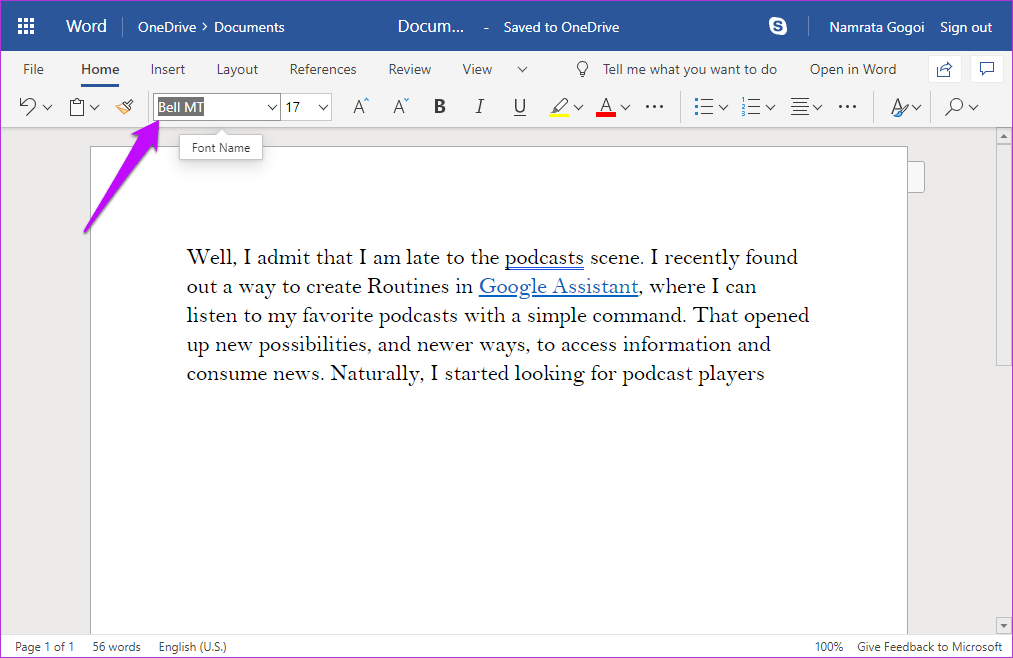
Now, type the font name on the text box for font, hit Enter and voila! You’ll see the change instantly. Do that for all the fonts that you want to use on this particular document. And whenever you need to switch, you can just choose the one from the dropdown.
The disadvantage of this method is that the changes are not permanent. The new font face will remain for that particular document. However, if you plan to use it on a new Word document or PowerPoint slide, you’ll have to redo the above process once again.
I know, it’s a bummer. But that’s the only way for now.
2. Downloaded Fonts
For downloaded fonts, the method is almost similar. Just follow the steps below.
Step 1: Once you have downloaded the font, unzip the folder, and extract the TTF file.
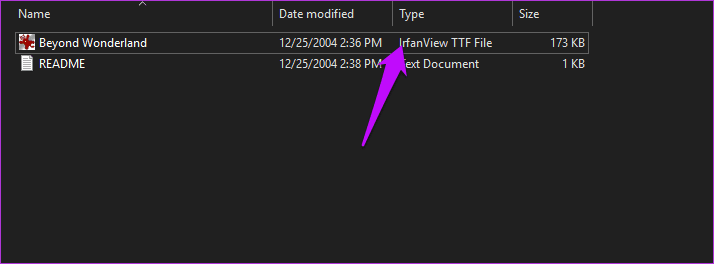
To install the font, right-click on the TTF file and select Windows Font Viewer from the list and click on Install.

In some computers and PC, you may find the Install option right on the right-click menu. Once the font is installed, open the Font settings to check for the real name of the font.
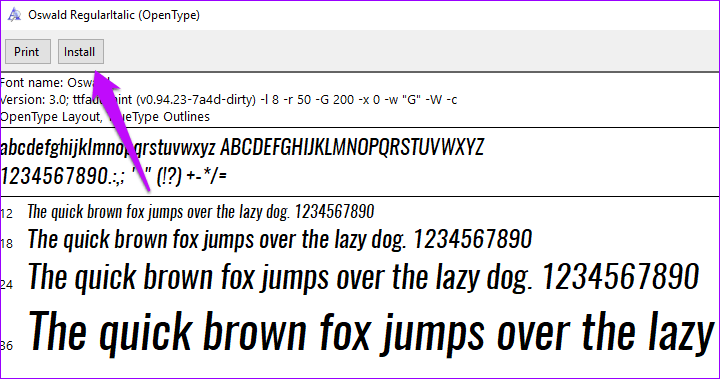
All you have to do is type the name in the search box at the top. Once you have located it, copy the font name.
Step 2: Next, open any of the web apps like Word, and add the font name in the textbox for font and hit the Enter the key. And that’s pretty much it.
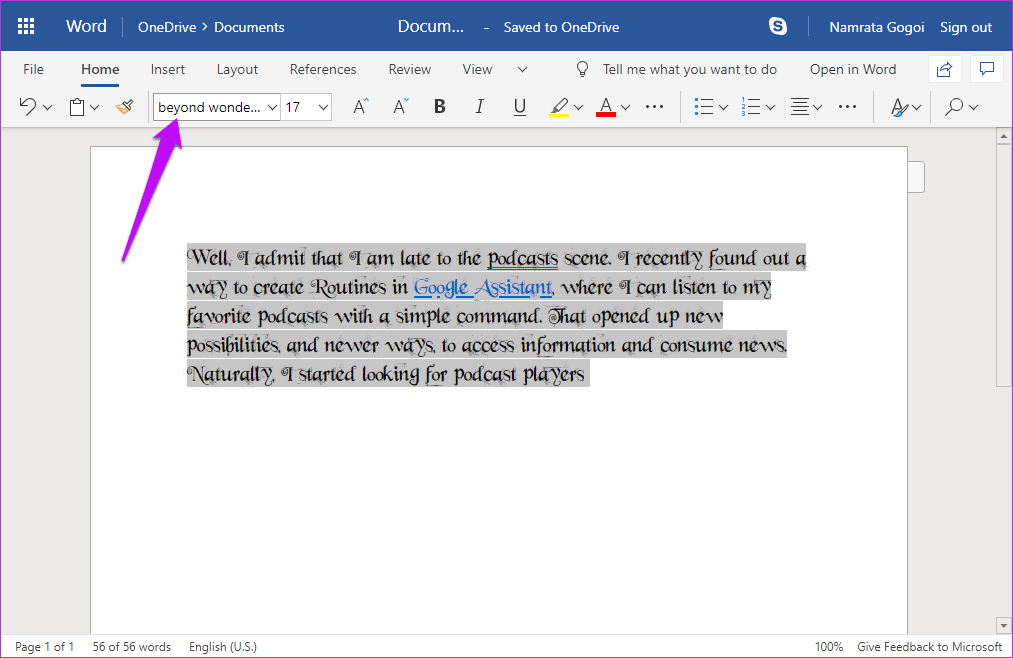
After adding a font, you can always go back to the Windows Font Settings and uninstall it. Simply open the font face and click on the Uninstall button.
Things to keep in mind
One thing I noticed was that the Microsoft account used on both the PC and the web app needs to be the same for the downloaded fonts to work. In my case, I had logged in to my PC using my personal account, while I was using the Business account on Word Online.
Hence, when I added the Metal Macabre font to the web app, I couldn’t get it to work. It was only when I was started using the same account on both the platforms that I could get it working.
Also, you should install the font first and then open the document. If you install a font midway between your document prep, you might not get the same results.
Cool MS Office Tricks
1. Smart Lookup
Don’t want to leave the screen but want to look up the meaning of a word urgently? Simple, use Smart Lookup.
Microsoft’s Smart Lookup uses Bing, Wikipedia, and other sources to help you find meanings of words. Simply, select the word you want to look up and right-click to bring up the context menu.

Select Smart Lookup from the context menu, and you’ll be able to see the meaning on the right panel.
2. Immersive Reader
Immersive Reader is available on Word Online, OneNote Online, Outlook.com, Outlook on the web and the OneNote Windows 10 app. As suggestive of its name, it helps you read more effectively by highlighting the text.
You can even switch to the Read Aloud mode to help you decode lengthy documents quickly and easily.
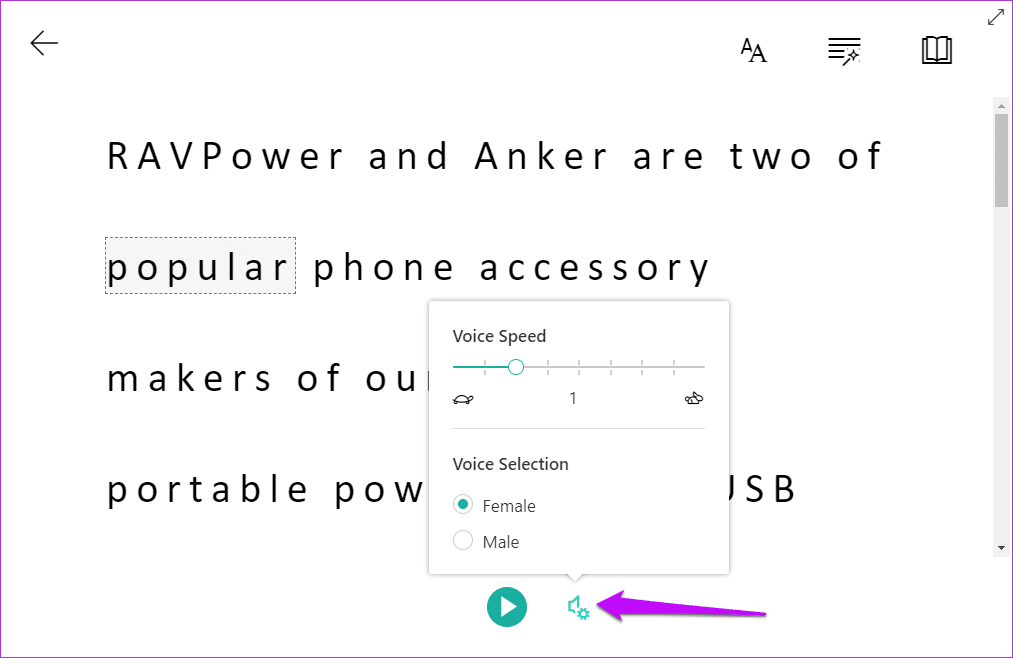
You can change the voice and the speed of the dictation. Other than that, you can tweak some of the standard settings like the font size, spacing, font type, and general themes for a pleasant reading experience. Plus, you can also highlight the nouns and verbs from the text. Neat, right?

To access the Immersive View, click on the View tab and select Immersive View from the tool ribbon.
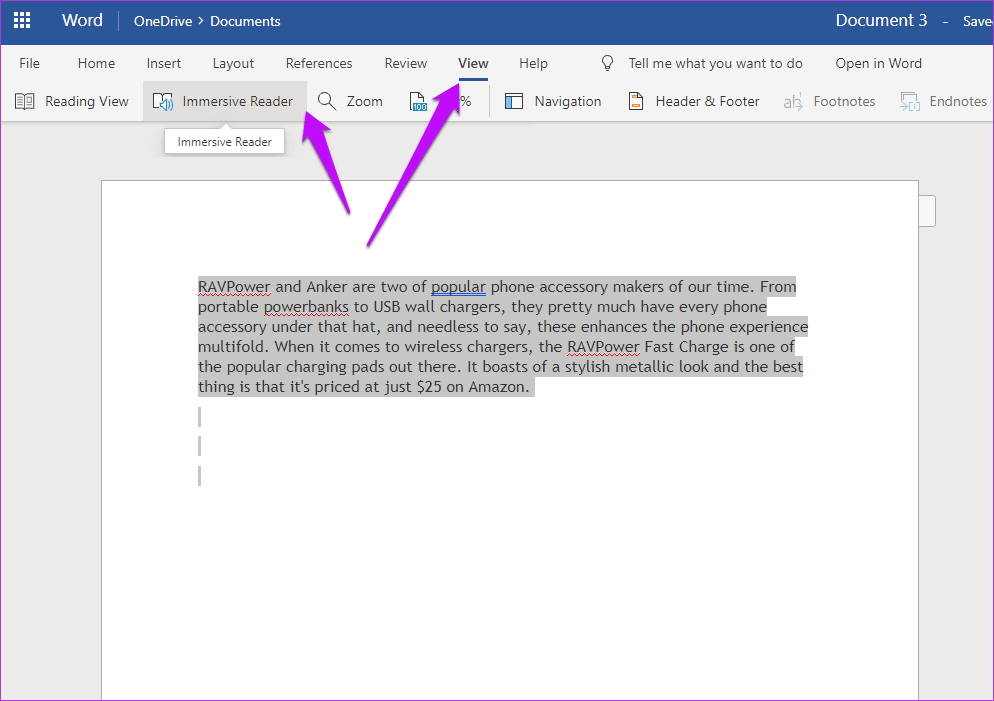
To exit this mode, simply click on the Back button.
3. Page Breaks and New Pages
In Word Online, there’s no proper separation of a new and an old page. By default, it just shows you the total number of pages at the lower-left corner.
If you’re nostalgic of the good ol’ days of MS word on PC, thankfully, there’s still a way to get the page breaks around to Word Online.
To find where the page ends, go to View and click on Page Ends. That will give you a visual cue to identify the area where a page ends so that you can structure your paragraphs accordingly.

Next, place your cursor on or before the Page Ends indicators, and click on Page Break (Insert > Page Break). That’s it!
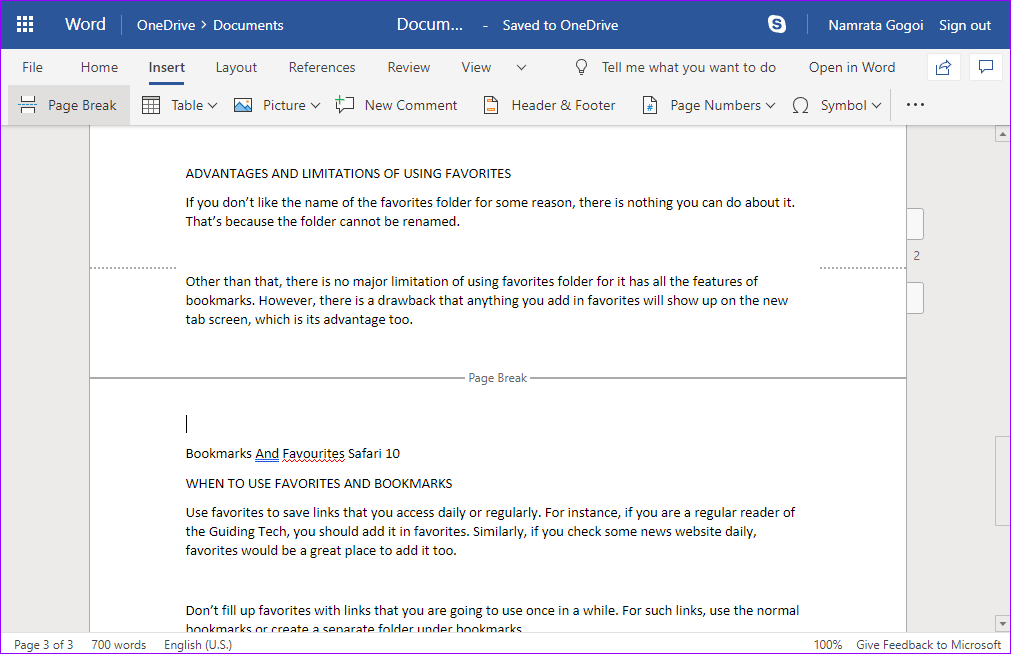
Type Away
So that was how you could bring new fonts and font faces to Microsoft Office Online web apps. When it comes to customization, Word Online lets you do other things as well. For example, you can play with different header options or set up a proofing language of your preference. Also, you can transform a word document in all its entirety by converting it to a Microsoft Sway document.
Next up: Wondering what is Microsoft Sway? Find it all out in the post below.
Was this helpful?
Last updated on 03 February, 2022
The article above may contain affiliate links which help support Guiding Tech. The content remains unbiased and authentic and will never affect our editorial integrity.