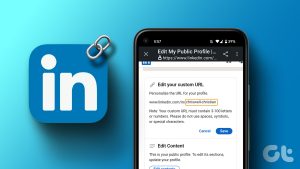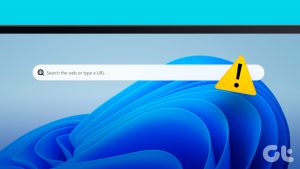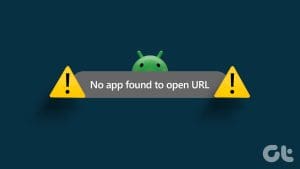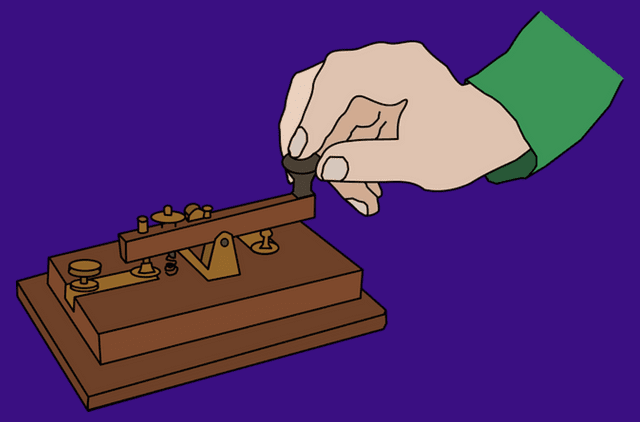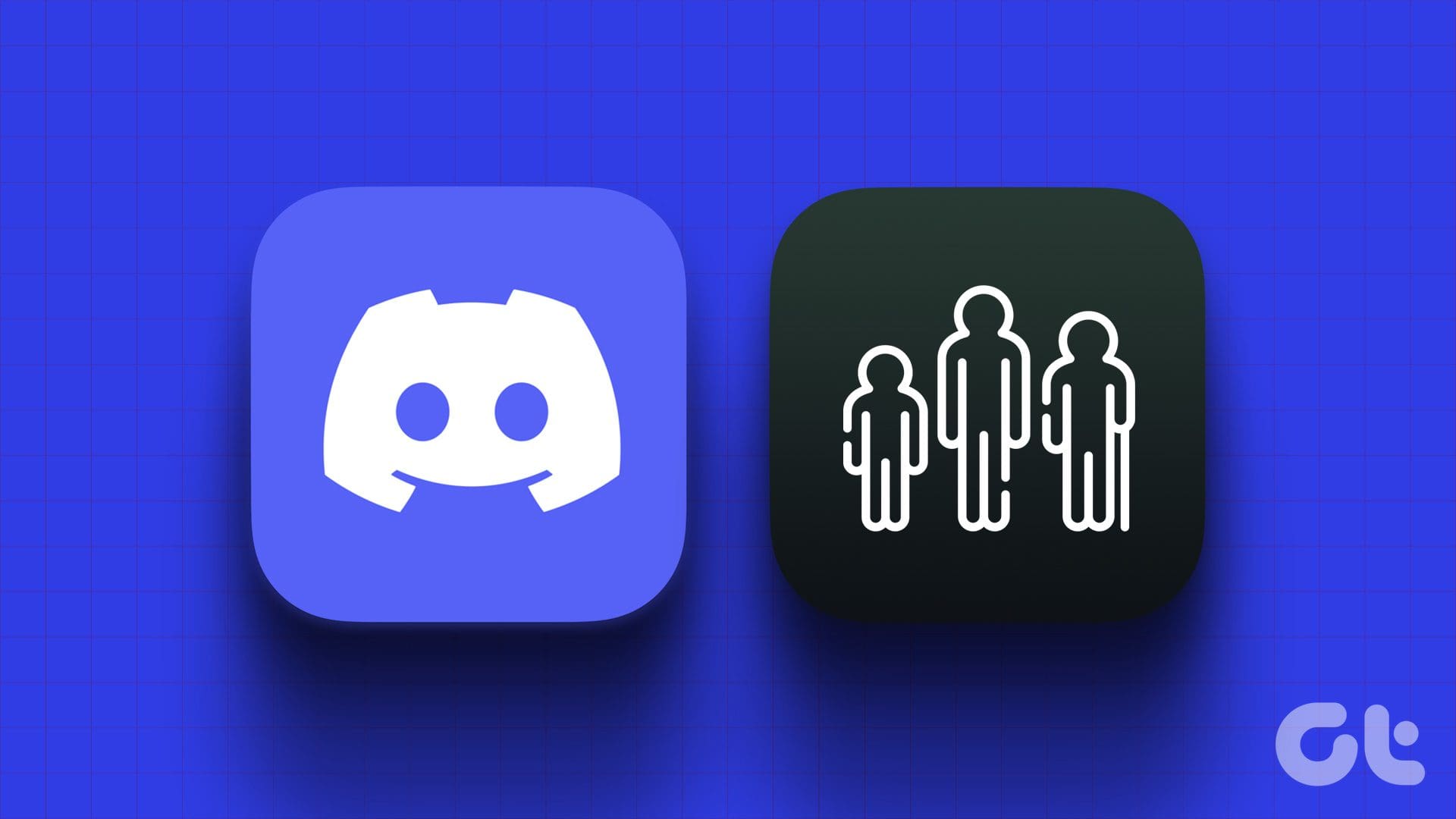In the vast world of the Internet, where information is easily accessible, and we can connect with a few clicks, searching has become a key part of exploring. Whether you’re familiar with Chrome or new to it, this article is for you, as we’ll discuss what is Search Google or Type a URL on Google.
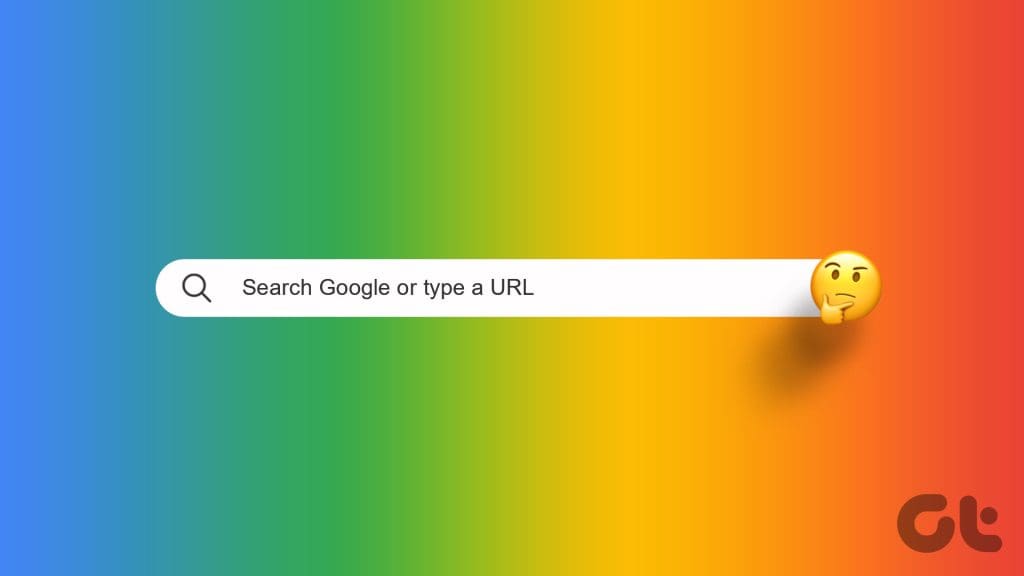
By the end of the article, you’ll have all the tips and tricks to enhance your search results. Moreover, you’ll also have a clear picture of when to search Google and when to type a URL. So, let’s dive into the article.
What Is Search Google
The Search Google feature helps you find information on the Internet using Google’s search engine. You can search for information on the Internet by entering keywords or phrases. It’s useful when you’re stuck and don’t know which website can help you.
This feature uses algorithms to analyze and find websites based on their relevance to your search. The cool thing is that the results can change depending on your current location, although it’s not a major factor influencing rankings. The algorithm is smart enough to look at similar searches and rank the results based on what helped others the most.
Benefits of Search Google
- Discovery: You can discover new websites and information you weren’t aware of.
- Comprehensive Data: Google indexes vast data, increasing the chances of finding what you need.
- Filtering and Refinement: Google’s search tools allow you to filter results by date, source, and other criteria to find the most relevant information.
- Trustworthy (Potentially): Google generally prioritizes reputable sources and websites.
Drawbacks of Search Google
- Information Overload: You might face a flood of results, making it hard to find the exact information you need.
- Bias and Manipulation: Search results can be influenced by SEO and other factors.
- Privacy Concerns: Google collects data on your searches, which might raise privacy concerns for some users.
How to Use Search Google
Using the Search Google feature is simple. Here’s how you can do so:
Step 1: Launch Google Chrome.
Step 2: Click the Search box, type the keyword, and press Enter.
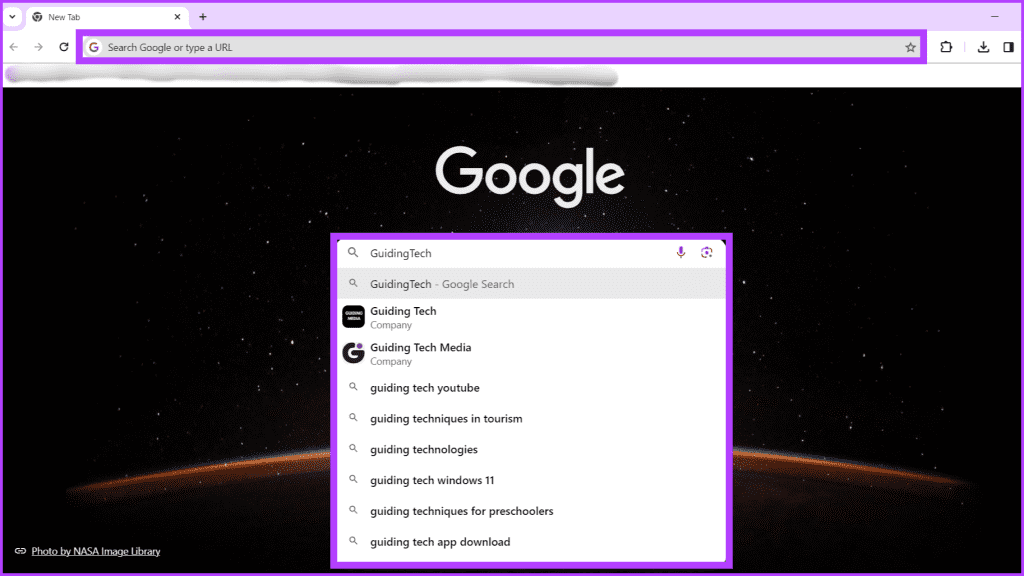
Below, we’ve described certain parameters you can follow while using the Search Google feature.
Search Specific Phrases
Let’s say you’re new to using Google Bard and want to know how to enable and use extensions on Google Bard. You can type keywords like ‘use extensions with Google Bard‘ or ‘enable extensions on Google Bard‘ to search over the Internet.
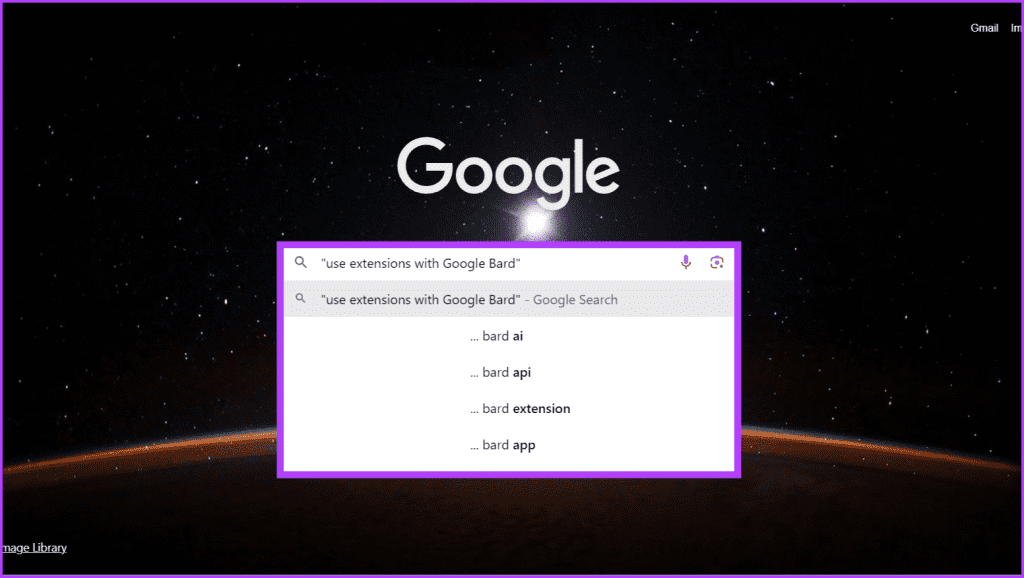
When you enter this keyword in Google Search and press Enter, you’ll see links to tech support sites and forums. Additionally, you can find articles related to your keywords or similar ones.
Moreover, you can check the meta description (the text under the main headings) to confirm that the results match your search query. Your search phrase will be highlighted there.
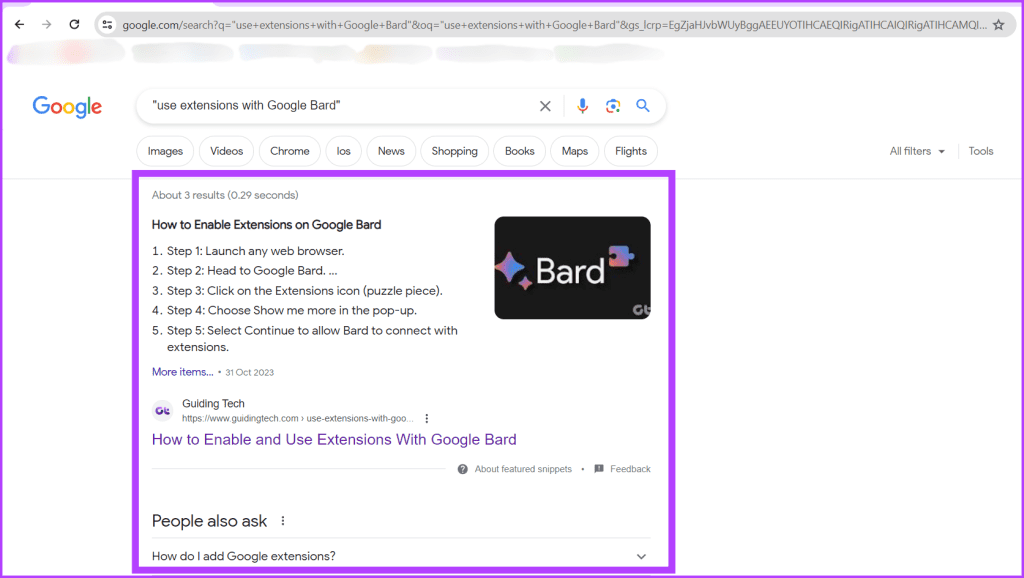
Tip: Put the keywords in quotation marks to get the exact match for them while searching.
Search Specific Websites
If you want to find articles related to a specific keyword on a particular website, use the search operator ‘site:[URL]‘ in Google. This helps narrow down the search results to that specific site. Type the following in your address bar or Google search box:
[keyword] site:[URL]
Replace [keyword] with the actual keyword string and [URL] with the website address you’re interested in.
Tip: Use a broader keyword to get more results when using this method.
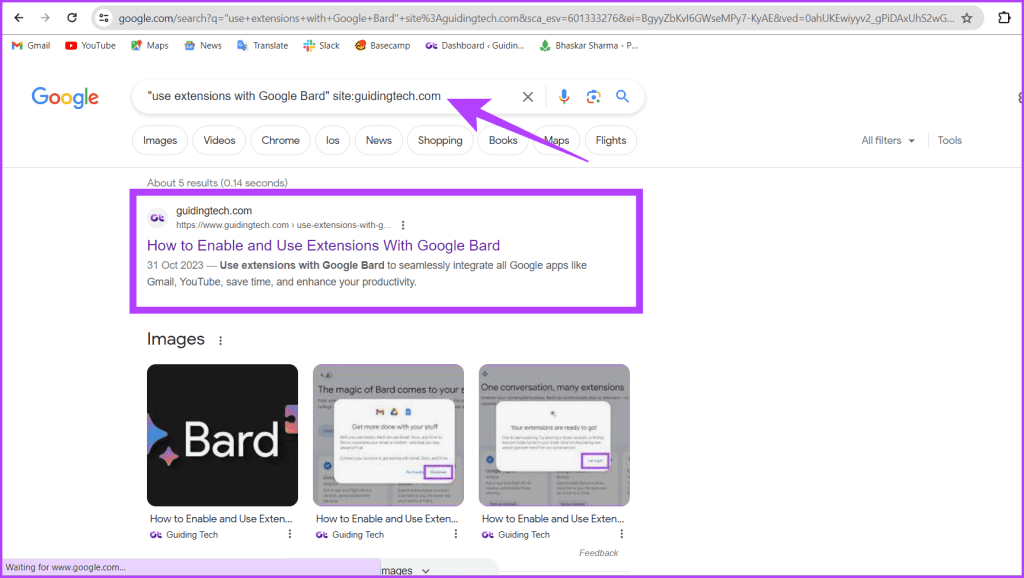
You can also use the following operators to achieve enhanced results:
1. inurl:[WORD-IN-URL]
Filter results by URLs containing a specific word or phrase. Think of it like shining a spotlight on URLs with your keyword(s) baked in. For example, if you type inurl:apple in the search box it will find websites like apple.com, apple-insider.com, and applesandoranges.com.
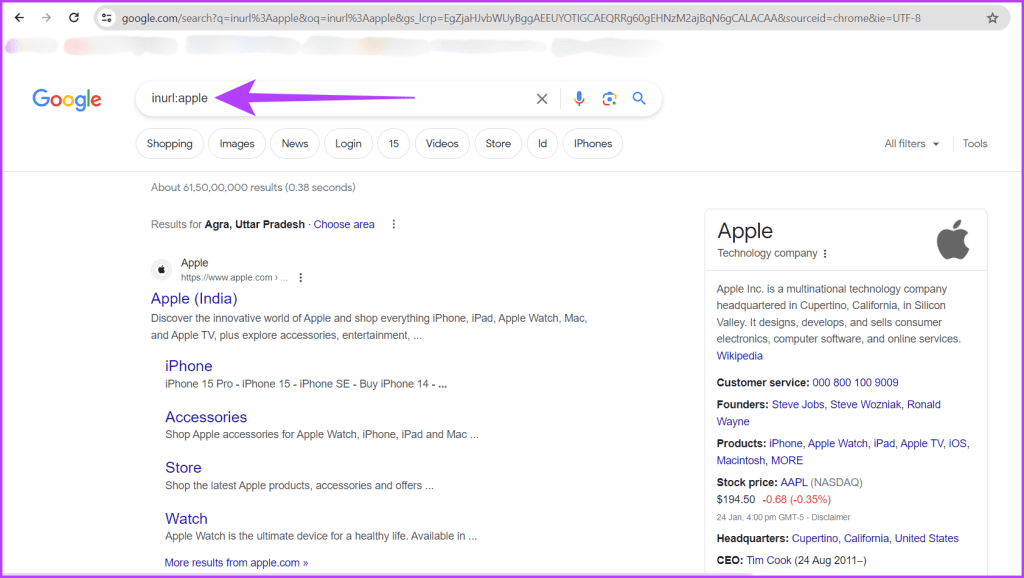
2. allinurl:[WORDS-IN-URL]
Narrow down results to URLs with multiple words in your search phrase. Imagine it as a double-pronged filter, requiring both keywords to be present within the URL. For example, typing allinurl:apple pen only shows websites like apple-pen.com and buy-apple-pen.com, not general sites like apple.com.
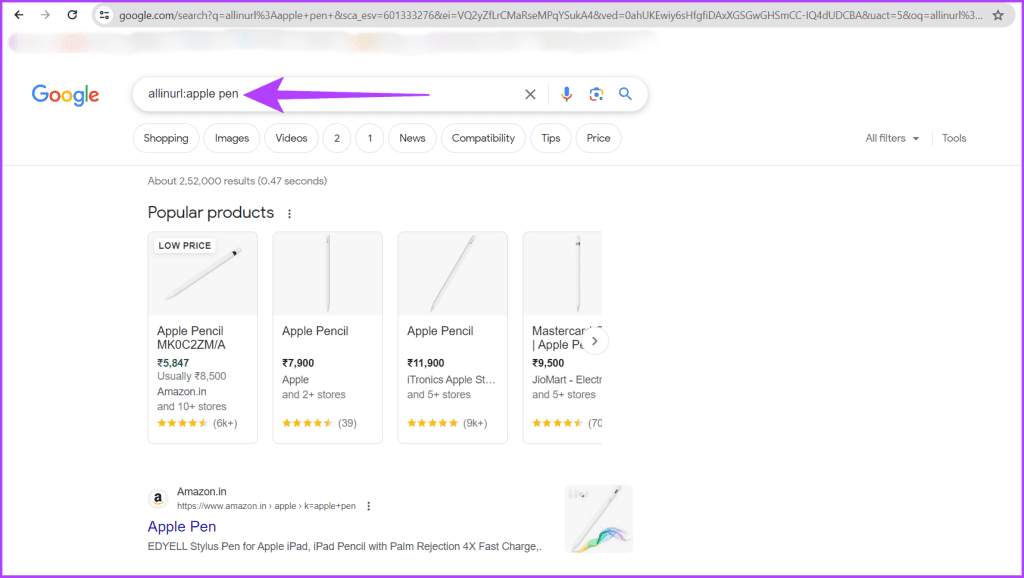
3. related:[URL]
Discovers similar websites based on a given URL. Picture it as casting a net around a specific website to catch others with similar content or focus. For example, your search for related:apple.com will return tech news websites, online Apple stores, and fan communities.
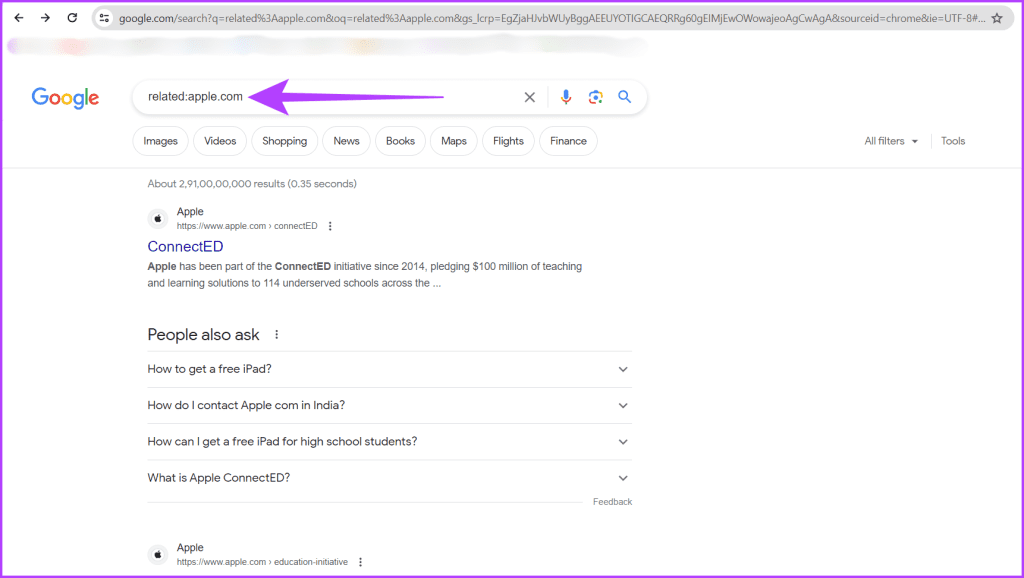
Exclude Specific Words or Phrases
While Google excels at finding what you need, it can sometimes return results you don’t want. Luckily, Google lets you eliminate these unwanted results using the minus sign. Just type a dash (-) followed by the keywords you want to exclude from your search.
To make things clearer, imagine you’re looking for the best Netflix alternatives. If you want to exclude Amazon Prime from the results, simply type:
Best Netflix alternatives -"Amazon Prime"
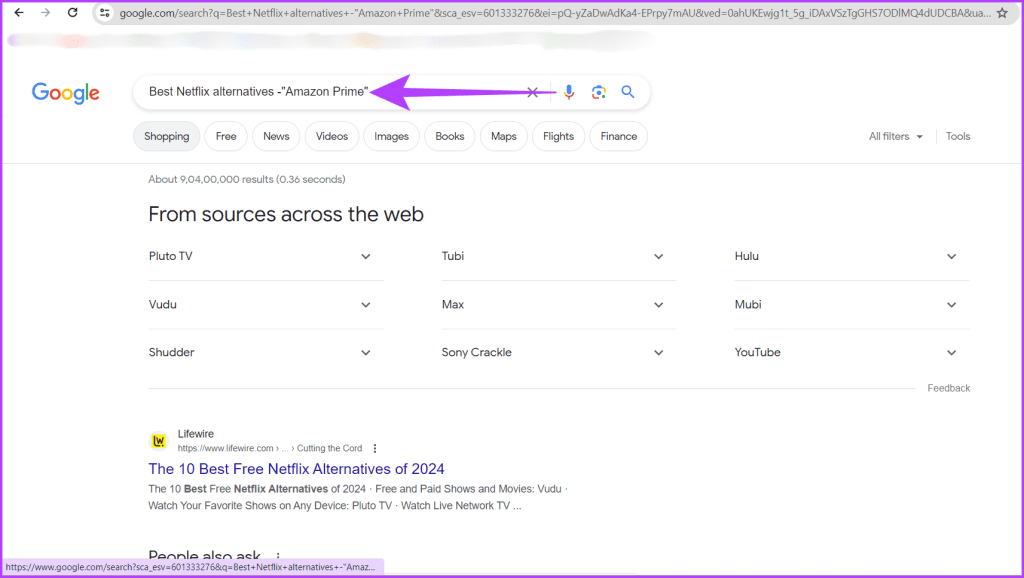
This formula works for single words, but you can also exclude phrases by putting them in quotation marks before the minus sign. So, if you want to exclude both Amazon Prime and Hulu, you could search for:
Best Netflix alternatives -"Amazon Prime" -"Hulu"
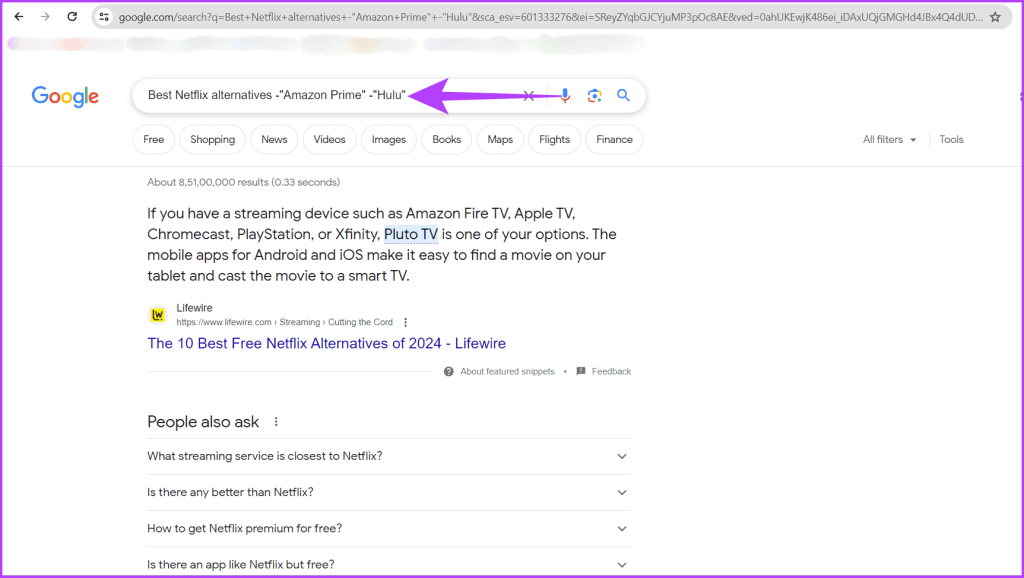
Using the minus sign effectively helps you get the most relevant results for your search queries. Moreover, you can also exclude websites using this feature. Here’s how to do so:
How to learn everything about tech -quora.com
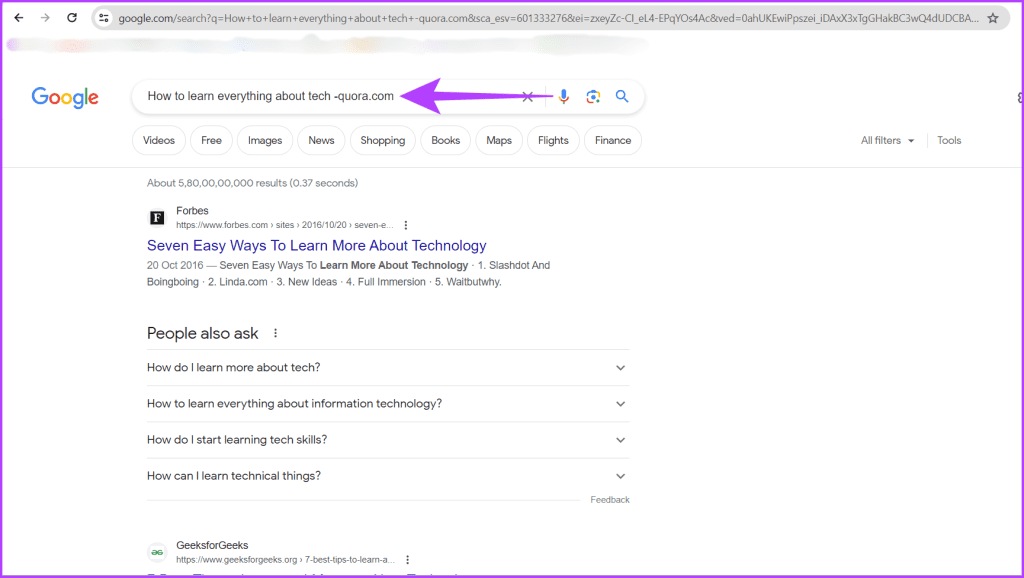
What Is Type a URL
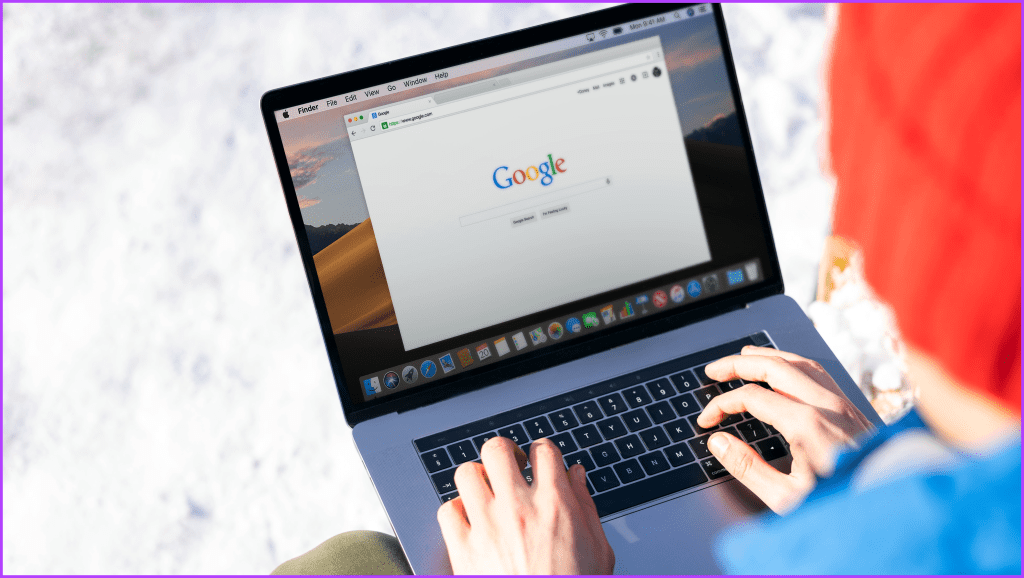
It is yet another functionality offered by the Google Search Engine. With the type a URL feature, you can quickly go to a specific website without multiple clicks. It doesn’t require complex algorithms; instead, it takes you directly to the address you enter.
Benefits of Type a URL
- Fast and Direct: If you know the exact URL of the website you’re looking for, it’s much faster to type it directly than to search for it on Google.
- Precise: You get exactly what you ask for; there is no need to sift through irrelevant results.
- Bypass Filters and Bias: You can access potentially sensitive content or websites that may not rank highly in search results due to algorithm bias.
Drawbacks of Type a URL
- Requires Prior Knowledge: You need to know the exact URL to use this method.
- Limited Exposure: You miss out on discovering new or alternative sources of information.
- Risk of Scams: Typos or intentional manipulations can lead you to phishing websites or malware.
How to Use Type a URL
Follow the simple instructions below to enter a website address for Google Search:
Step 1: Open the Chrome browser, locate the Search Google, or type a URL field.
Step 2: Type or paste the website URL you want to visit into the field. Press the Enter key on your keyboard.
Step 3: Google will now redirect you to the website you entered.
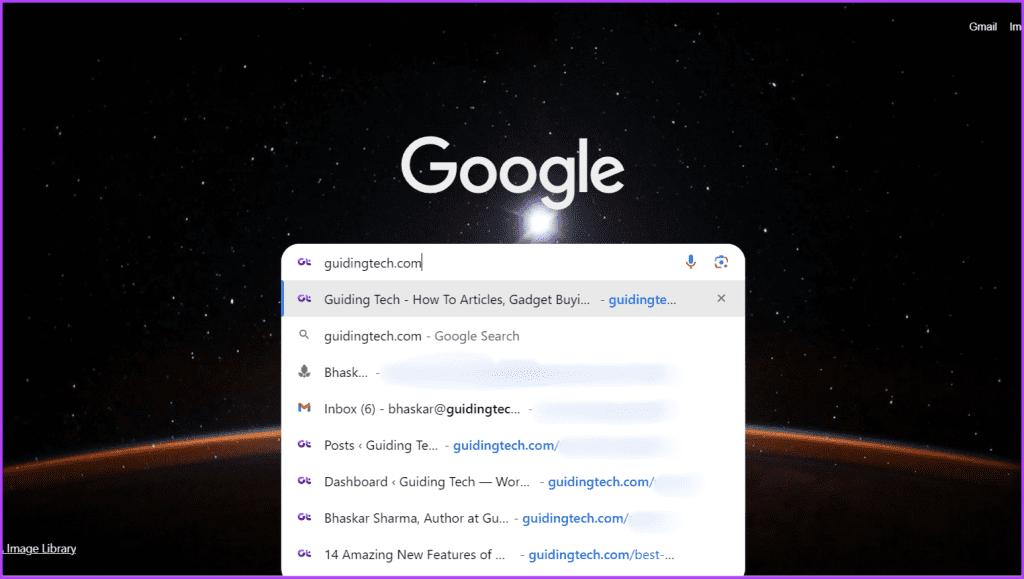
There is no need to type the whole “https://www.” part for secure websites like Guidingtech, Facebook, and YouTube. Your browser will automatically use encrypted protocols to protect your information.
Comic Part of Search Google or Type a URL
In the early days of the Internet, Google’s search engine wasn’t as refined as it is today. This sometimes led to bizarre search suggestions and results, which became the inspiration for a popular meme format. These memes playfully reflect the quirky evolution of online search. Here are some of those:
1. I hate when v
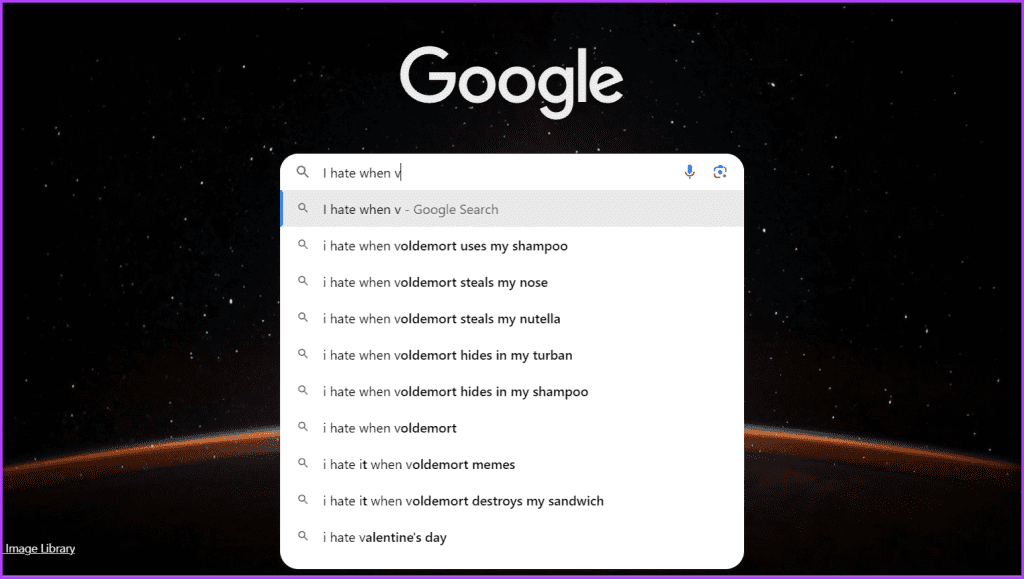
2. Never put a
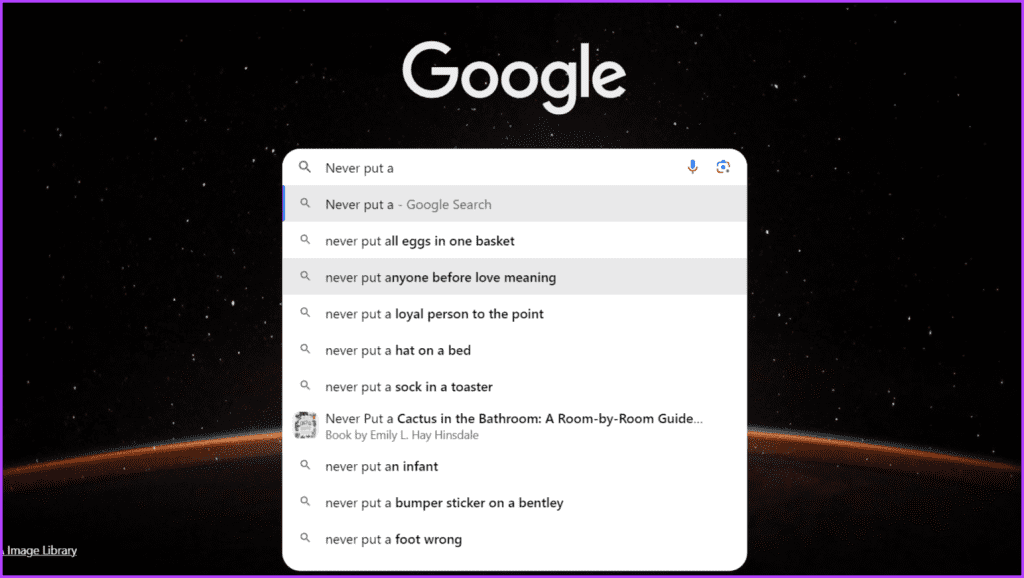
Should I Search Google or Type a URL
We hope the information in the article helped you understand what is Search Google and Type a URL. If you’re wondering which one to use, it depends on your needs. If you know the website’s address you want to head to, then typing a URL is a good option, but if you don’t know the exact address, you can use Google search by entering relevant keywords.
Was this helpful?
Last updated on 02 February, 2024
The article above may contain affiliate links which help support Guiding Tech. The content remains unbiased and authentic and will never affect our editorial integrity.