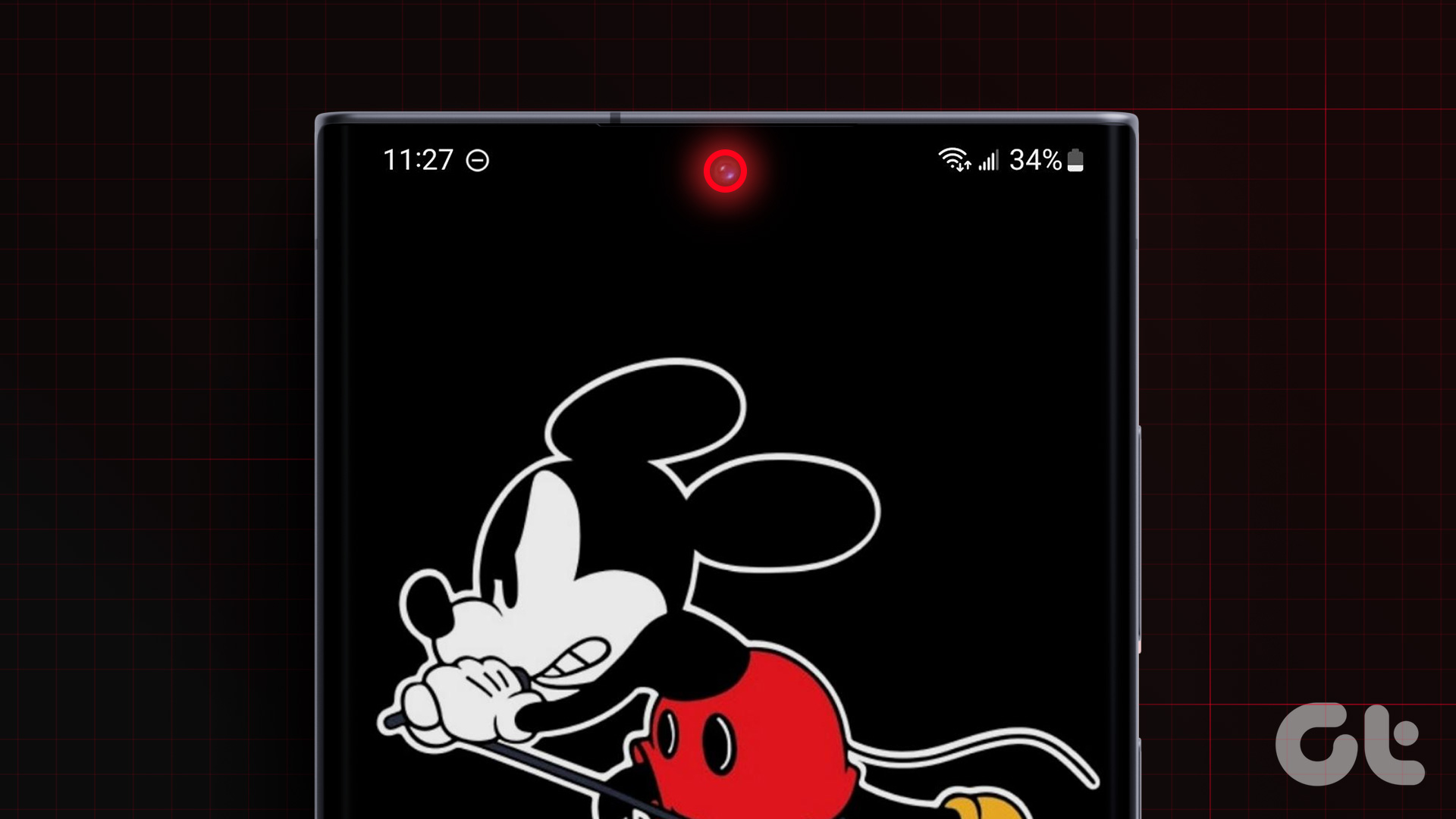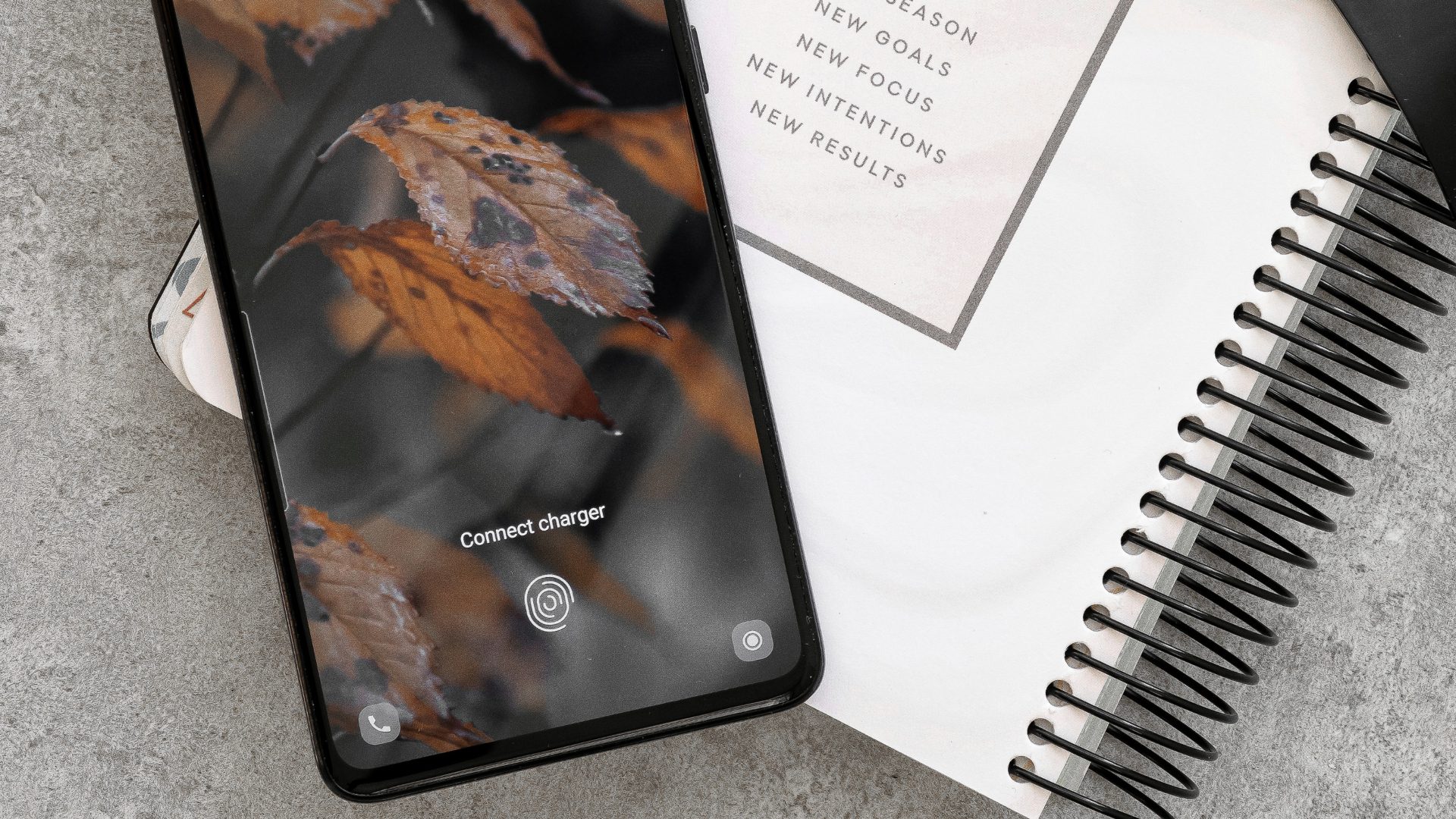The new Pixel devices are here, and they bring forth a plethora of AI-powered features. One is Magic Editor, an advanced version of the Magic Eraser tool Google launched previously. It’s a new feature exclusive to the Pixel 8 and Pixel 8 Pro, allowing you to edit your photos like never before. With Magic Editor, you can remove unwanted objects from your photos, change the color of objects, and add realistic backgrounds.
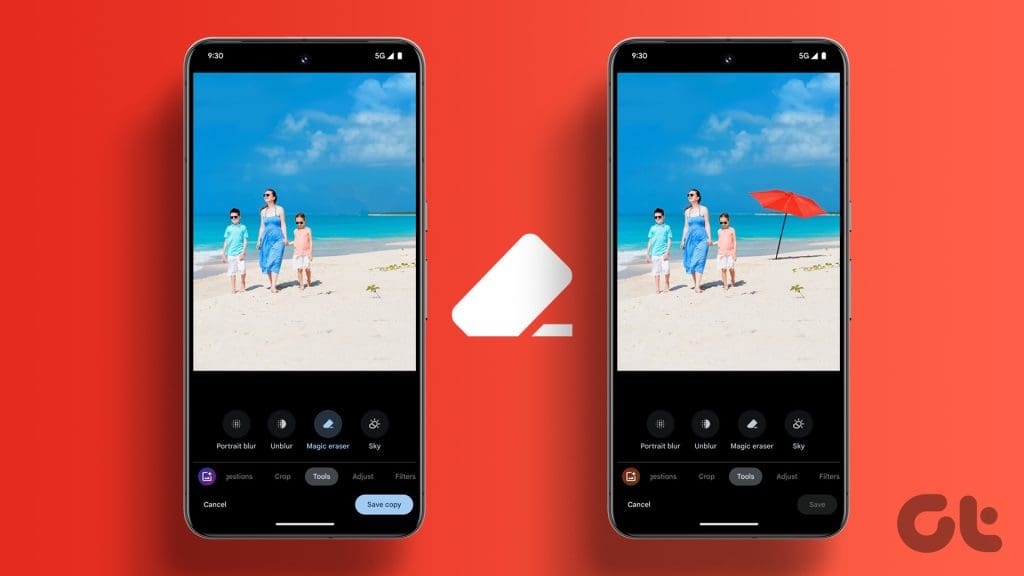
Powered by Google Generative AI, Magic Editor uses machine learning to identify objects in your photos and make the necessary changes. The results are often stunning, and they can make your photos look like a professional photographer took them. The best part is that it’s intuitive and straightforward to use.
In this guide, we’ll show you how to use Magic Editor inside Google Photos on the Pixel 8 and Pixel 8 Pro. So, let’s get to it.
How to Use Magic Editor on Pixel 8 and Pixel 8 Pro
Step 1: Open the Photos app on your Pixel 8 or 8 Pro and select the photo you want to edit.
Step 2: Now, tap on Edit in the bottom row. From the row of tools, tap on the Magic Editor icon in the bottom left.
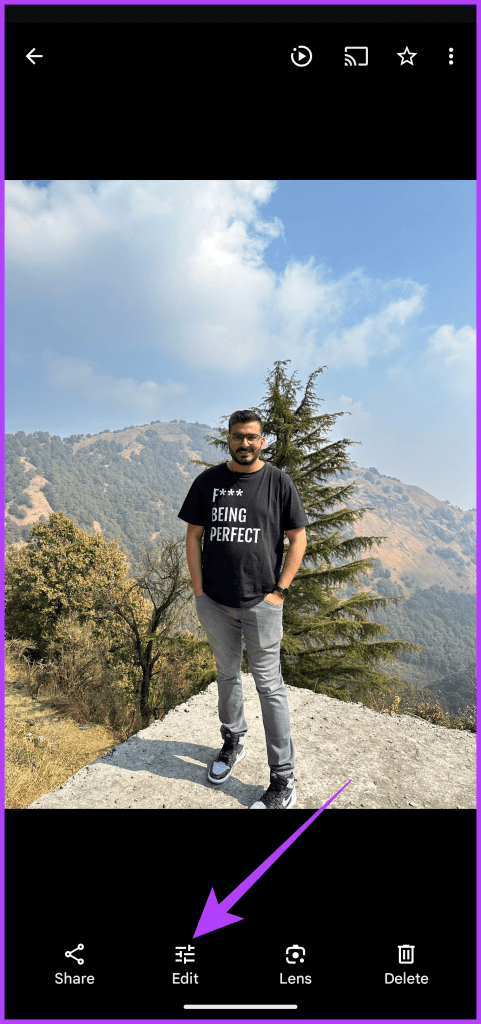

Inside the Magic Editor, there are multiple ways to edit your photos.
Step 3: First, let’s change the sky in the background. To do that, tap on the Magic Wand icon and select Sky or Golden Hour.
Both options will change the sky in the image. The first option will give various styles, while the Golden Hour will change the sky to orange, replicating the Golden Hour.
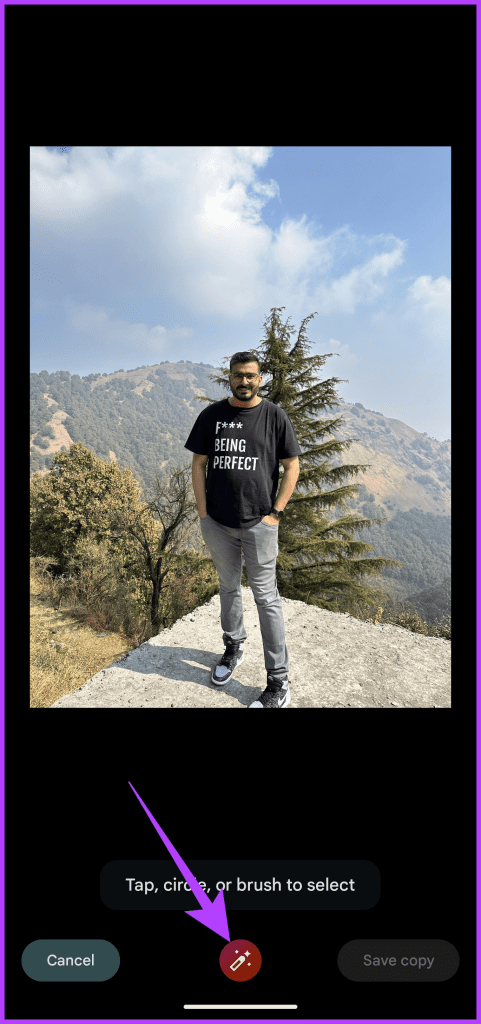

Step 4: The app will then generate four options. If you are satisfied, tap the preferred image and press the check icon in the bottom-right corner.
Alternatively, you can scroll to the end and ask the app to generate more options. Lastly, if you want, you can return to the main Magic Editor page.

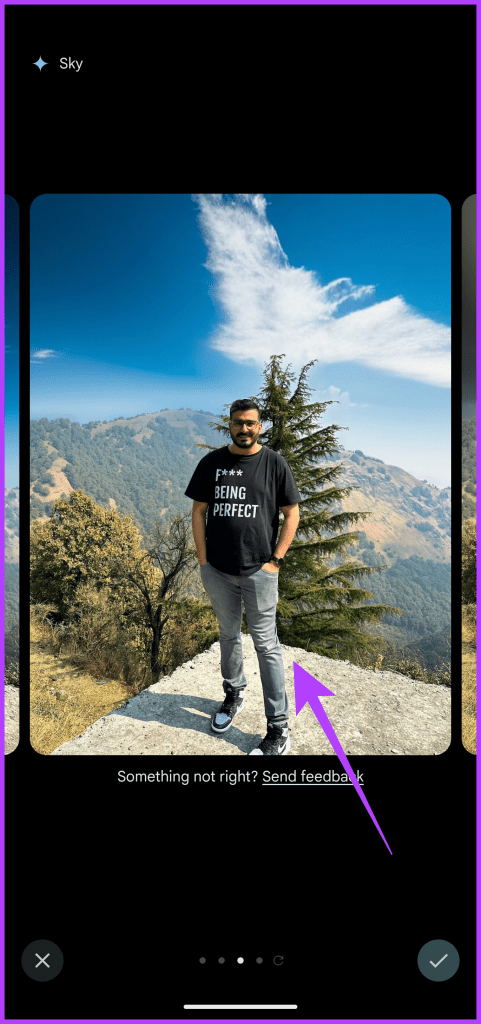
Step 5: The Magic Editor allows you to reposition and adjust a person or object in the image too. To do that, tap on the person or object you wish to edit.
The app will automatically recognize and then highlight the subject. In case it’s missing any elements, you can manually add them by tapping on them.
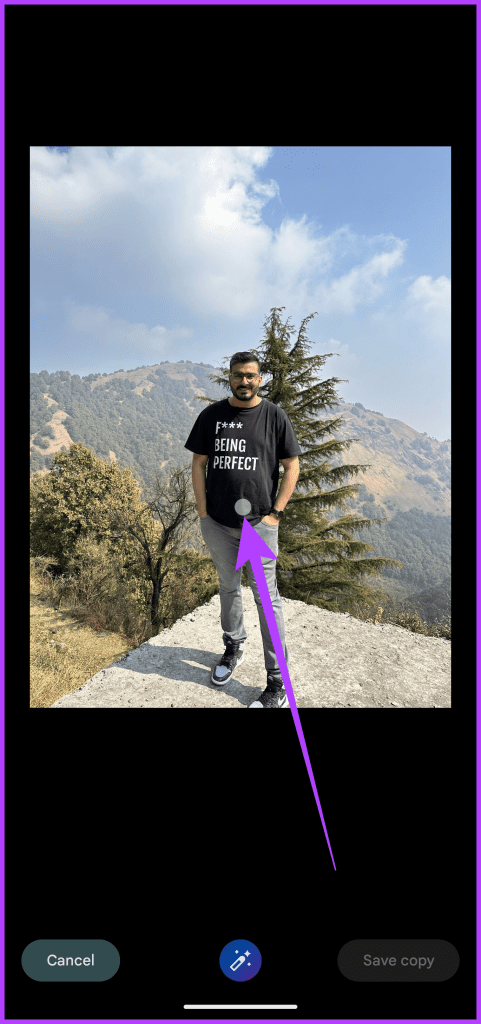
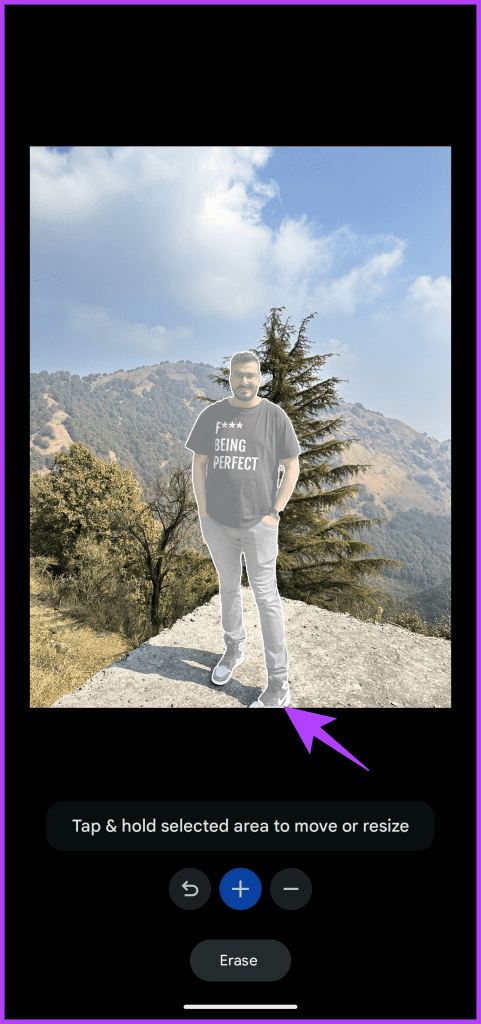
Step 6: Simply tap and hold the subject, then drag it to reposition it. Alternatively, you can even resize the subject.
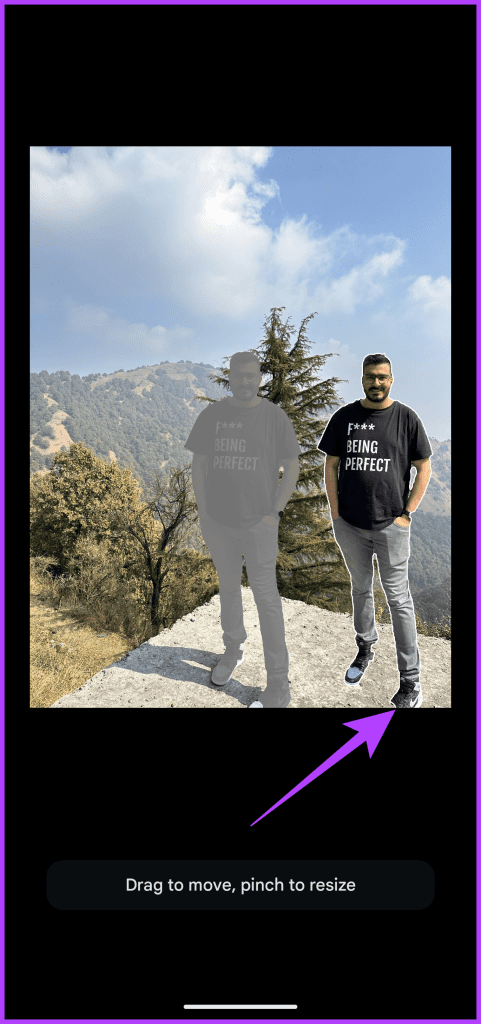

Step 7: Once you’re happy with your changes, tap on the arrow in the bottom-right corner.
Step 8: In a few seconds, the app will display multiple options. Tap on the tick mark to select the version you prefer.
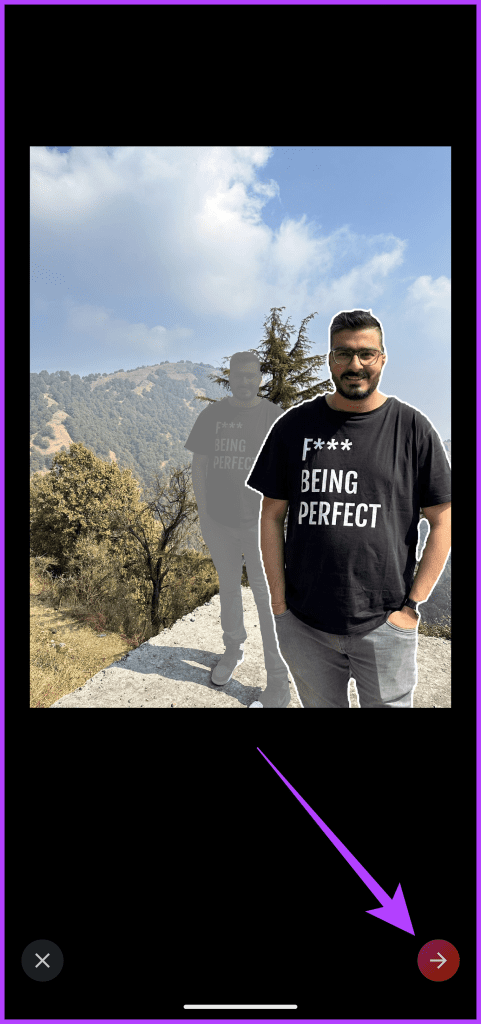

Step 9: Since Magic Editor is an upgraded version of Magic Eraser, you can use it to remove objects or people as well. Tap on the object or person to select it. Then, tap on Erase.
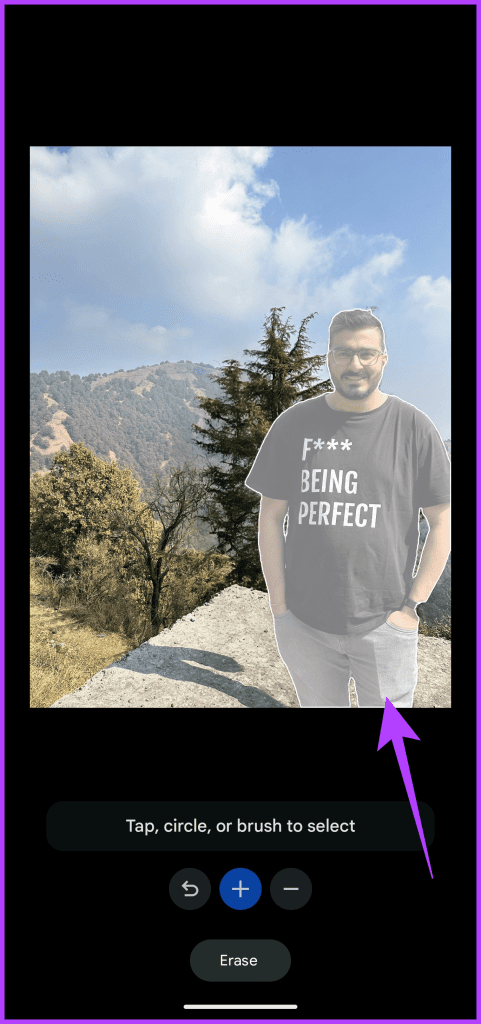
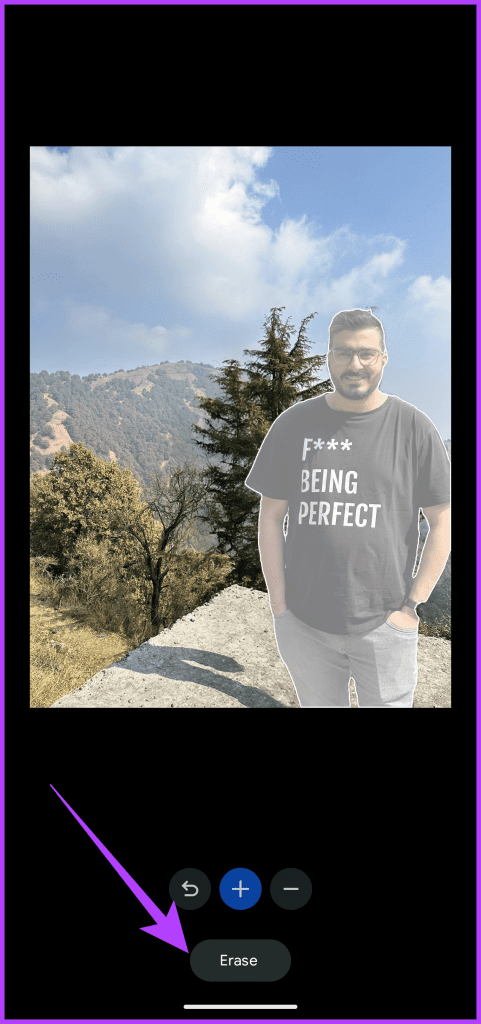
Step 10: The app will now generate multiple options. You can browse and see which one you like. Once you’re happy, tap on the checkmark in the bottom-right corner to apply your edits and return to the Magic Editor.
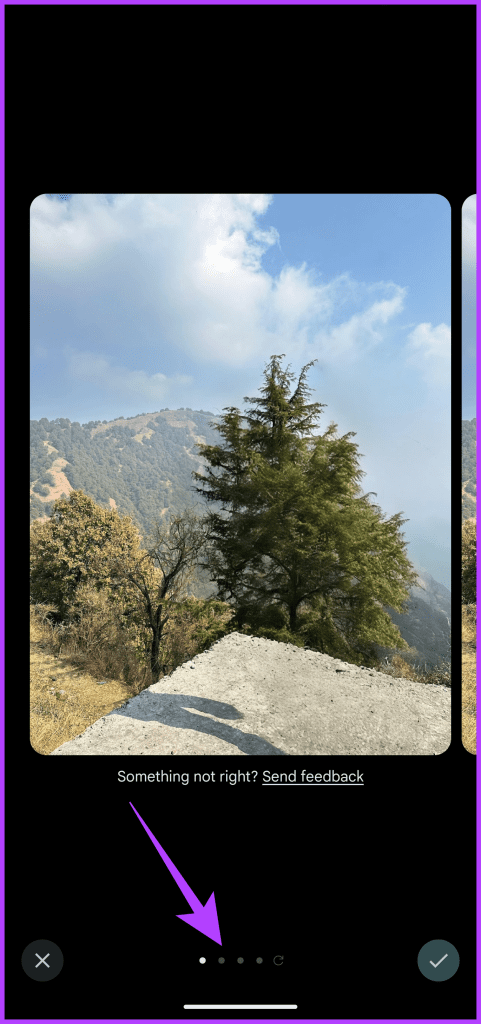
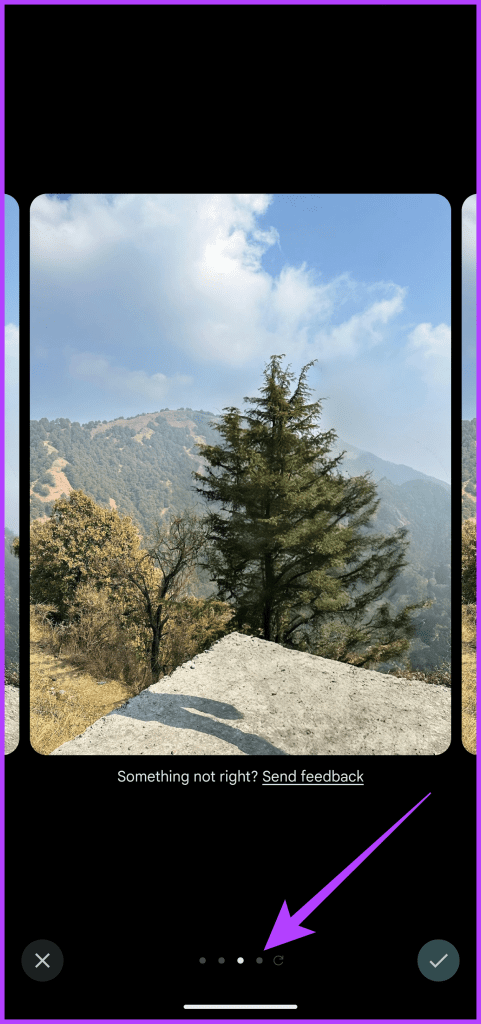
Step 11: After making all changes, tap on Save Copy.
Google Photos will save a copy of the edited image. It will also automatically back up the photo to your Cloud storage. You should get a Saved notification after that.
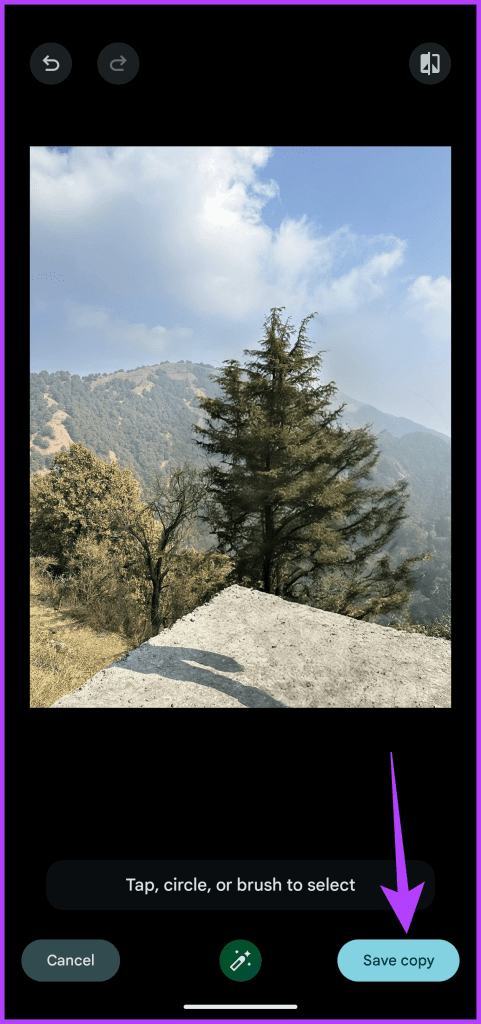
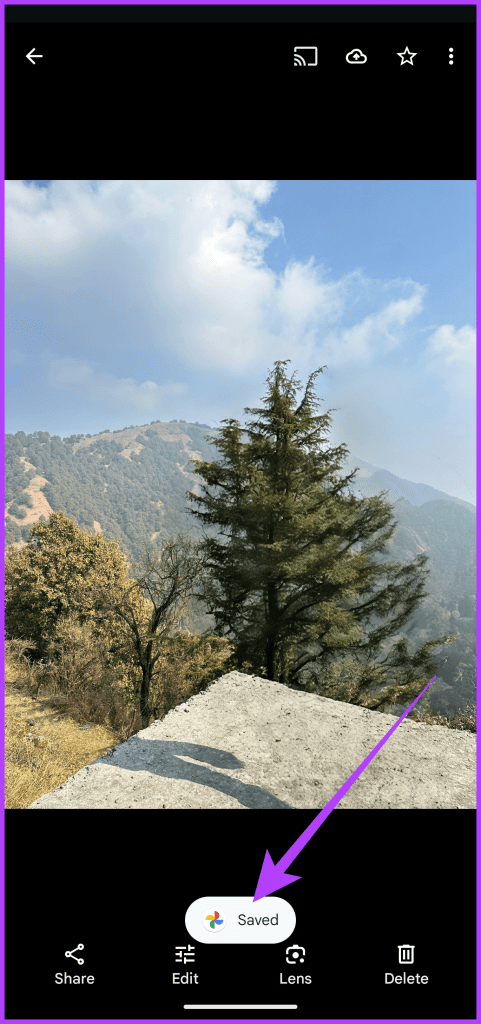
FAQs on Magic Editor in Google Photos
At the time of writing, Magic Editor is only available on the Pixel 8 and 8 Pro. Google may make Magic Editor available on other Pixel phones in the future. For now, Google has not announced plans to bring Magic Editor to other phones.
It’s worth noting that Magic Editor is still under development. As such, it does not work perfectly all the time. For example, Magic Editor may not identify and remove complex or cluttered objects. Additionally, it may not perfectly remove all traces of an object when using the Magic Eraser tool. Further, some users have reported Magic Editor not working properly on low-light photos or photos with a lot of noise.
Although Google designed Magic Editor to work with photos taken with the Pixel 8 and 8 Pro, you can use it on photos taken with other devices as long as you back up your image online to Google Photos.
Unfortunately, no. Magic Editor requires the images to be backed up to Google Photos and requires a constant internet connection. This is because the Magic Editor is not a feature of the Pixel 8 devices. Instead, it’s a Google Photos feature exclusive to the Pixel 8 series.
Enjoy Editing Photos Your Way
Magic Editor in Google Photos is a powerful tool by Google’s AI. It can help take your photography to the next level. With Magic Editor, you can remove unwanted objects from your photos, change the background, and resize various elements. If you have a Pixel 8 or 8 Pro, give Magic Editor a try.
Speaking of which, while you’re at it, why not give Best Take a shot, too? Or, if you’re in the mood for personalization, you can generate your own AI wallpapers as well.
Was this helpful?
Last updated on 03 November, 2023
The article above may contain affiliate links which help support Guiding Tech. The content remains unbiased and authentic and will never affect our editorial integrity.