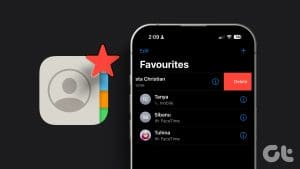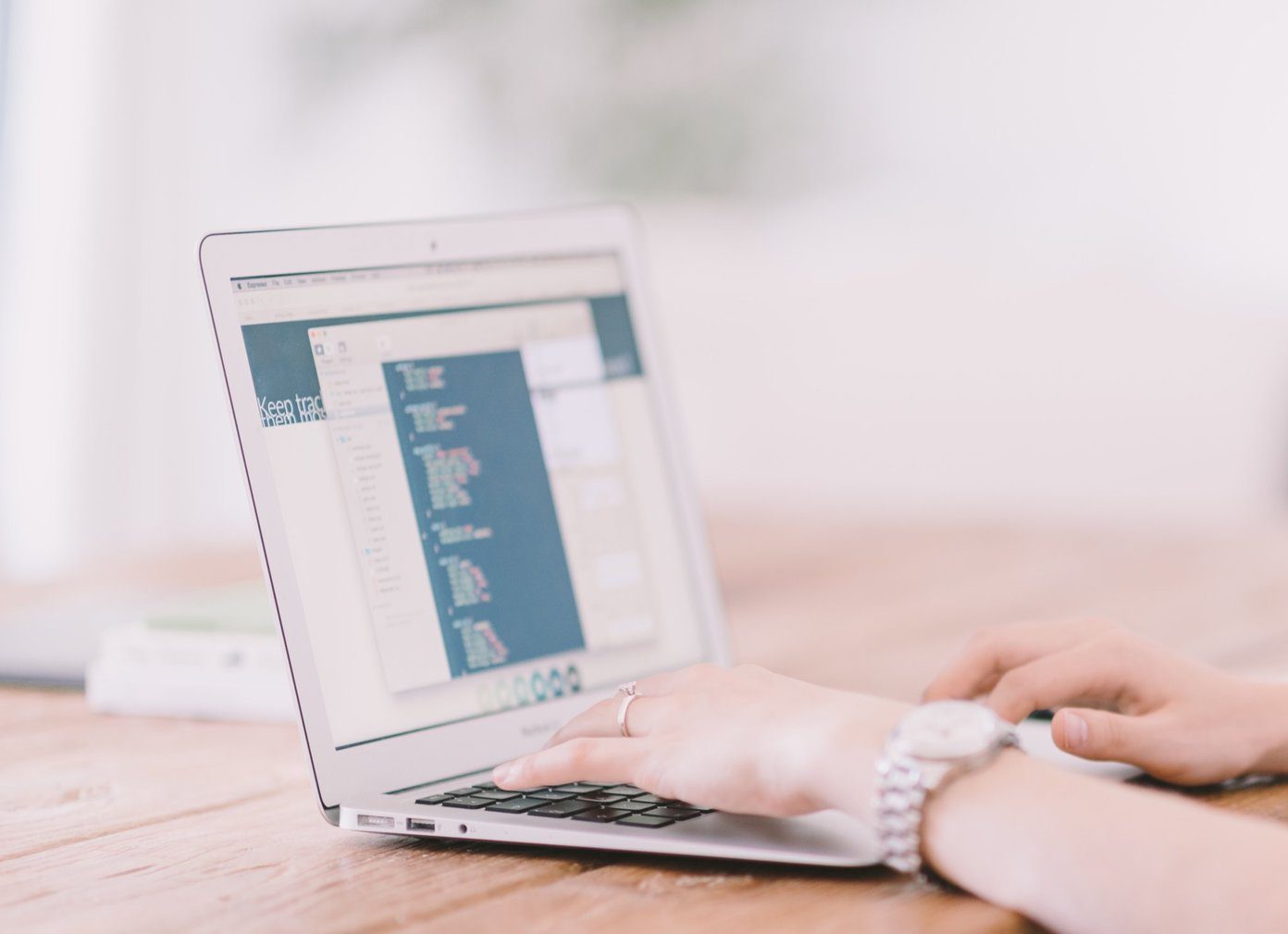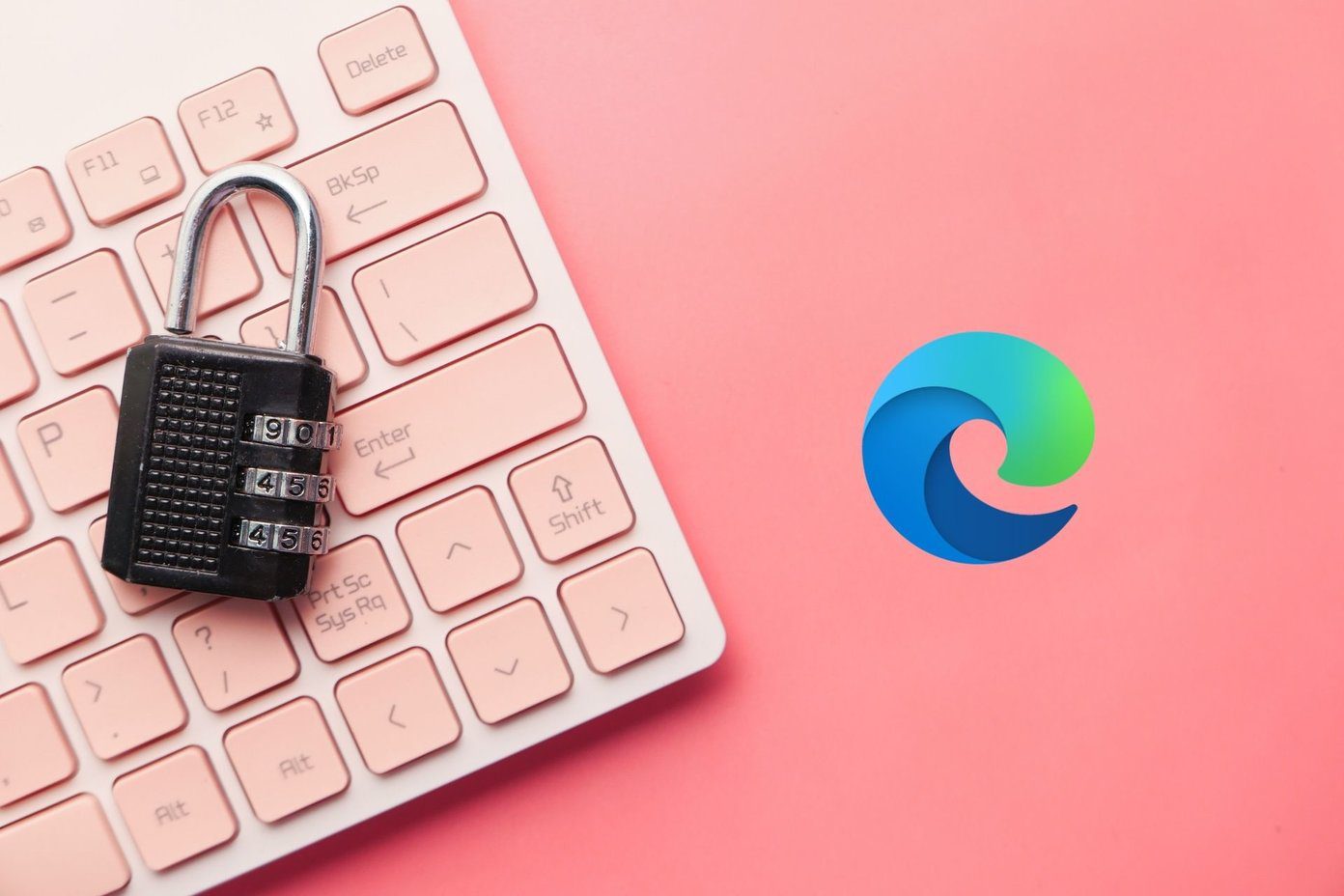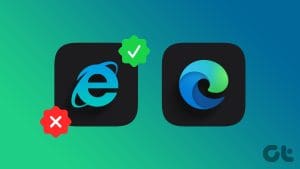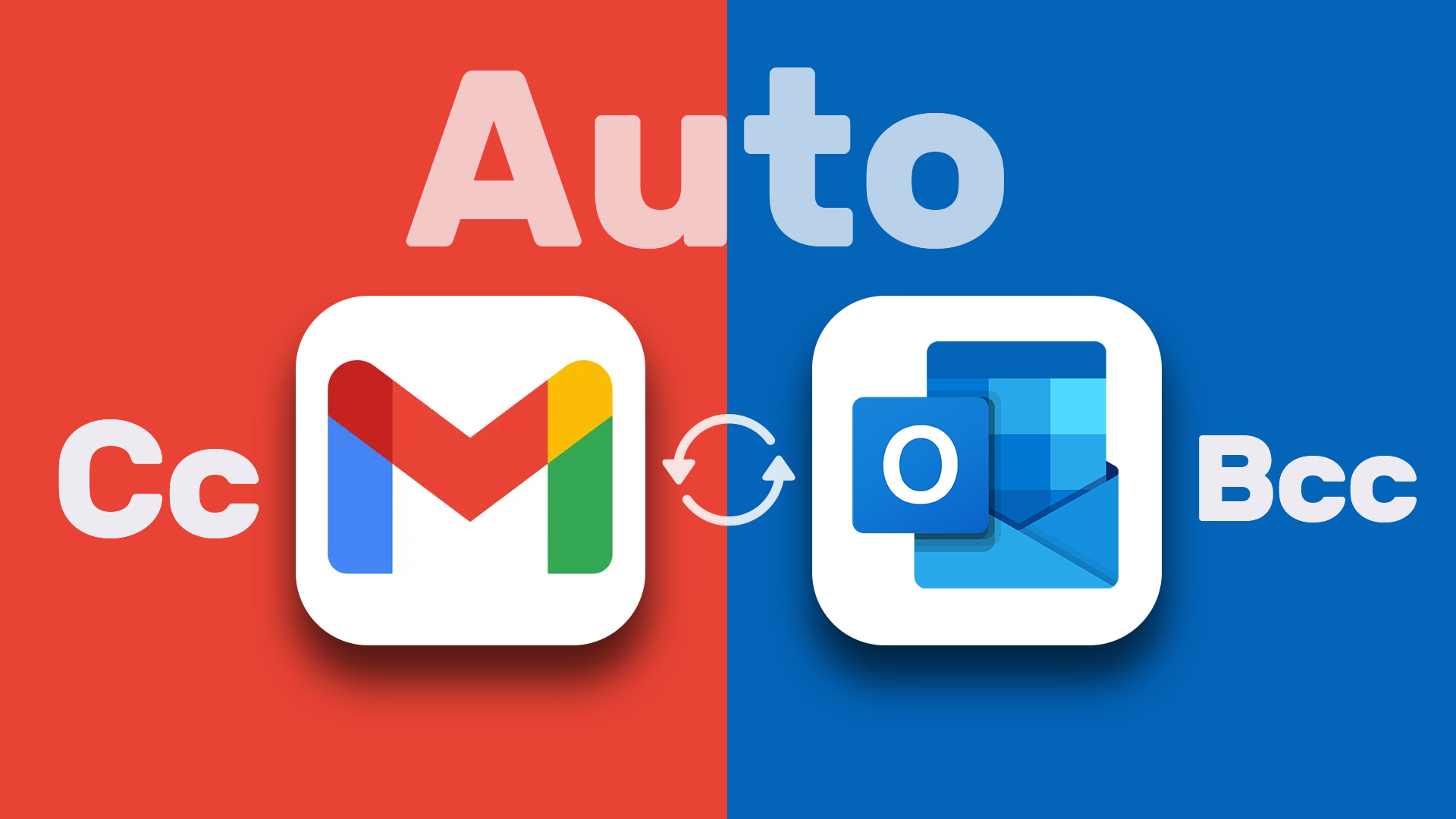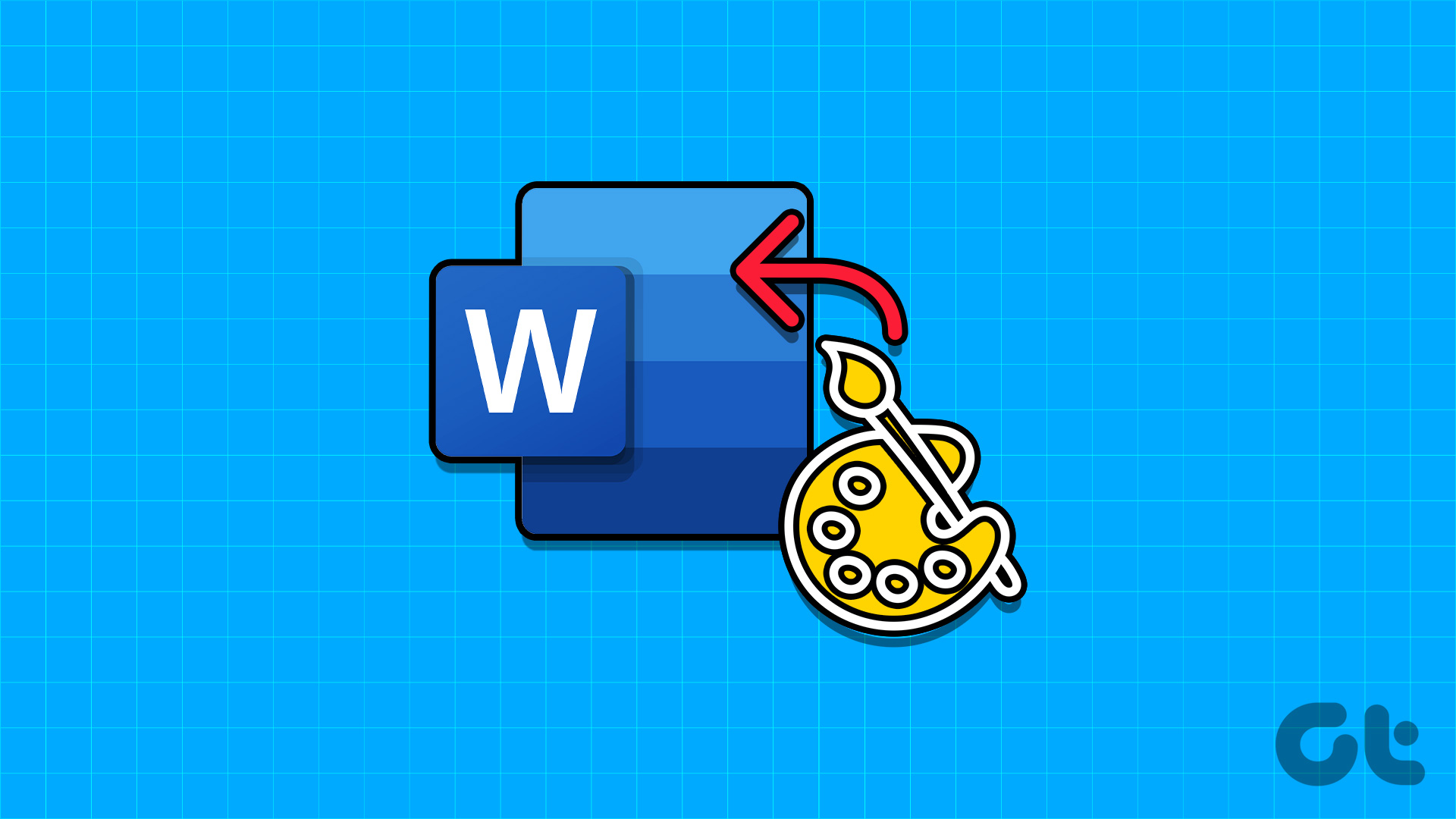While upgrading to a new computer is an exciting prospect, there’s also a worry of losing the continuity of your workflow and having to start everything afresh. However, with Microsoft Edge, you can simply transfer favorites and saved bookmarks on your new computer and pick them up from where you left off.
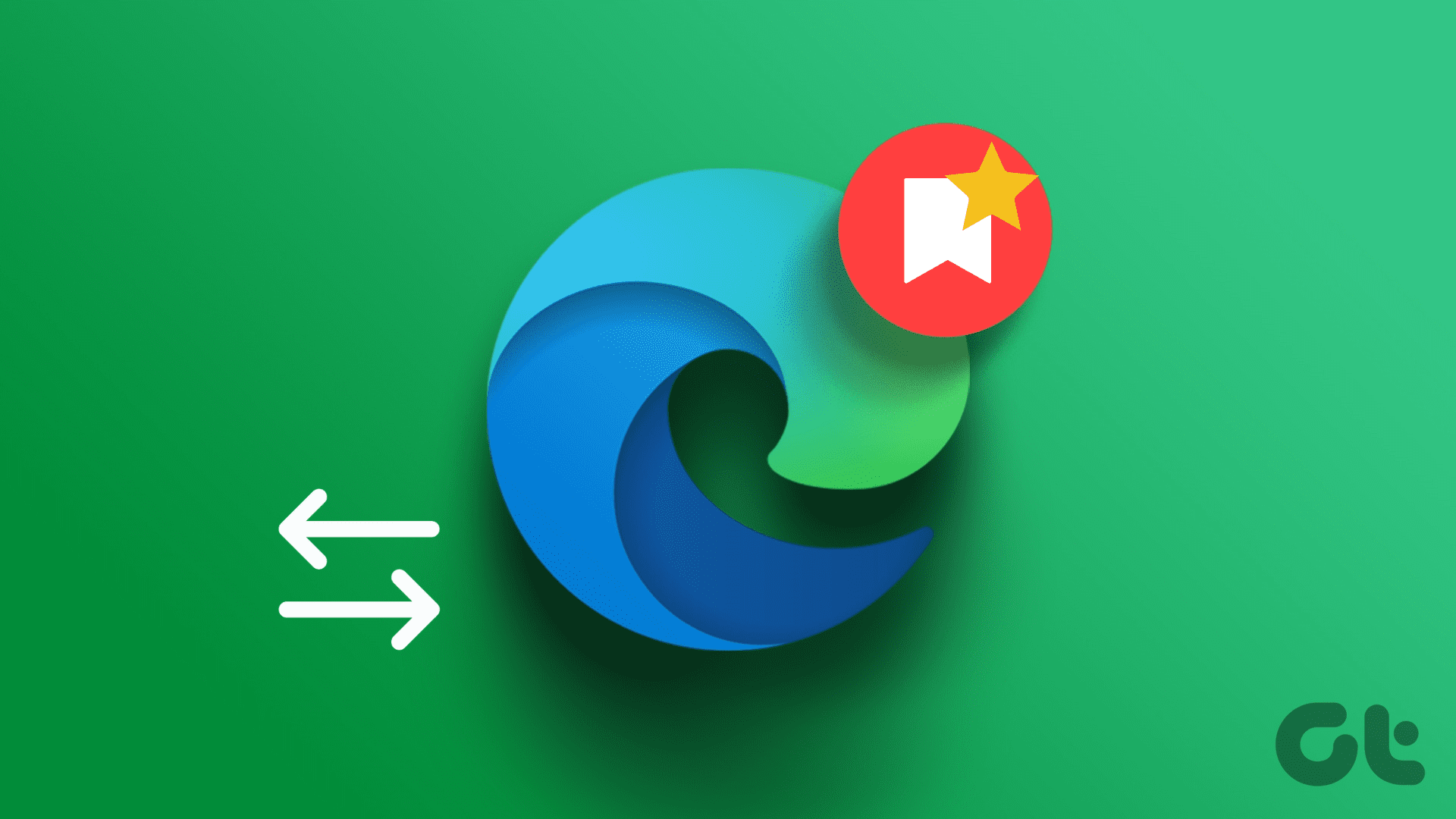
In this article, we want to show you how to transfer Microsoft Edge favorites and bookmarks on your new Windows PC. Let’s begin.
1. Sync Your Edge Settings
To transfer your bookmarks to a new PC using Microsoft Edge, sync your Edge settings between the two computers. This process ensures your favorites and bookmarks are seamlessly transferred to your new device over the internet.
However, you need to use the same account on Microsoft Edge on your new PC as well.
Step 1: On your old computer, launch Edge, and go to Settings.
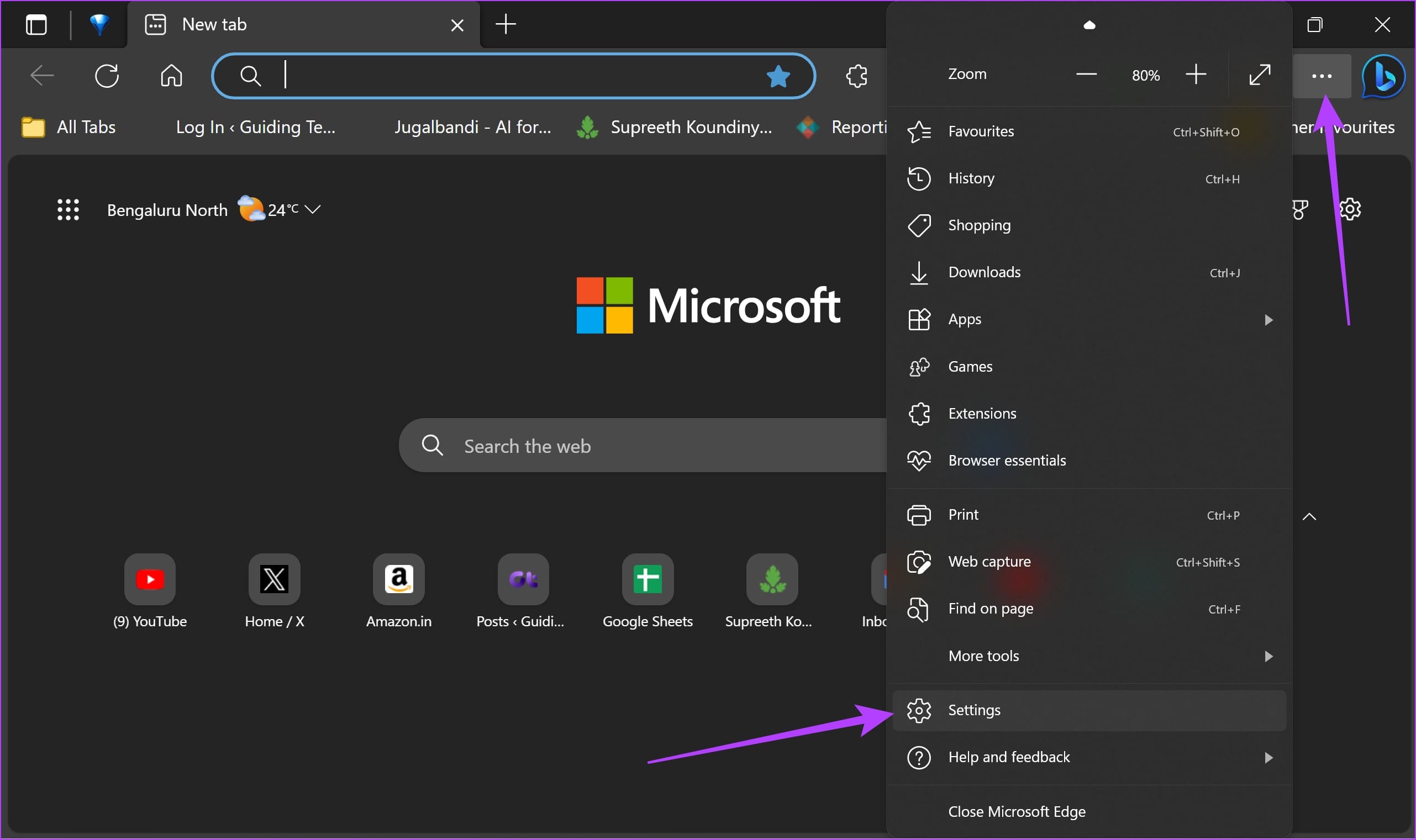
Step 2: Click on Profile in the left-hand pane.
Step 3: Then click on Sync, and select the items you want to sync. Make sure to include your bookmarks on the list.
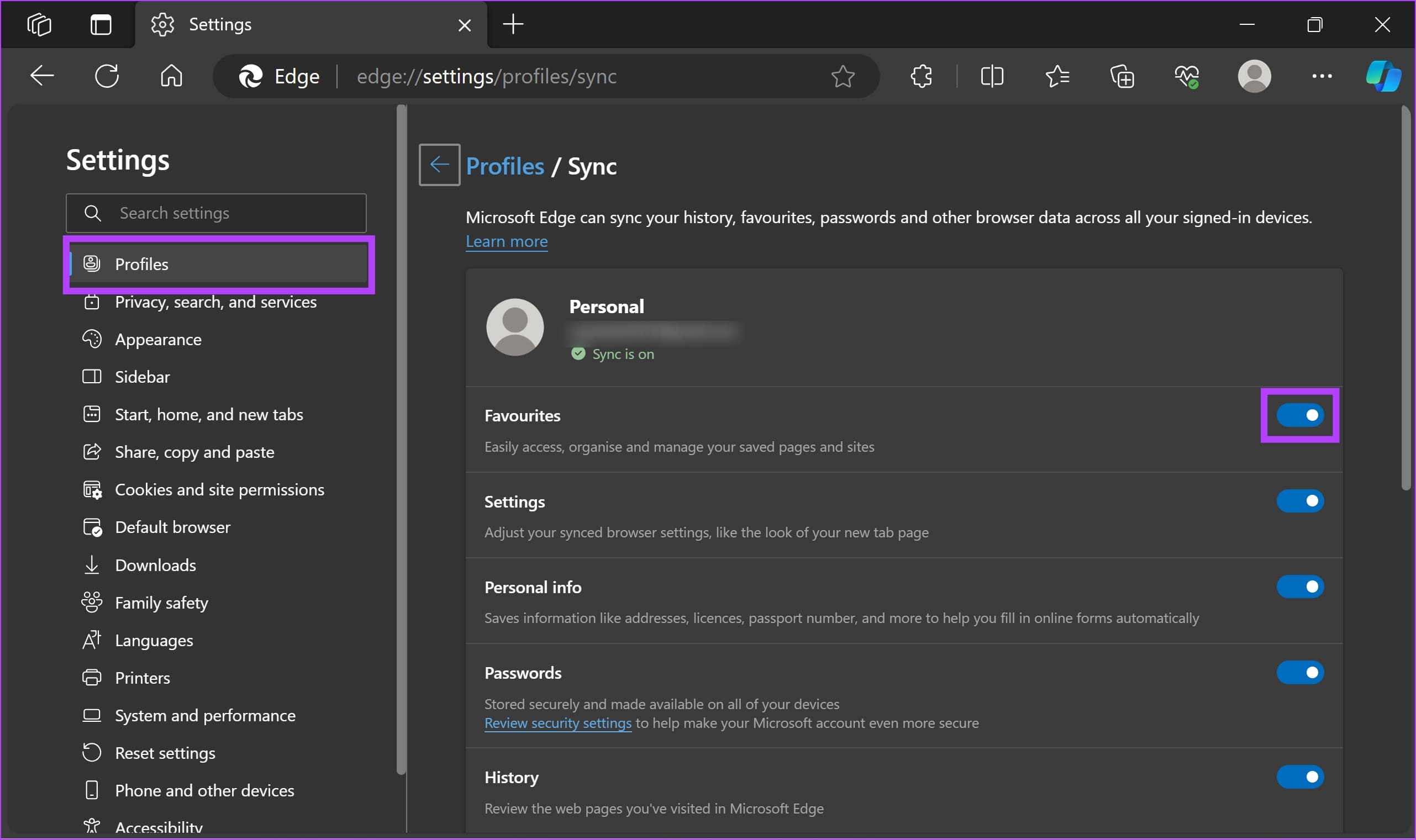
Step 4: Sign into Microsoft Edge with the same account on your new PC, and enable sync to transfer all the bookmarks and favorites.
2. Export and Import Edge Bookmarks and Favorites
If you cannot sync your bookmarks and favorites to Microsoft Edge on your new device, you can manually export the favorites folder as an HTML file. You can then import the HTML file onto Microsoft Edge on your new PC, and the favorites and bookmarks will be transferred. Here’s how you can do it.
Step 1: Launch Edge on your old computer.
Step 2: Then click on Favorites (the star icon).
Step 3: Click on the three dots icon.
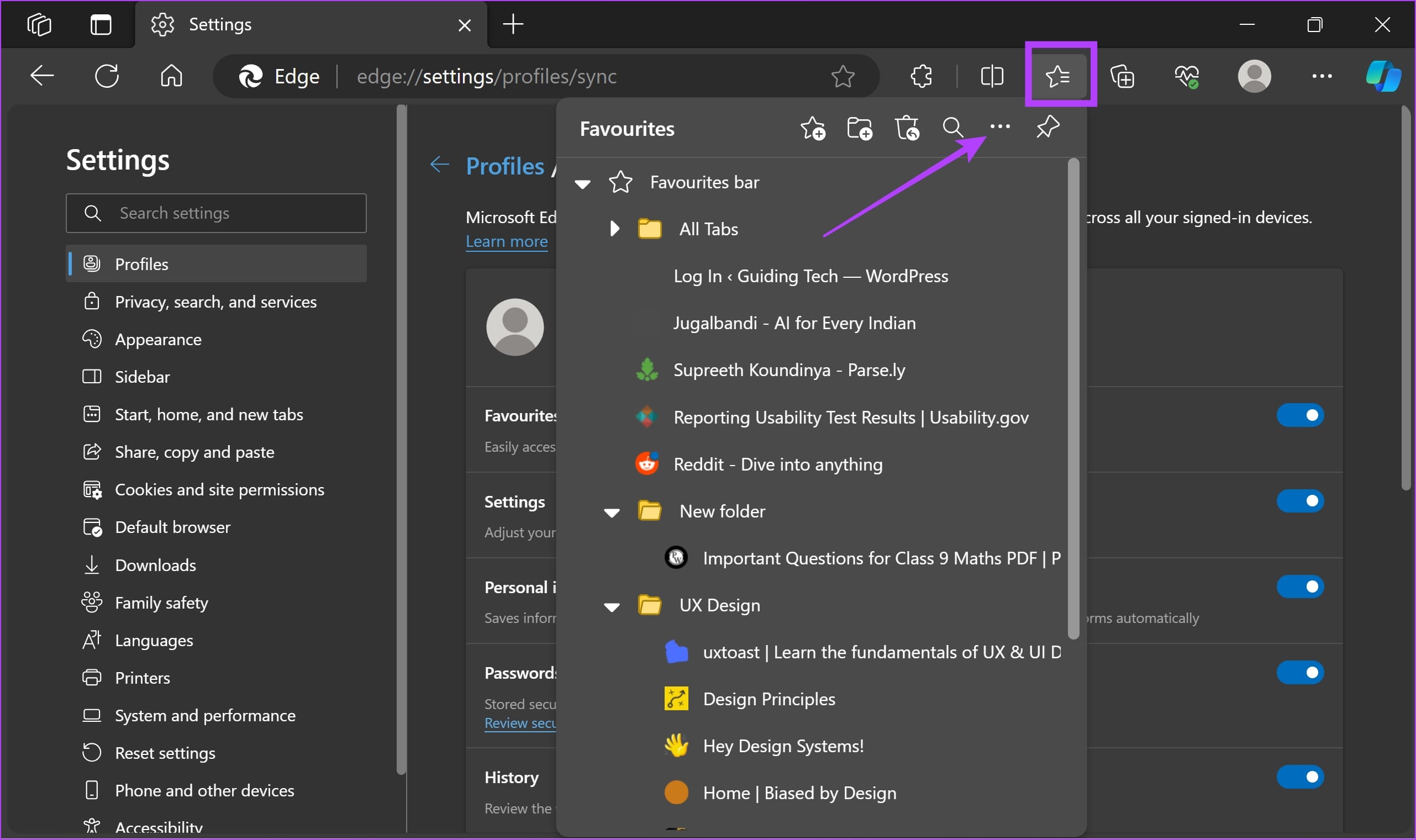
Step 4: Click on More options and select Export Favorites.

Step 5: An HTML file containing all the favorites and bookmarks data will be created. Save the file locally on your PC. Then, copy this file to a folder on your new PC.
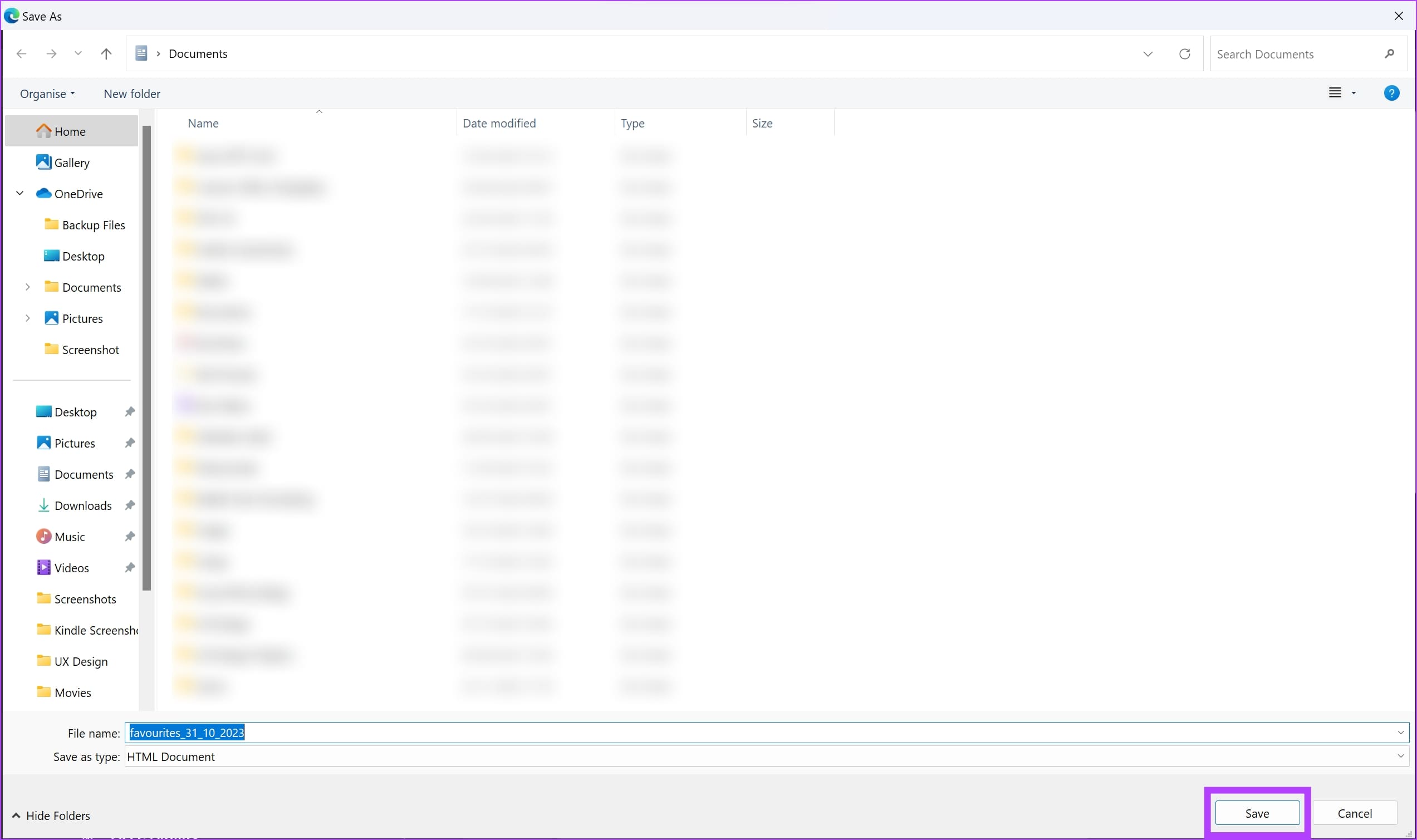
Step 6: Now, open Microsoft Edge on your new PC. Click on the favorites icon and the three dots option.
Step 7: Click on Import Favorites.
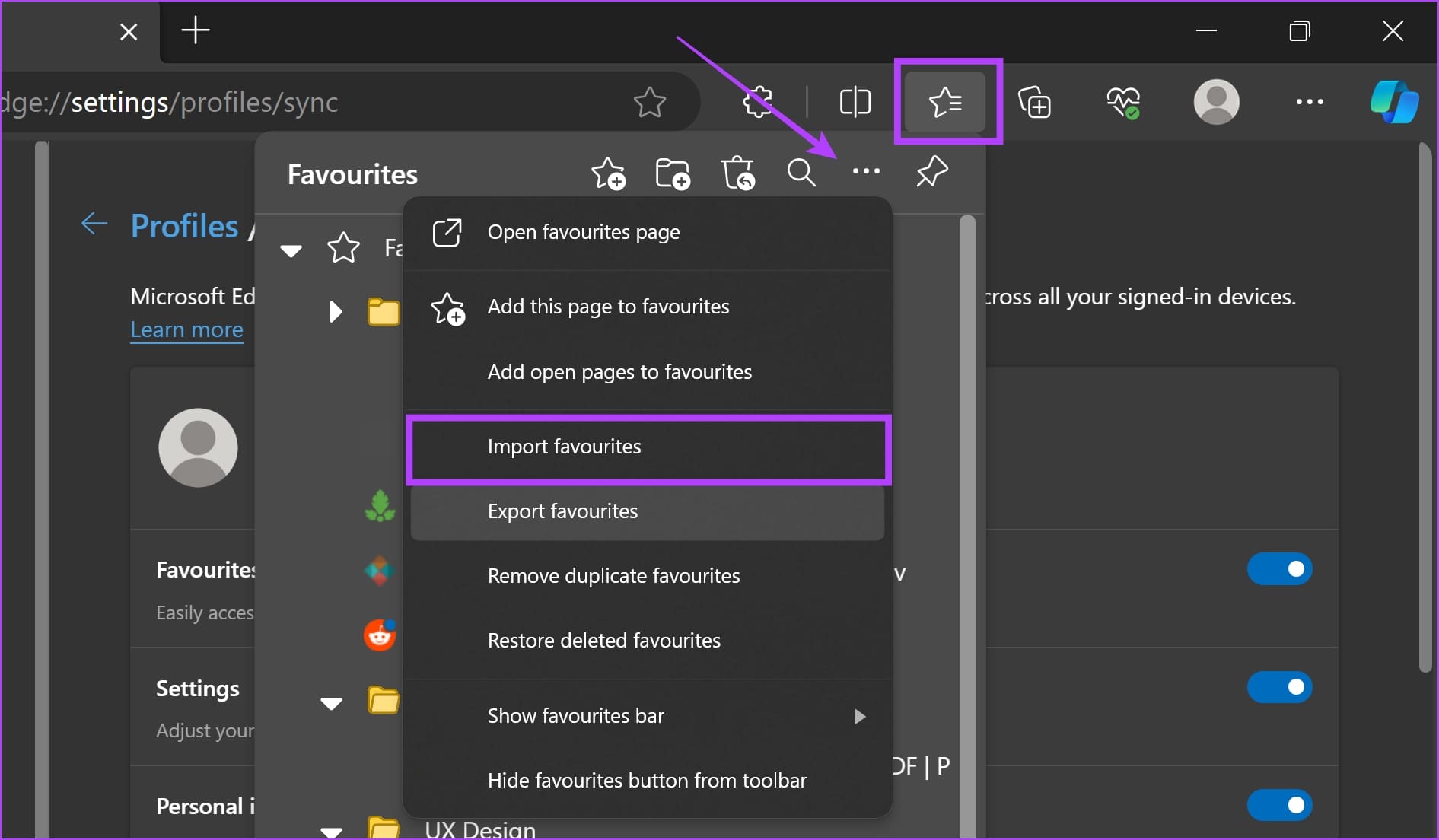
Step 8: Click on ‘Choose what to import’ under ‘Import from other browsers’.
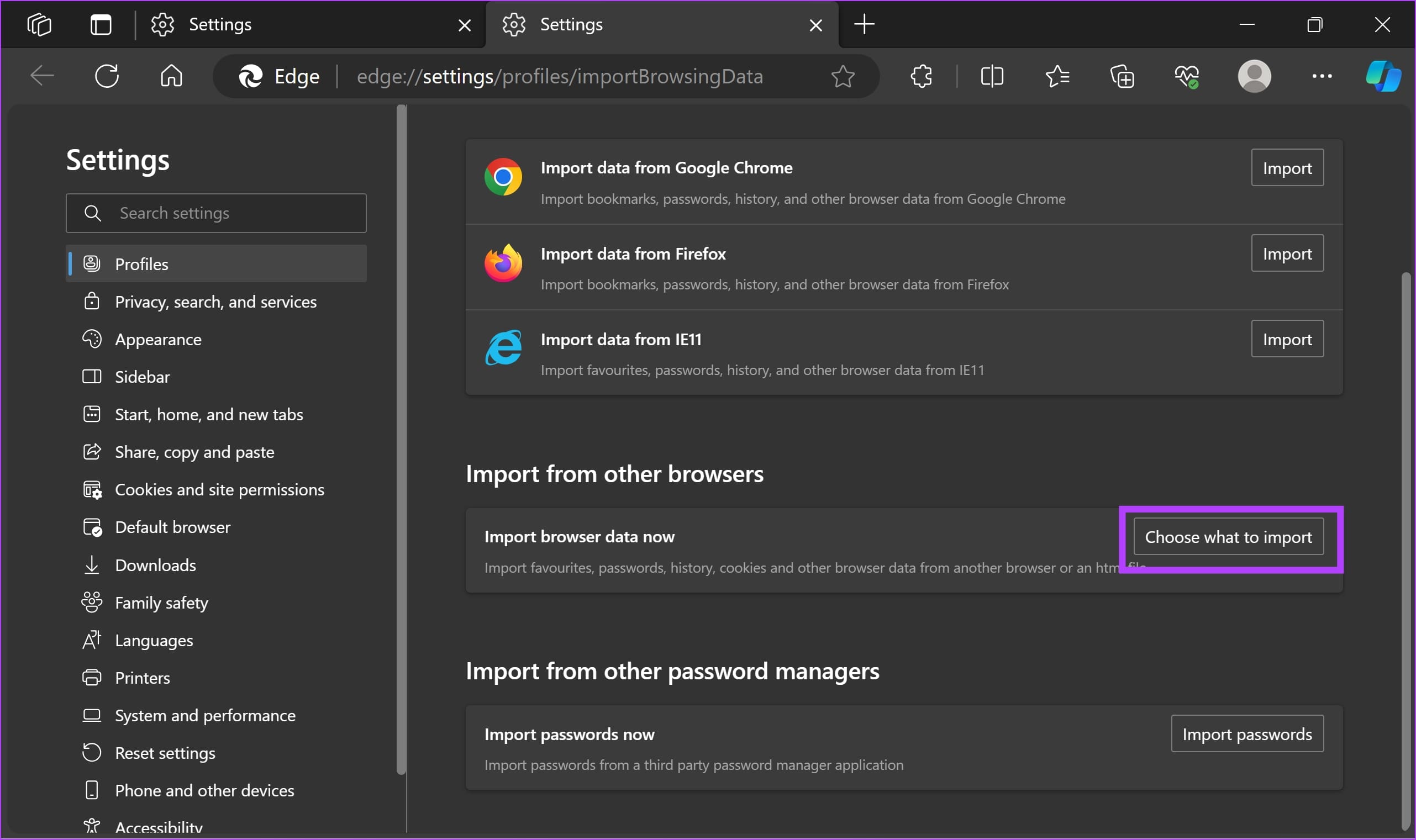
Step 9: Click on the dropdown menu under ‘Import From’ and select ‘Favorites or bookmarks HTML file’.
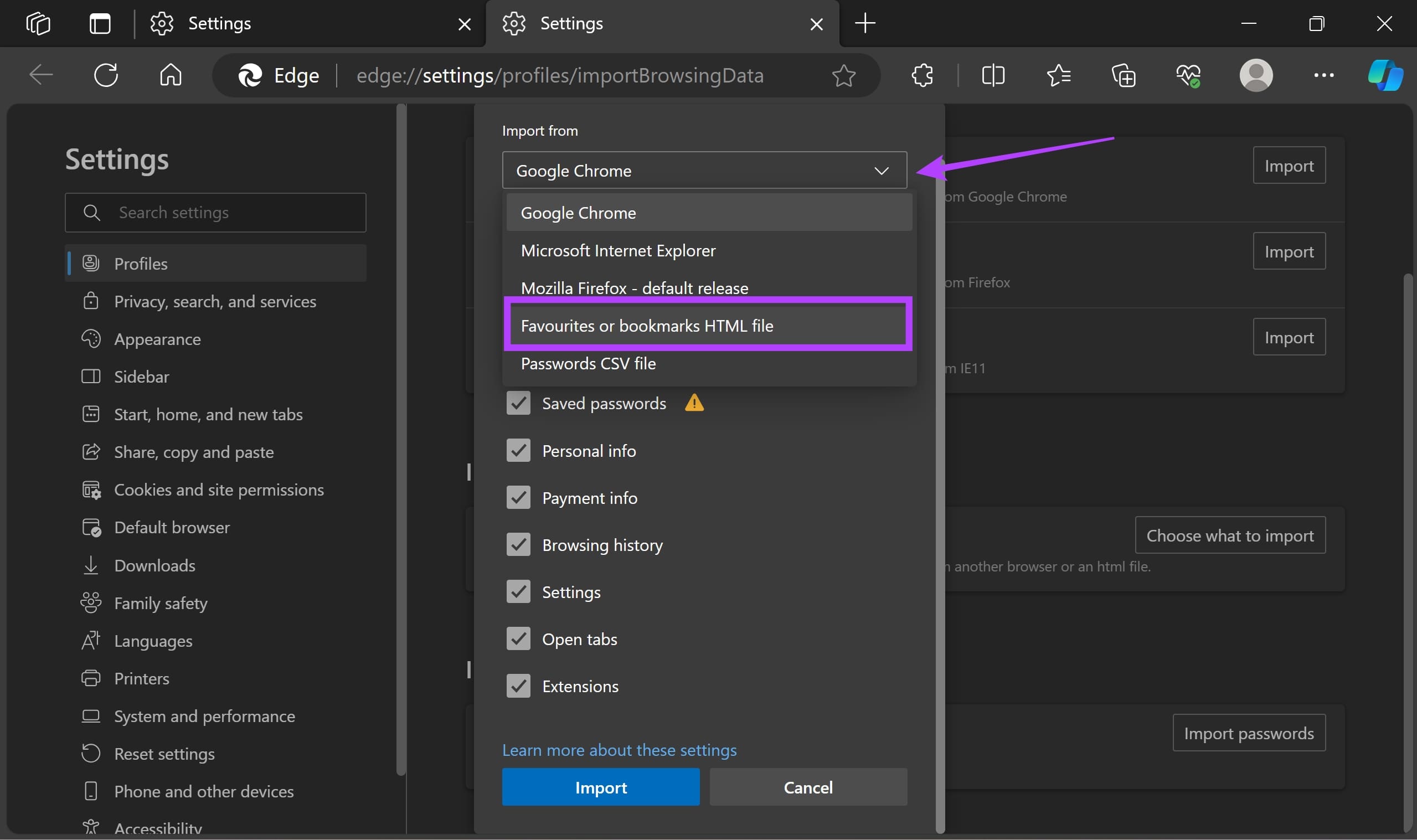
Step 10: Click on Choose File. Select the saved HTML file from your old PC, and wait for the import process to be completed.

3. Manually Copy the Bookmarks Folder on Edge
Alternatively, you can also manually copy the bookmarks folder that is stored locally on your PC. You can copy the bookmarks folder from your old PC and paste it onto the same location on your new PC. Here’s how to do it.
Step 1: Microsoft Edge saves your bookmarks at the following location. Copy and paste the address in the navigation box of the File Explorer on your PC.
%localappdata%\Microsoft\Edge\User Data\Default

Step 2: If the folder is unavailable, you can navigate to:
%localappdata%\Microsoft\Edge\User Data\Profile1
Step 3: Scroll down, copy the Bookmarks file, and move it to the same location on the new device.

All the Microsoft Edge favorites and bookmarks will be transferred to your new Windows PC
What Can I Do If I Can’t Access My Old Computer
If you already got rid of the old computer or the device won’t turn on, the Sync option is the only one that could help you restore your bookmarks. If you disabled the functionality, there’s nothing you can do to restore the Favorites folder. In other words, you need to organize your bookmarks from scratch.
If you have any further questions, you can take a look at the FAQ section below.
FAQs on Microsoft Edge Bookmarks
Transferring bookmarks specifically does not affect your browser settings or installed extensions
Ideally, it’s best to have the same or a compatible version of Microsoft Edge on both computers. However, in most cases, you can successfully transfer bookmarks between different versions without issues.
In Microsoft Edge, you can find your bookmarks by clicking on the star icon located in the upper-right corner of the browser window, which opens the Favorites menu.
Transfer Microsoft Edge Favorites to a New Computer
If you bought a new computer and you want to transfer your Microsoft Edge bookmarks to the new machine, you can use the Sync option. Alternatively, you can also manually export the Favorites folder to Dropbox and then import the HTML file to your new computer. Did you manage to transfer the Favorites folder to your new machine? Let us know in the comments below.
Was this helpful?
Last updated on 04 November, 2023
The article above may contain affiliate links which help support Guiding Tech. The content remains unbiased and authentic and will never affect our editorial integrity.