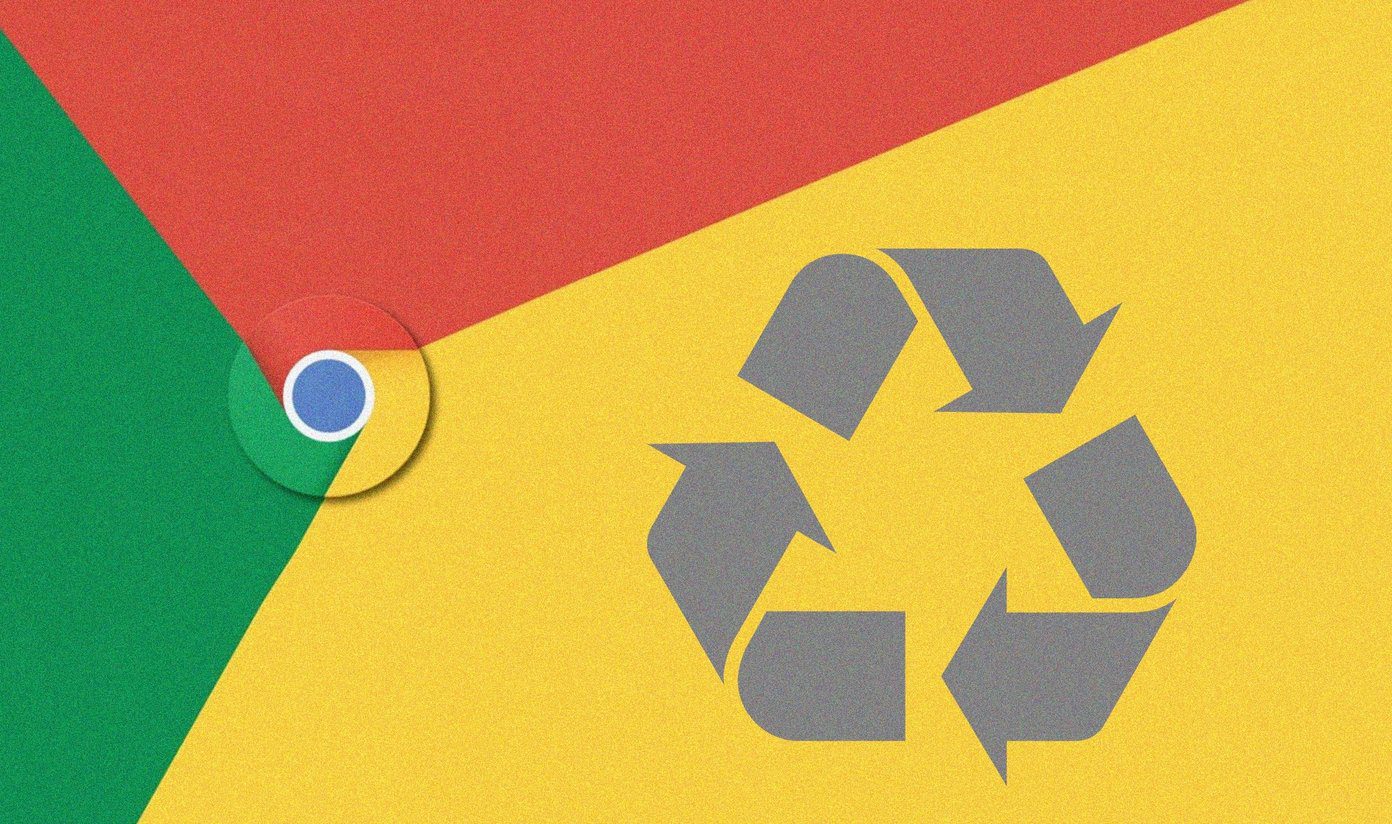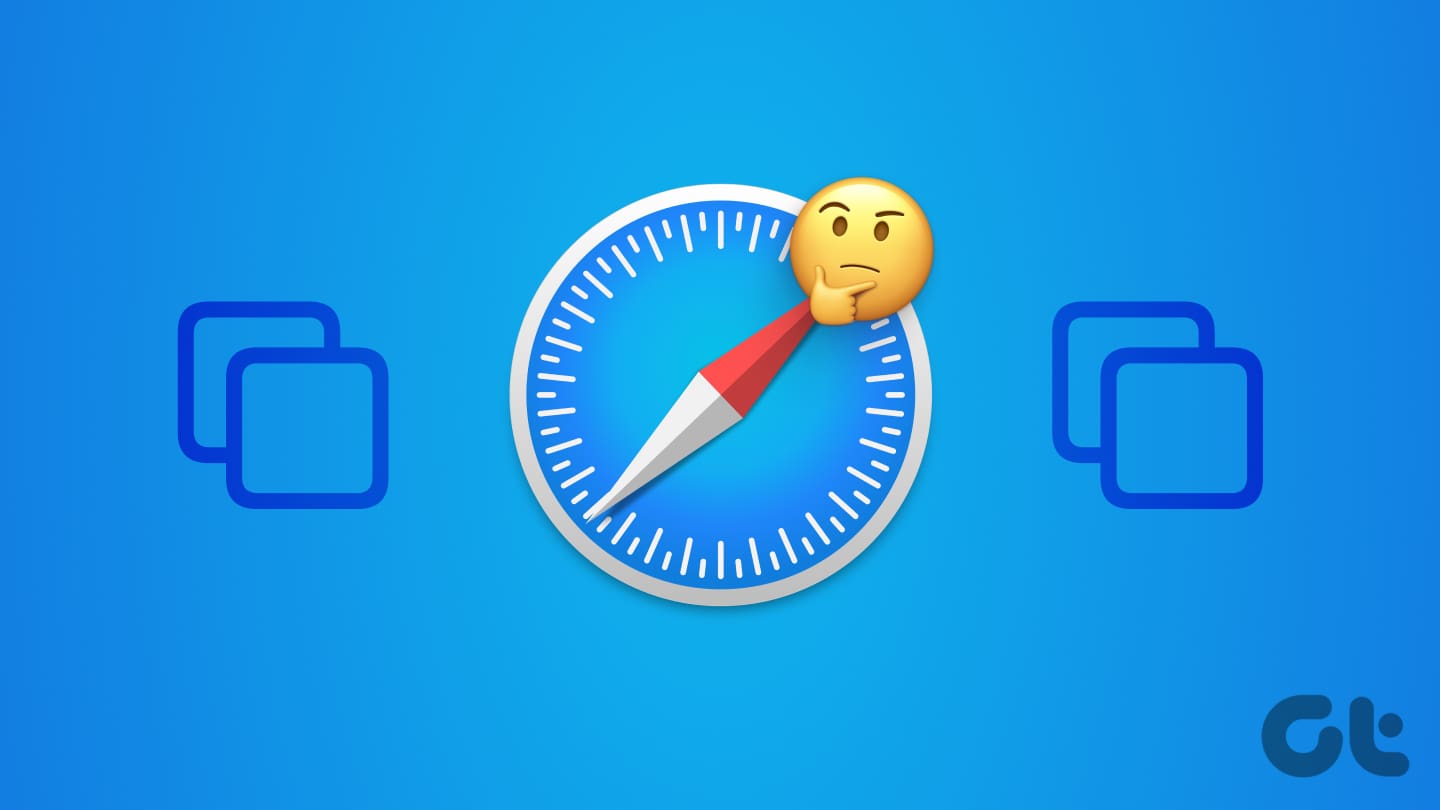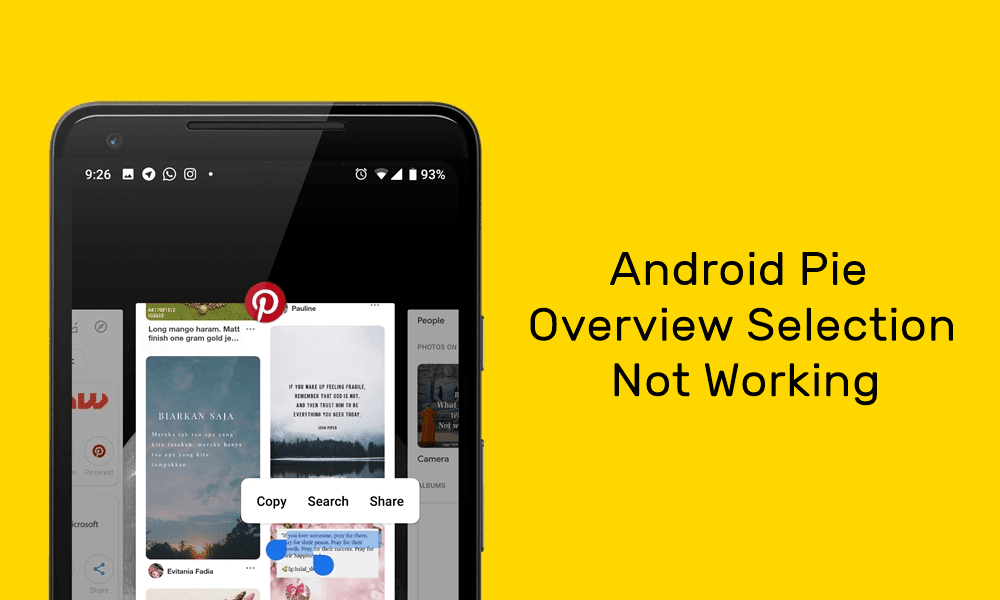The Apple Watch serves not only as an extension of your iPhone but also as a comprehensive health companion, offering an array of features tailored to enhance your well-being. Did you know you can track sleep with your Apple Watch, gain insights into your sleeping habits, and improve them? In this article, we’ll show you everything you need to know.
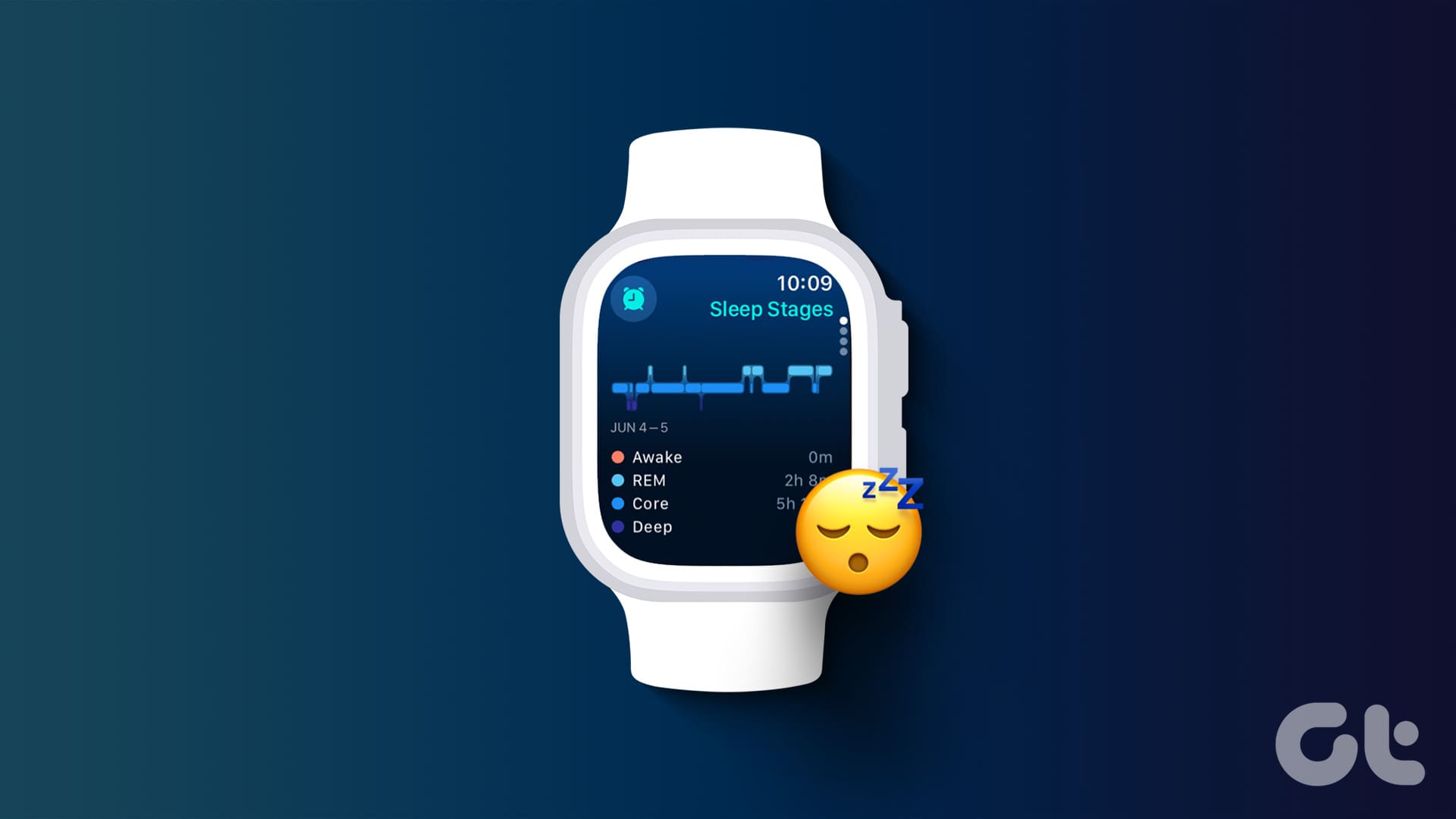
We’ll show you how to set a schedule and let the Apple Watch help you achieve your sleeping goals. Further, we’ll also show you how to use the Sleep Focus mode to reduce distractions and stay away from screens before you hit the bed. As a bonus, we’ll help you explore a few sleep-tracking apps if you want more features and benefits.
Let us first learn how to enable sleep tracking on your Apple Watch.
How to Enable Sleep Tracking on Apple Watch
Here’s how to turn on sleep tracking on your Apple Watch. All you need to do is open the Settings app on your Apple Watch, select Sleep, and tap on ‘Use This Watch for Sleep’.
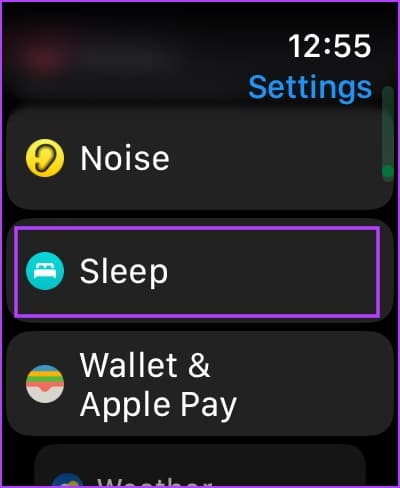
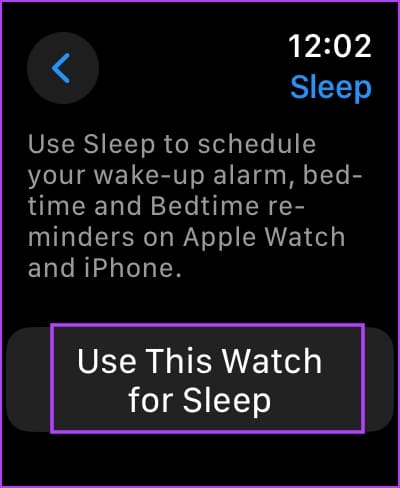
Ensure that you turn on the toggle for ‘Sleep Tracking’.
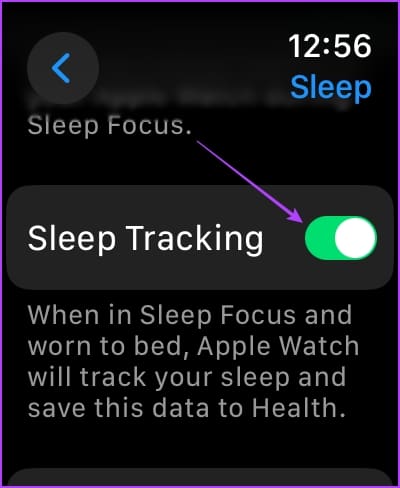
Alternatively, you can use your iPhone to enable sleep tracking on the Apple Watch. Open the Watch app on your iPhone, select Sleep, and turn on the toggle for ‘Track Sleep With Apple Watch’.
Does Apple Watch Track Sleep Automatically
Unfortunately, your Apple Watch does not track your sleep automatically. This means you cannot track sleep on your Apple Watch without a schedule. Even if you have enabled sleep tracking, you must create a sleep schedule for your Apple Watch to generate sleep data. Move to the next section to learn how to do it.
How to Set Up Your Sleep Schedule on Apple Watch
Here’s how to set up a sleep schedule on your Apple Watch, based on which your sleep will be tracked to provide you with relevant insights. All the sleep-related features will activate during this schedule on your Apple Watch.
Step 1: Open the Sleep app on your Apple Watch. Tap on the Turn On button to set up your schedule.
Step 2: Tap on ‘Set Your First Sleep Schedule’.
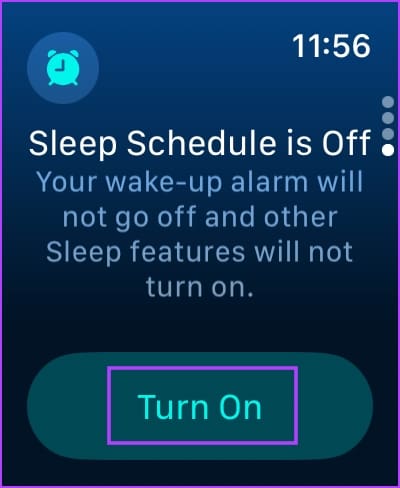
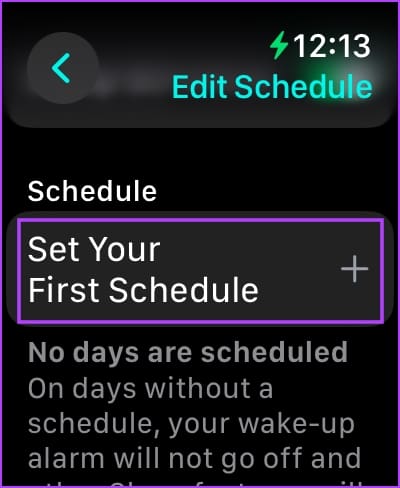
Set up your wake-up time and your bedtime for the schedule.
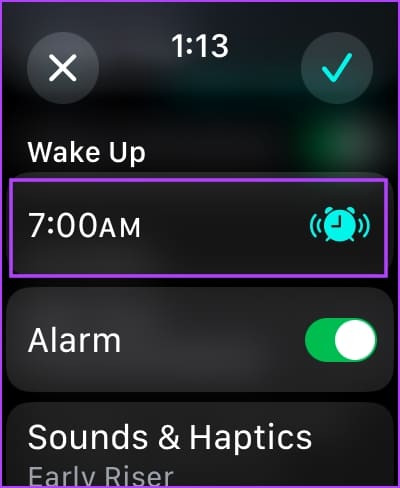
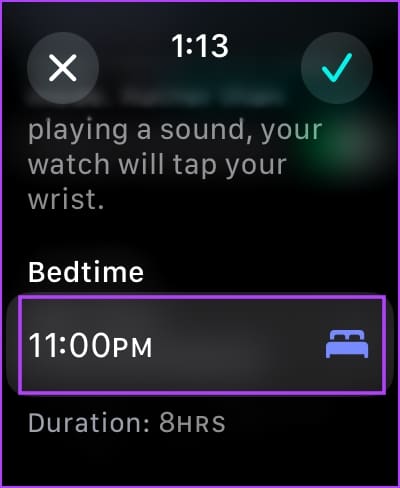
Step 3: You can use this schedule for every day of the week or specific days only – say weekdays or weekends. Tap on the button under Active on and deselect the days for which you don’t want this schedule.
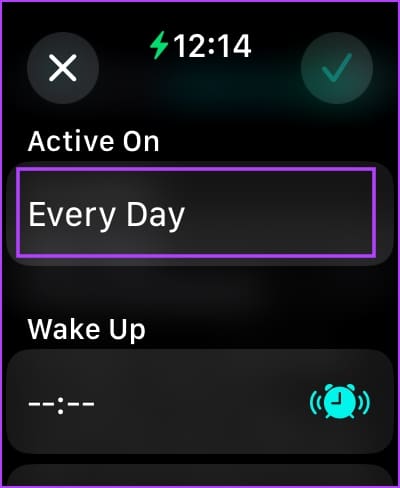
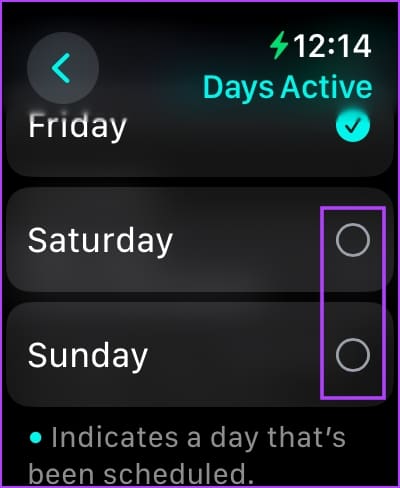
Step 4: Later, you may create a separate schedule for the remaining days.
Additionally, you can also set an alarm that will automatically go off at your wake-up time. Tap on the check mark icon when you’re done creating your schedule.
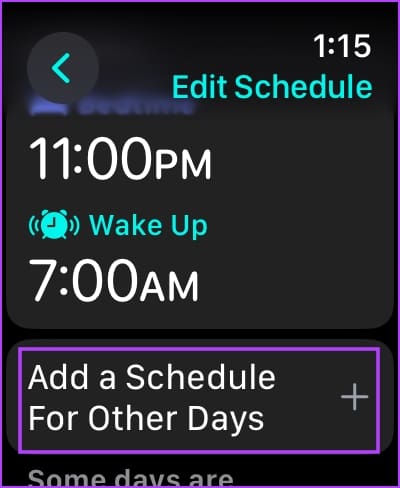

You can also use your iPhone to create a sleep schedule. Open the Health app and select Sleep in the Browse menu. You will find options to create a sleep schedule that syncs to your Apple Watch.
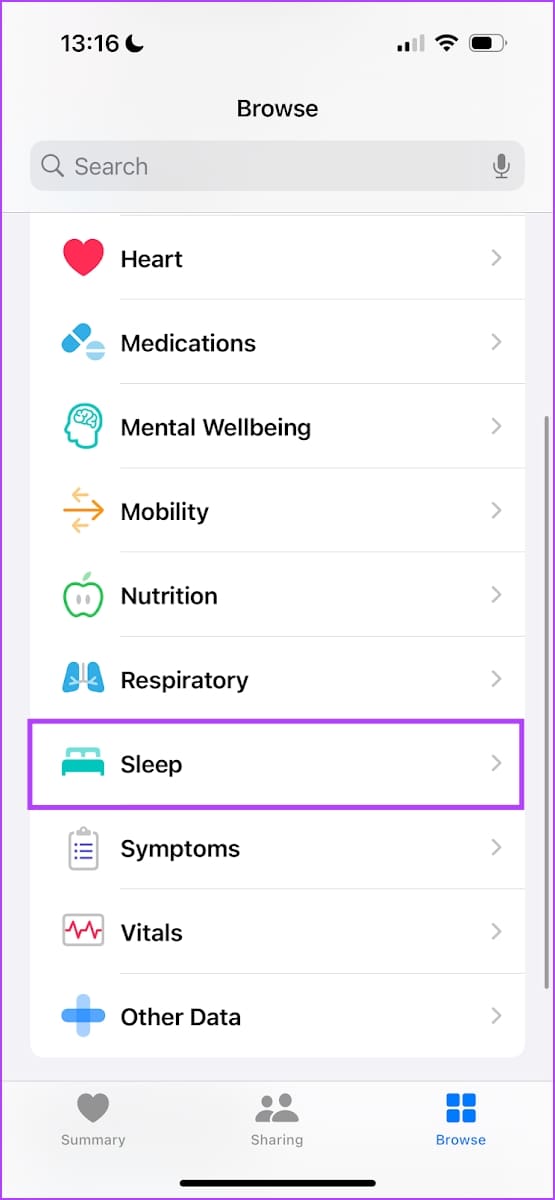
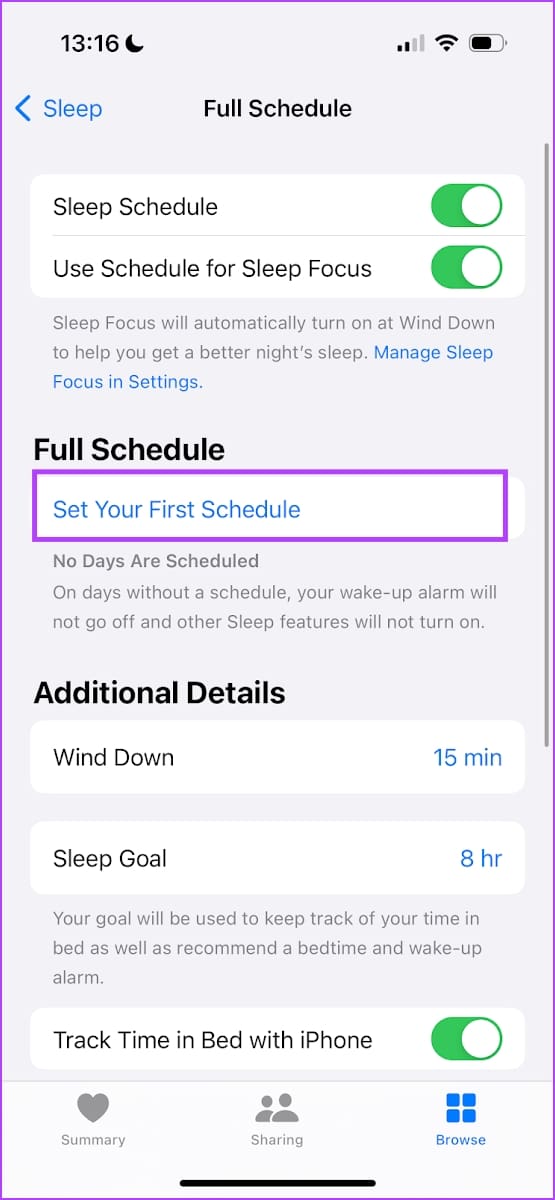
How to Use Sleep Focus for Sleep Schedule on Apple Watch
Your Apple Watch can also help you eliminate distracting apps and notifications during your sleep schedule. You can configure your Apple Watch to automatically enable the Sleep focus mode as soon as you begin your sleep schedule.
All you need to do is go to the Health app on your iPhone and select Sleep in the Browse section. Now, turn on the toggle for ‘Use Schedule for Sleep Focus’.
You can always modify the Sleep Focus Mode in the Focus Mode settings of your iPhone.
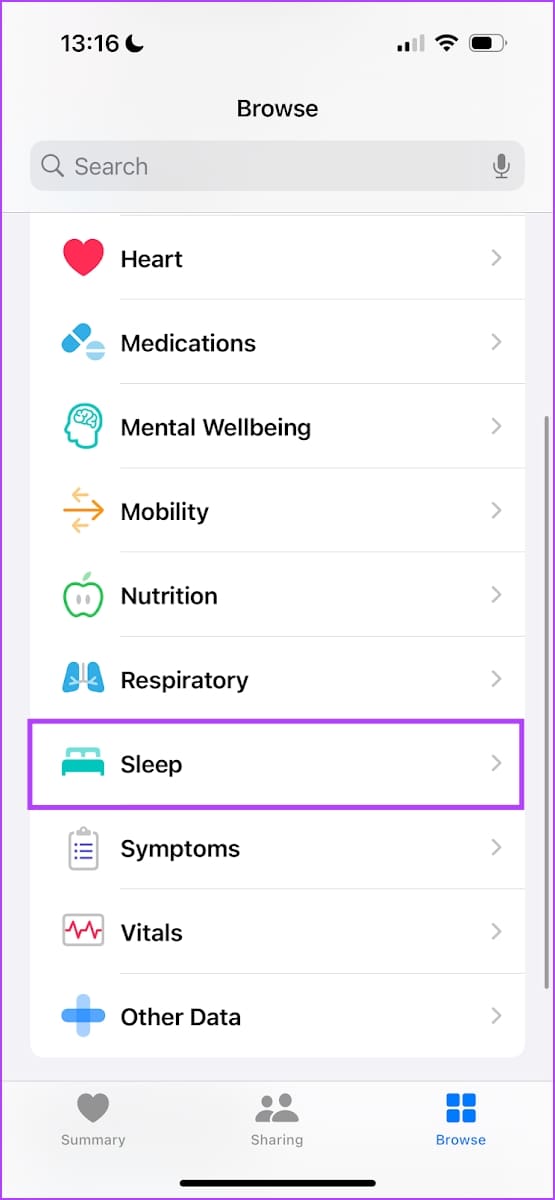
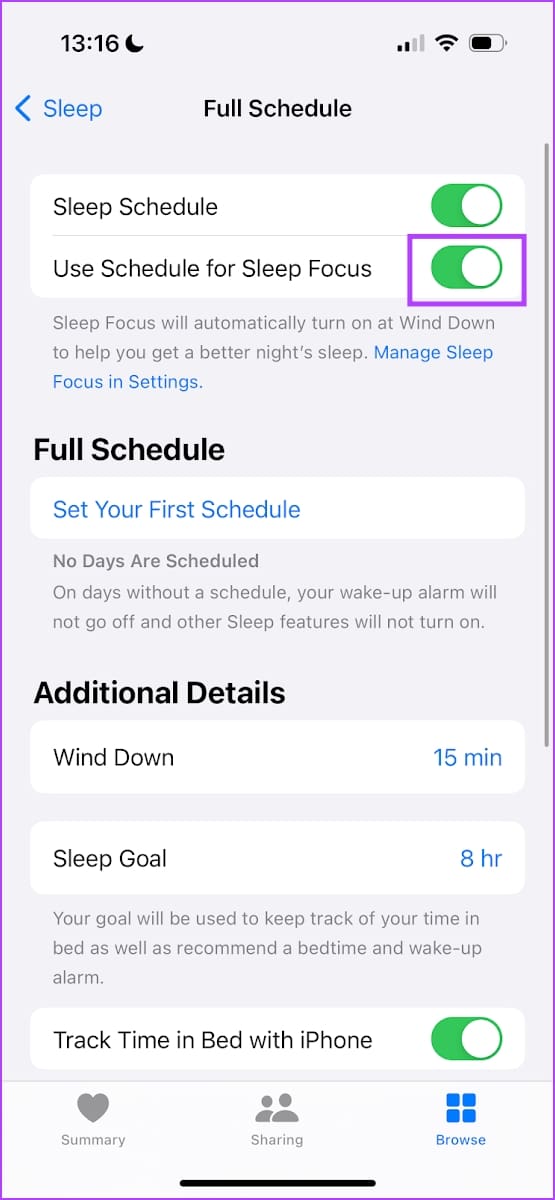
Once you enable this, the Sleep Focus mode will be automatically enabled on your iPhone and Apple Watch – even if you have disabled your Apple Watch to mirror the focus mode from your iPhone.
Additionally, you can enable Wind Down for your sleep schedule. This will start the Sleep Focus mode before your sleep schedule to prepare you for bed and avoid screen time before you sleep. You can set when Wind Down initiates before your sleep schedule.
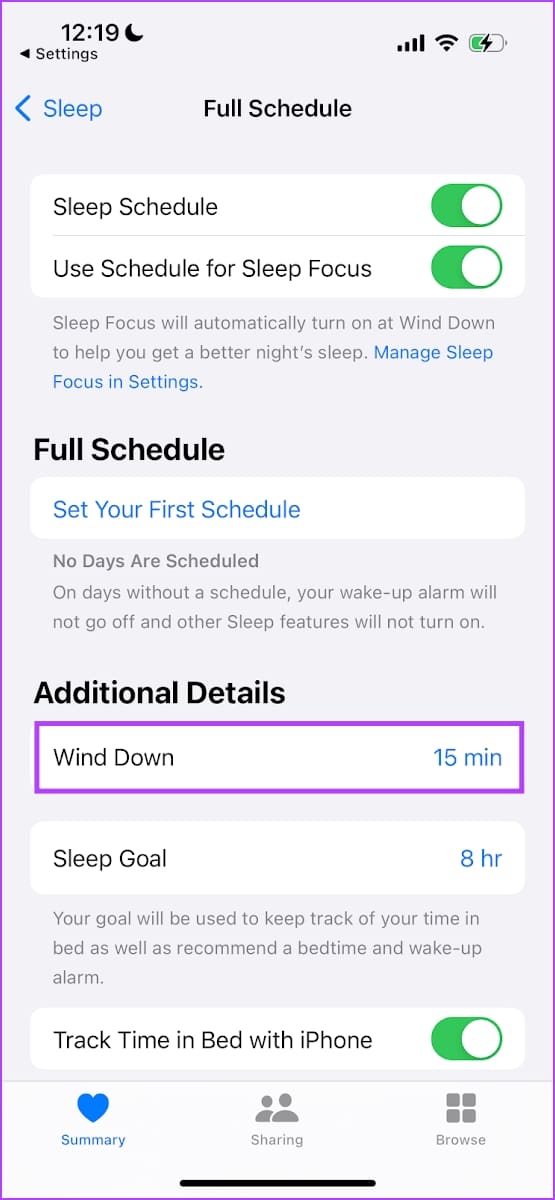
You can also enable and manage Wind Down in the Sleep Schedule settings on your Apple Watch.
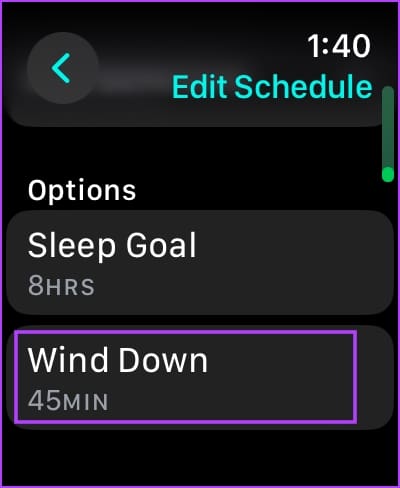
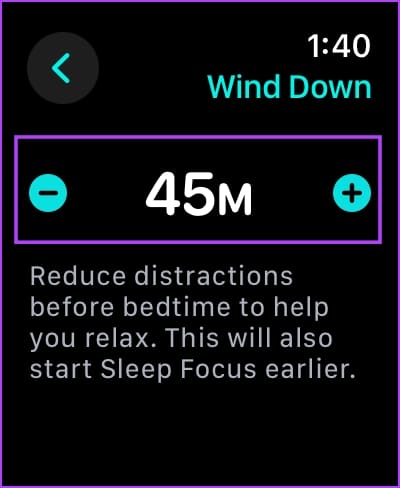
How to View Sleep Data on Apple Watch
After a sleep schedule is complete, you can view statistics and insights regarding your sleeping habits. Open the Sleep app on your Apple Watch, and you can see your recent sleep data – the sleep stages in your most recent sleep, the time you were asleep in your most recent sleep, and how you’ve slept in the last fourteen days.
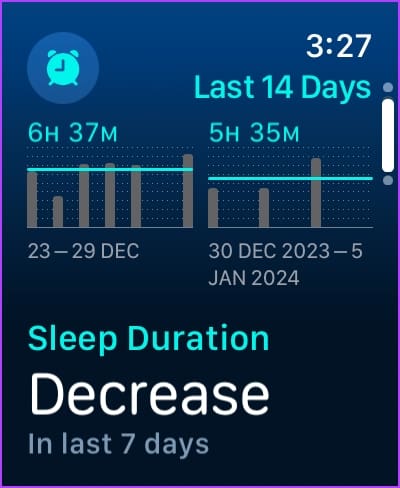
Alternatively, you can view your sleep data in the Health app on your iPhone. Besides independently tracking your sleep, the health app also uses your Apple Watch as a data source to provide insights regarding your sleeping habits.
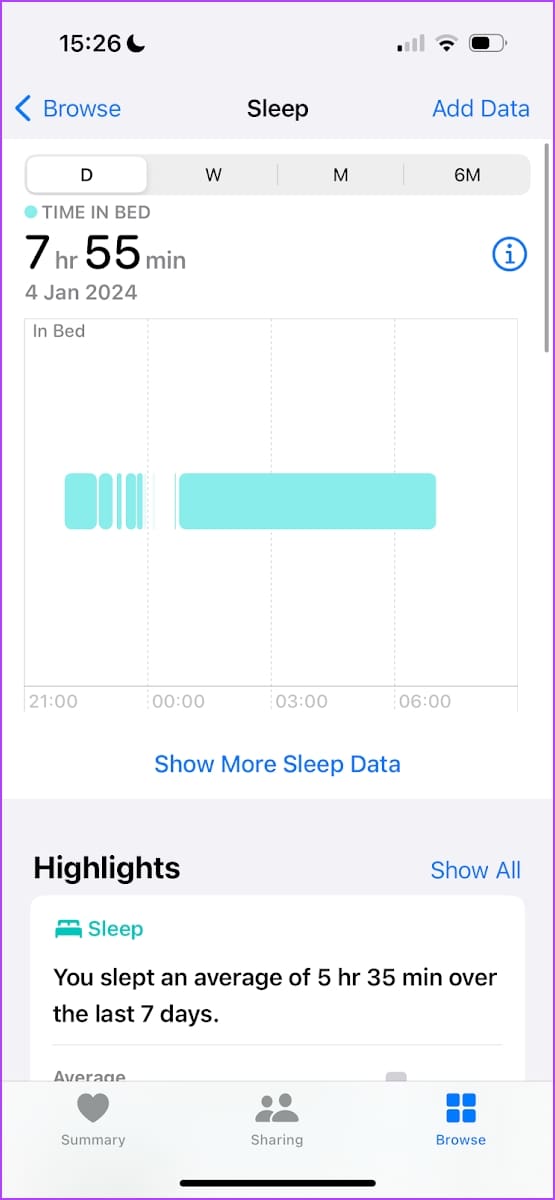
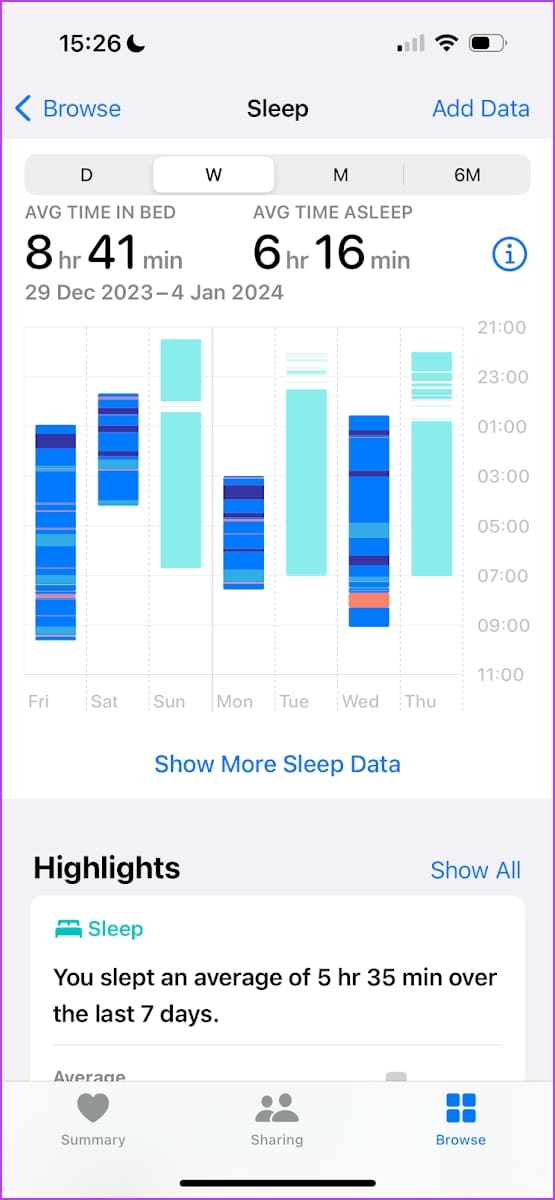
How to Edit Sleep Schedule on Apple Watch
Of course, you wouldn’t follow the same sleep schedule every day. If you want your sleep to be tracked accurately on your Apple Watch, edit your sleep schedule – for all days or a particular day. Here’s how you can do the latter.
Edit Next Wake Up Only
Open the Sleep app on your Apple Watch and tap on either Bedtime or Wake Up.
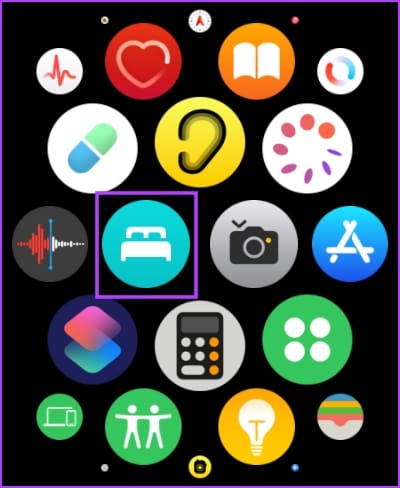
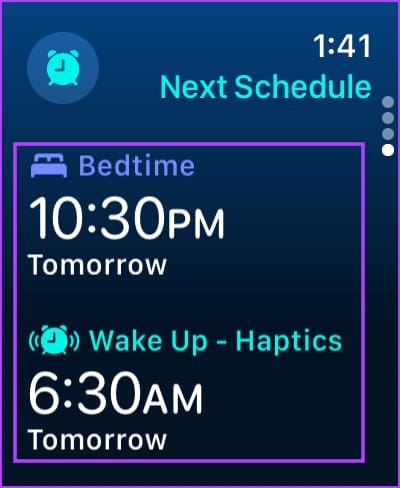
Under the ‘Next Wake Up Only’ section, you can change the Bedtime or Wake up time, or turn off the alarm.
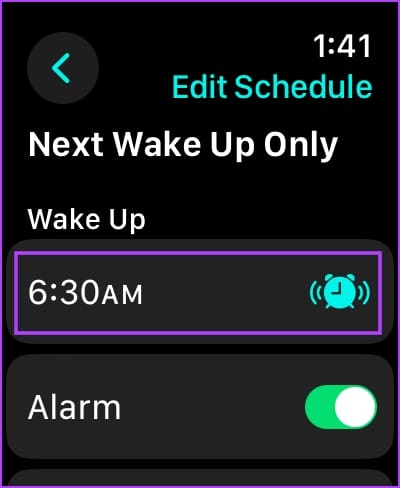

Alternatively, you can also use your iPhone for the same. Open the Health app and select Sleep in the Browse section. Under the Your Schedule menu, use the edit button to modify your upcoming sleep schedule.
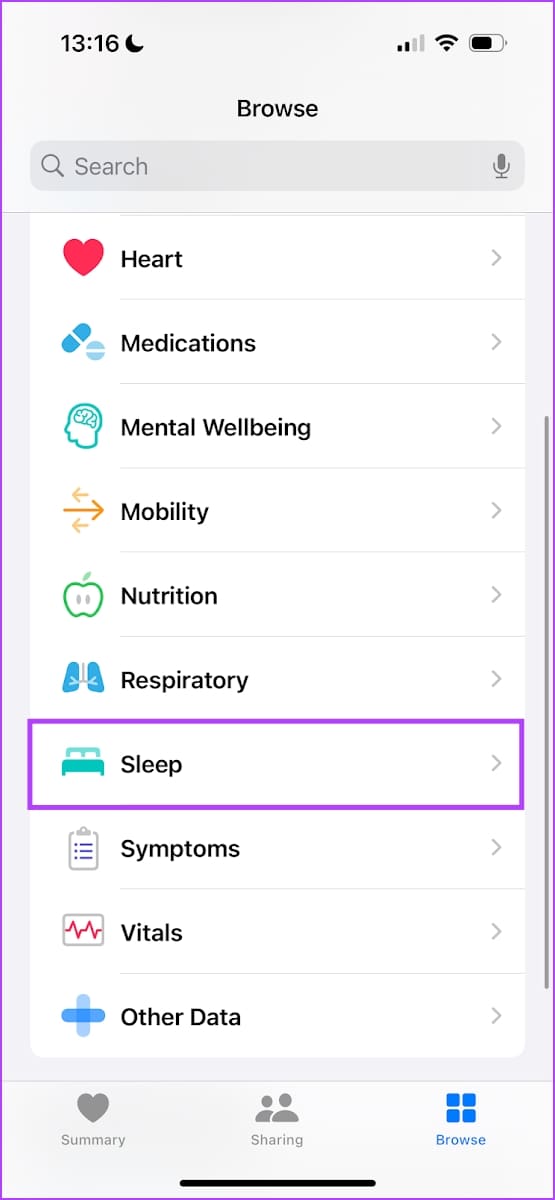
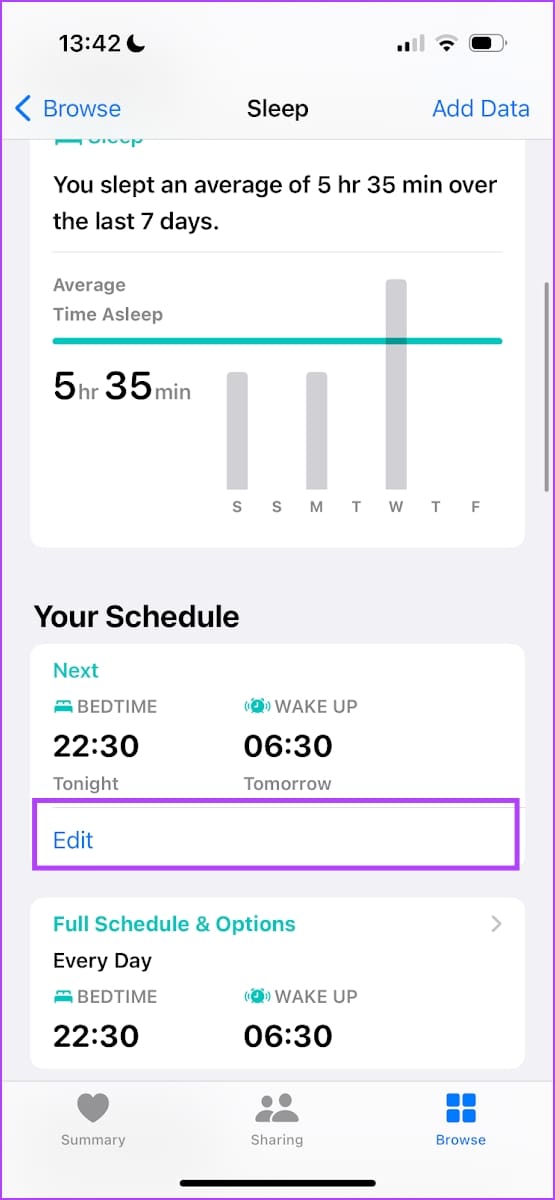
Edit Full Sleep Schedule on Apple Watch
If you want to change your sleep schedule completely, open the Sleep app on your Apple Watch and tap on Bedtime or Wake Up.
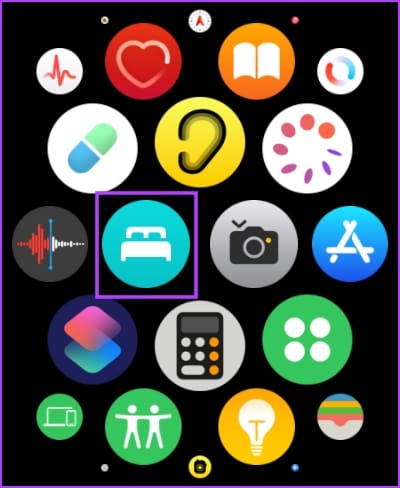
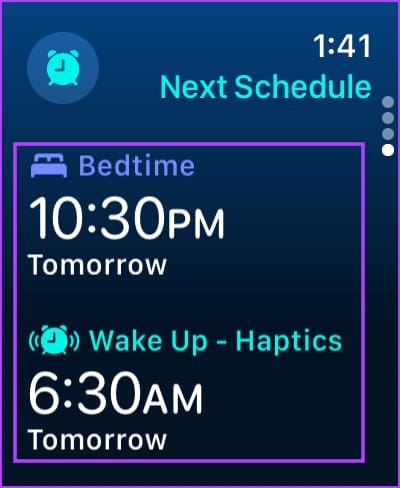
Under the Full Schedule option, tap on your schedule; you will find options to edit the same.

Alternatively, you can also use your iPhone for the same. Open the Health app and select Sleep in the Browse section. Under the Your Schedule menu, you can use the edit button to modify your Full Schedule.
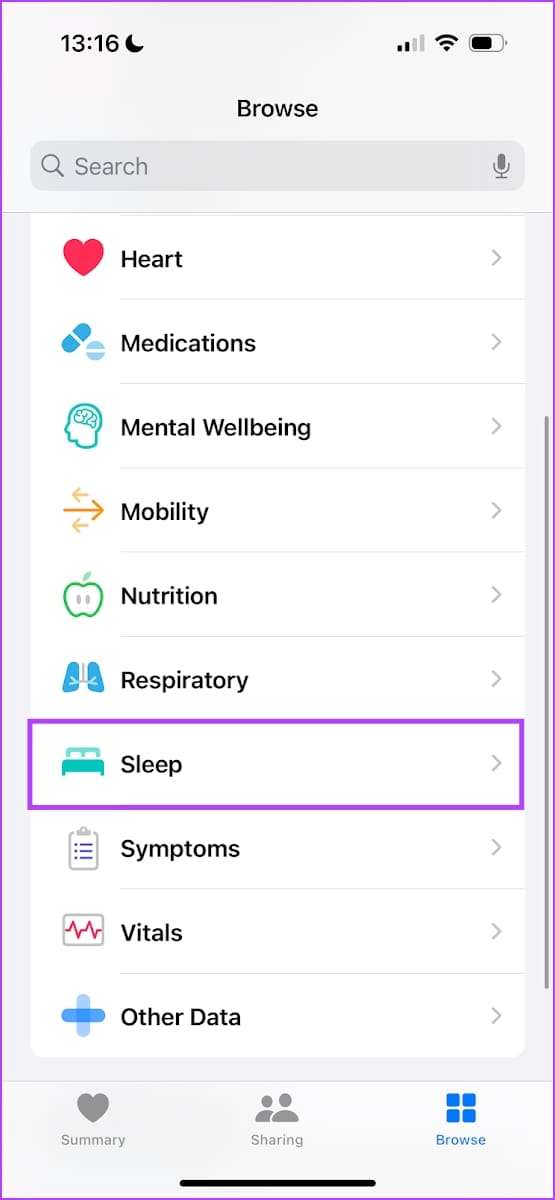
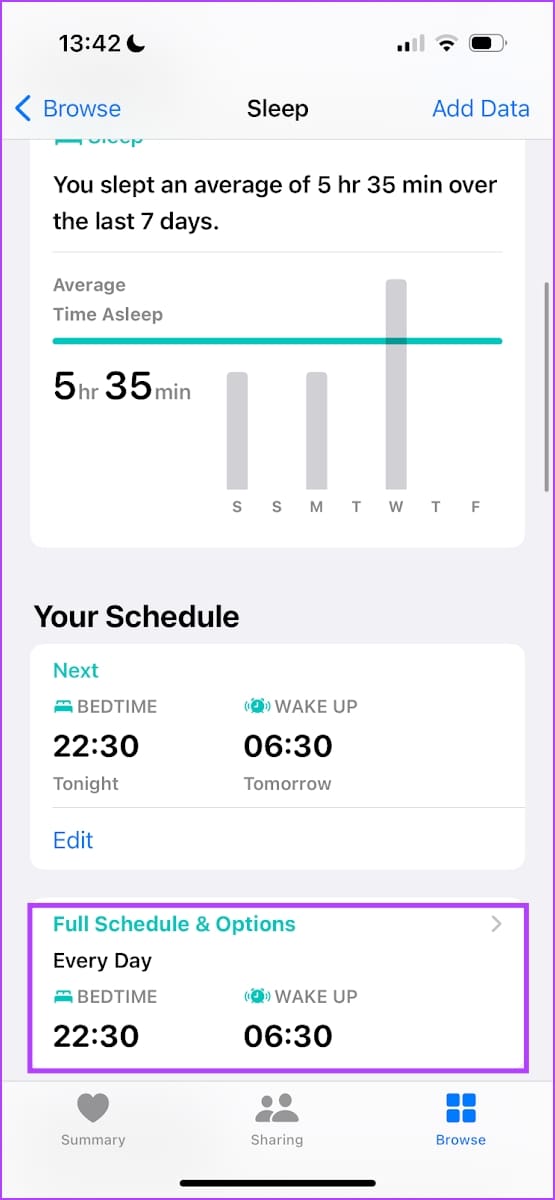
That is everything you need to know about sleep tracking on Apple Watch. However, if you’re unhappy with the built-in sleep-tracking features and seek more, you can check out a few third-party sleep-tracking apps for the Apple Watch.
Bonus: Best Sleep Tracking Apps for Apple Watch
On my first day with the Apple Watch, I enabled sleep tracking but did not enable a schedule. As mentioned earlier, the sleep data was not generated for the night because the Apple Watch does not track your sleep automatically.
This was disappointing, to say the least. Because my $40 fitness band from Xiaomi would do it without a hassle, and I wondered why the “state-of-the-art” Apple Watch refused to do so. Thanks to the app support on your Apple Watch, you can overcome such shortcomings and add more features to your sleep tracking. Here are three apps from the App Store that we can suggest for your Apple Watch.
1. Pillow: Best Free Sleep Tracker App
The Pillow app is a comprehensive sleep-tracking tool for your Apple Watch that provides detailed analysis of sleep patterns, heart rate, personalized insights, and various features to enhance sleep quality. Here are some of the key features of the app:
- Automatic sleep tracking by wearing the watch during sleep.
- Detailed reports on sleep stages, heart rate analysis, and sleep scores.
- Personalized insights and tips to improve your sleeping habits.
- Detailed information and insights regarding sleep trends and an overview of historical sleep data.
- Other features such as alarm presets, mood tracking, and sleep aid options, including sounds and music.
Additionally, the app provides features like audio recordings (unavailable in automatic tracking mode), bedtime analysis, and Siri Wind Down support for a comprehensive sleep monitoring experience.
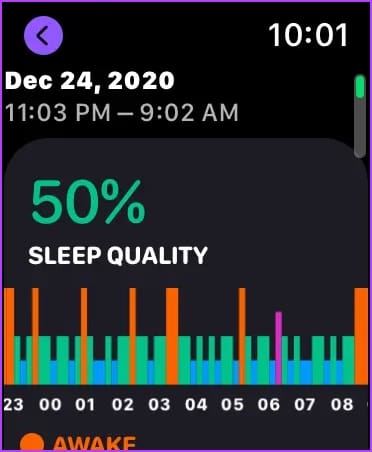
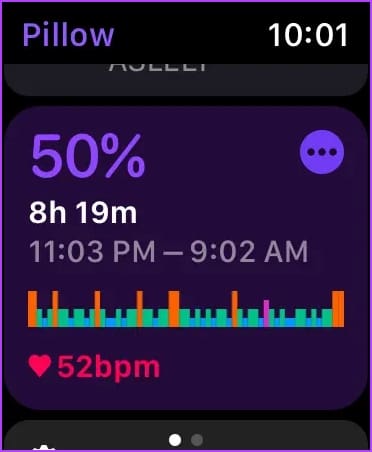
Price: Free; Premium: $6.99 per month onwards
2. Sleep ++: Simple and Free Automatic Sleep Tracker App
Sleep ++ is a sleep tracker app for the Apple Watch that focuses on automatically tracking your sleep. It leverages all the sensors and monitoring capabilities of your Apple Watch to provide detailed analytics of your sleep. Here are some of the app’s key features:
- Easy-to-use app interface for hassle-free monitoring.
- Provides detailed insights into sleep patterns and trends.
- Offers suggestions based on sleep data for enhancing sleep quality.
- Allows personalization of settings for a tailored sleep-tracking experience.
- Sends reminders and notifications for bedtime consistency.
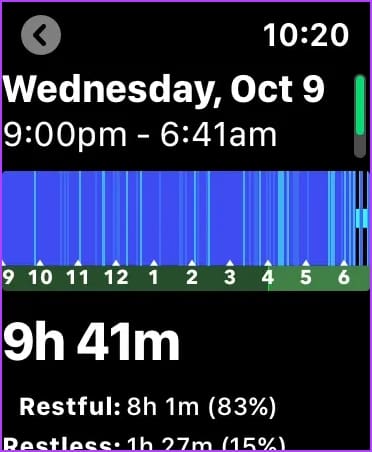
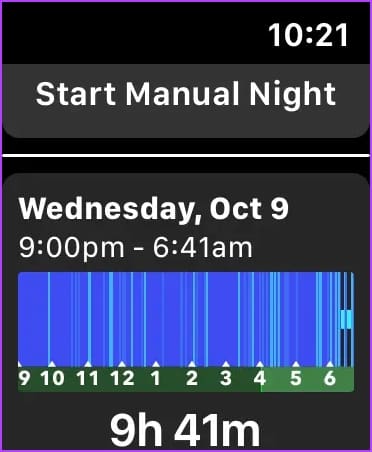
Price: Free; Remove Ads: $1.99
3. Sleep Cycle: Feature-Rich Sleep Tracker
Sleep Cycle is a feature-rich sleep tracker app for your Apple Watch that focuses on analyzing sleep patterns and waking you up at an appropriate time while you’re asleep. Here’s everything the app has to offer:
- Sleep Cycle wakes you during light sleep for a gentle awakening.
- The app uses sound analysis and movement tracking via the device’s microphone to identify sleep stages and patterns.
- The app provides detailed sleep statistics, daily graphs, and trends to help visualize and improve your sleeping habits.
- The app fully integrates with Apple Health for sleep analysis and heart rate information.
- Interestingly, the app is also compatible with Phillips HUE, enabling lighting similar to a sunrise to wake you up gently.
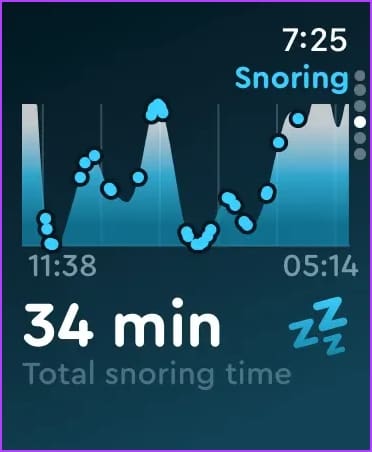
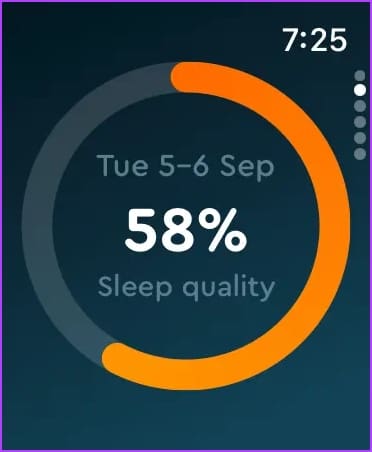
Price: Free; Premium: $29.49 onwards
If you have any further questions, look at the FAQ section below.
FAQs About Apple Watch Sleep Tracking
Sleep tracking is available on all Apple Watch variants running watchOS 8 and above.
No, you cannot temporarily turn off the sleep schedule for a single day on Apple Watch. You will have to turn it off and manually enable it the next day.
You must turn off the sleep focus mode on your iPhone.
You must download the Sleep app from the App Store on your Apple Watch.
Yes. You can track sleep without an Apple Watch by using your iPhone.
Fix Your Sleep Habits With Apple Watch
We hope this article helps you track your sleep on your Apple Watch. Several studies and research recommend a minimum of seven hours of sleep every night. Ensure you leverage your Apple Watch to help you improve your sleep habits!
Was this helpful?
Last updated on 12 January, 2024
The article above may contain affiliate links which help support Guiding Tech. The content remains unbiased and authentic and will never affect our editorial integrity.