Fix 1: Allow WhatsApp to Run in the Background
If WhatsApp does not have the necessary permissions to run in the background, it won’t send any notifications or sync your messages till you open the app. To ensure WhatsApp works properly, allow it to run in the background on Windows.
Step 1: Click the search icon on the taskbar, type WhatsApp, and select App settings.
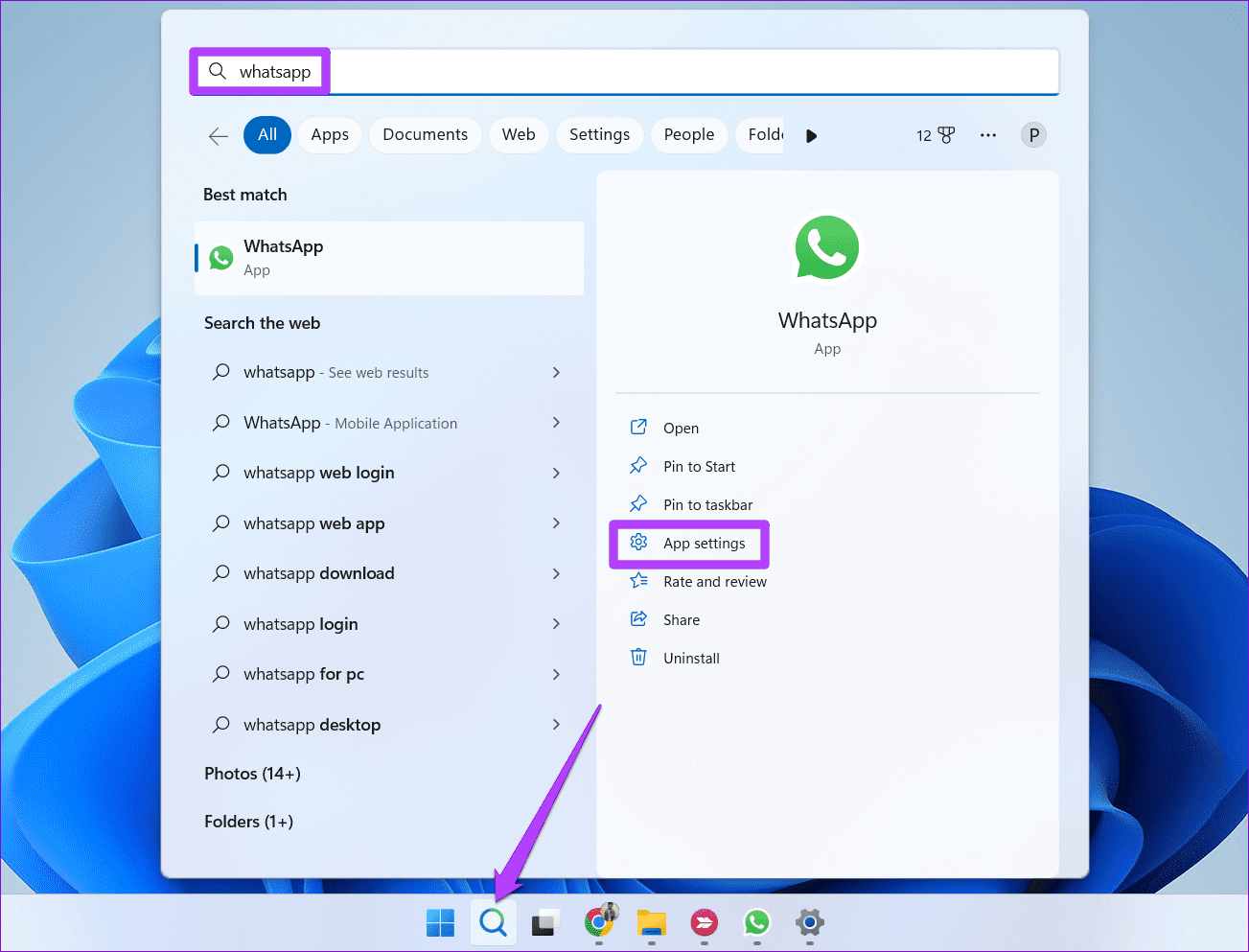
Step 2: Under Background apps permissions, use the drop-down menu to select Always.
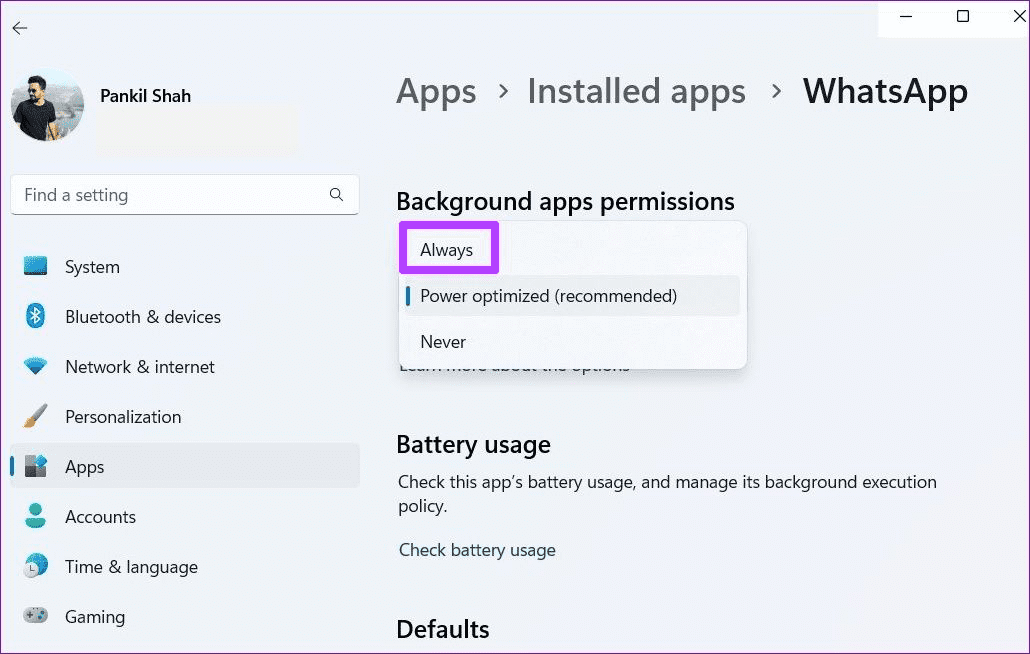
Fix 2: Check App Permissions
Like any other app, WhatsApp requires a few permissions to work seamlessly. For instance, if you previously denied WhatsApp access to your PC’s camera or microphone, you may face difficulty connecting calls or sending voice messages. Here’s what you can do to fix it.
Step 1: Click the search icon on the taskbar, type WhatsApp, and select App settings.
Step 2: Enable all the toggles under App permissions.
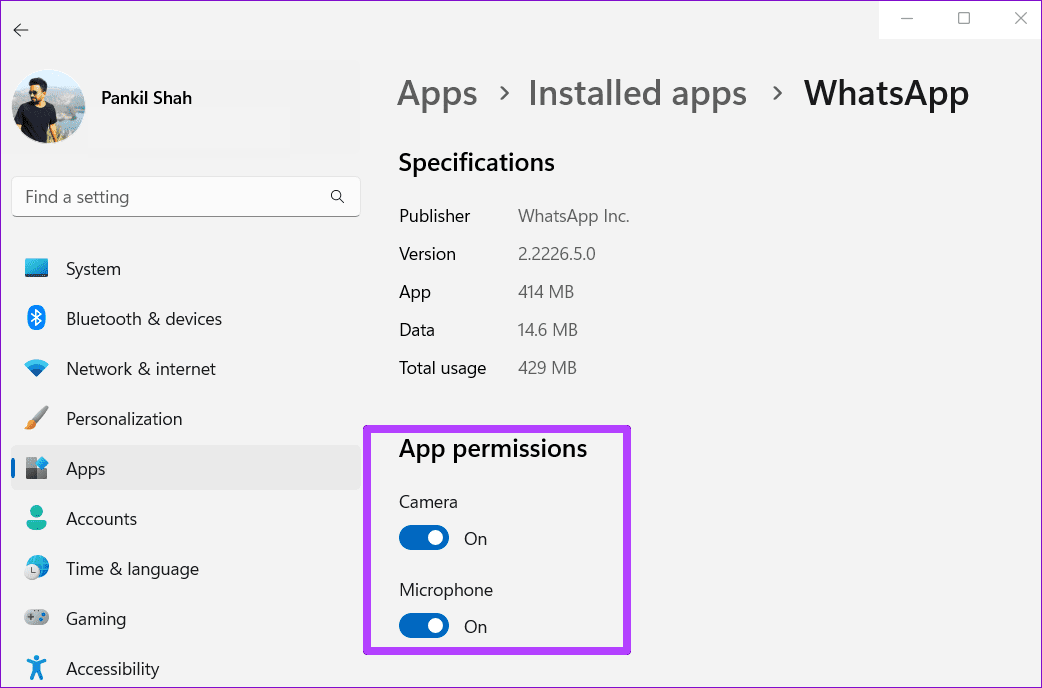
Restart the app to check if the issue persists.
Fix 3: Sign Out and Sign In
If your WhatsApp issues are only caused by a temporary glitch, try signing out and signing back in. Here’s how.
Step 1: Open WhatsApp on your PC and click the gear-shaped icon on the left.
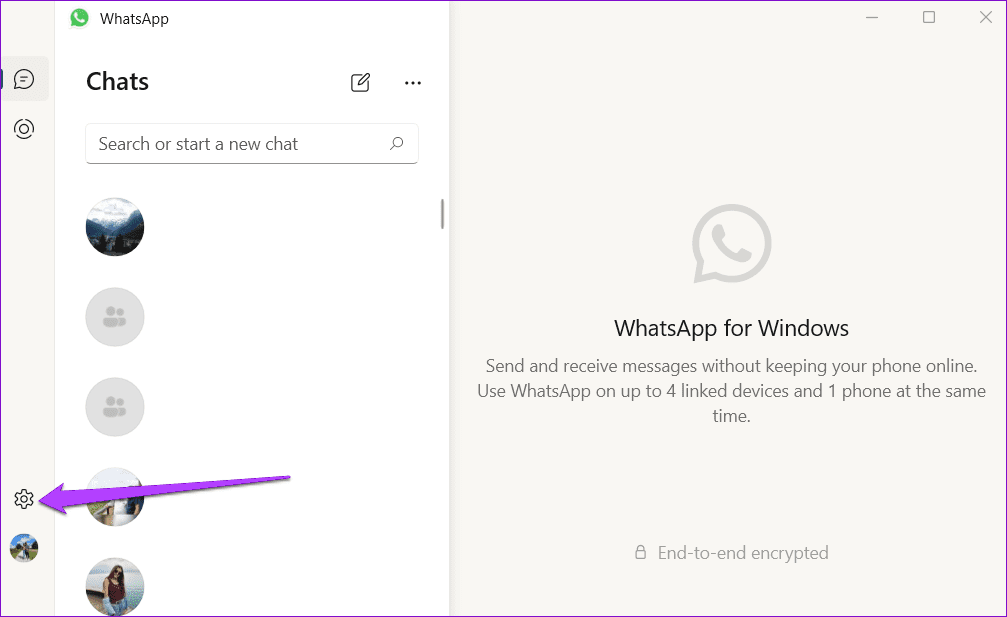
Step 2: Click Log Out.
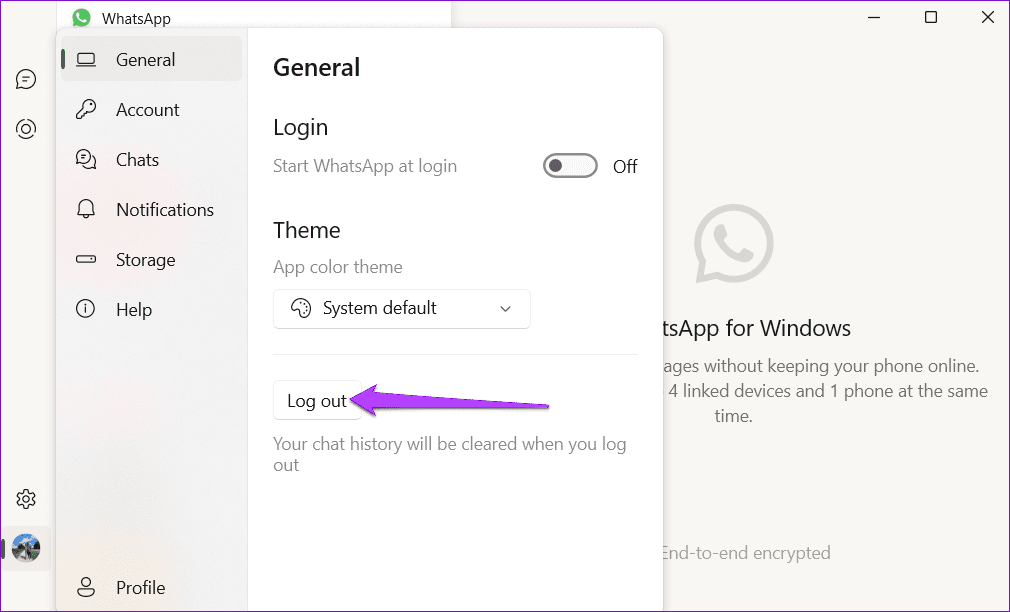
Step 3: Open WhatsApp on your iPhone or Android. Tap the three-dot menu icon at the top right corner and select Linked devices from the menu.
Step 4: Tap on Link a Device and use your phone’s camera to scan the QR code on your PC.
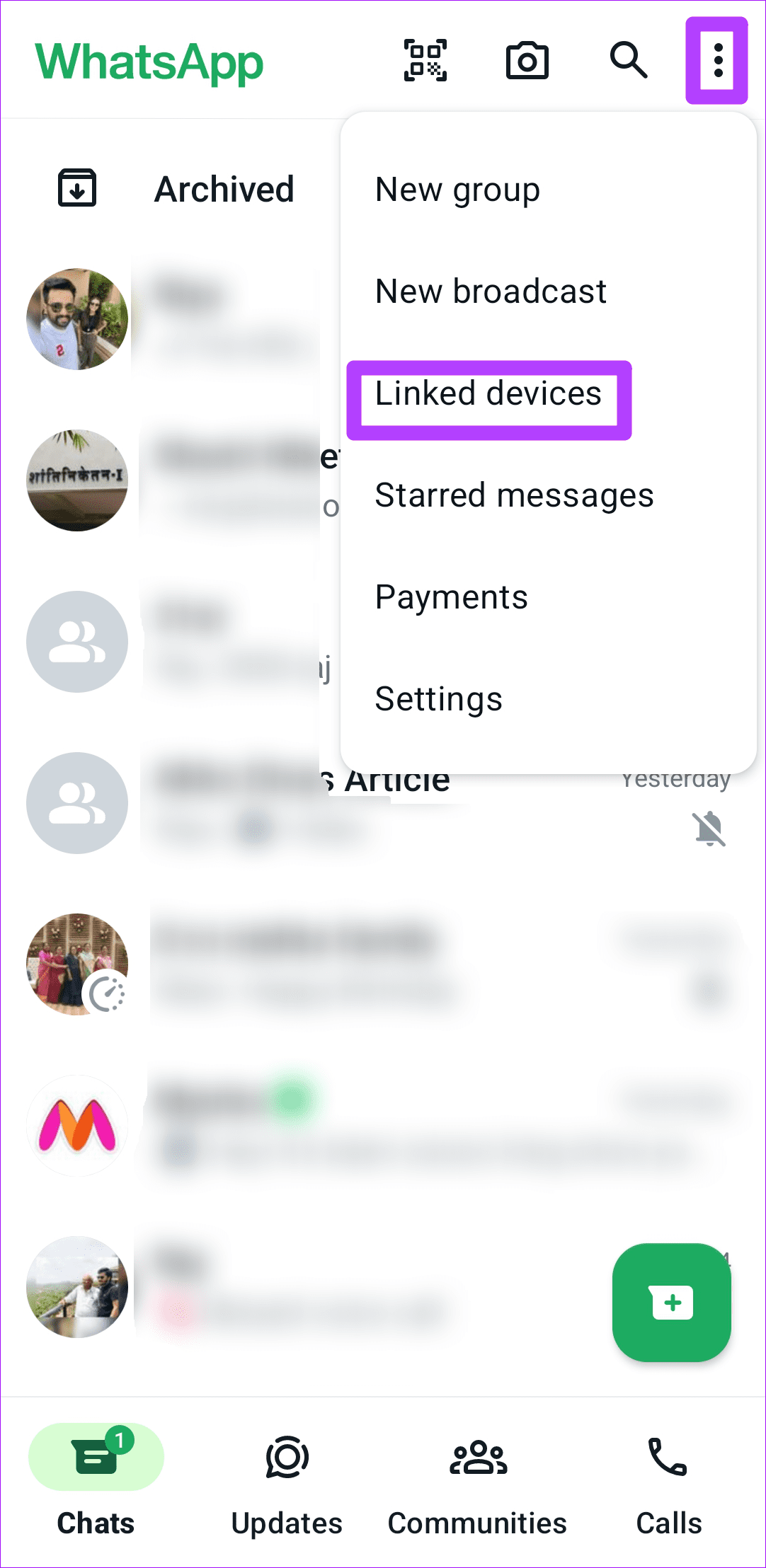
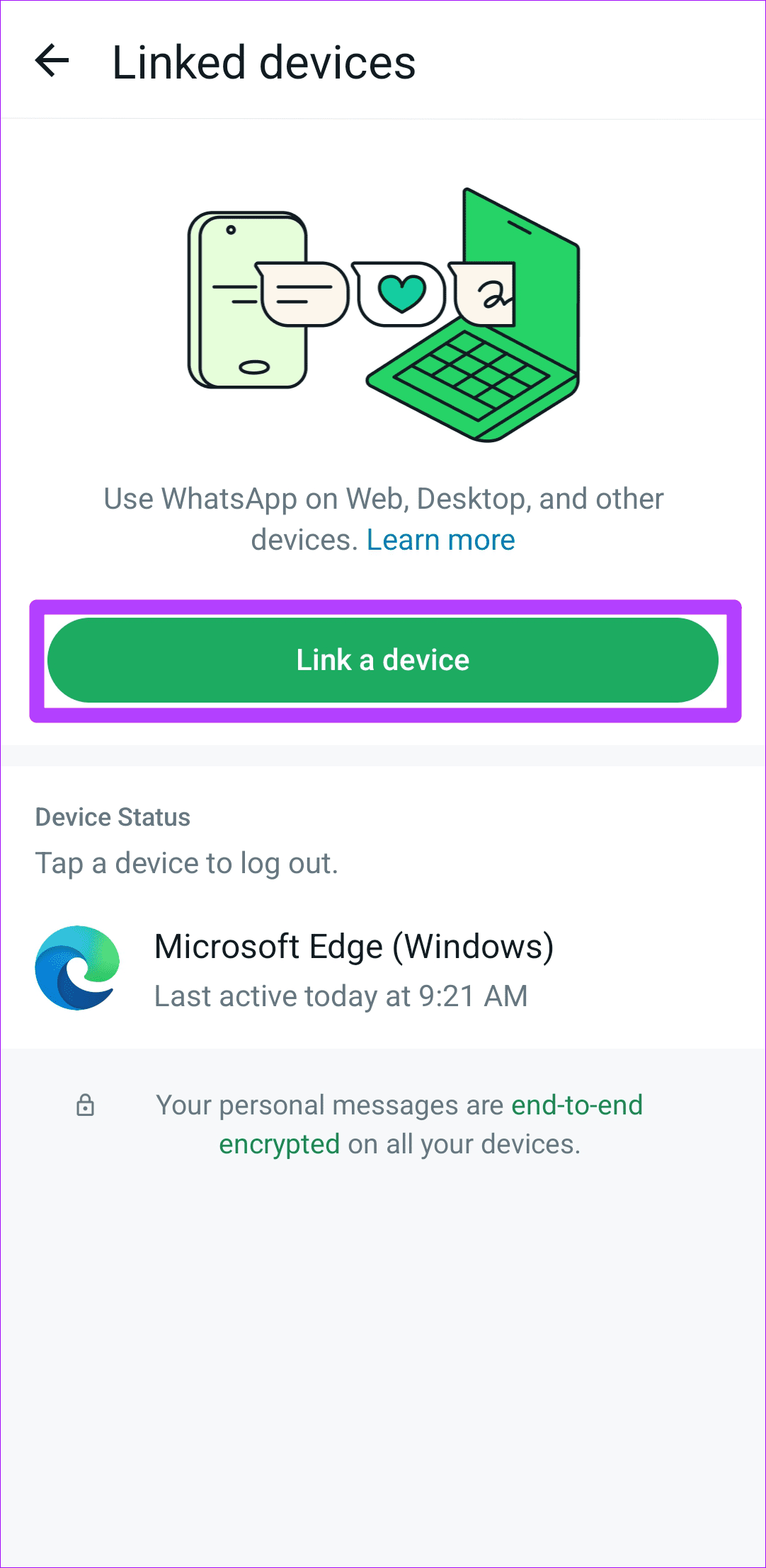
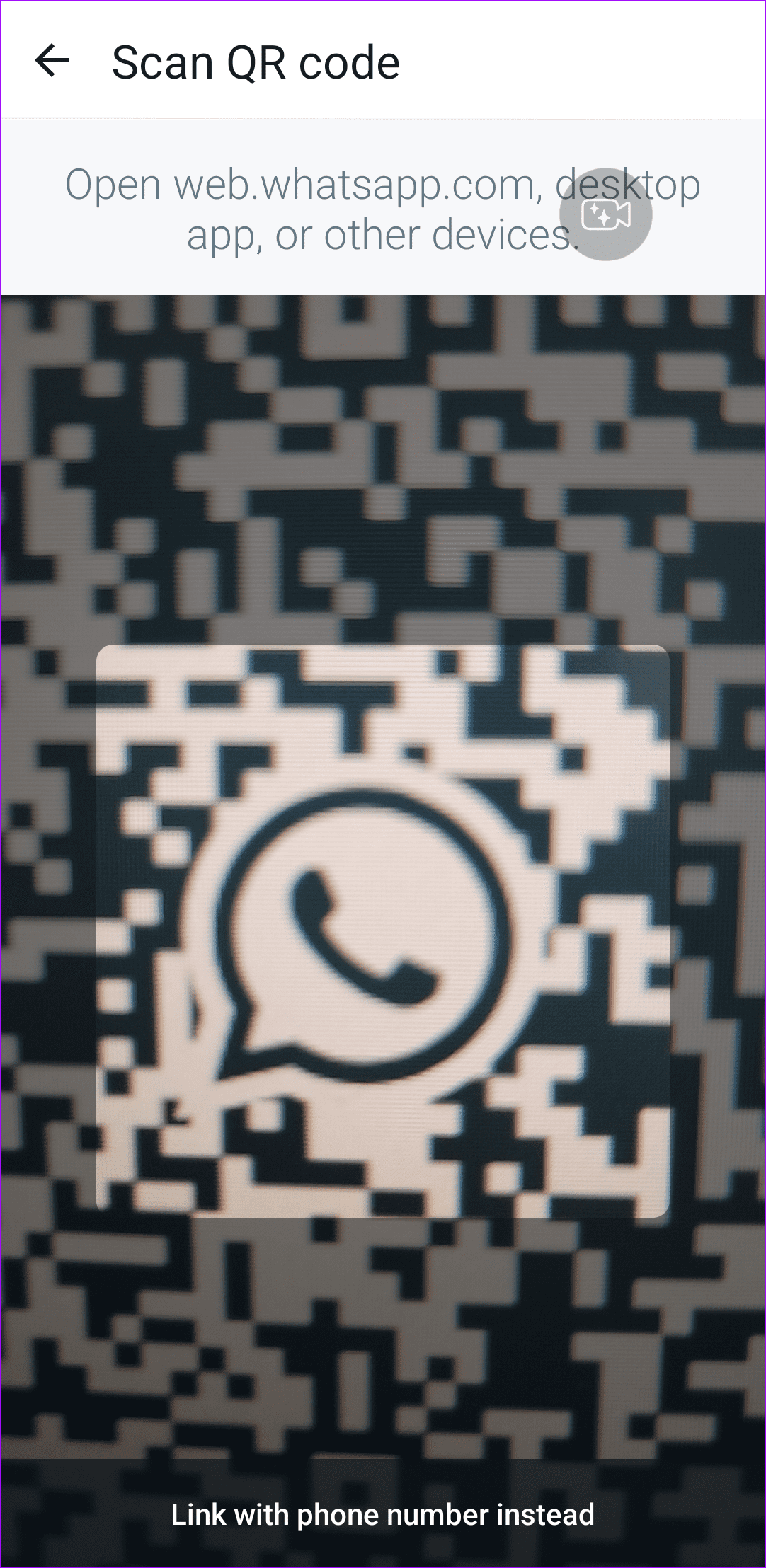
Fix 4: Repair or Reset the App
If the above solutions do not work, try using the built-in app repair feature in Windows 11 to fix WhatsApp.
Step 1: Press the Windows key + S to open the search menu. Type WhatsApp in the search box and select App settings.
Step 2: Scroll to the Reset section and click the Repair button.
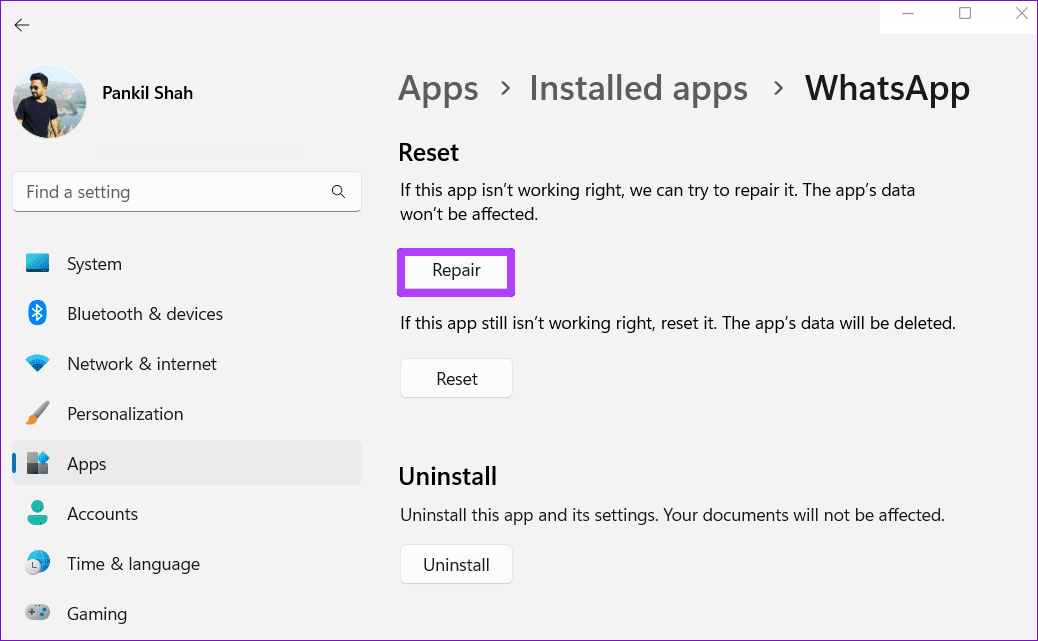
If the issue exists after repairing the app, try resetting it from the same menu. Note that resetting the app will remove all your messages and login data, making it as good as reinstalling the app.
Was this helpful?
Last updated on 22 April, 2024
2 Comments
Leave a Reply
The article above may contain affiliate links which help support Guiding Tech. The content remains unbiased and authentic and will never affect our editorial integrity.

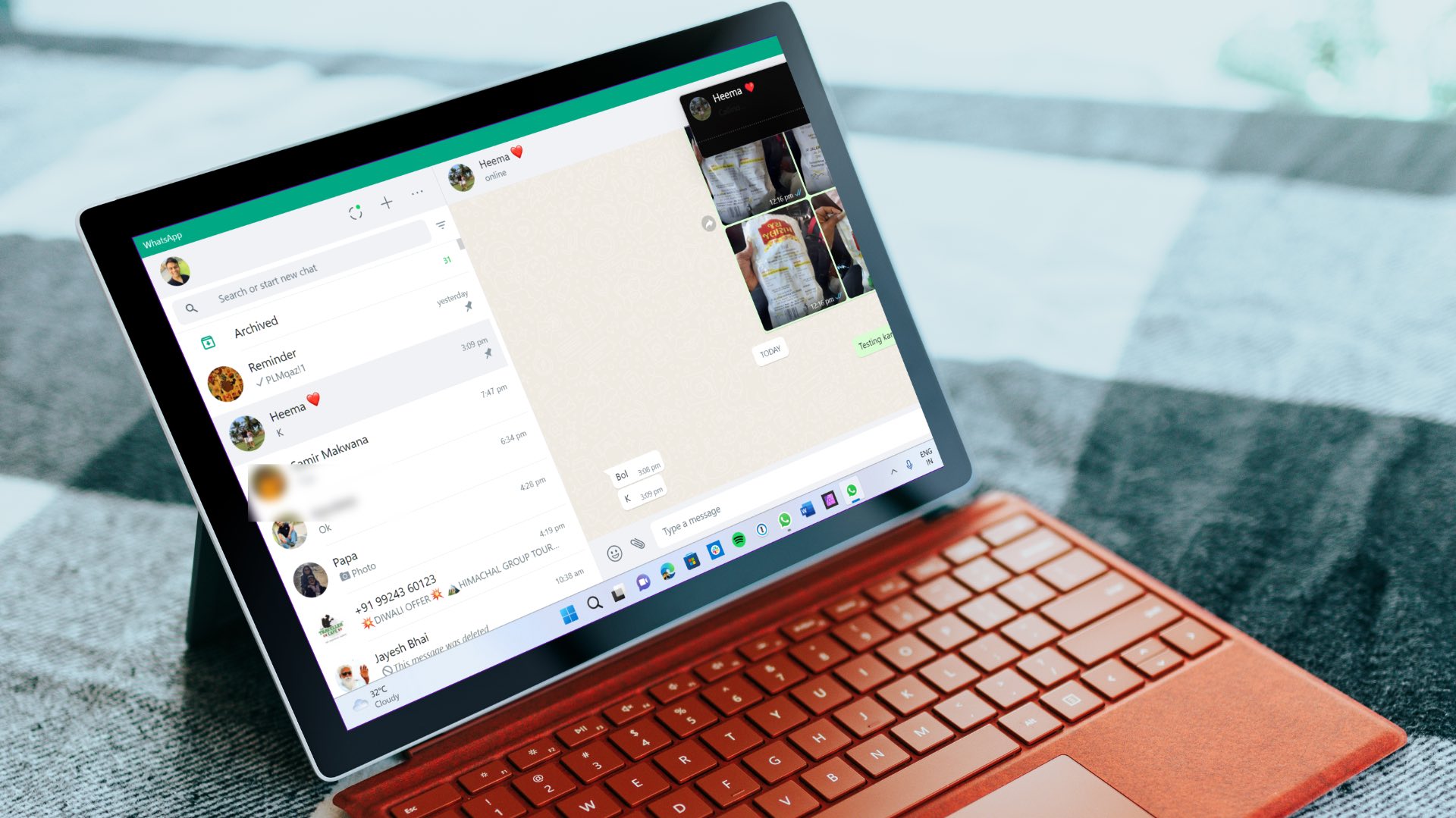








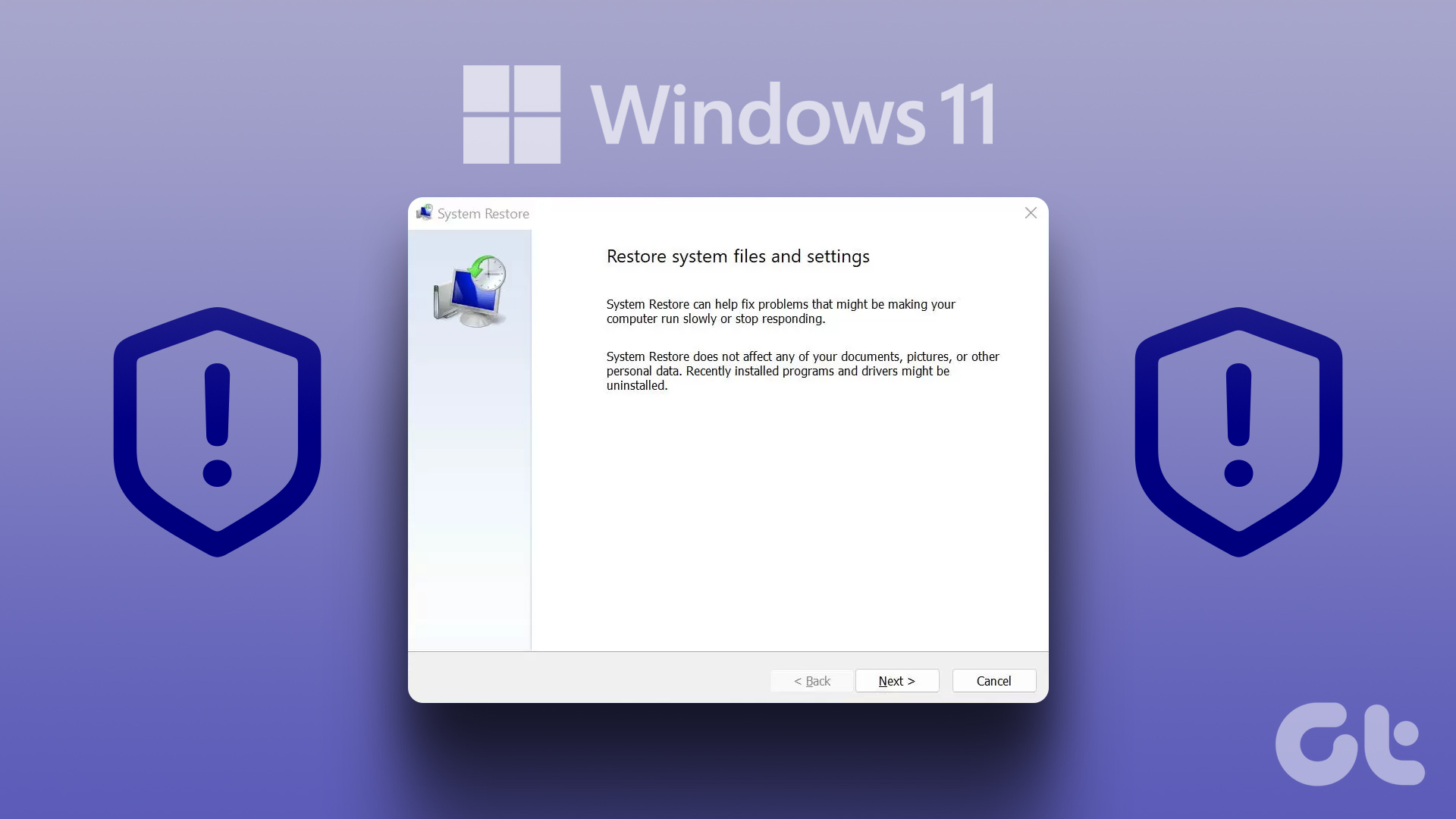
I tried downloading WhatsApp web on my windows 11 computer. I could not complete the installation without a QR code. It asked me what phone to use with my account, I have a very basic old HTC mobile for phone calls and texts only, I have specified to my provider no internet access. I do not want, or need an iPhone or other smart phone I use an iPad which is sufficient for my needs. My family all use WhatsApp so I thought I could just download it. Have I misunderstood what is on offer? I dislike the current trend of taking away choices in technology and thus disadvantaging older people like me.
You have to install WhatsApp on your Android or IOS phone. Then sign up with your phone number. After that, you can click on 3 dots and click to linked devices. Then click to link a device and make sure that your phone’s camera sees the QR code on your PC.