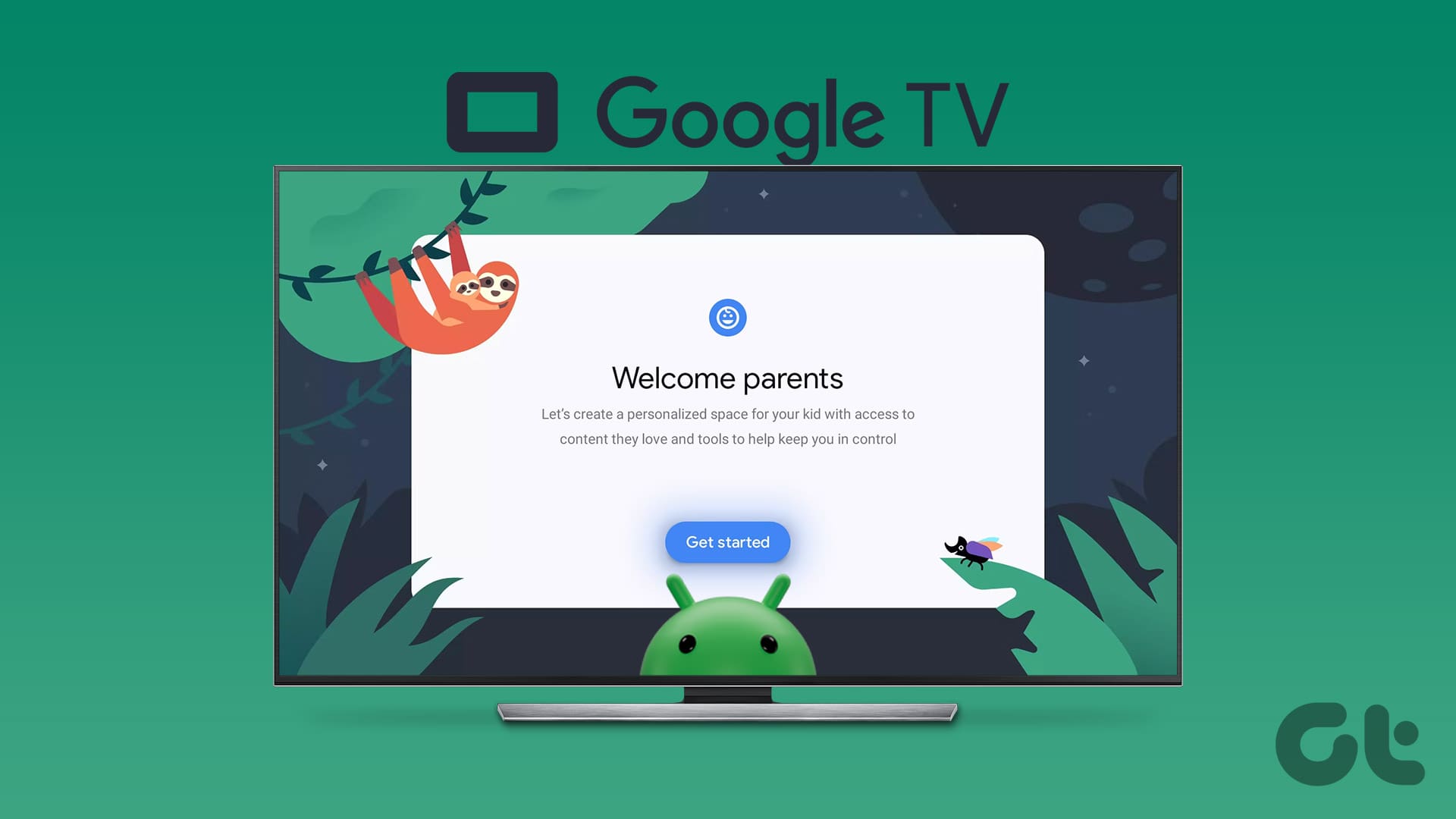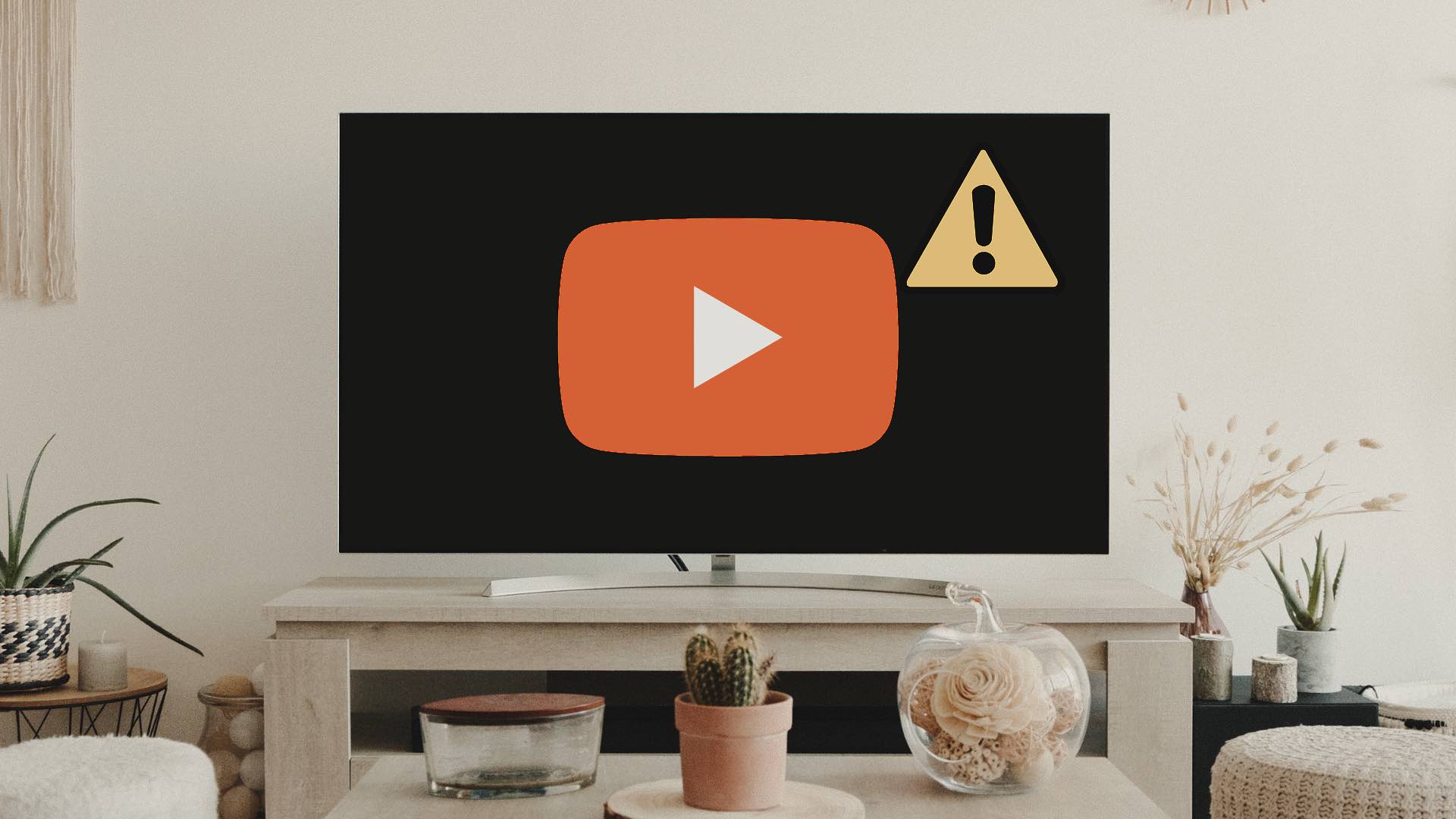Your perfect weekend plans get ruined when Netflix stops working on your Android TV. You can move to your phone, tablet, or desktop to catch the latest Ozark episodes, but nothing beats a Netflix experience on a large screen with a home theatre system. Luckily, you can fix problem where Netflix is not working on your Android TV.

For starters, you can switch to any rival services like Prime Video, Disney+, or Hulu. As expected, Netflix Originals and other licensed movies and shows are limited to the company’s platform only. Let’s go ahead and troubleshoot Netflix not working on Android TV.
1. Try Using Netflix Again
We are sure many of you may have tried launching Netflix again. But if you haven’t, you should close Netflix, turn off the TV for some time, and try using Netflix again.
2. Check Internet Connection
This is another basic step you need to check off your list before moving to advanced solutions to fix Netflix issues.
Step 1: Slide right to the settings menu from Android TV’s home screen.

Step 2: Click on it and open Network & Internet menu.

Step 3: Enable the Wi-Fi menu and connect to a fast Wi-Fi network.
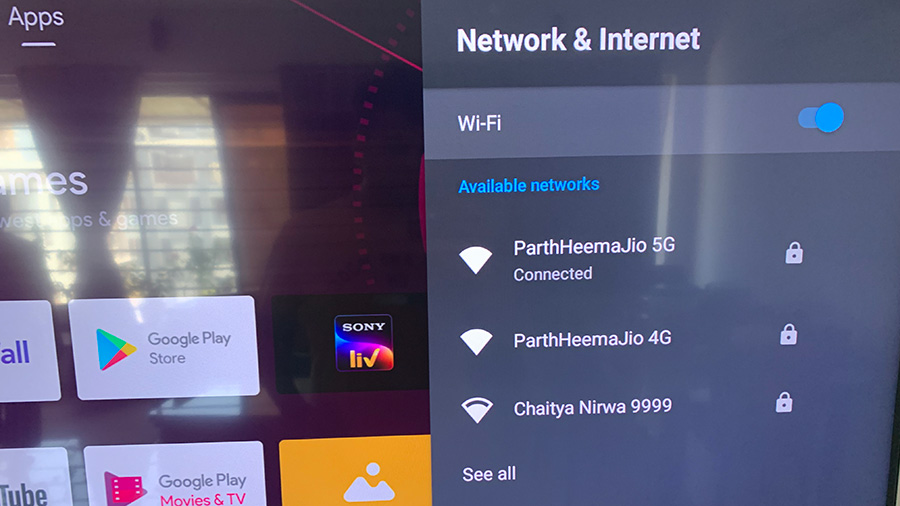
If you use a dual-band router, it’s best to connect to a 5GHz frequency for faster speeds and not the crowded 2.4GHz band.
You can connect your phone or computer to the same Wi-Fi network and use Speedtest website to check the speed. For a flawless Netflix experience, you should have internet speeds in double-digit at least (in Mbps).
3. Restart Android TV
Whenever we faced any misbehaves with installed apps on our Android TV, a simple reboot sometimes fixed the issue for us. Keep pressing the power button on your Android TV remote and press Restart on your TV.
4. Force Stop Netflix and Try Again
Like Android mobile apps, you can force stop an app on Android TV and troubleshoot any issues with it.
Step 1: From your Android TV home screen, select the Apps menu.
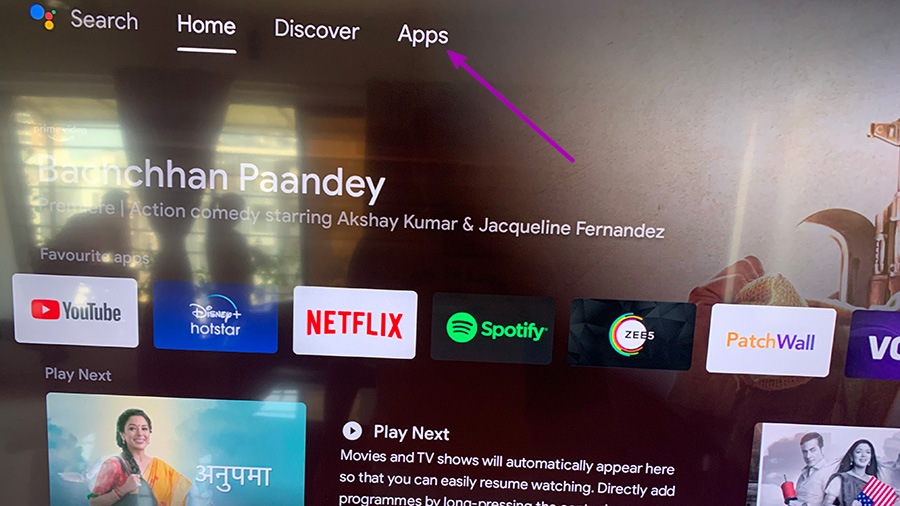
Step 2: Find Netflix from the list and keep pressing on it.

Step 3: You will notice a new slide menu opening. Select the Info option.

Step 4: From the Netflix info menu, select Force stop.
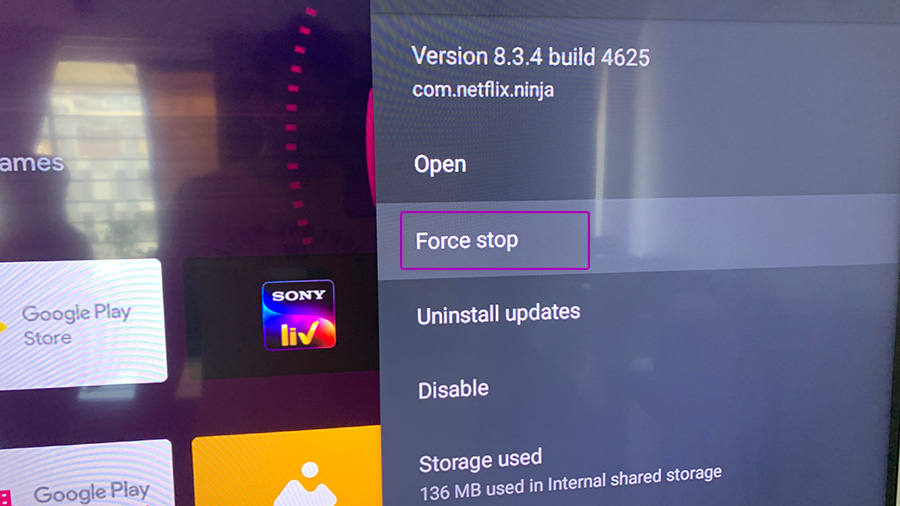
Return to the Android TV home, and try using Netflix again.
5. Uninstall Netflix Updates
Android TV apps automatically update to the latest version in the background. Quite possible that the latest update didn’t install properly so Netflix might have messed up the streaming experience for you. You can uninstall Netflix updates and go back to the stable version.
Step 1: Find Netflix from the Android TV Apps menu (check the steps above).
Step 2: Long-press on the app icon and open the info menu.

Step 3: Select Uninstall updates and revert to the stable Netflix version.
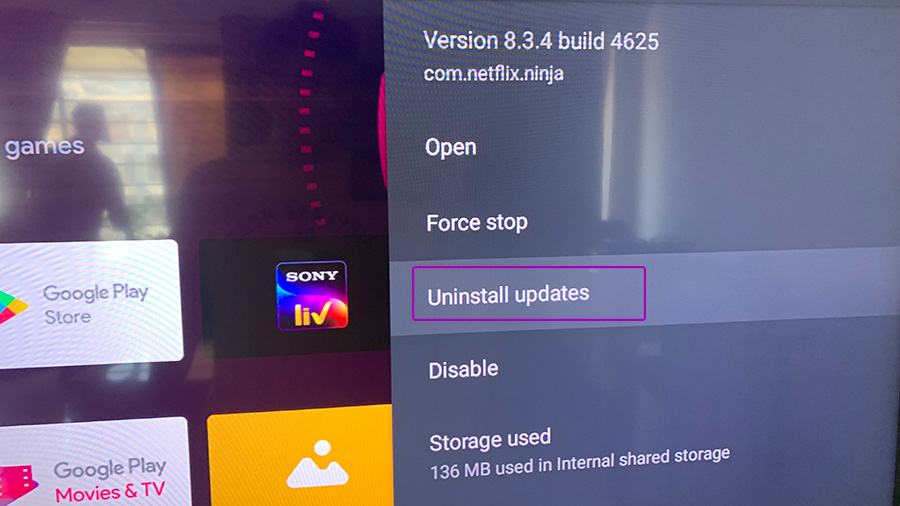
Launch Netflix on your TV and start streaming your favorite shows and movies.
6. Clear Netflix Cache
Netflix collects cache in the background to remember your search history and other data to speed up your app experience. Corrupt or old cache can lead to Netflix not working on Android TV.
Step 1: Open the Netflix app info menu (check the solution 4 above for detailed instructions).
Step 2: Select Clear cache.

7. Check Netflix Status
When Netflix servers have a rough day, you will notice a ‘pardon the interruption’ message on the home screen. You can visit Downdetector and search for Netflix. If you notice high outage graphs, the company is facing issues from its end.
Wait for Netflix to fix issues on their end and try using the service on Android TV again.
8. Check Netflix Payment Status
If Netflix can’t authenticate successful payment on your credit or debit card, the service will stop working for you. You need to update payment details for your Netflix account from its official site
Step 1: Open Netflix in a web browser.
Step 2: Click on the profile icon at the top and select Account.
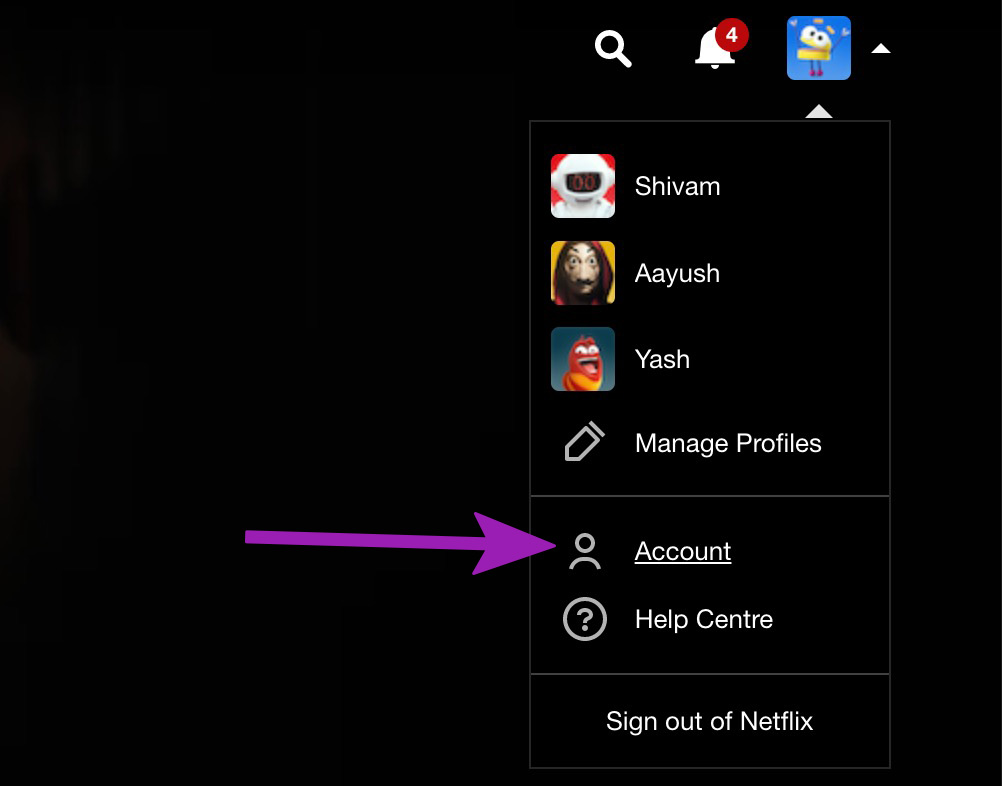
Step 3: Click on Manage payment info.

Step 4: Edit the payment method and complete the

9. You Have Maxed Out on Netflix Screens
With the Netflix Standard plan, you can watch Netflix on two different devices simultaneously. The Premium plan doubles the screen count at four. If you have shared your Netflix account details with your friends and family, others might be watching content from your Netflix account and taking up all screens. You should reset the password and remove others from your account.
Start Browsing Netflix on Android TV
Netflix isn’t a big fan of letting people streaming the service over VPN connection, especially on your Android TV. Netflix might identify the modified IP address from different region and block the access temporarily. You can also check our Netflix hidden features to improve your streaming experience. Which solution helped to resolve Netflix issues on Android TV? Share your findings in the comments section below.
Was this helpful?
Last updated on 29 April, 2022
The article above may contain affiliate links which help support Guiding Tech. The content remains unbiased and authentic and will never affect our editorial integrity.