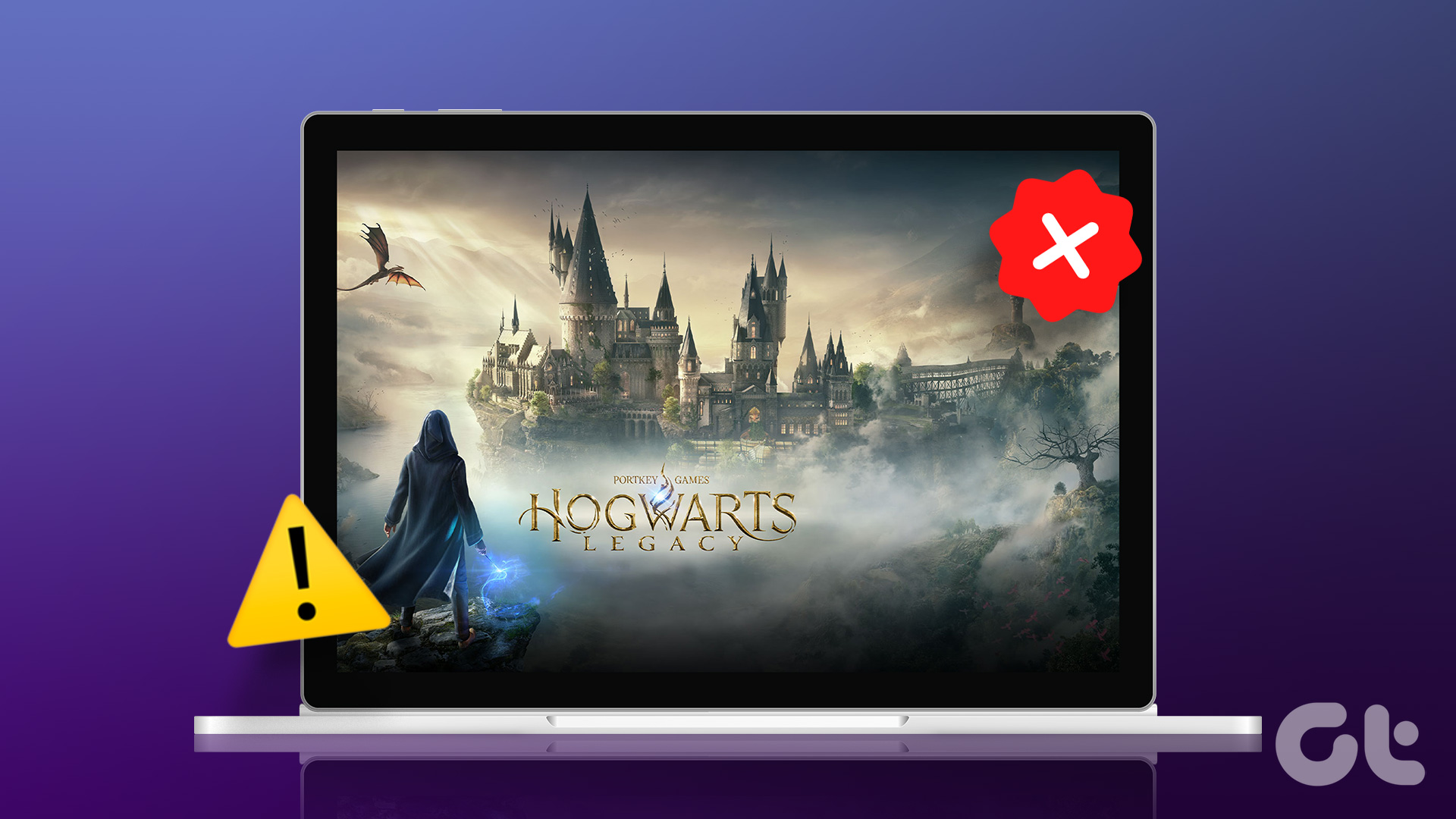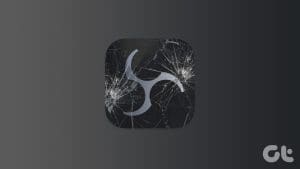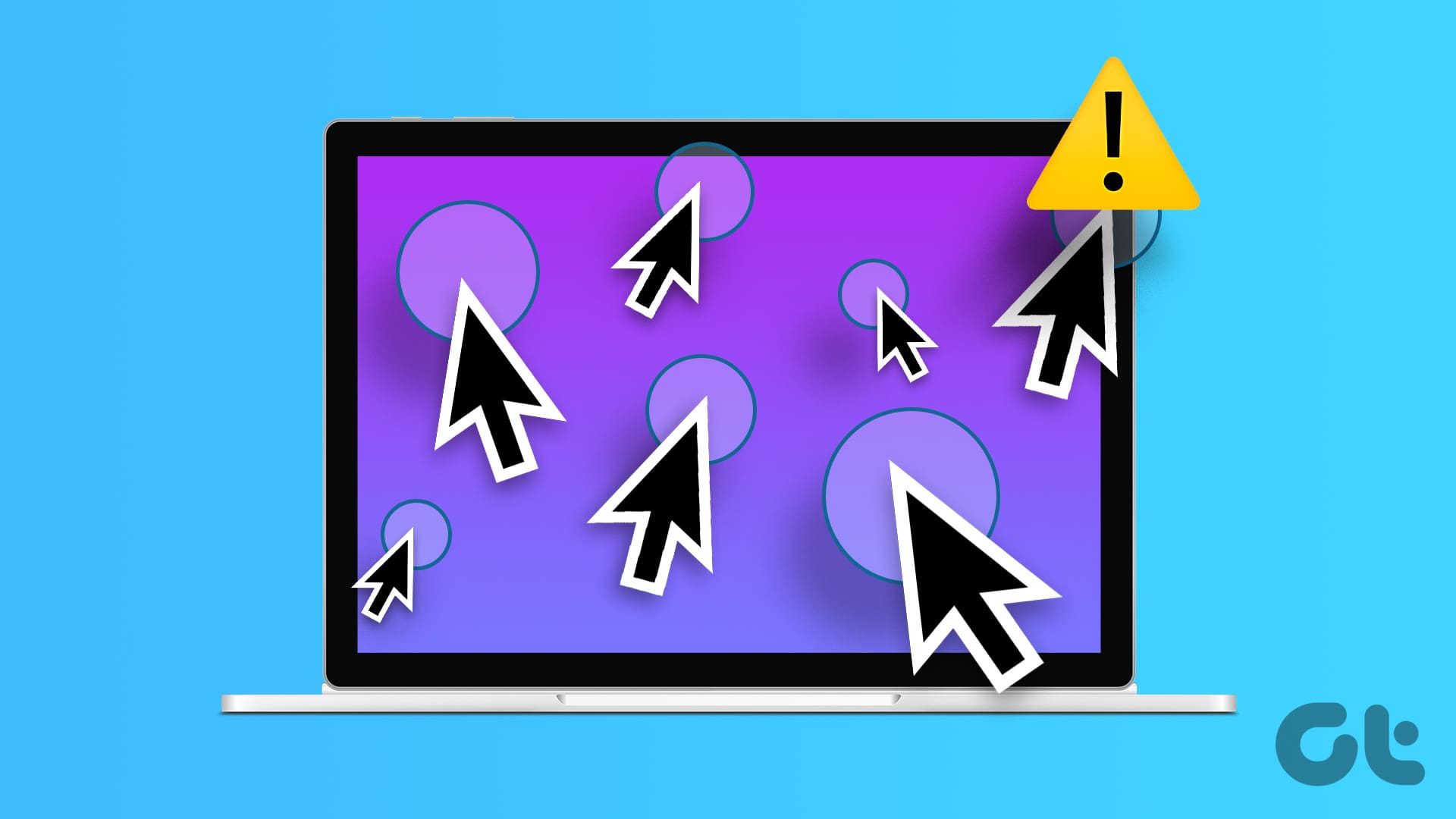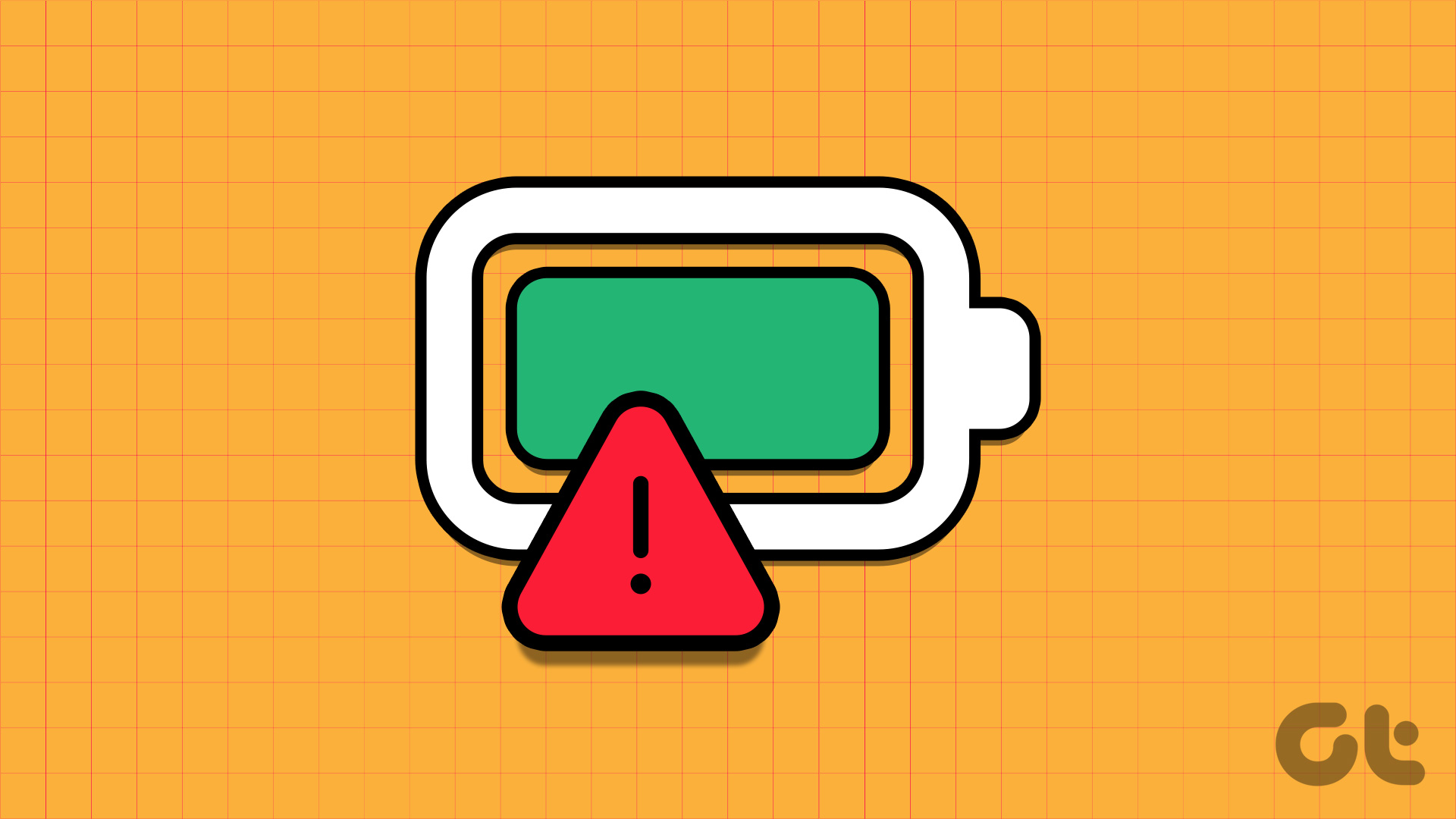You sit down to finish and submit a document that is nearing its deadline – only to find that Microsoft Word keeps crashing on your Windows PC. It is indeed a frustrating situation – and we’ve faced it as well. In this article, we want to show you how you can fix the problem.
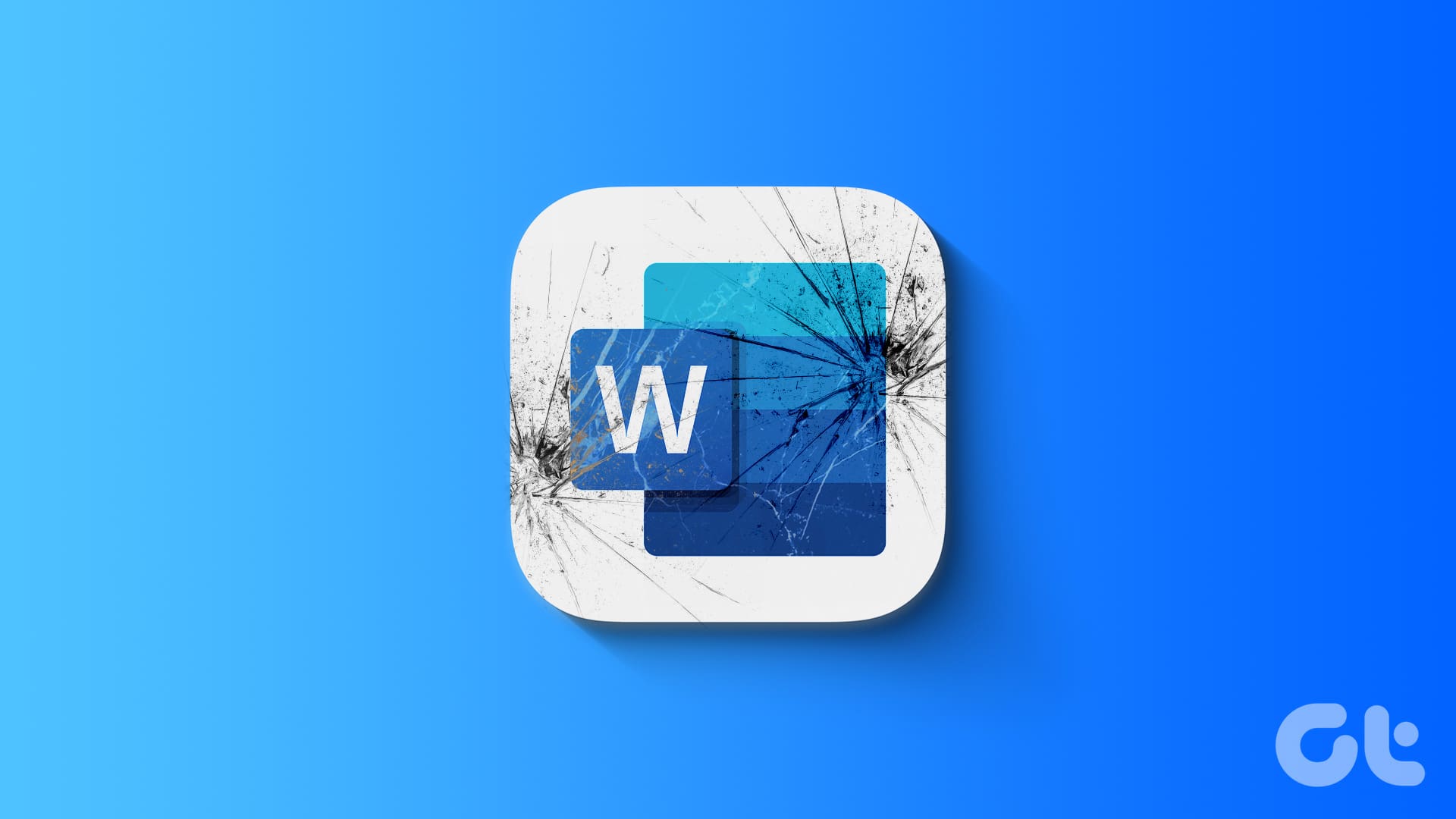
Microsoft Word can crash on your PC for a variety of reasons. There might be a bug affecting the tool, or a few corrupted files may cause Word to not perform as expected. Further, some third-party add-ins or macros may not be compatible with the version of Word you’re using, causing the app to crash. We’ll elaborate on all of the above reasons, and show you how to fix the issue. Let’s begin with restarting your PC.
Also Read: Top 6 Fixes for Microsoft Word Experienced an Error Trying to Open the File Error in Windows
1. Restart PC
Restarting your Windows PC can help fix most of the issues, and bugs in the operating system. If Word keeps crashing on your Windows PC, restart your PC from the Start menu, and check if the problem is solved.

2. Disable Add-Ins in Word
Microsoft Word may sometimes crash due to installed add-ins. If after restarting the PC, the app keeps crashing, then you can disable add-ins using the following steps:
Step 2: At the top-left of the Word window, click on File.
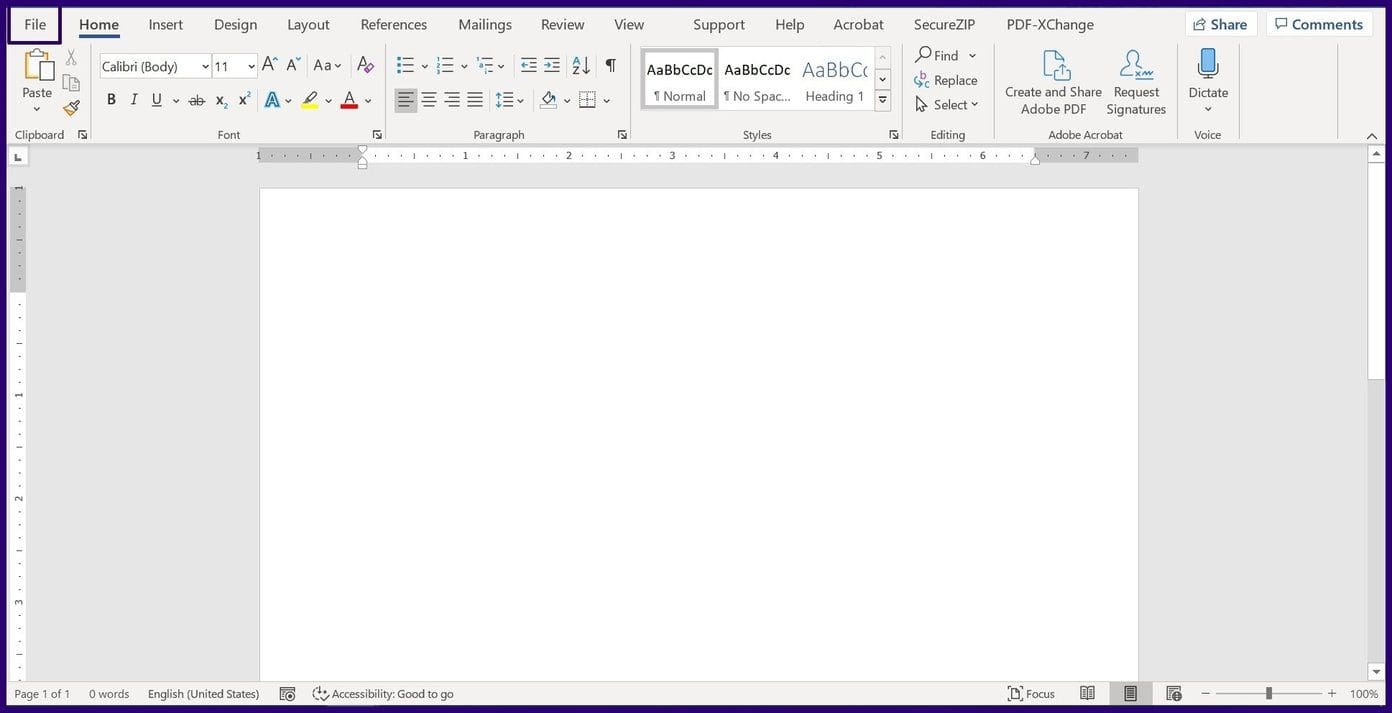
Step 3: Select Options from the new menu.
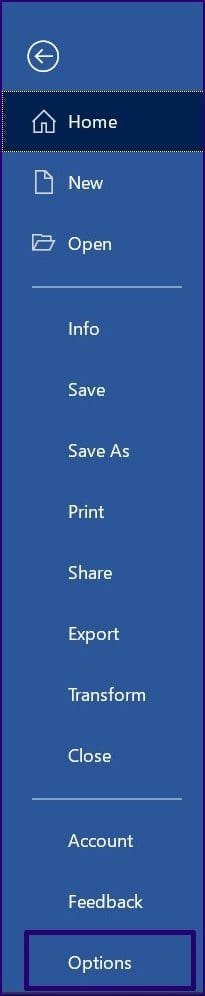
Step 4: Click on Add-ins.
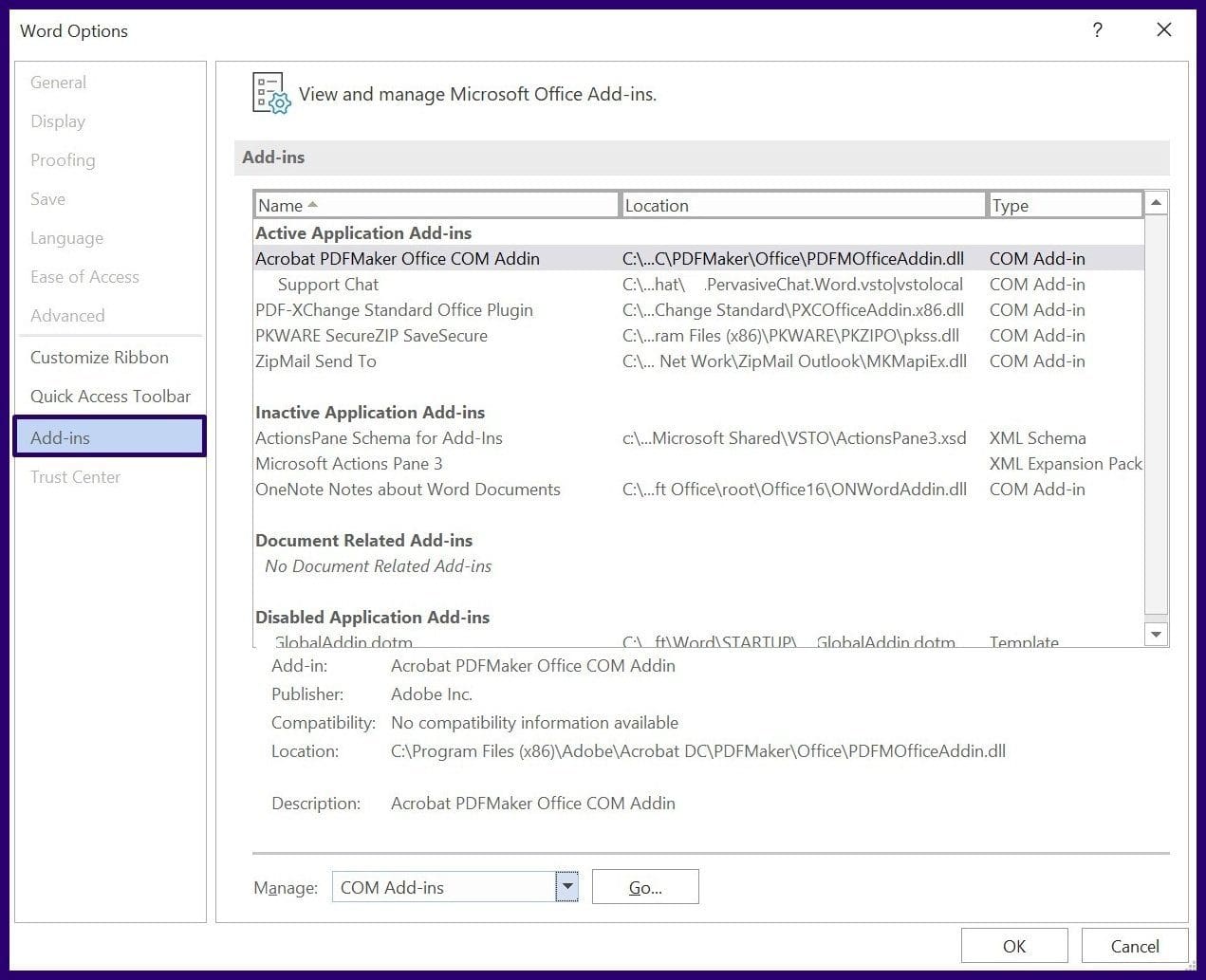
Step 5: On the drop-down menu beside the Manage tab, select COM Add-Ins and click on Go.
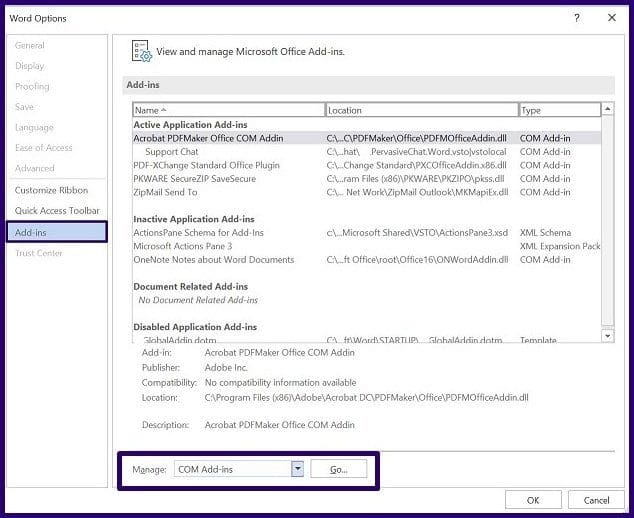
Step 6: On the new dialog box, untick all the boxes beside the add-ins in Word and click on OK.
Step 7: Close Word and restart your PC.
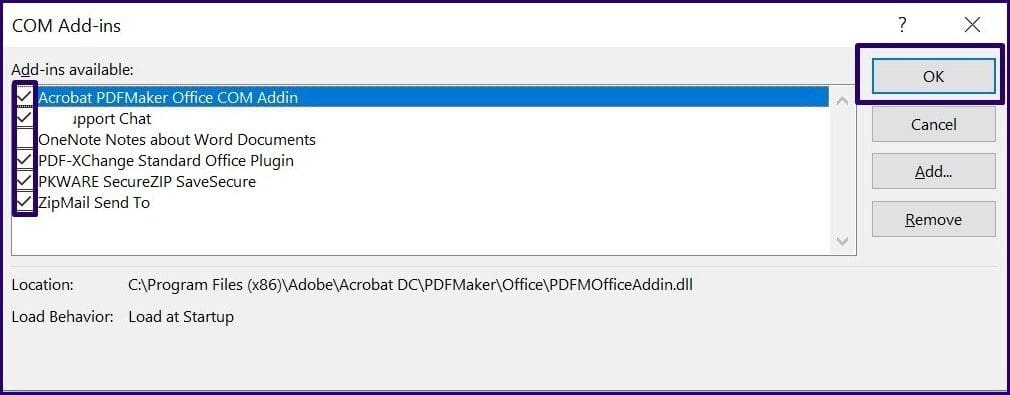
3. Close Unwanted Apps to Free Up Memory
If Word closes immediately after/when opening a document – this method can help you. If there are a lot of programs running on your system, it is likely, that Word is not getting the amount of RAM it needs to function properly. Hence, you need to close a few apps to free up some memory. Here’s how to do it.
Step 1: Search for Task Manager in the start menu and open it.
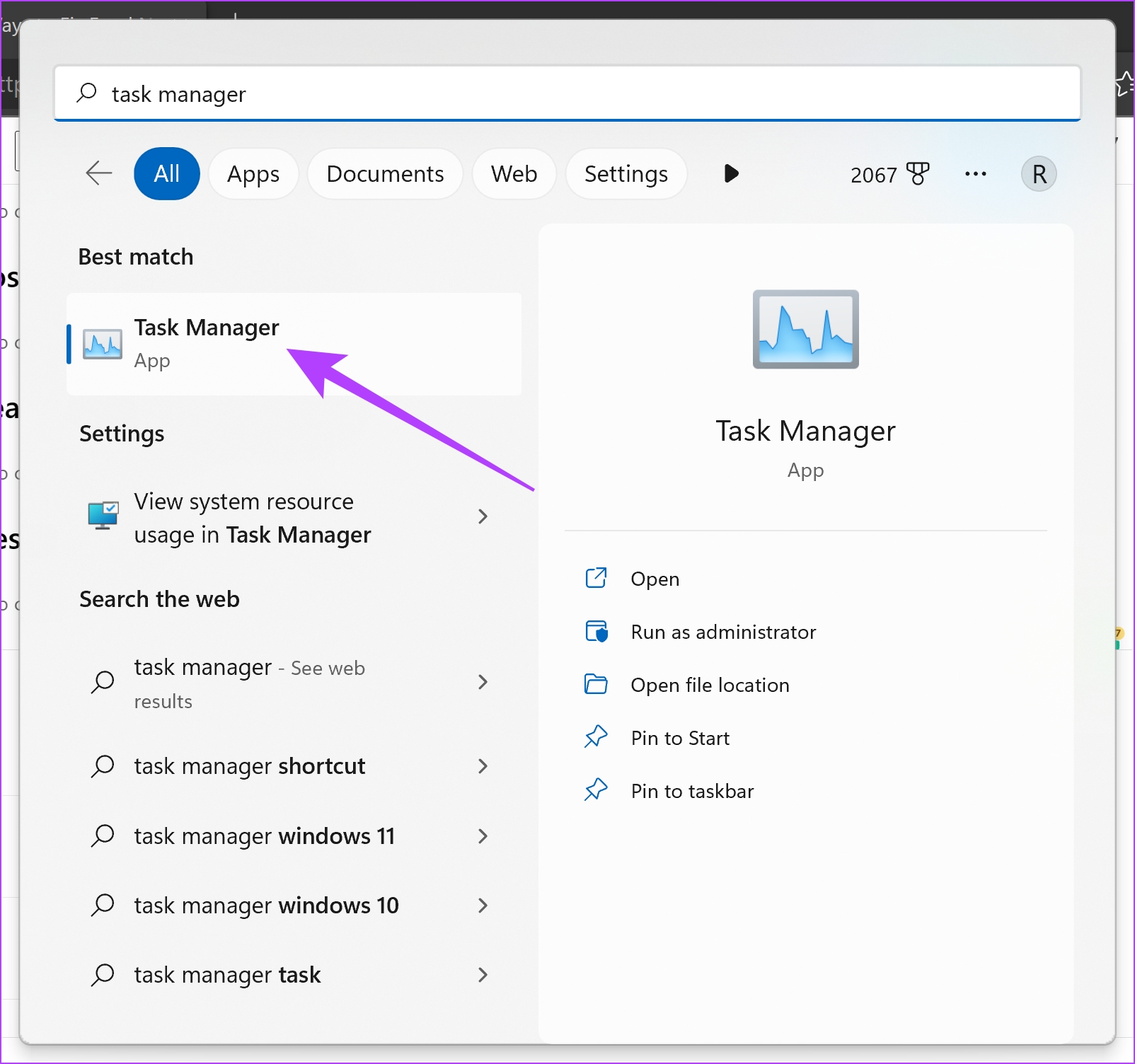
Step 2: Click on all the apps that you don’t want to use and select End task one by one.
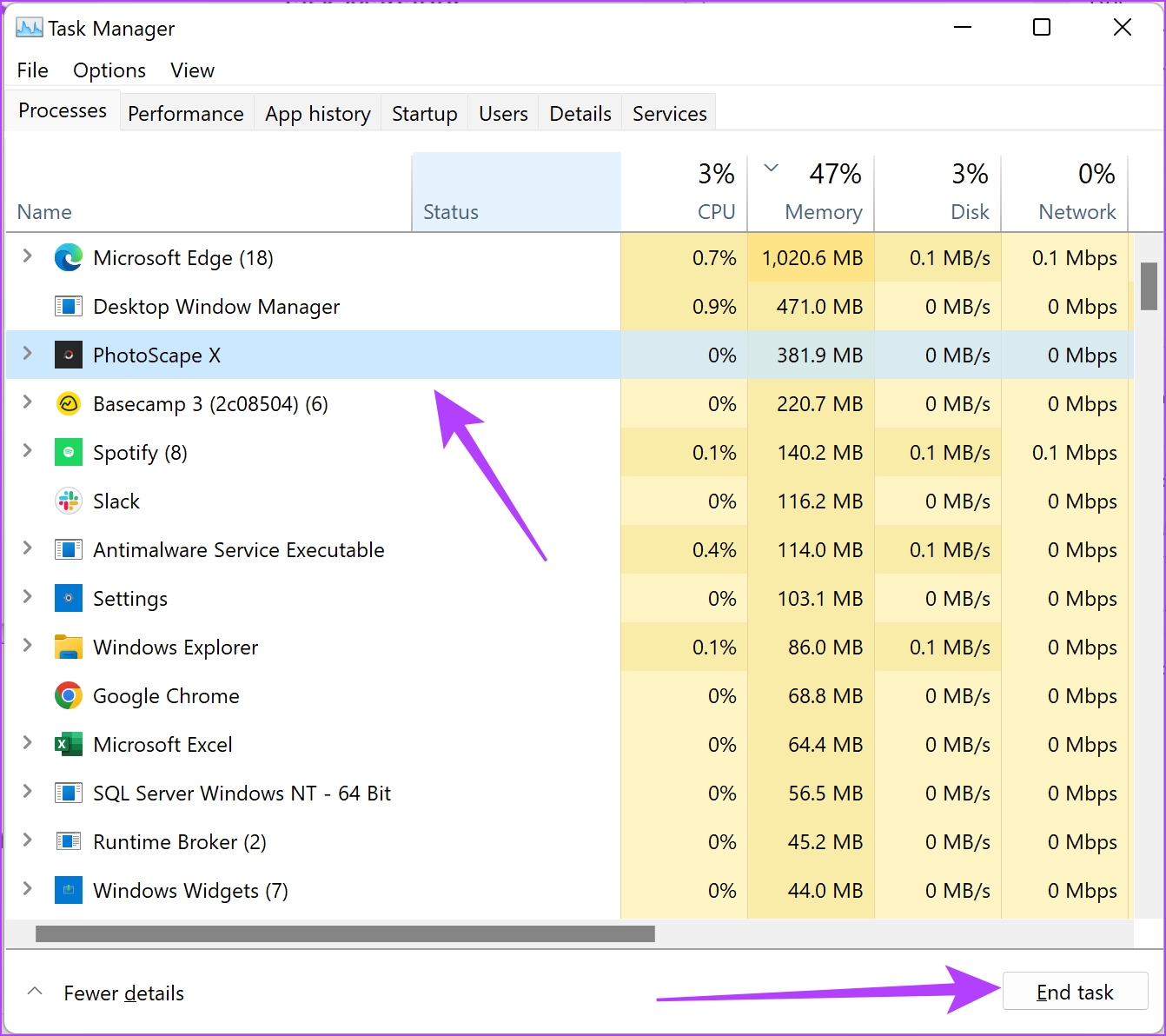
If this doesn’t fix the low memory error, you can check out these top ways to fix your computer is low on memory error on Windows 10 and Windows 11.
4. Run Office Repair Tool
Repairing Microsoft Office is quite an efficient solution to solve a majority of issues affecting the user experience. This could help fix the issue of Word closing unexpectedly. Here’s how to do it.
Step 1: Search and open the Settings app from the start menu.

Step 2: Click on Apps in the sidebar.
Step 3: Select ‘Apps & features’.

Step 4: Scroll down to find Microsoft Office and click on the three dots next to it.
Step 5: Click on Modify.

Step 6: Use either of the options to repair Microsoft Office and Click on Repair. You will be able to repair and fix the issues affecting it.

5. Update Microsoft Office
By keeping Microsoft Word up to date, you ensure that you have the latest improvements and optimizations, reducing the likelihood of encountering crashes or other problems.
Step 1: Click on File in Microsoft Word.
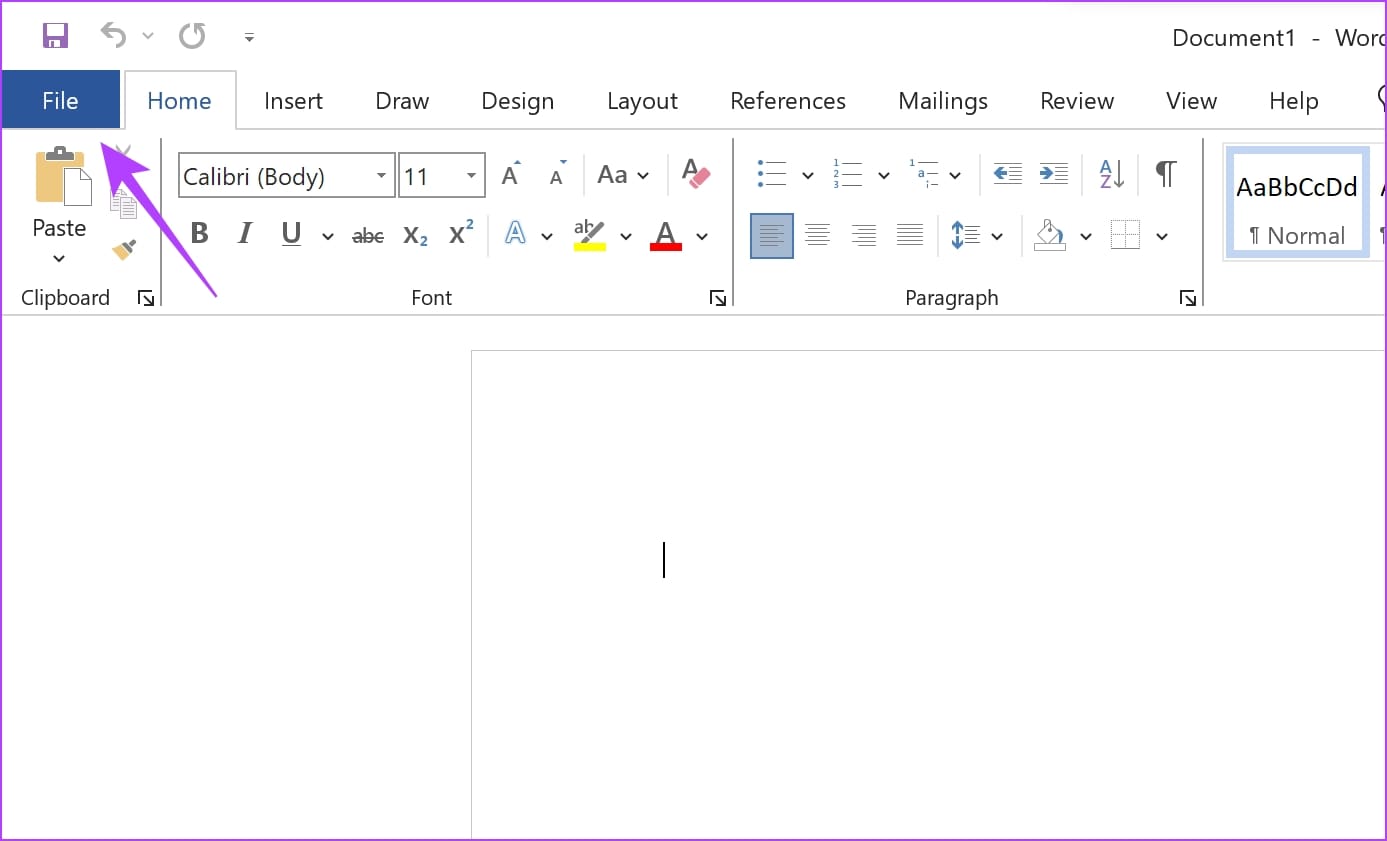
Step 2: Click on Account.
Step 3: Click on Update Options. Then, click on Update Now.
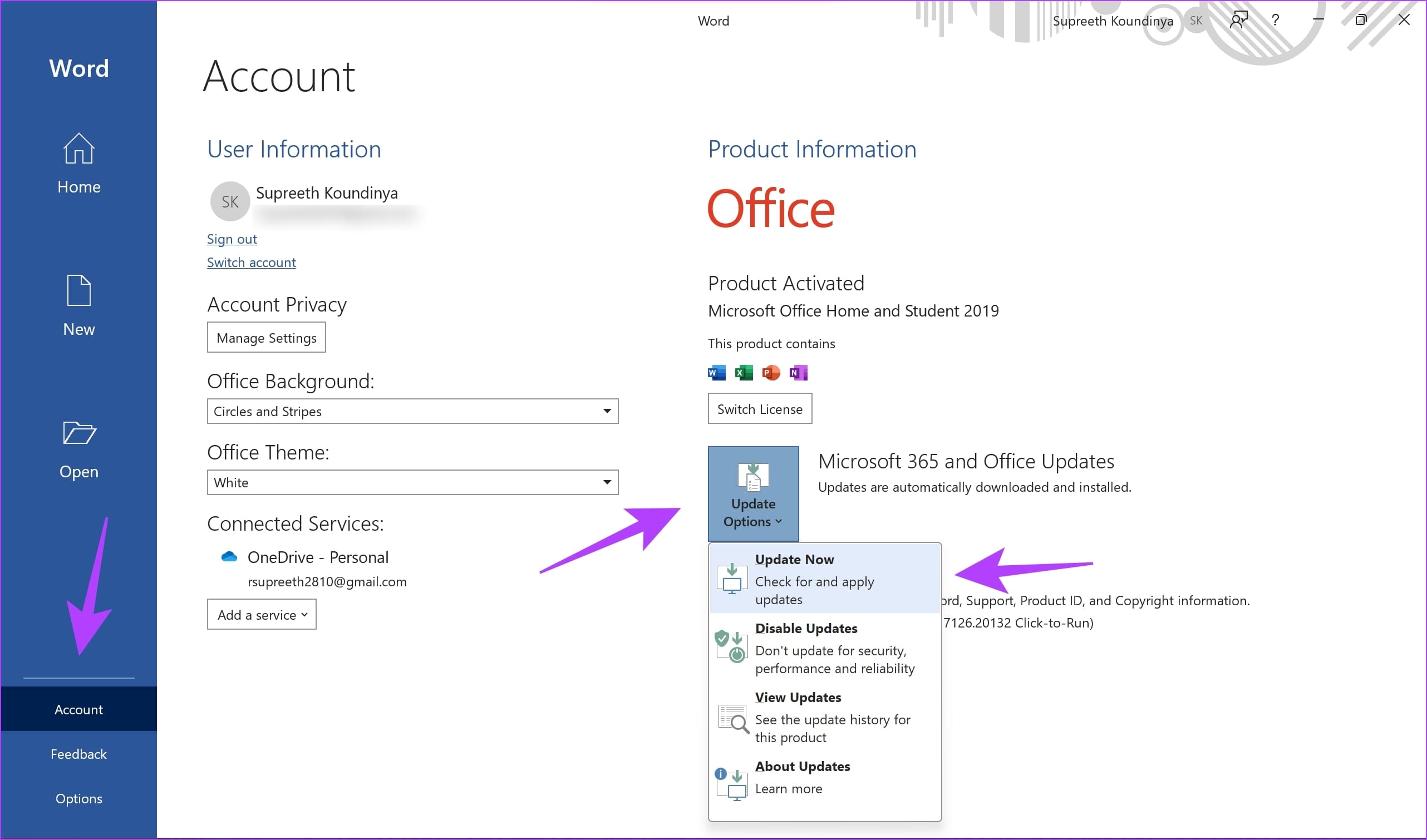
Wait for the update to download in the background.
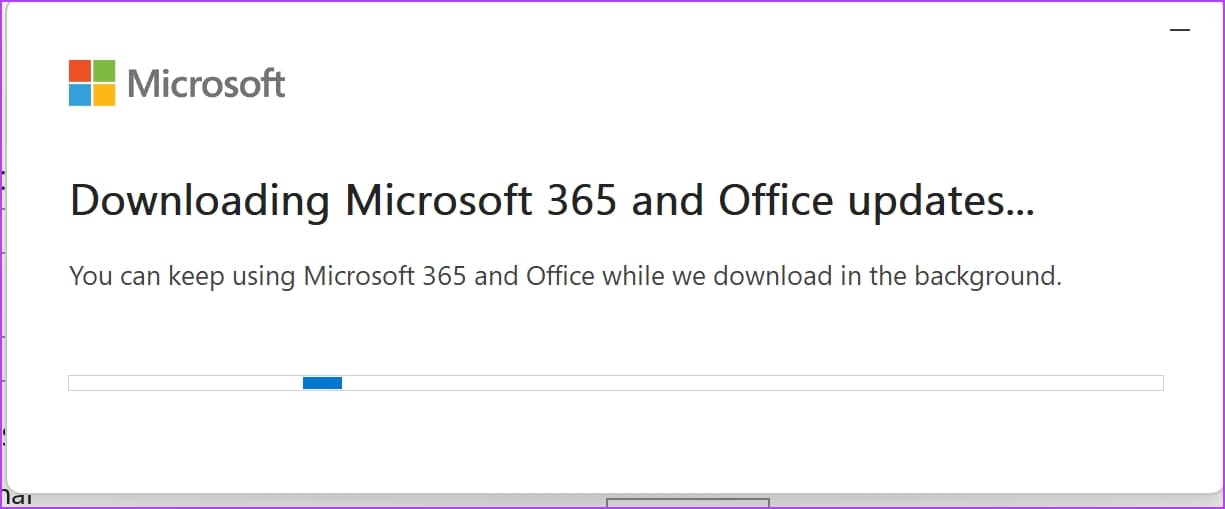
Once the updates are installed, you will receive a confirmation for the same.
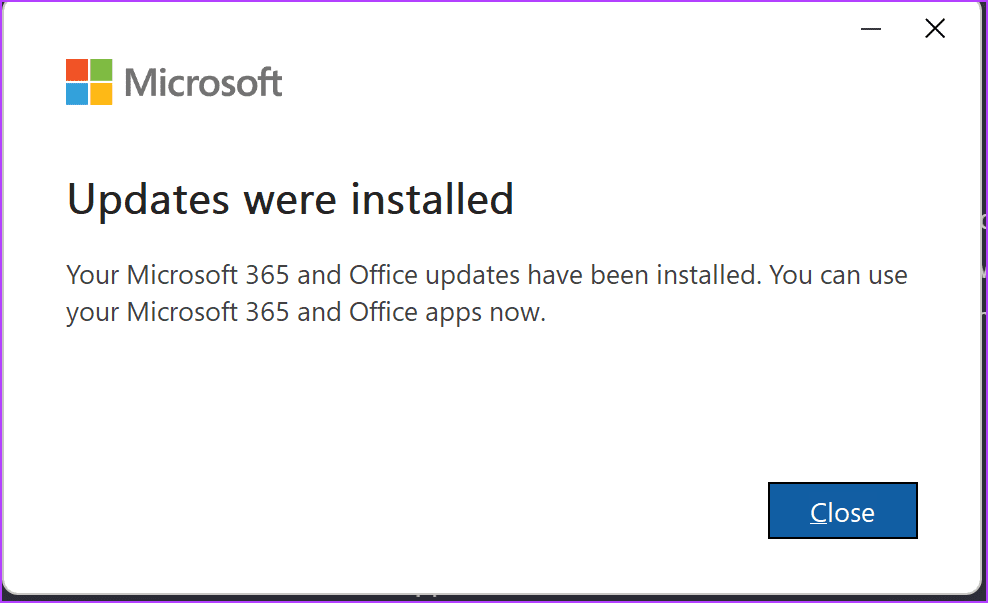
6. Uninstall Microsoft Office Updates
Sometimes, you may experience crashes in Microsoft Word after a recent Microsoft Office update. If you notice this, you can try to uninstall the update and check if it solves the problem. Here’s what to do:
Step 1: Click the Start button, type Control Panel in the Windows search box, and press Enter to open it.

Step 2: Select Programs and Features from the menu displayed.
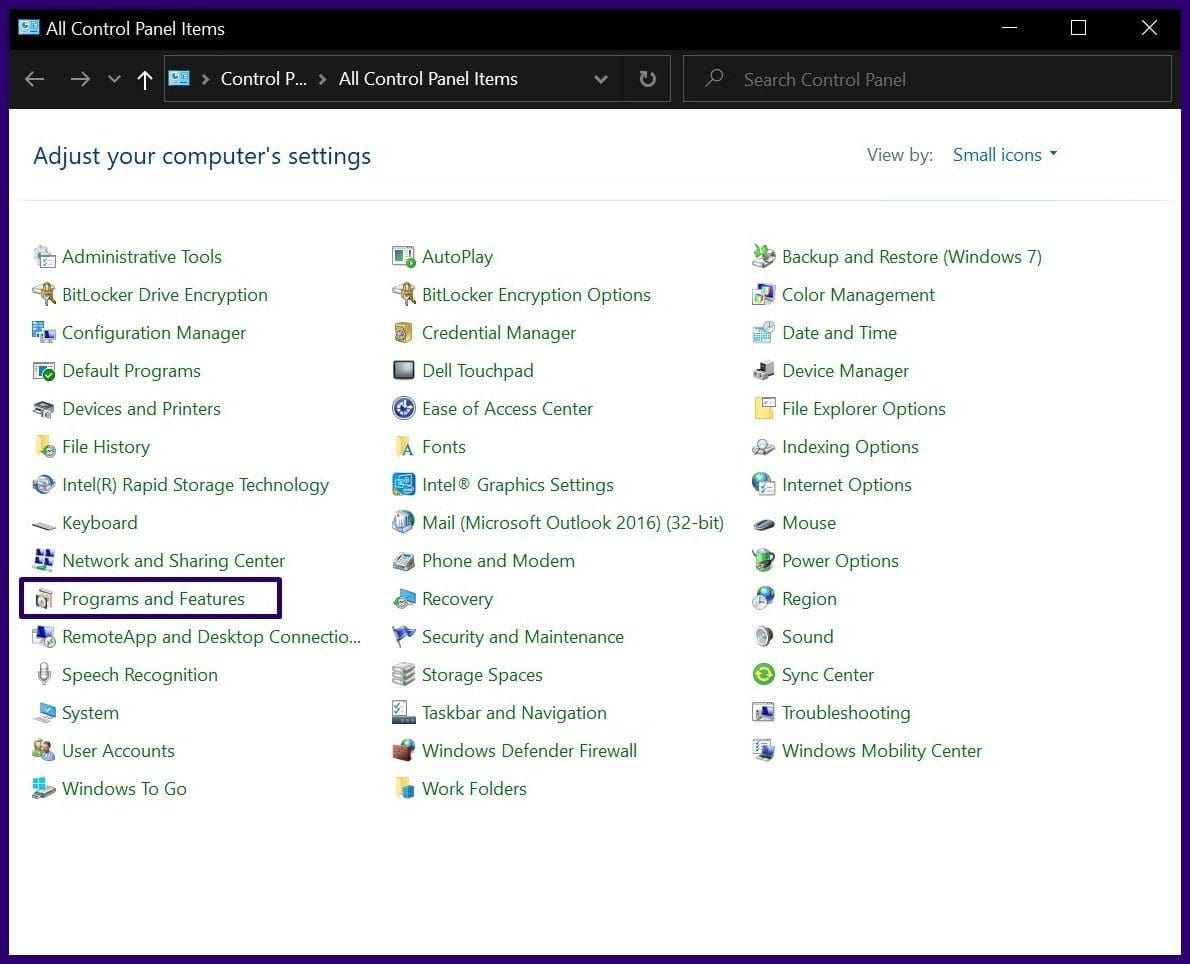
Step 3: On the left pane of the new window, select View Installed Updates.
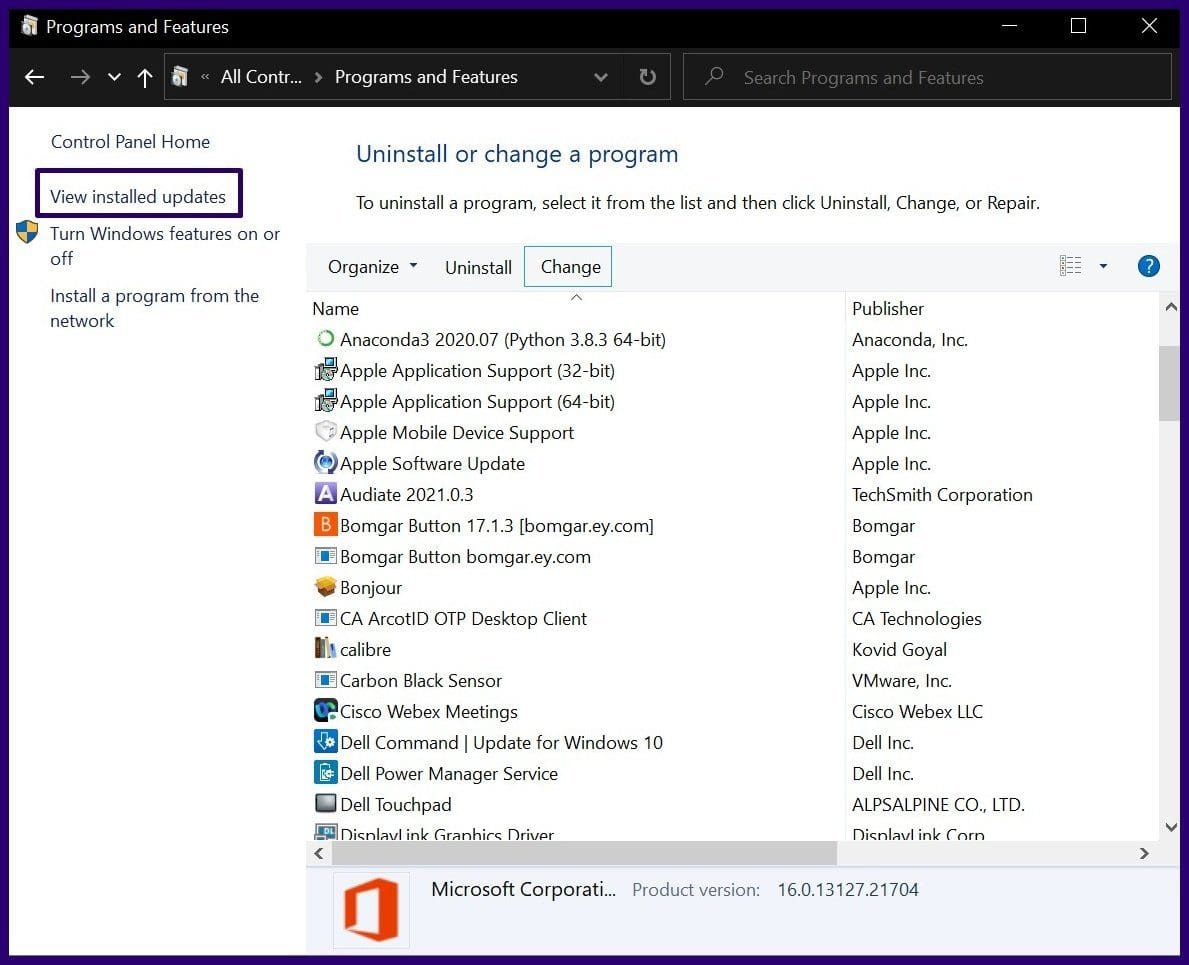
Step 4: On the column titled Installed On, scroll through the new updates to identify the most recent installation.
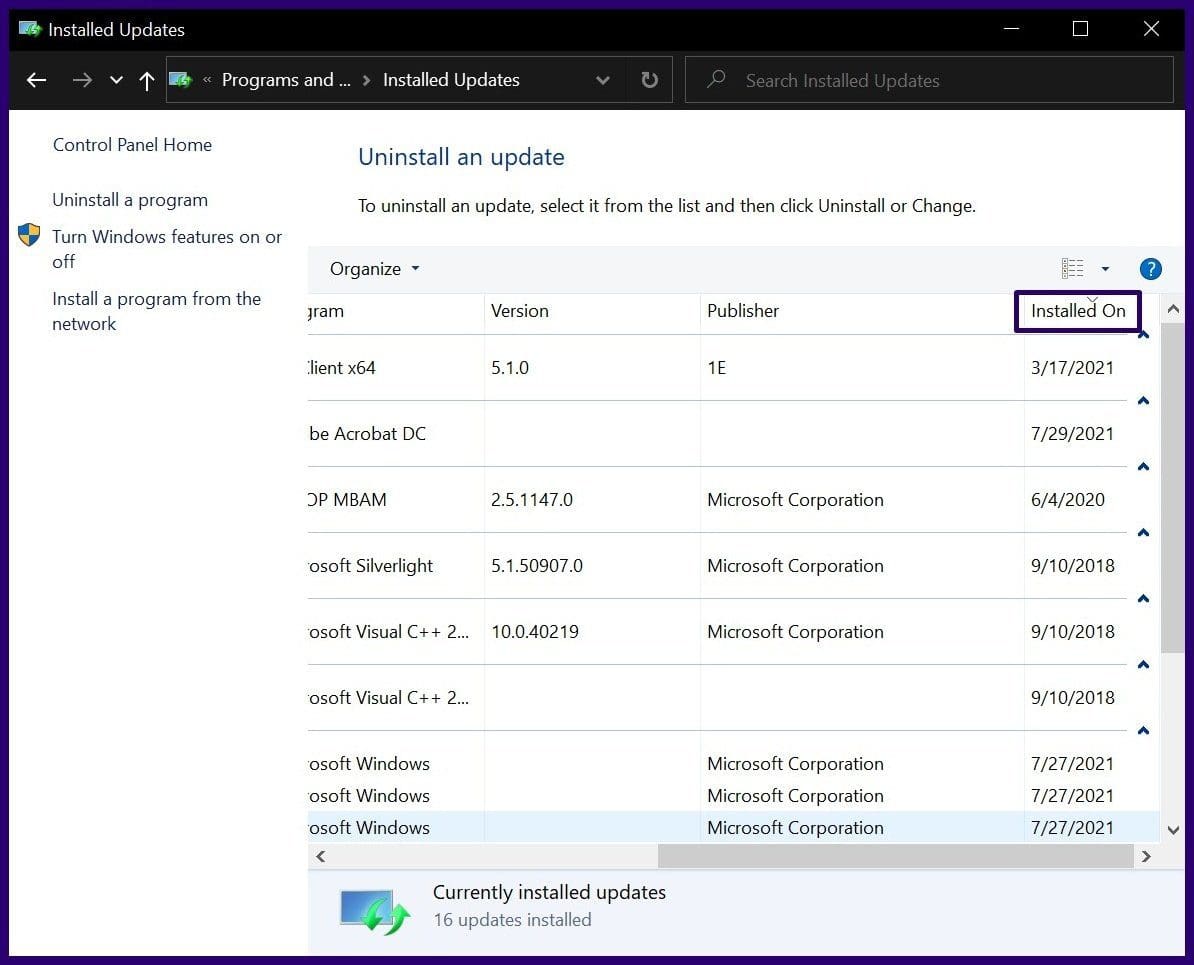
Step 5: After identifying the latest update, click on the program/app to select the update.
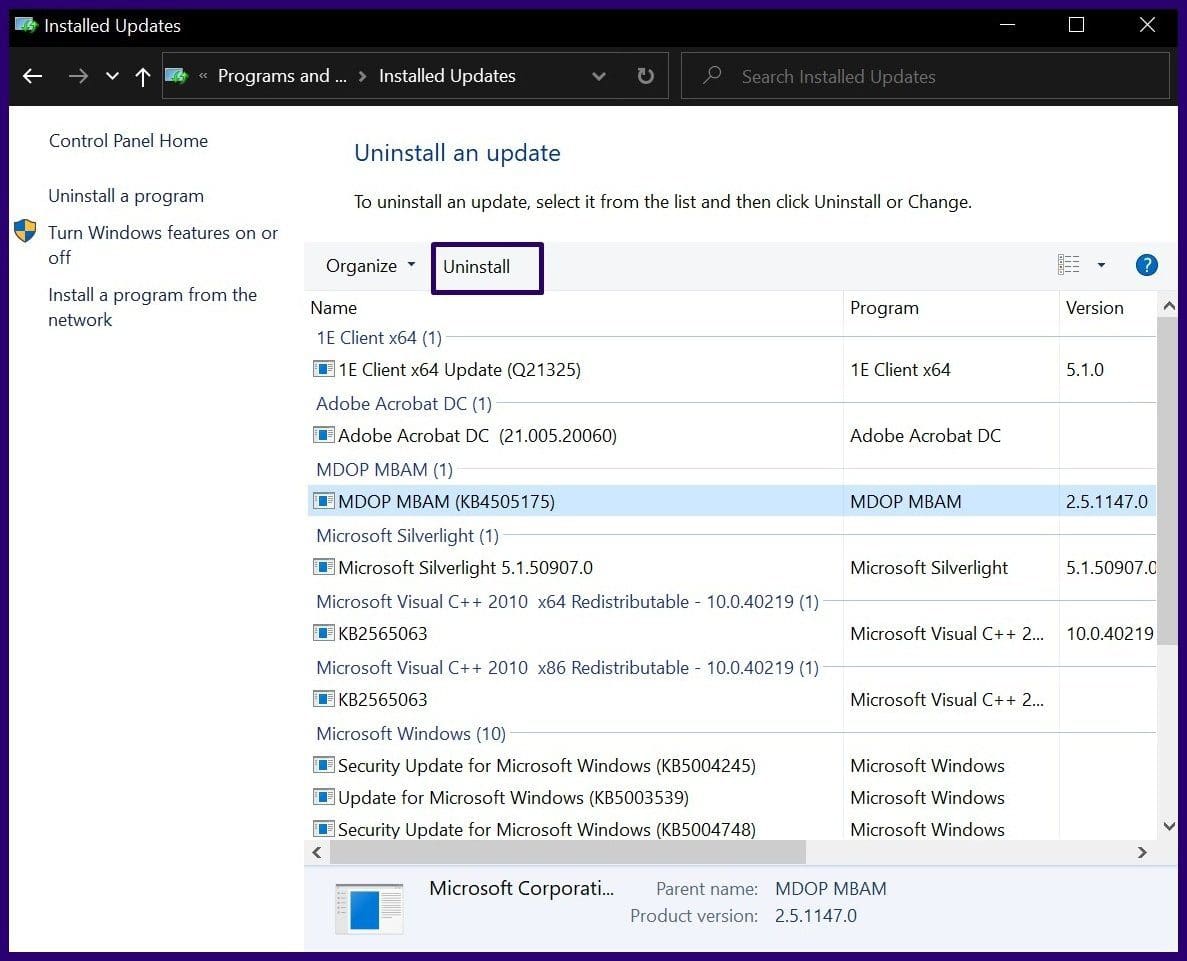
Step 6: Click on Uninstall.

Step 7: You will receive a prompt asking you to confirm the uninstallation of the update, click on Yes.
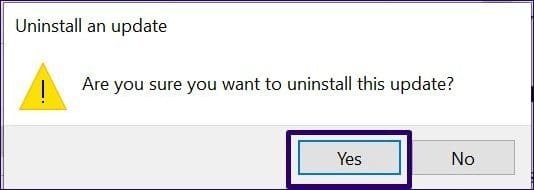
7. Run System File Checker
You can run the System File Checker using Command Prompt to repair corrupted system files. This can potentially help you solve the issue of the erratic mouse cursor on Windows if any corrupted system file is the cause.
Step 1: Open ‘Command Prompt’ from the start menu. Right-click, and select ‘Run as administrator’.
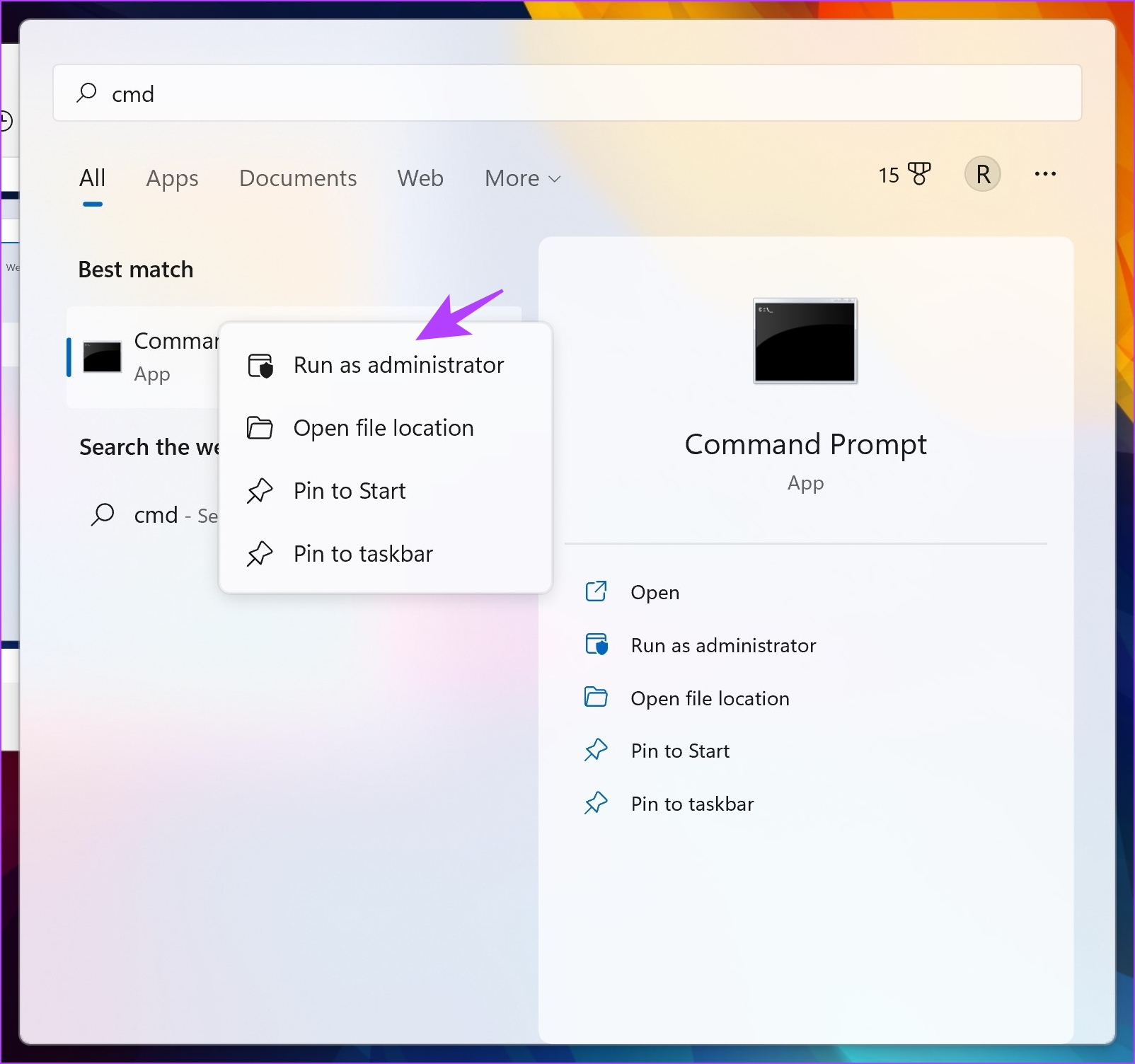
Step 2: Type the following command :
SFC /scannow
As the system scan begins, you can see its progress. Once the system scan is complete, you will see whether it is successful or not.
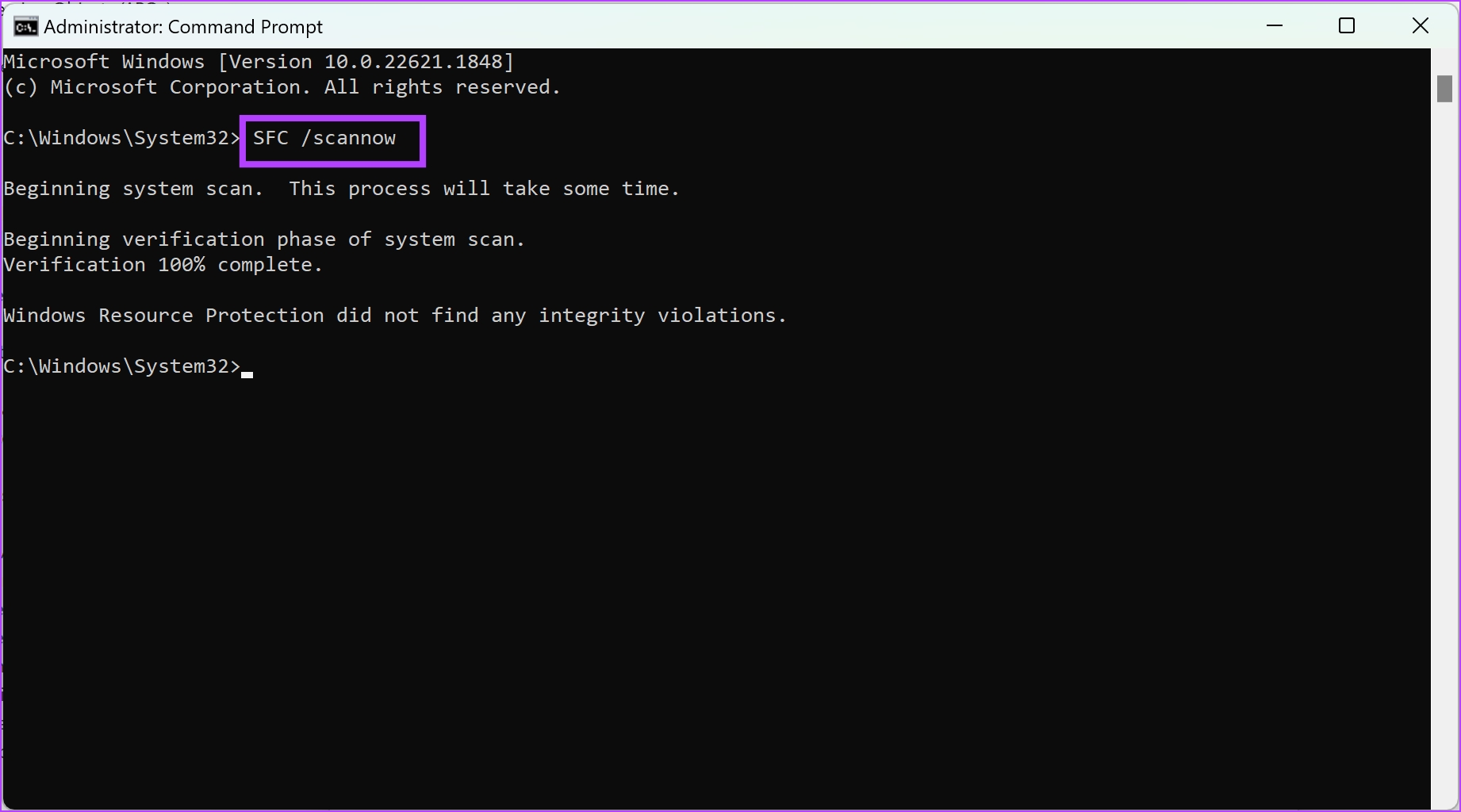
8. Free Up Windows Storage Space
If you have used up nearly all of your storage space on your Windows PC, it might cause a bottleneck and a few apps might be rendered slow with a lot of performance issues. This can be the reason why Microsoft Word keeps crashing on your PC. It is best you periodically check your storage space and clear unwanted files every now and then.
You can read our detailed guides to help you free up some storage space on Windows:
- How to Delete hiberfil.sys to Free Storage in Windows
- How to Free up Space on C Drive in Windows 10
- What is Storage Sense and How to Enable it on Windows 10
If Microsoft Word keeps crashing on your Windows PC, we hope the above methods help you fix it. If you have any further questions, you can take a look at the FAQ section below.
FAQs: Microsoft Word Closes Unexpectedly
Yes, corrupted documents can sometimes lead to unexpected crashes on Word. Try opening other documents to check if the issue is document-specific.
Word typically auto-saves documents periodically. To recover unsaved work, open Word, click on “File,” then “More Documents” and look for the “Recover Unsaved Documents” option to recover unsaved documents.
Use Microsoft Word Without a Problem
We hope this article helps you fix the issue of Microsoft Word crashing on your PC. If none of the issues work, and Word keeps crashing on your Windows PC, you can try using MS Word on your web browser with Office 365 online – for free.
Was this helpful?
Last updated on 30 January, 2024
The article above may contain affiliate links which help support Guiding Tech. The content remains unbiased and authentic and will never affect our editorial integrity.