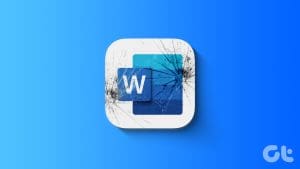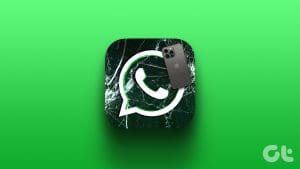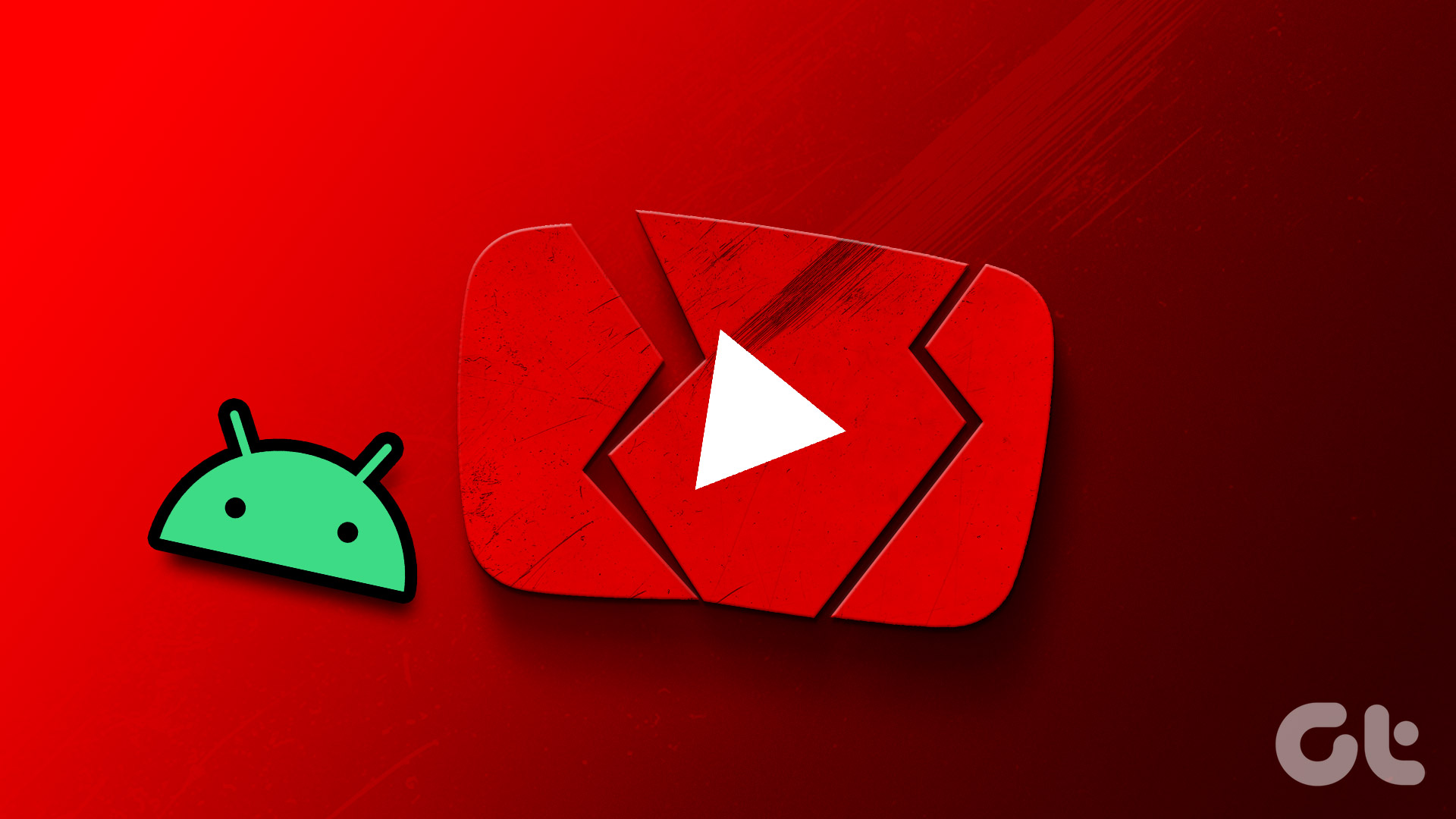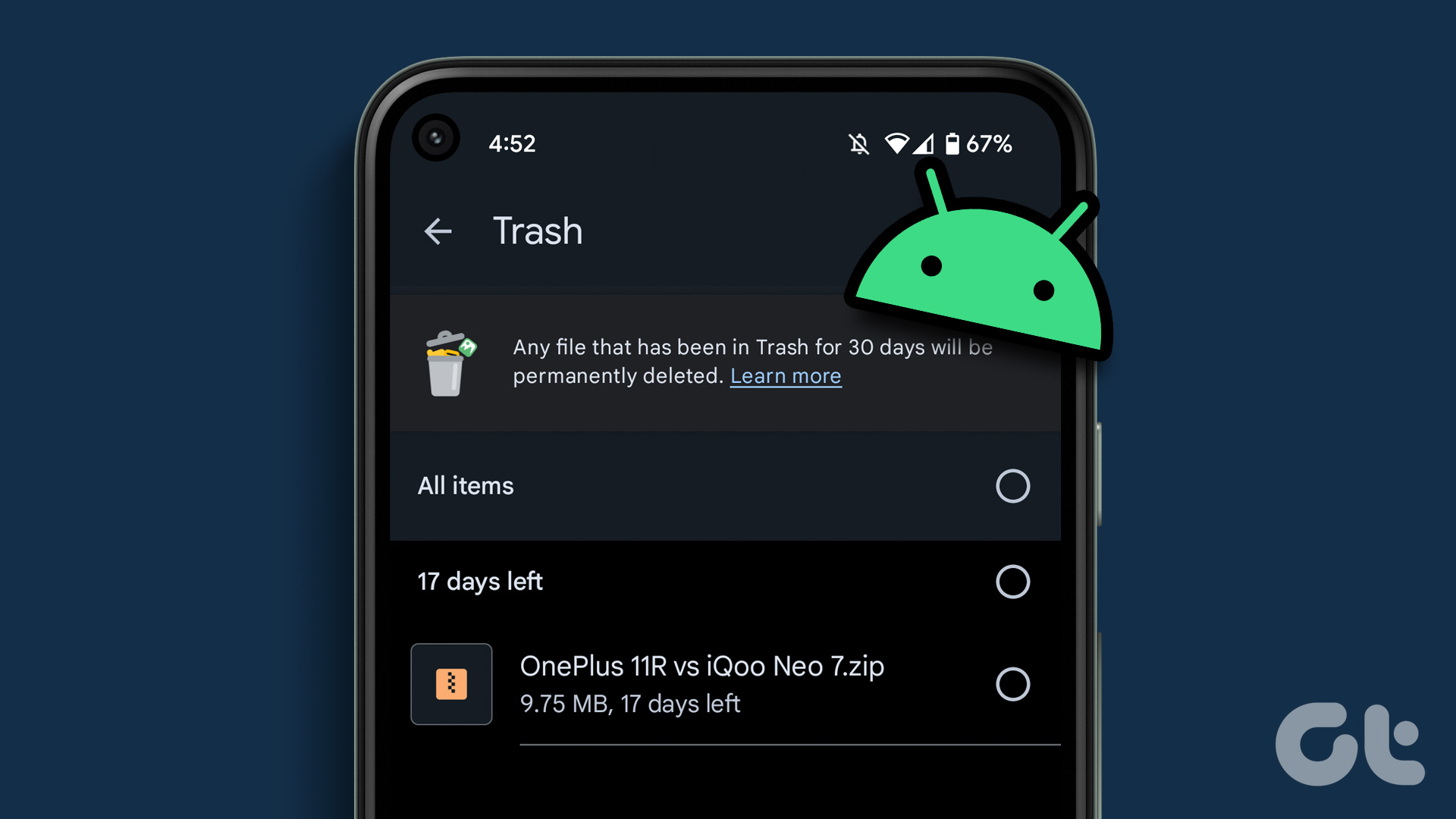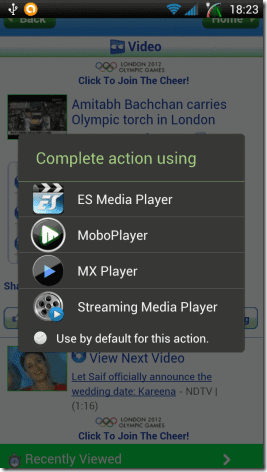Does your Android phone keep bothering you with ‘Unfortunately, Messages has stopped’ error? Many users have been going through the same issue for their Android Messages app. When they open the app, it stops suddenly and doesn’t respond.

Imagine you have to send an urgent text, and the Messages app stops working. Closing the app and reopening it doesn’t fix the problem as the app freezes again.
Does it mean you cannot send an SMS from your phone ever again? Nope. There is no known single reason for the issue. That said, there are a lot of fixes that have proved beneficial for the users going through the same problem.
So stop worrying and let’s check the solutions.
1. Restart Phone
Start the troubleshooting process by restarting your phone. At times, it’s a minor issue, and a simple reboot would restore the app to its working condition.
2. Delete Old Messages
The Messages app crashing issue mostly happens because either one of your message threads is too long or you have a huge pile of messages. So you need to delete old messages. Start with checking the message threads. If a chat has hundreds of messages, then delete it. However, if there isn’t any particular thread, you need to delete some messages.
For that, hold any message thread. It will get selected. Then tap on other chat threads that you want to delete. Finally, hit the Delete icon at the top.
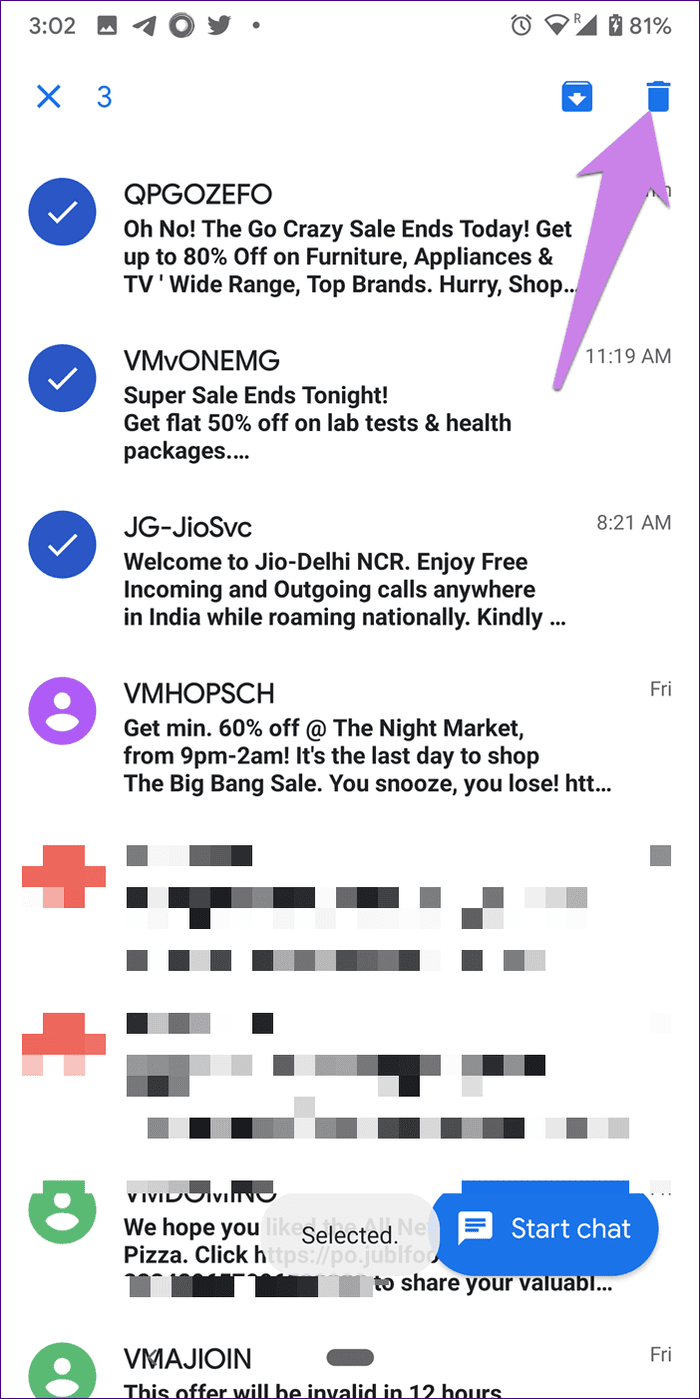
3. Grant Necessary Permissions
An app will not work if it doesn’t have the required permissions. The Messages app requires access to storage, SMS, contacts, and phone for proper functioning. So make sure these permissions are allowed to avoid app closing unexpectedly issue.
To check that, follow these steps:
Step 1: Open Settings on your phone and go to Apps & notifications or Installed apps.

Step 2: Tap on Messages under All Apps. Then tap on Permissions.
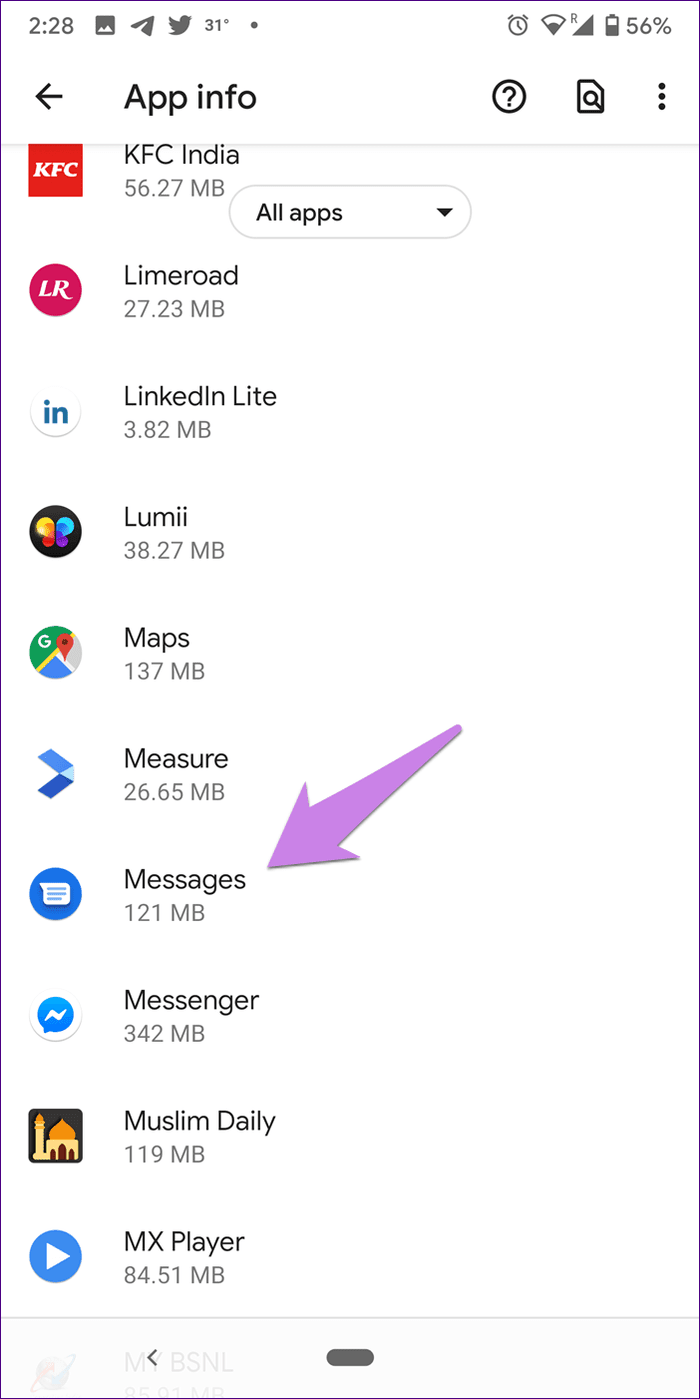
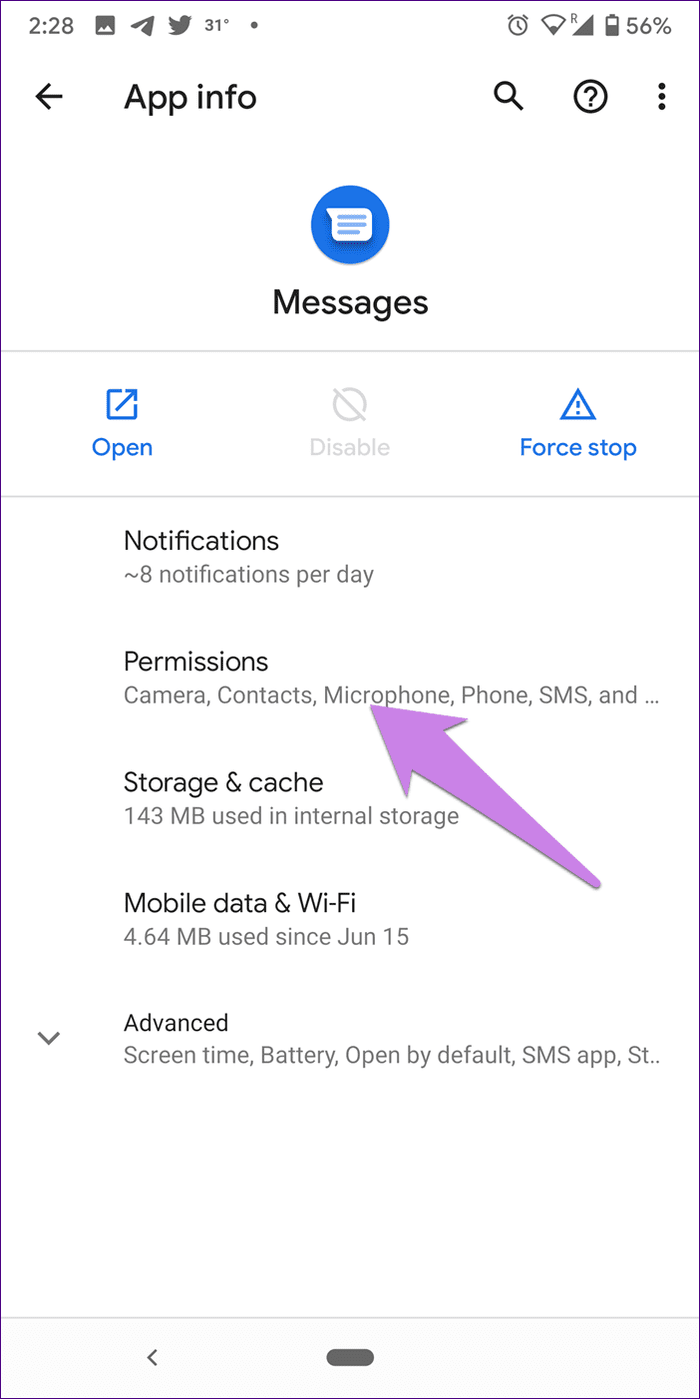
Step 3: Tap on the required permission name and choose Allow.
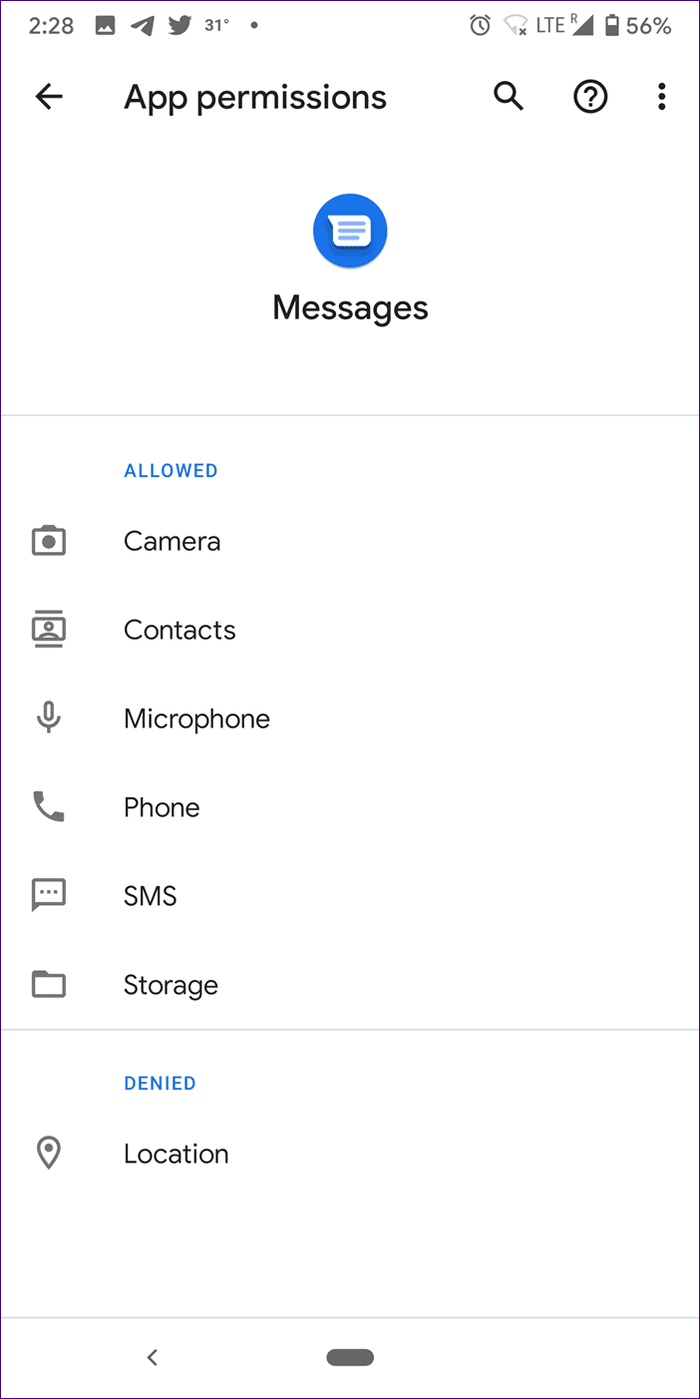

Alternatively, hold the app icon on the home screen or the app drawer, and then tap on the app info icon (i). You will be taken to the screen where you can directly tap on Permissions.

4. Clear Messages App Cache and Data
The age-old remedy to fix problems on Android phones might come to your rescue for Messages too. You need to clear the cache for the Messages app. Clearing cache will not delete your messages or any data from your phone. It only removes temporary files.
To clear cache, follow steps 1 and 2 of the method above. That is, go to Settings > Apps & notifications. Tap on Storage instead of Permissions. Hit the Clear cache button.

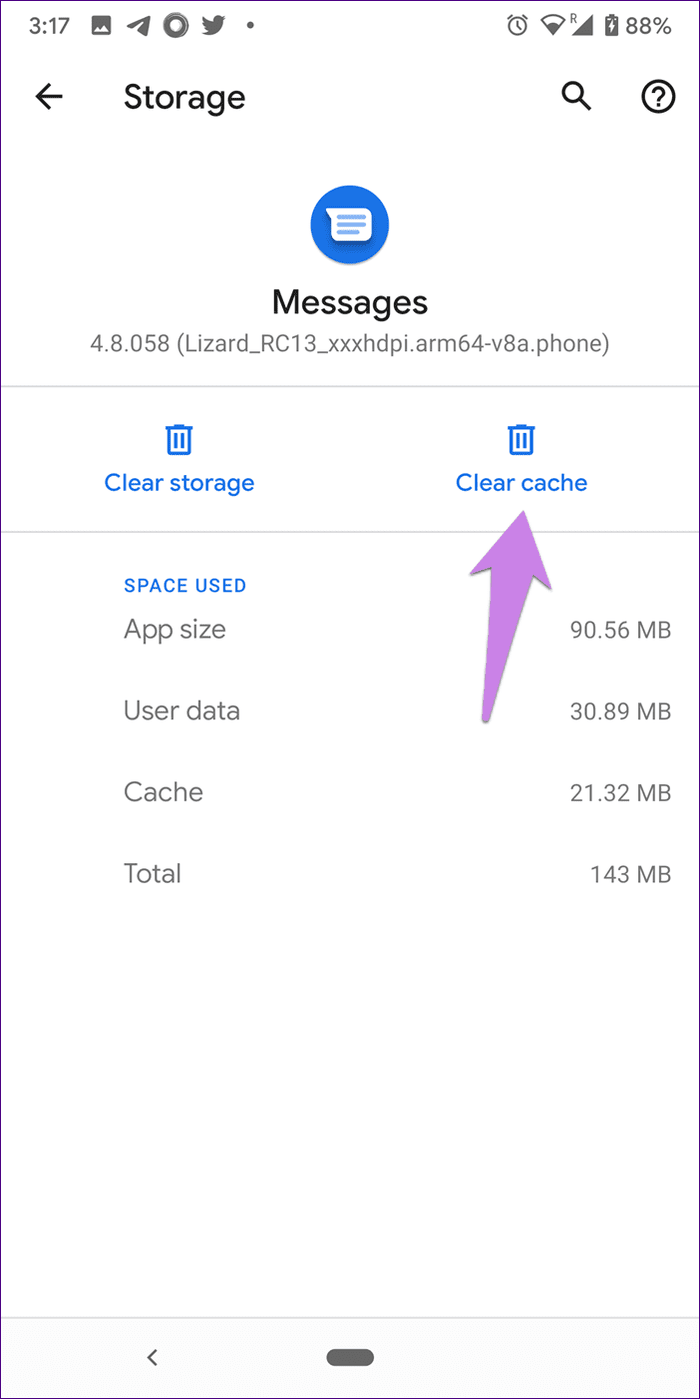
Then restart your phone. Reopen the app. Hopefully, it will work normally. However, if the issue continues, you should try clearing data too. For that, tap on Clear storage or data instead of the Clear cache button. Clearing data will not delete your messages.
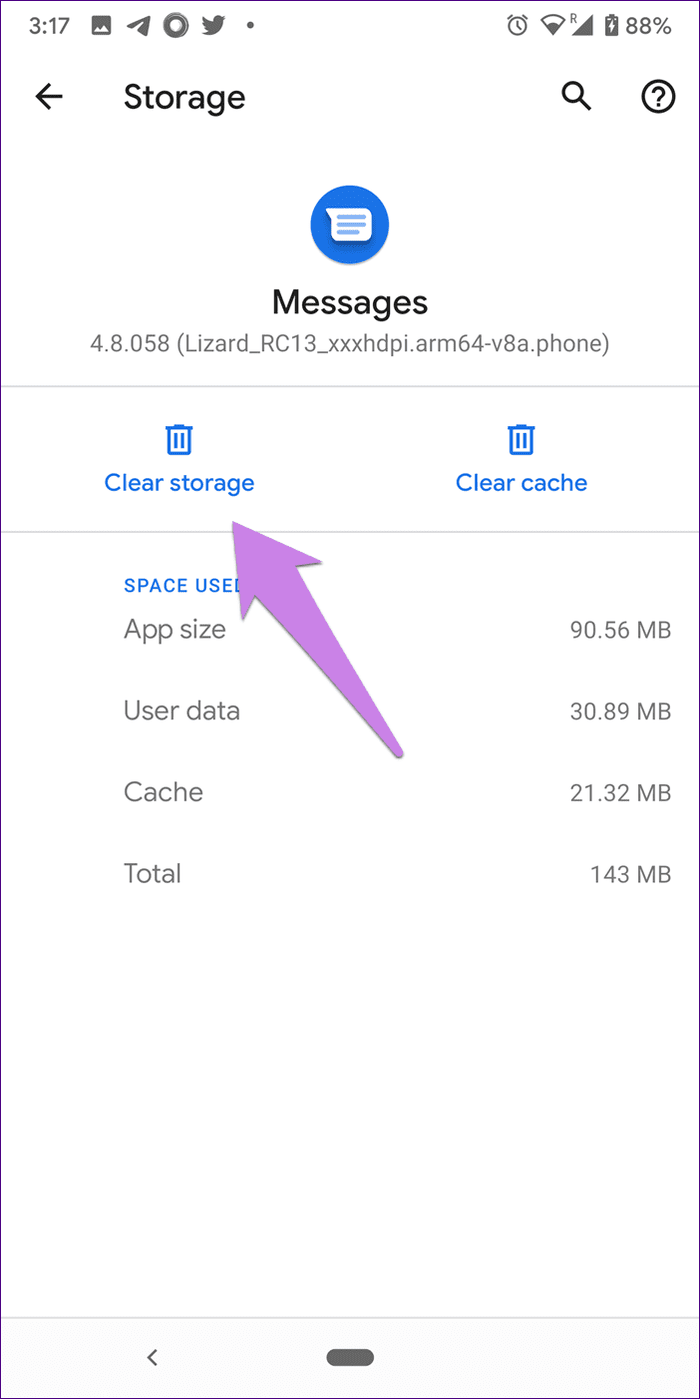
5. Update the App
Any app is prone to have bugs. The same is the case with the Messages app. Many times, the issue is in the app itself. Google developers are quick to fix the issue, so you need to update it. For that, open the Play Store and search for Messages. Tap on the app from Google and hit the Update button.
6. Uninstall App Updates
Similar to updating the app, sometimes going back also fixes the app not responding issue. That is, you need to uninstall the updates for the Messages app. Since Messages is a preinstalled app on most of the Android phones, it cannot be uninstalled. However, you can restore it to the factory version, which removes all the recent updates.
For that, go to Messages in phone Settings > Apps & notifications. Tap on the three-dot icon at the top and select Uninstall updates.

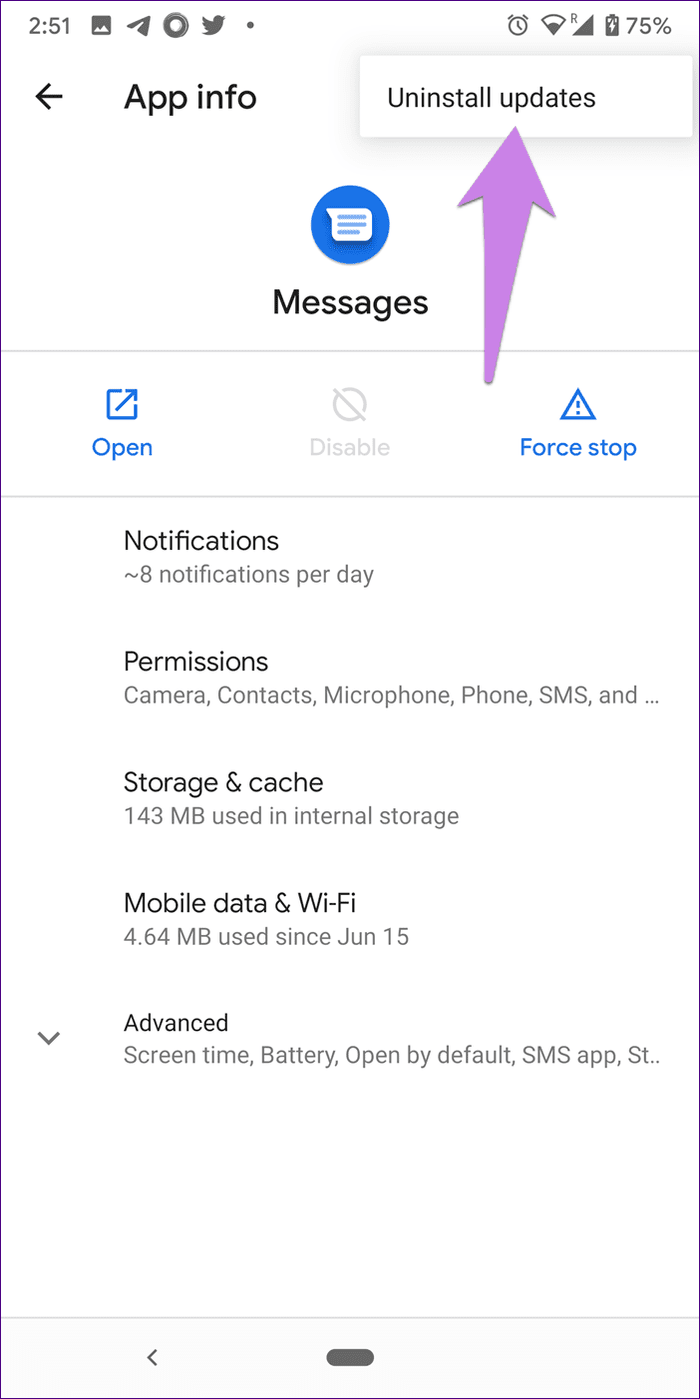
Alternatively, search for Messages from Google in the Play Store and hit the Uninstall button.
Note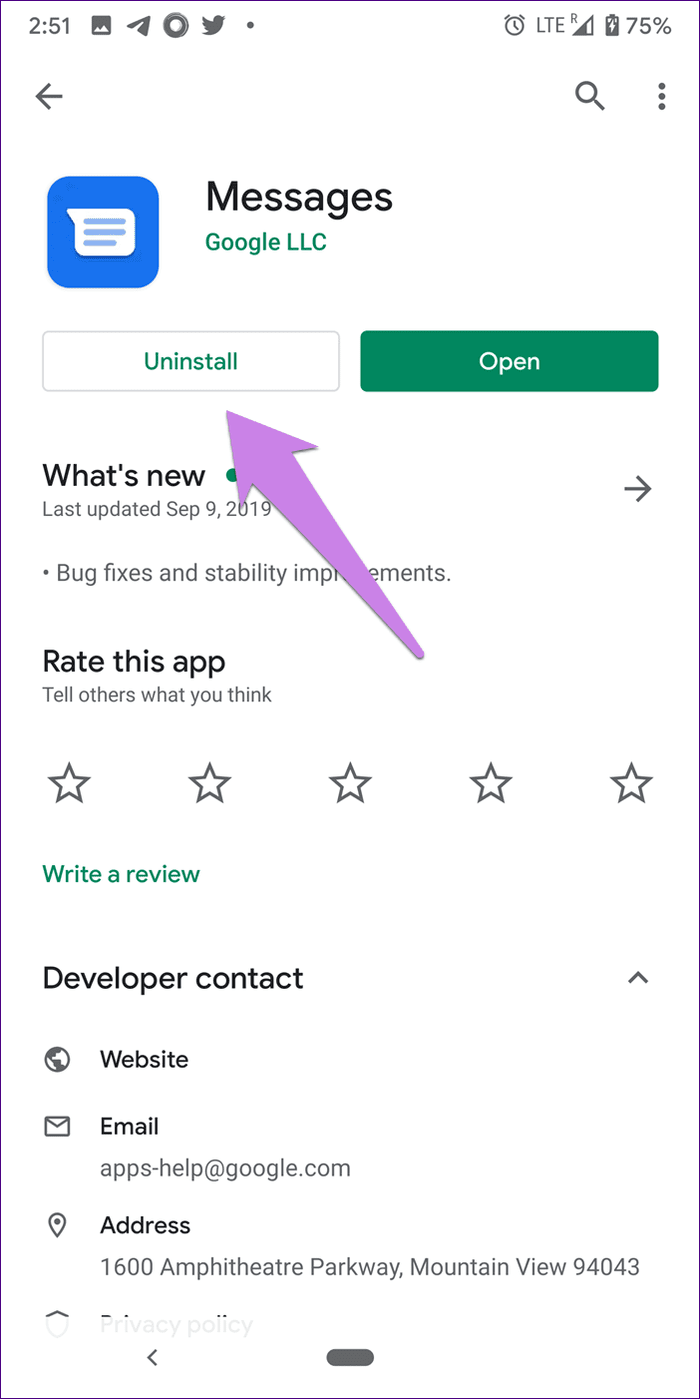
7. Make Messages Your Default App
Is some other messaging app like Facebook Messenger or Truecaller your default messaging app? If yes, make Messages your default app.
For that, open Settings on your phone and go to Apps & notifications or Apps. Tap on Default apps (could be under Advanced). If it’s not visible, tap on the three-dot icon at the top and select Default apps. Tap on SMS or Messaging app and select Messages.
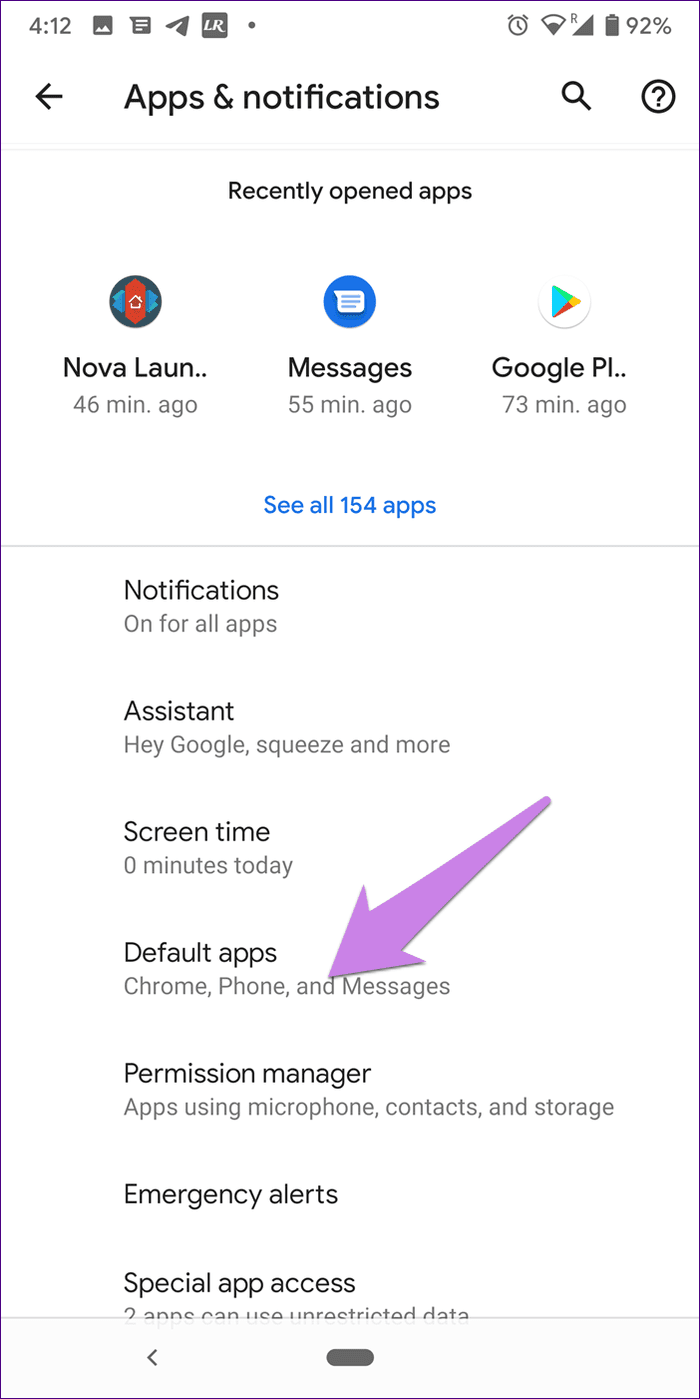
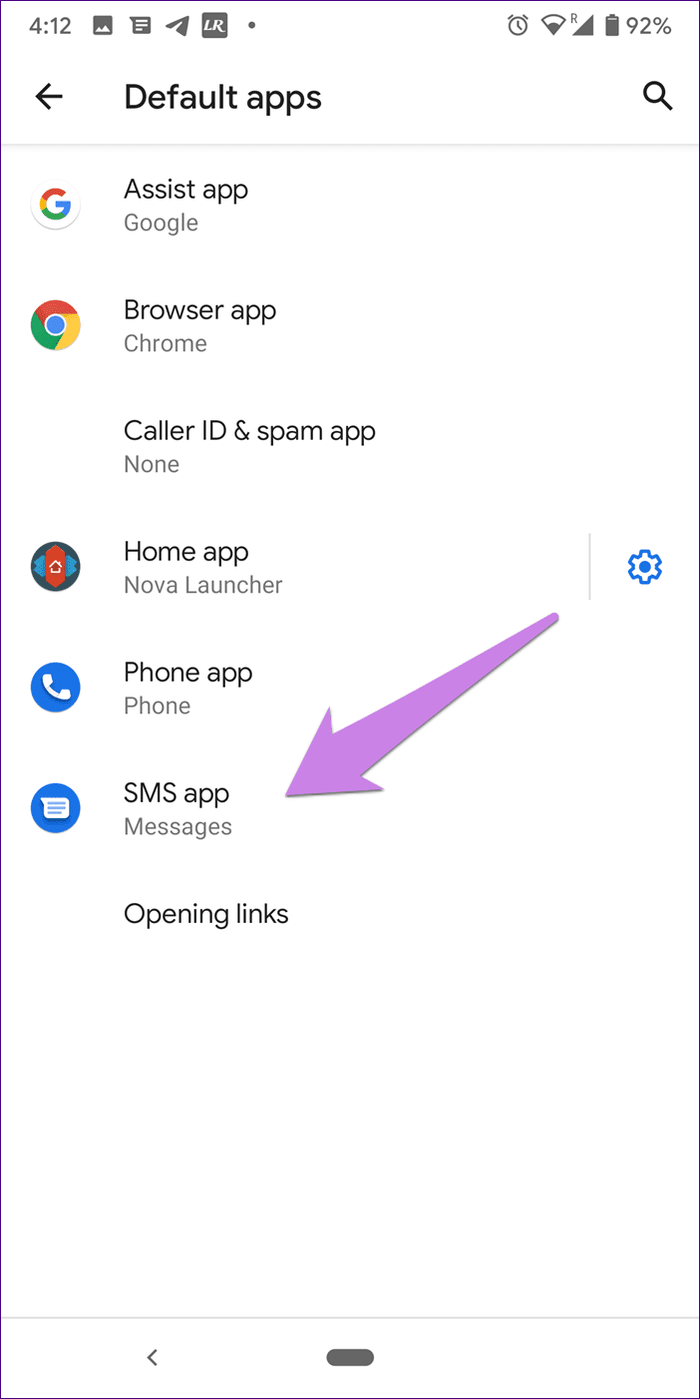
8. Boot in Safe Mode
Sometimes, the crashing problem could arise due to interference from a third-party app. Did you recently install any app? If yes, try uninstalling it and see if it fixes the issues.
If you aren’t sure, don’t worry. You can verify if the issue is due to a third-party by booting in safe mode. When you are in a safe mode, third-party apps don’t work. So it’s a convenient way to identify if third-party apps are responsible or not. Once you are back in the regular mode, apps will work normally.
Fun Fact:There are two methods to boot in safe mode. Hold the power button. You will see the power options. Hold the Power text until a pop-up appears asking you to confirm booting in the safe mode. Tap on Ok.
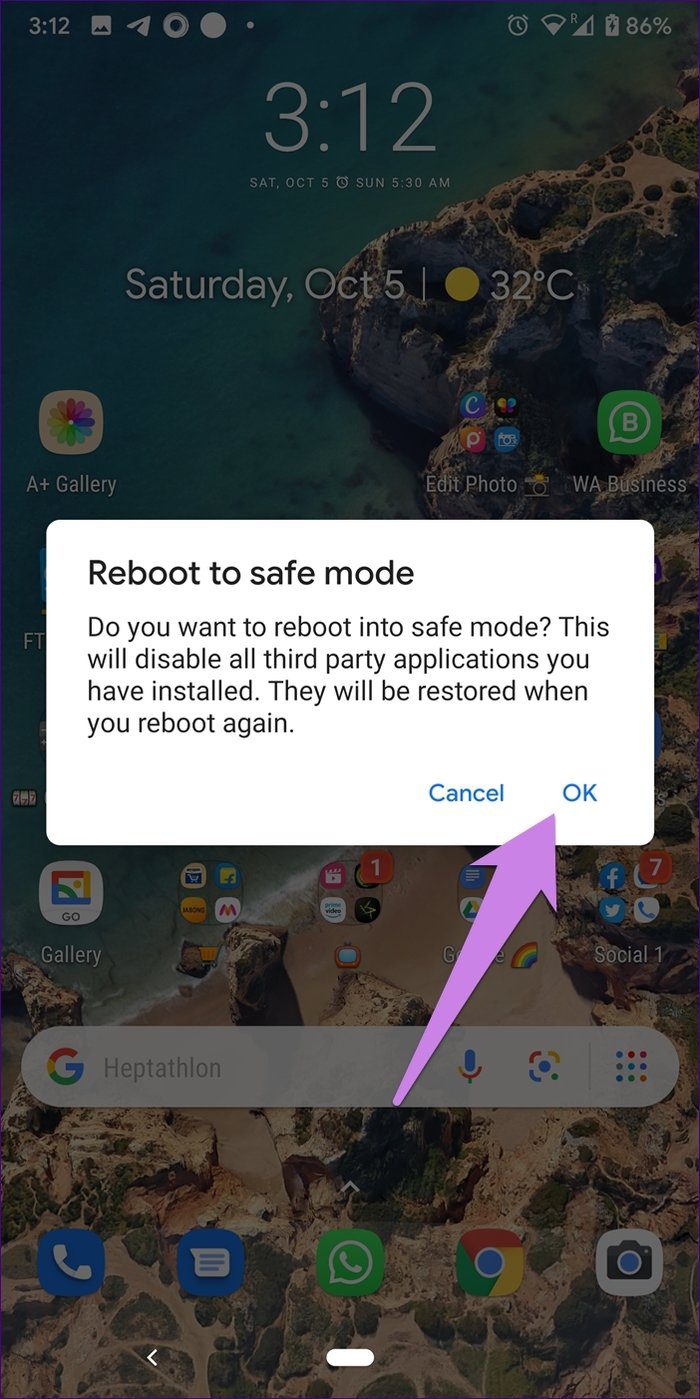
Alternatively, switch off your phone. Hold the power button to turn it on. Keep holding it until you see the manufacturer logo. Then leave the power button and hold down the volume down button. You will be taken to the safe mode. Leave the volume down button. Try using the app in a safe mode.
Tip:
9. Reset App Preferences
Another thing to try is to reset app preferences. Doing so will not delete any data from your phone. It will only restore all the settings on your phone to their default values.
To reset app preferences, go to Settings > Apps & notifications. Under the All apps option, tap on the three-dot icon. Select Reset app preferences from the menu, confirm the selection, and restart your phone.
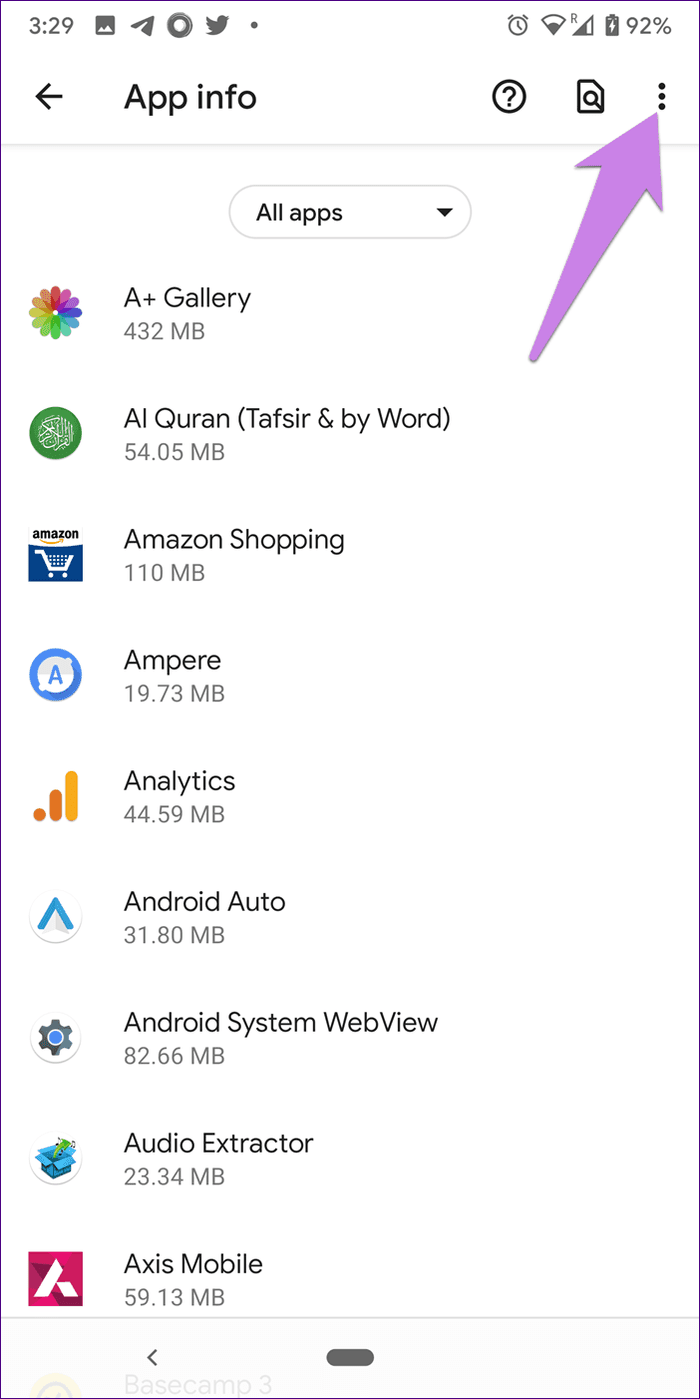
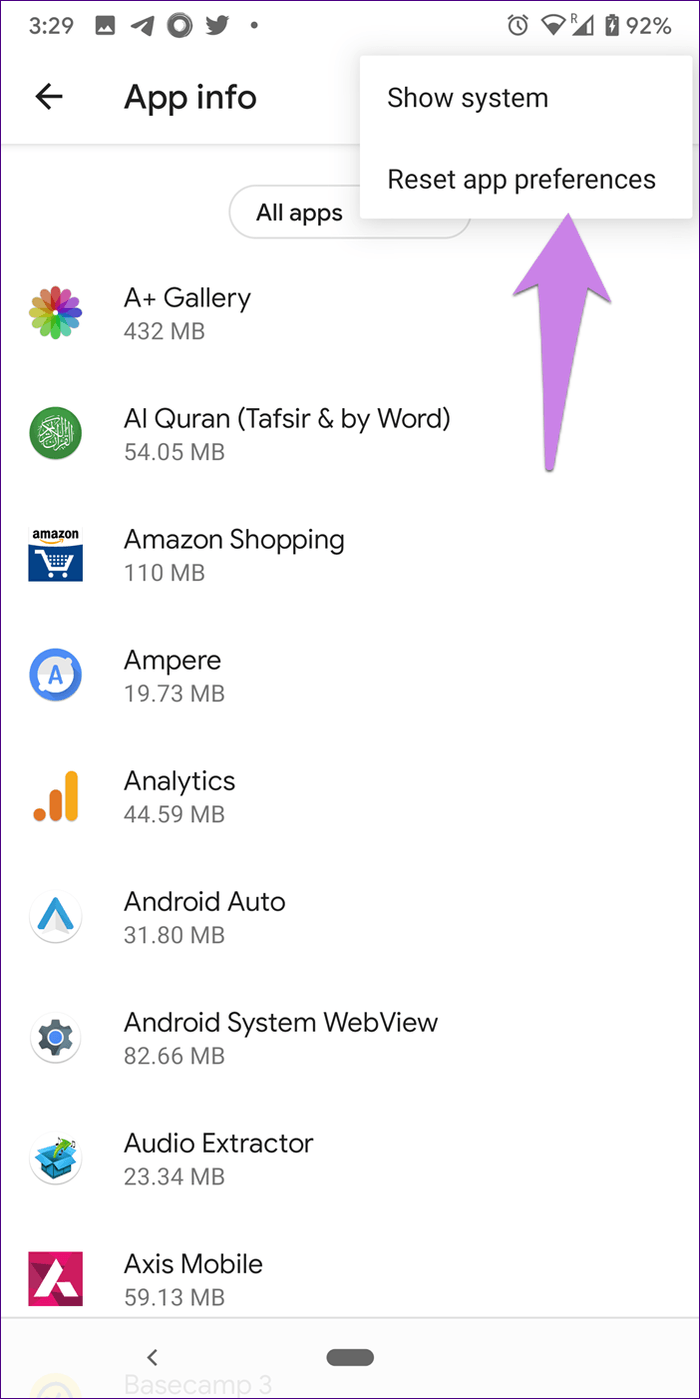
Miss No Messages
Hopefully, the Messages app should be working fine by the time you reach here. In case, the app is still troubling you, try switching to a third-party messaging app for a while. You can try apps like Textra, Pulse, and Microsoft SMS Organizer.
Next up: How does the messaging app from Google differ from iMessage? Check the post to find out the answer.
Was this helpful?
Last updated on 07 February, 2022
The article above may contain affiliate links which help support Guiding Tech. The content remains unbiased and authentic and will never affect our editorial integrity.